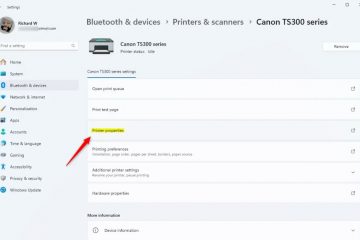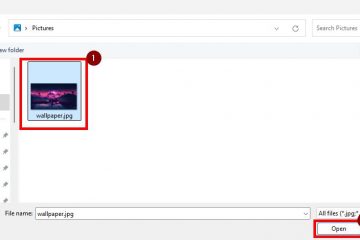Excel 提供的功能之一是密碼保護,它可以幫助用戶保護其敏感或機密信息免遭未經授權的訪問或修改。然而,並非 Excel 中的所有密碼保護選項都同樣安全,其中一些密碼保護選項很容易被黑客或惡意軟件繞過或破解。在這篇博文中,我們將探討 Excel 中不同類型的密碼保護、它們的工作原理以及它們的安全性。
Excel 中的密碼保護主要分為三種類型:
strong>
Excel 工作簿密碼:此選項允許用戶設置用於打開或修改整個工作簿文件的密碼。然後系統將提示用戶輸入並確認他們選擇的密碼。設置工作簿密碼後,任何嘗試打開或修改工作簿文件的人都需要先輸入正確的密碼。 Excel 工作表密碼:此選項允許用戶設置密碼,以保護工作簿中的特定工作表不被查看、編輯或刪除。要設置工作表密碼,用戶需要右鍵單擊工作表選項卡並選擇保護工作表。然後,系統將提示用戶輸入並確認他們選擇的密碼,並選擇他們想要在受保護的工作表上允許或禁止的操作。設置工作表密碼後,任何試圖查看、編輯或刪除受保護工作表的人都需要先輸入正確的密碼。 Excel 單元格密碼:此選項允許用戶設置密碼,以鎖定工作表中的特定單元格或單元格區域,防止其被編輯或格式化。要設置單元格密碼,用戶需要選擇要鎖定的單元格或單元格範圍。然後,用戶需要按照設置工作表密碼的步驟來保護整個工作表。設置單元格密碼後,任何嘗試編輯或格式化鎖定單元格的人都需要先輸入正確的密碼。
雖然這些密碼保護選項可以為 Excel 文件提供一定程度的安全性,但它們並非萬無一失,並且可以通過各種方法輕鬆破解。黑客或惡意軟件繞過或破解 Excel 密碼的一些常見方法有:
暴力攻擊: 此方法涉及嘗試所有可能的字符組合,直到找到正確的密碼。這可能需要很長時間,具體取決於密碼的長度和復雜性,但保證最終有效。 字典攻擊:此方法涉及根據用戶可能使用的單詞、短語或模式嘗試常見或可能的密碼列表。如果密碼簡單或可預測,這可能比暴力攻擊更快,但如果密碼是隨機或模糊的,則可能不起作用。 密碼恢復軟件:此方法涉及使用專門的軟件工具,這些軟件工具可以利用 Excel 加密算法或文件格式中的漏洞來恢復或刪除 Excel 文件中的密碼。這可能非常快速且有效,但可能需要一些技術技能或知識。
因此,想要保護 Excel 文件免遭未經授權的訪問或修改的用戶不應僅依賴 Excel 中的密碼保護選項,還應使用其他安全措施,例如:
選擇長、複雜且隨機的強而獨特的密碼,並定期更改它們。 將密碼安全地存儲在加密的保管庫或管理器中,而不是將其寫下來或與任何人共享。 使用比 Excel 內置加密方法更強的第三方軟件或服務加密 Excel 文件。 定期備份 Excel 文件並將其保存在安全位置,例如雲存儲或外部驅動器。 在從未知來源打開或下載 Excel 文件之前掃描病毒或惡意軟件。
Excel 中的密碼保護對於防止意外或隨意訪問或修改 Excel 文件很有用,但不足以確保敏感或機密信息的高級安全性。用戶應了解在 Excel 中使用密碼保護的限制和風險,並採取額外的預防措施來保護其數據免受潛在威脅。
如何使用密碼保護 Excel 工作表/工作簿
以下步驟展示如何保護 Excel 工作簿,該工作簿是包含其所有內容的整個 Excel 文件。
點擊左上角的“文件”
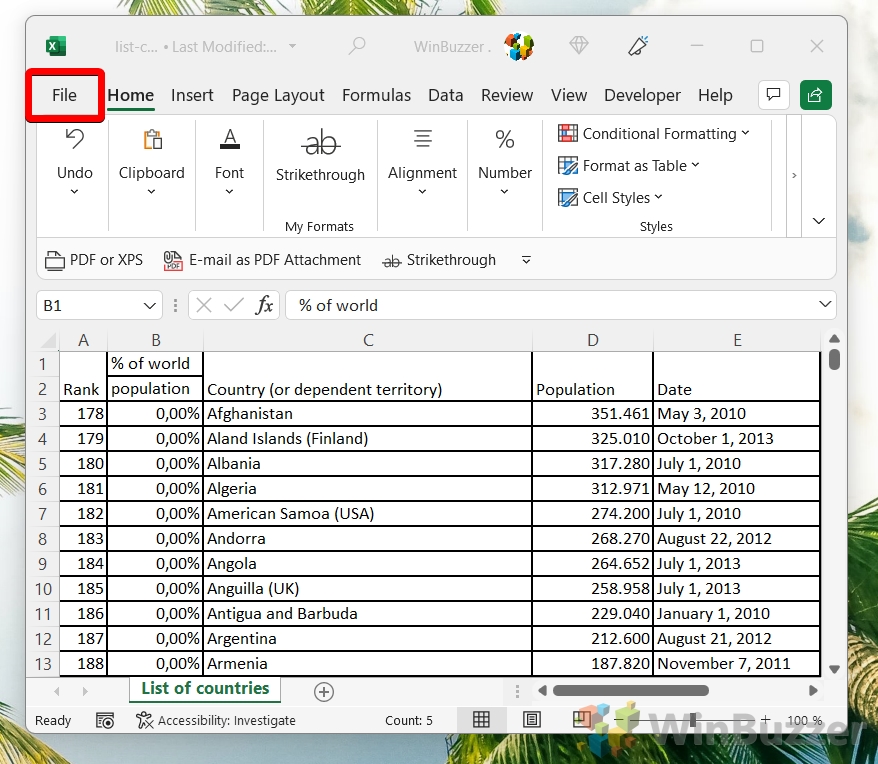
切換到“信息”並點擊“保護工作簿”-“使用密碼加密”
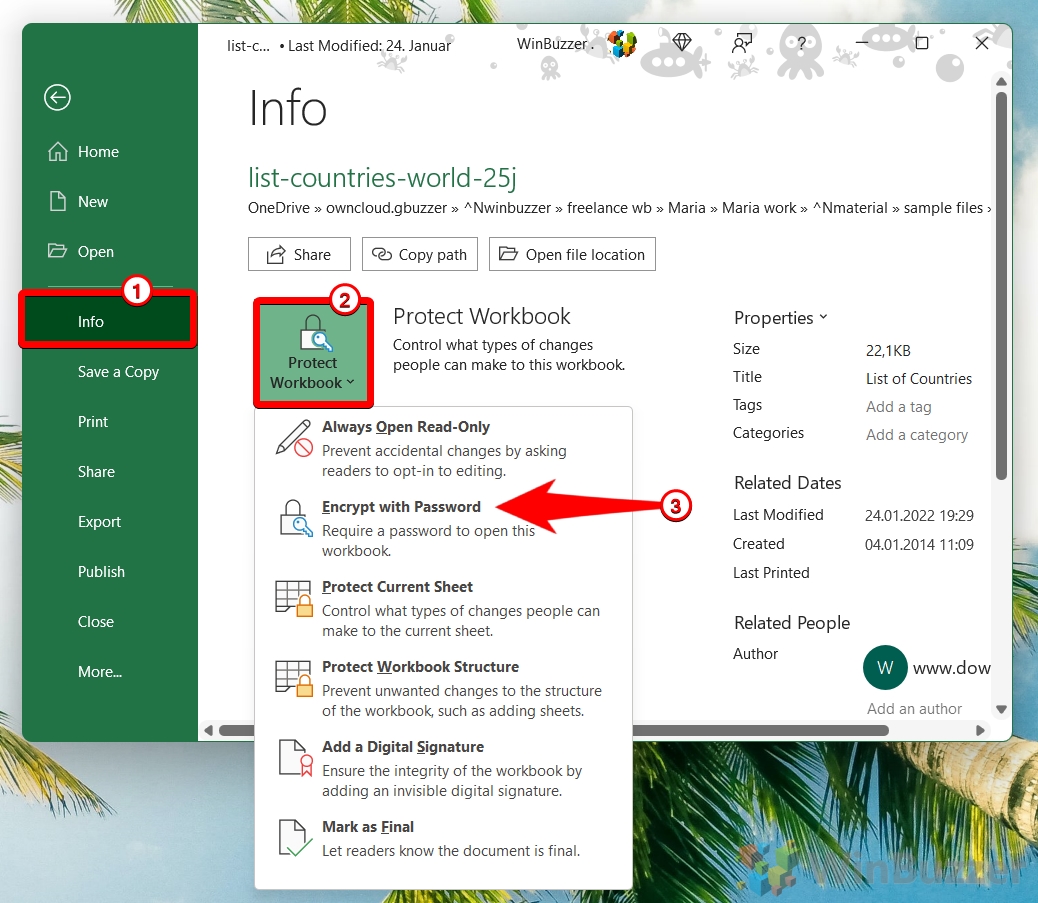
在彈出的“加密文檔”中輸入密碼,然後點擊“確定”
保護 Excel 工作簿的良好密碼應至少 8 個字符,並且包含大小寫字母、數字和符號。好的密碼不應基於個人信息、常用詞或連續模式。良好的密碼應定期更改,並且不要在不同的帳戶中重複使用。
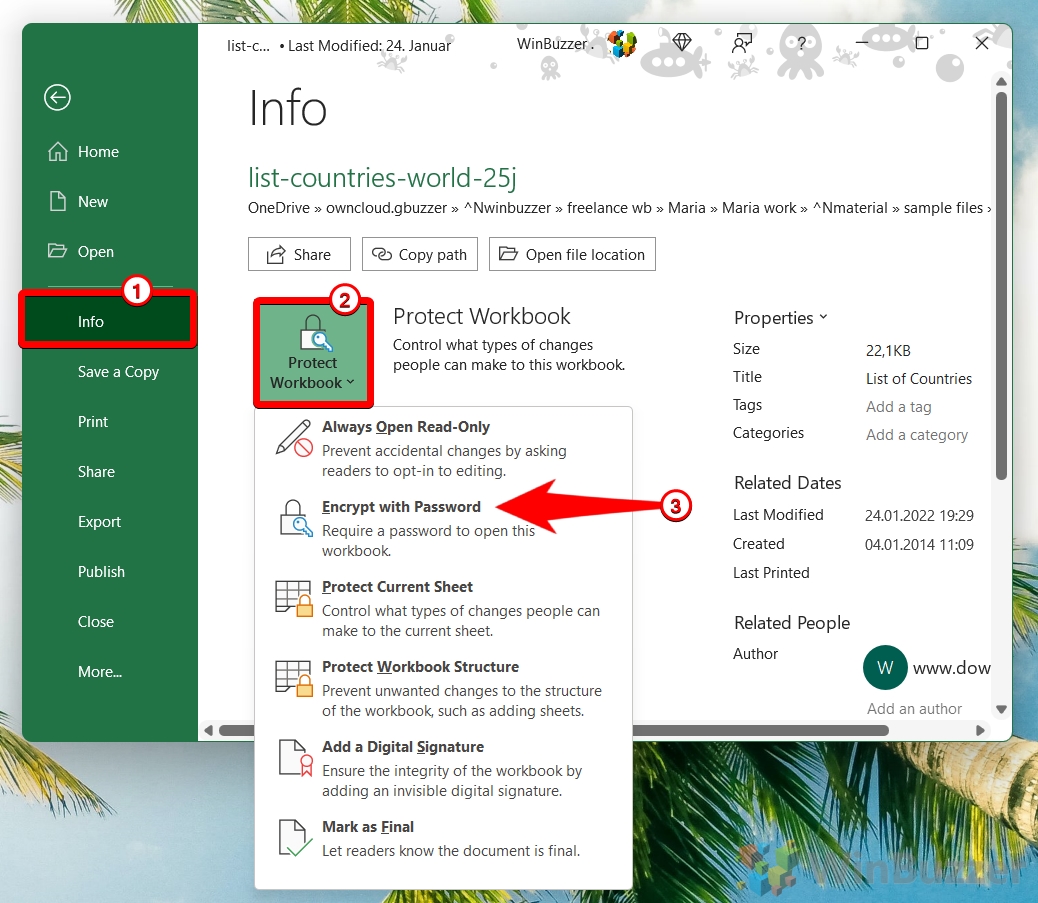
重新輸入密碼,然後單擊“確定”
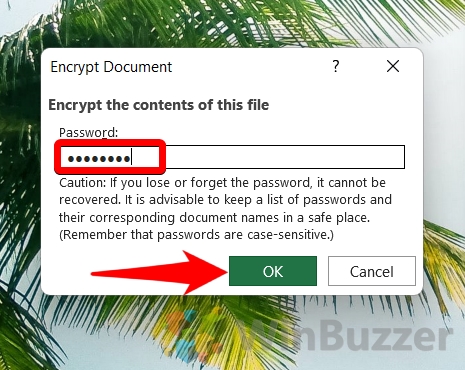
您的 Excel 工作簿現已加密並受密碼保護
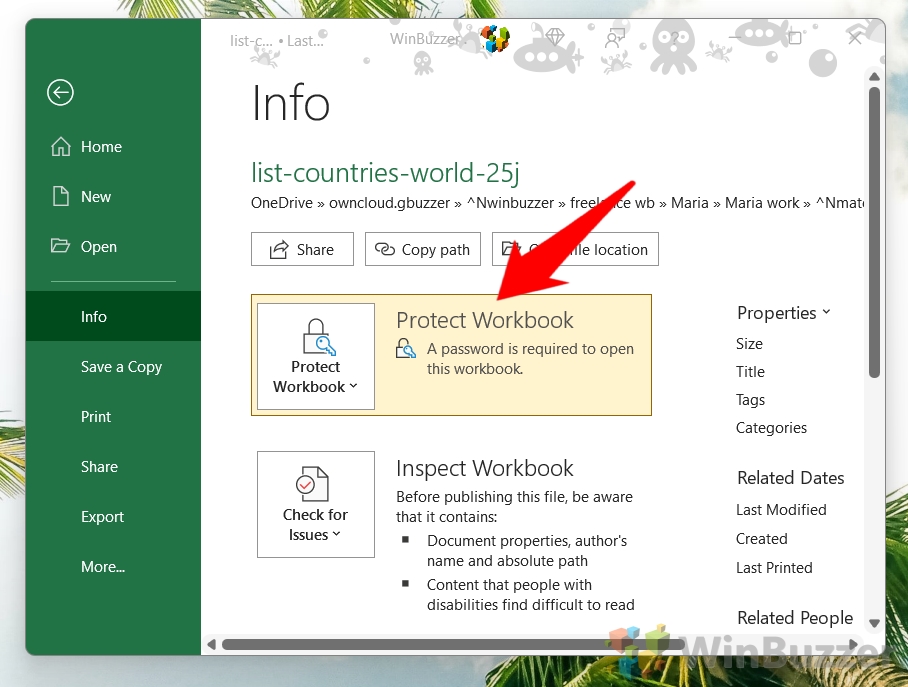
如何從 Excel 工作表/工作簿中刪除密碼
以下步驟顯示如何取消對 Excel 工作簿的保護,該工作簿是整個 Excel 文件及其所有內容。
何時當您打開受密碼保護的 Excel 文件時,您必須先解鎖工作簿
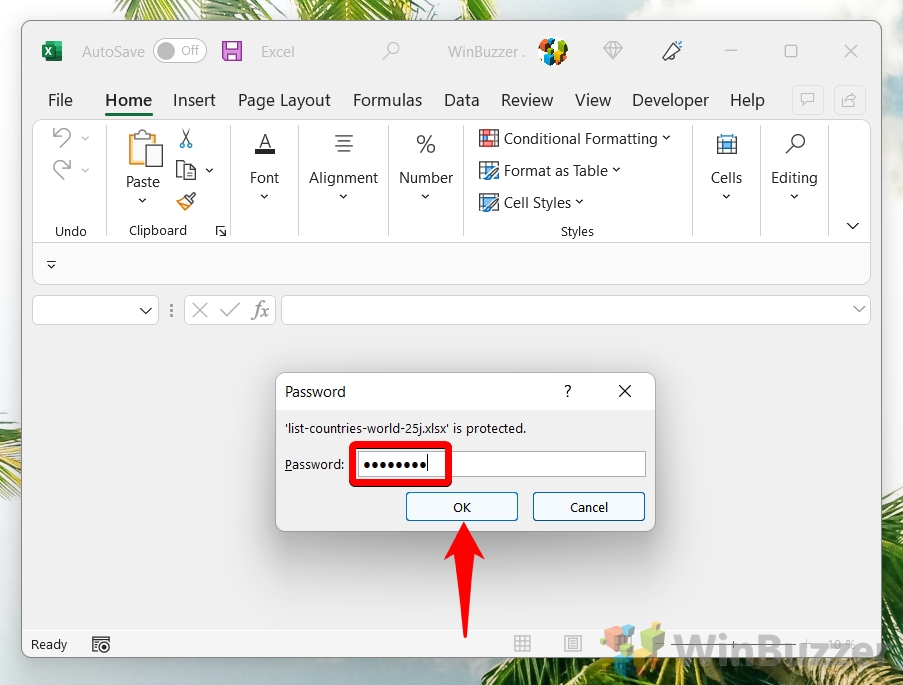
然後點擊“文件”打開選項菜單

選擇“信息”,然後點擊“保護工作簿”-“使用密碼加密”

刪除現有密碼並單擊“確定”

您的 Excel 工作簿現在不受保護,可以無需密碼即可使用

如何使用密碼鎖定 Excel 工作表
使用以下步驟鎖定 Excel 電子表格/單個 Excel Excel 工作簿內的工作表)。
右鍵單擊要為其指定密碼的 Excel 工作表的選項卡

輸入密碼,選擇“保護工作表和鎖定單元格的內容”以及您希望密碼應用的內容
當您保護 Excel 中的工作表時,您可以使用多個選項來自定義用戶擁有的訪問級別。其中兩個選項是“選擇鎖定的單元格”和“選擇解鎖的單元格”。它們的含義如下:
選擇鎖定的單元格:如果選中此選項,用戶可以選擇(單擊)鎖定的單元格,但他們無法編輯它們,除非他們有取消保護工作表的密碼。如果取消選中此選項,用戶甚至無法選擇鎖定的單元格。
選擇解鎖的單元格:如果選中此選項,用戶可以選擇和編輯解鎖的單元格,即使工作表受到保護。如果未選中此選項,用戶將無法選擇或編輯解鎖的單元格。
因此,這些選項之間的區別在於用戶可以選擇和可能編輯的內容:
如果您僅選中“選擇”鎖定的單元格”,用戶可以選擇鎖定的單元格,但不能編輯它們,也不能選擇或編輯未鎖定的單元格。如果只勾選“選擇未鎖定的單元格”,則用戶不能選擇或編輯鎖定的單元格,但可以選擇並編輯解鎖的單元格。如果選中這兩個選項,用戶可以選擇鎖定和解鎖的單元格,但只能編輯解鎖的單元格。如果您取消選中這兩個選項,用戶將無法選擇或編輯工作表上的任何單元格。
請記住,這些選項僅在工作表受到保護時才會生效。如果工作表不受保護,則無論這些設置如何,用戶都可以選擇和編輯所有單元格。
 確認密碼並單擊“確定”以保護 Excel 工作表
確認密碼並單擊“確定”以保護 Excel 工作表

如何解鎖 Excel 工作表並刪除密碼
使用以下步驟取消保護 Excel 工作表(Excel 工作簿內的單個電子表格)。
右鍵單擊 Excel 工作表的選項卡,然後選擇“取消保護工作表”

輸入密碼並單擊“確定”即可取消對 Excel 工作表的保護
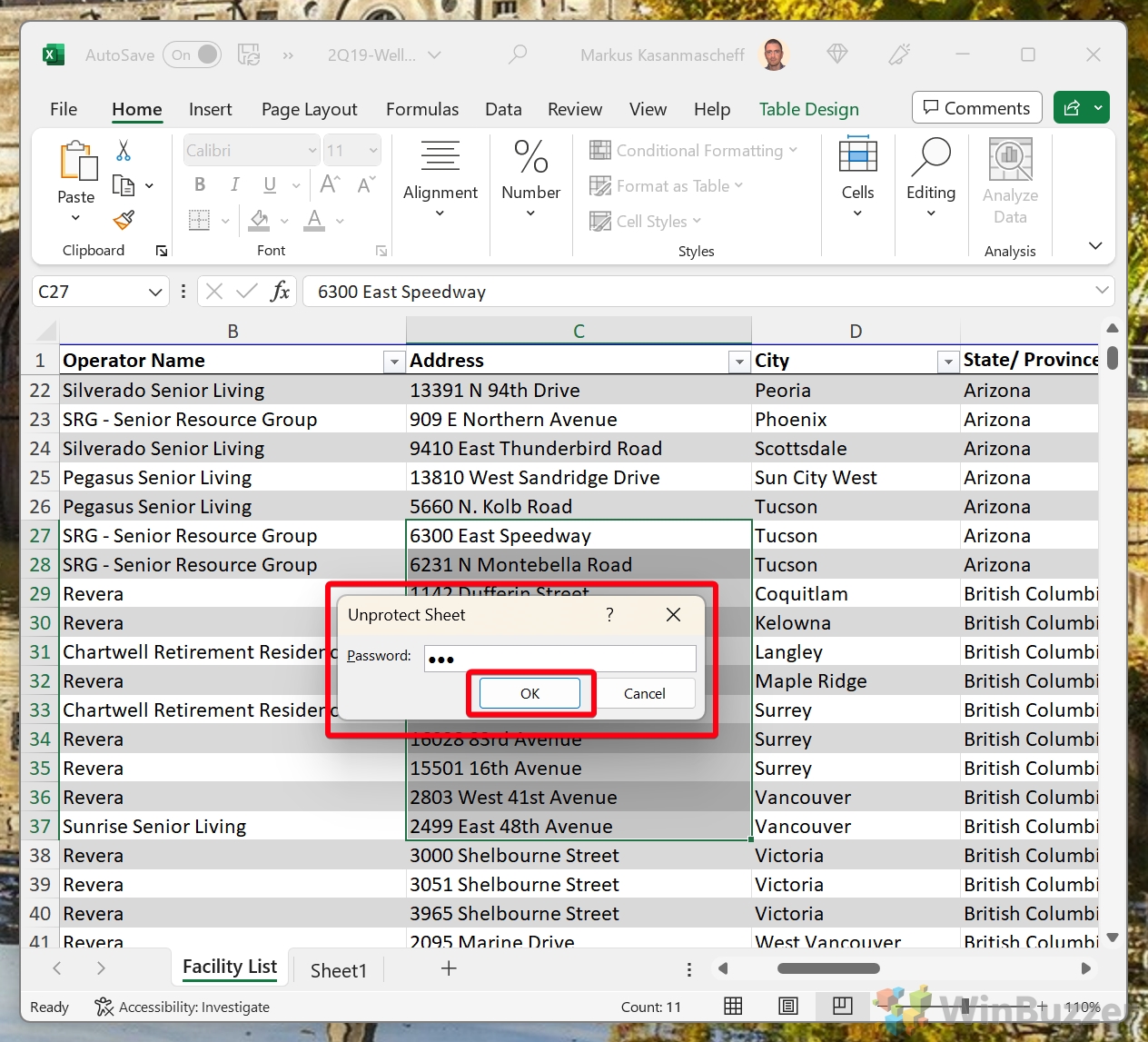
如何鎖定或解鎖 Excel 工作表/工作簿中的特定單元格
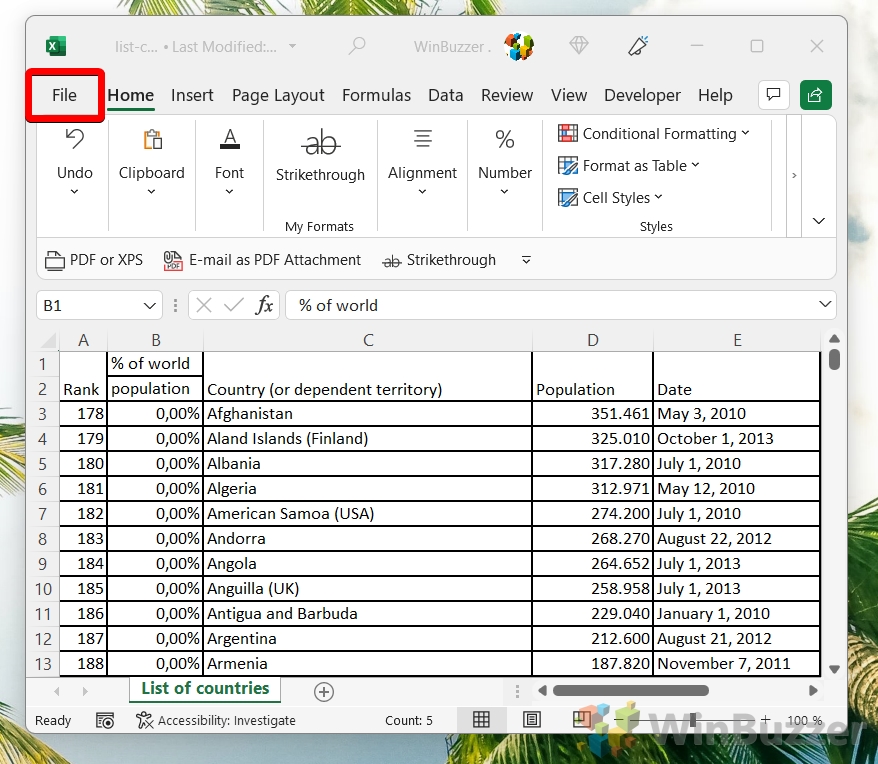
切換到“信息”並點擊“保護工作簿”-“使用密碼加密”
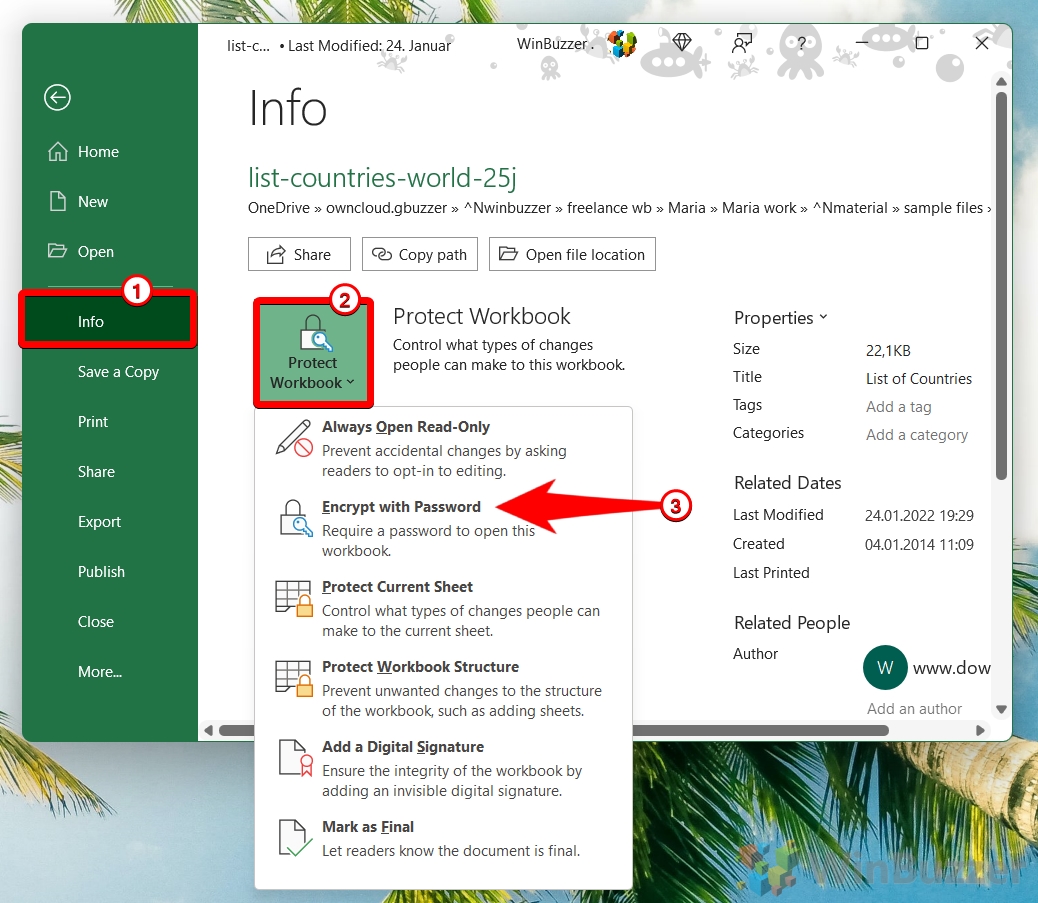
在彈出的“加密文檔”中輸入密碼,然後點擊“確定”
保護 Excel 工作簿的良好密碼應至少 8 個字符,並且包含大小寫字母、數字和符號。好的密碼不應基於個人信息、常用詞或連續模式。良好的密碼應定期更改,並且不要在不同的帳戶中重複使用。
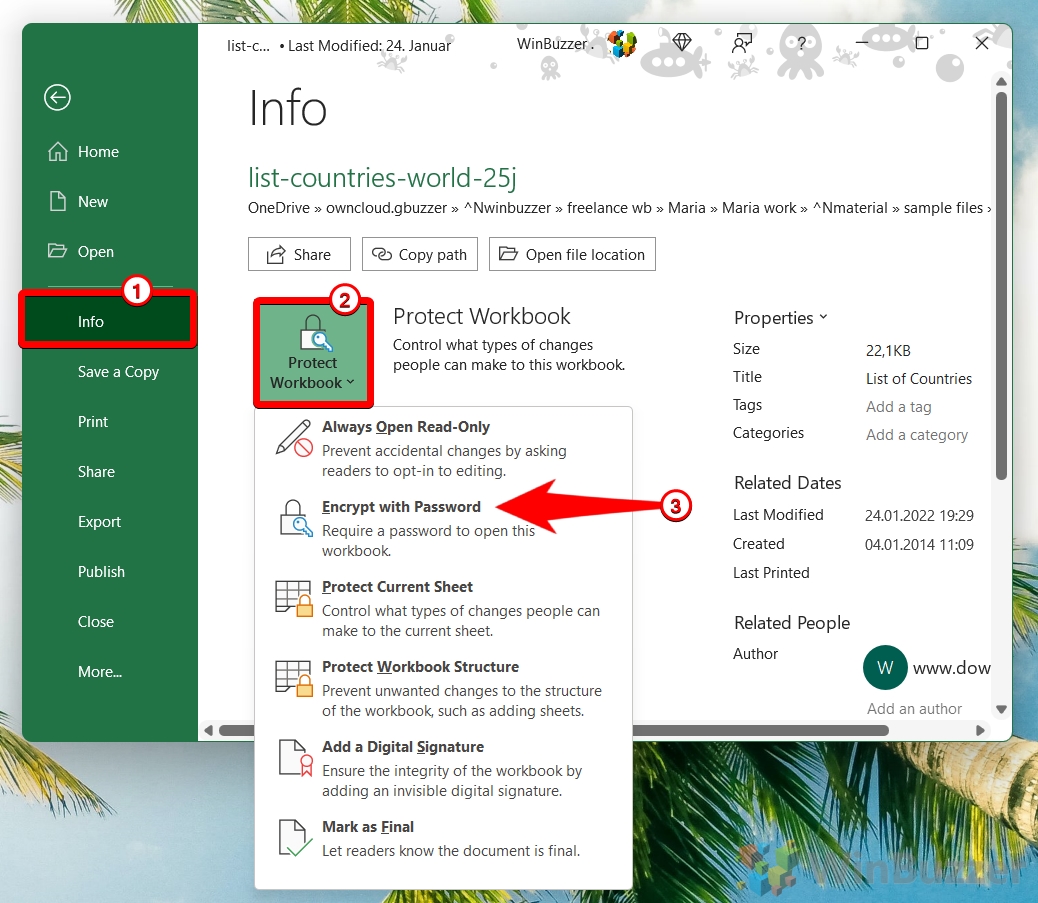
重新輸入密碼,然後單擊“確定”
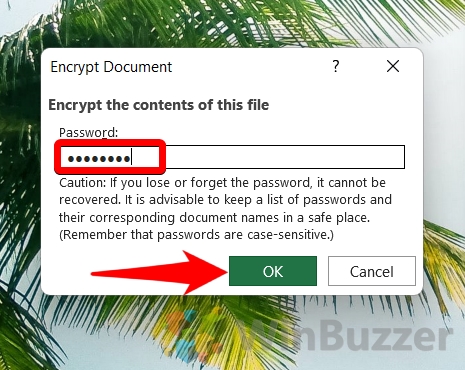
您的 Excel 工作簿現已加密並受密碼保護
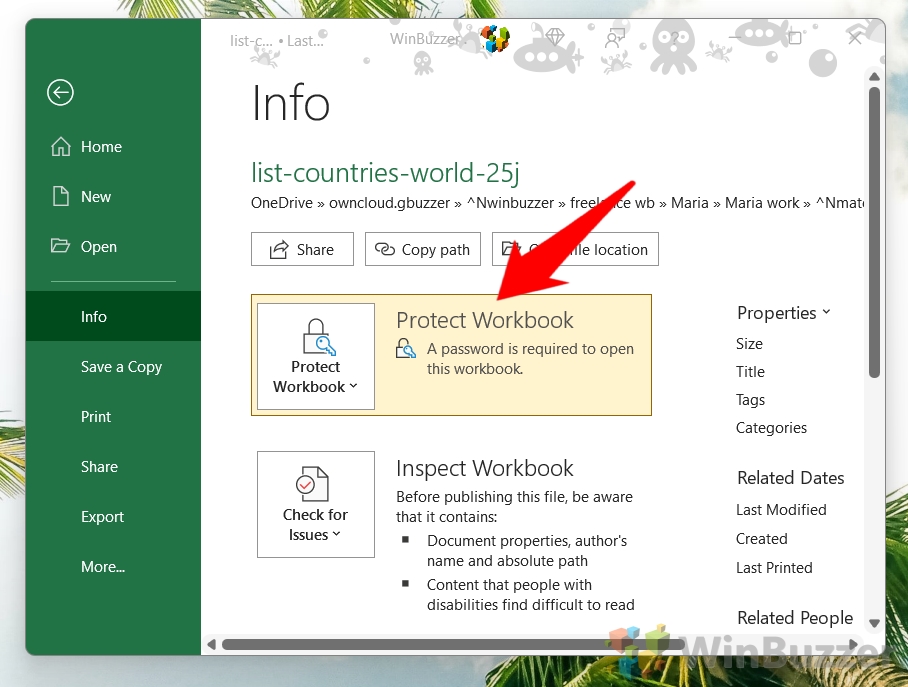
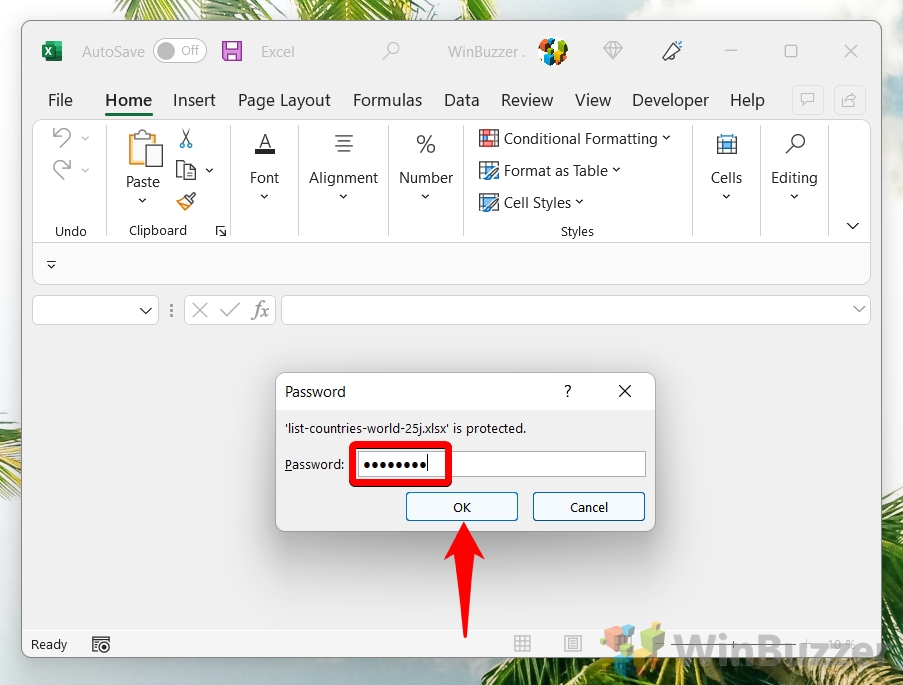
然後點擊“文件”打開選項菜單

選擇“信息”,然後點擊“保護工作簿”-“使用密碼加密”

刪除現有密碼並單擊“確定”

您的 Excel 工作簿現在不受保護,可以無需密碼即可使用


輸入密碼,選擇“保護工作表和鎖定單元格的內容”以及您希望密碼應用的內容
 確認密碼並單擊“確定”以保護 Excel 工作表
確認密碼並單擊“確定”以保護 Excel 工作表

此功能允許您鎖定工作表中的特定單元格。當單元格被鎖定時,無法對其進行編輯。但是,單元格鎖定僅在工作表受到保護時才會生效。這意味著您可以鎖定工作表中的單元格,但如果工作表不受保護,用戶仍然可以編輯這些單元格。
當您將工作表密碼與單元格鎖定結合使用時,您將添加一個額外的密碼保護層。您可以鎖定包含您不想更改的重要數據或公式的某些單元格,然後使用密碼保護整個工作表。這樣,即使有人知道密碼並可以更改工作表,他們仍然無法編輯鎖定的單元格。
選擇要鎖定的單元格,然後單擊“格式”中的“格式”主頁”-功能區
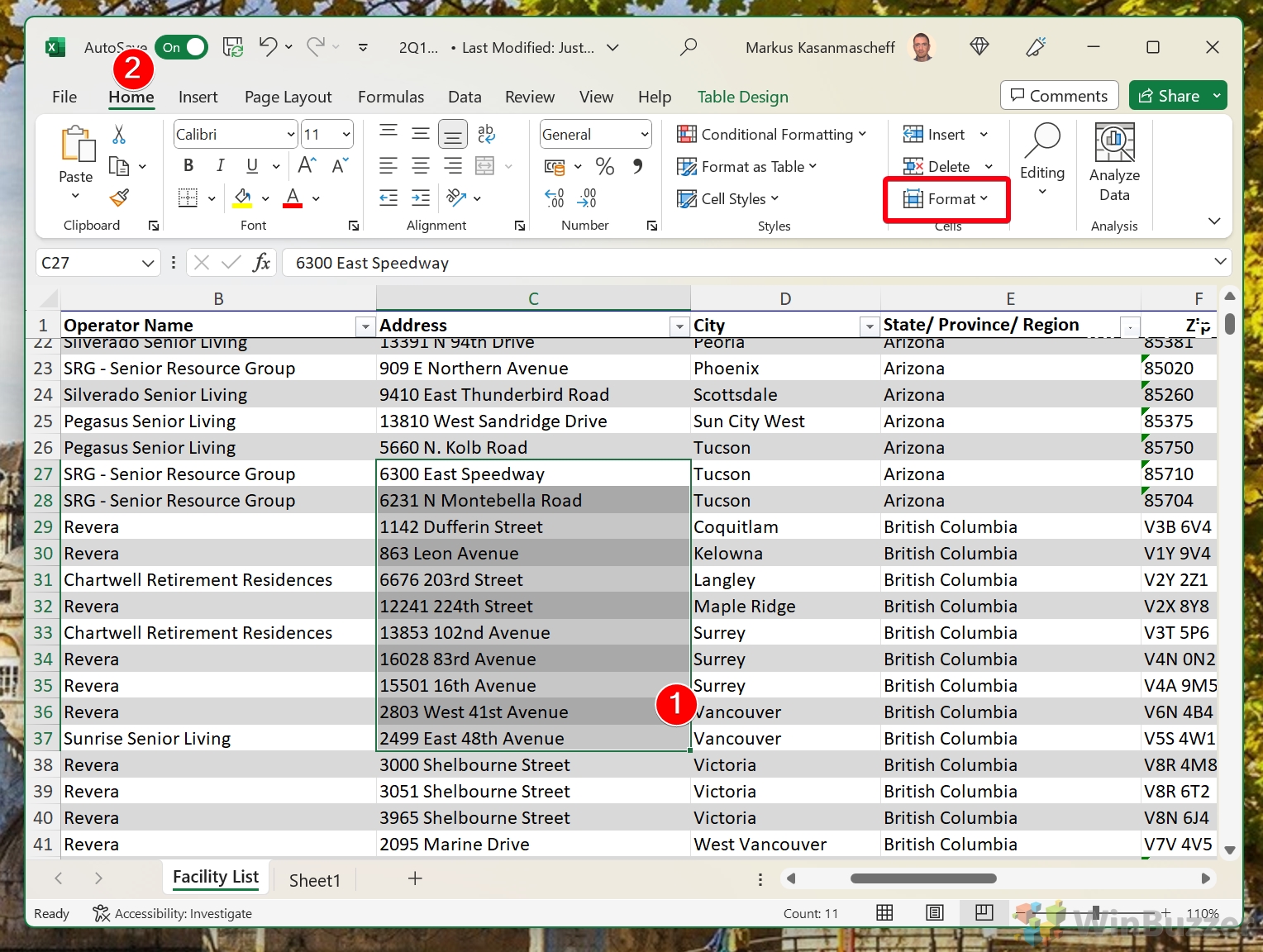
點擊“設置單元格格式”
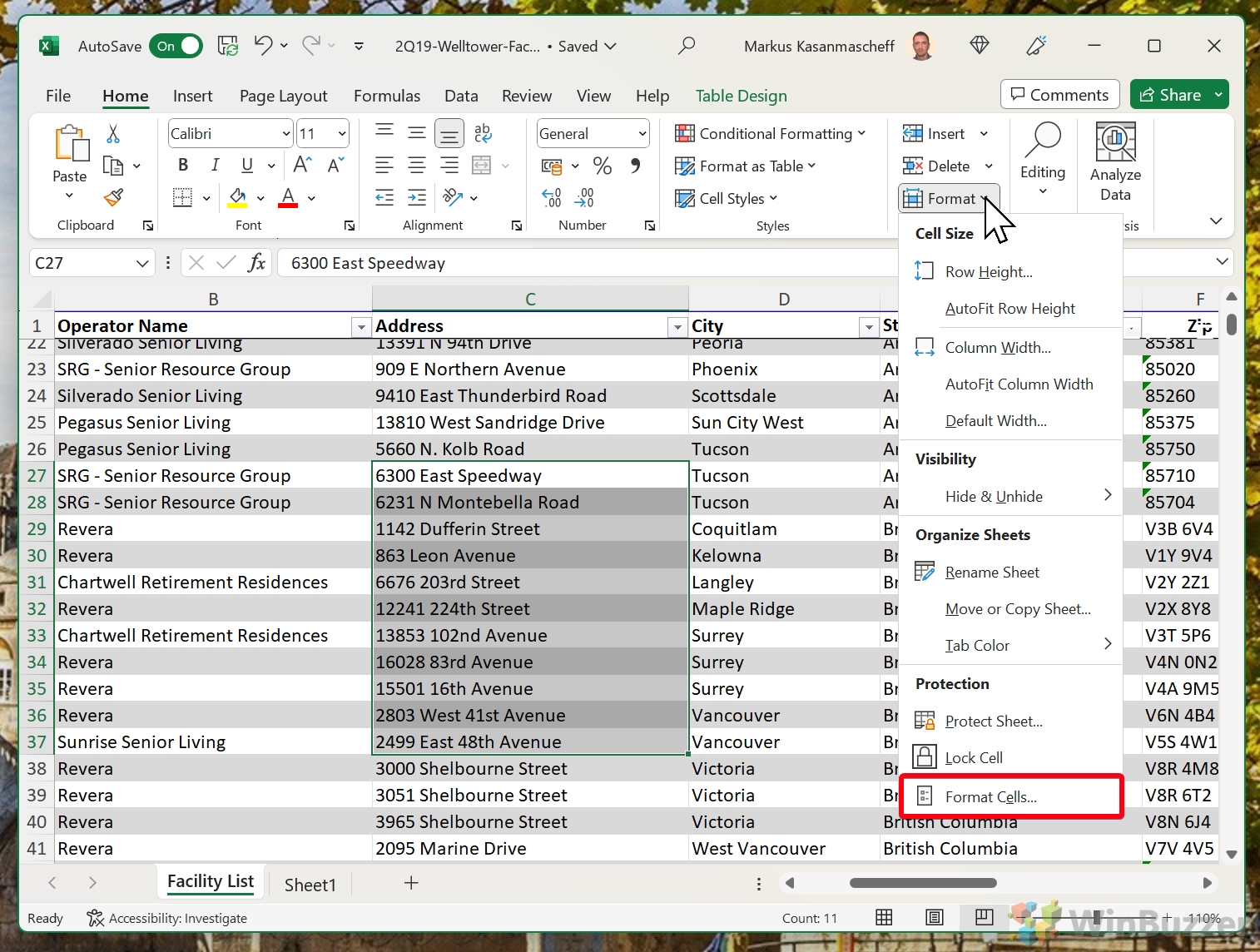
切換到“保護”,然後選擇或取消選擇“鎖定”
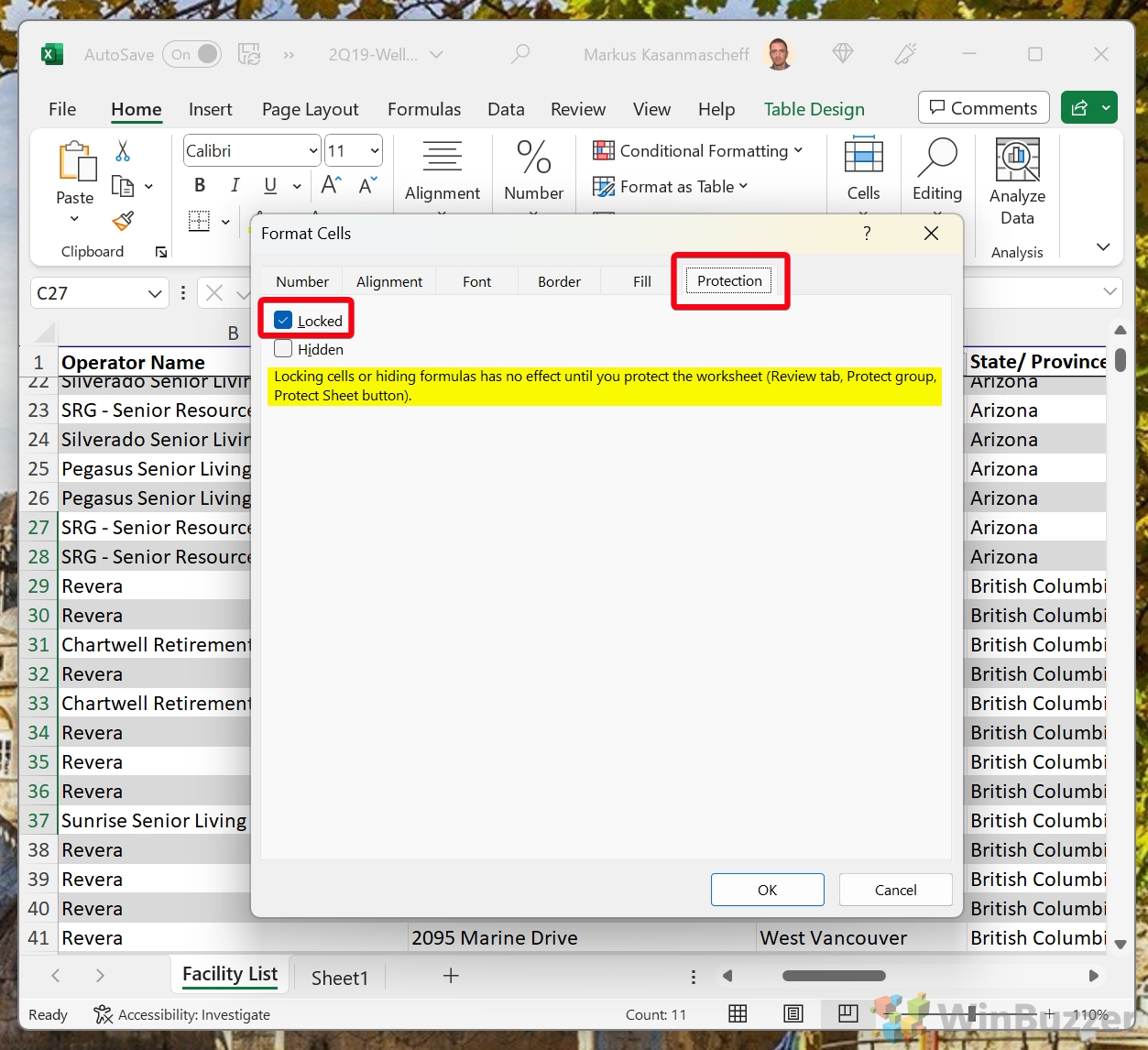
如何使用加密文件系統 (EFS) 加密 Excel 文件
當您選擇使用 EFS 加密 Excel 文件(如我們的其他指南中所示)時,Windows 將為該文件生成唯一的加密密鑰。該密鑰用於將文件中的數據轉換為沒有密鑰就無法理解的格式。此過程對您作為用戶來說是透明的 – 您無需手動加密或解密文件。
當您作為文件的所有者嘗試訪問它時,Windows 將自動使用您的用於解密文件並允許您正常查看和編輯它的加密密鑰。此解密過程也是透明的-您無需手動解密文件。
如果其他人嘗試訪問該文件-例如,如果他們未經授權訪問您的計算機或竊取您的計算機硬盤驅動器 – 他們將無法讀取該文件。如果沒有您唯一的加密密鑰,文件中的數據將顯示為亂碼。
如果您想與其他人共享該文件,您需要先對其進行解密,否則收件人將需要擁有與用於加密文件的加密證書相匹配的加密證書。如果收件人沒有適當的證書,他們將無法讀取該文件。
BitLocker 是 Windows 的專有加密程序,可防止未經授權的訪問您的文件驅動器並可以防範惡意軟件。當您對驅動器執行 BitLocker 加密時,它會轉換為隨機數字和字母,直到您輸入 BitLocker 密碼或 USB 密鑰來解密該驅動器。請參閱我們的其他指南,了解如何使用 BitLocker 加密。
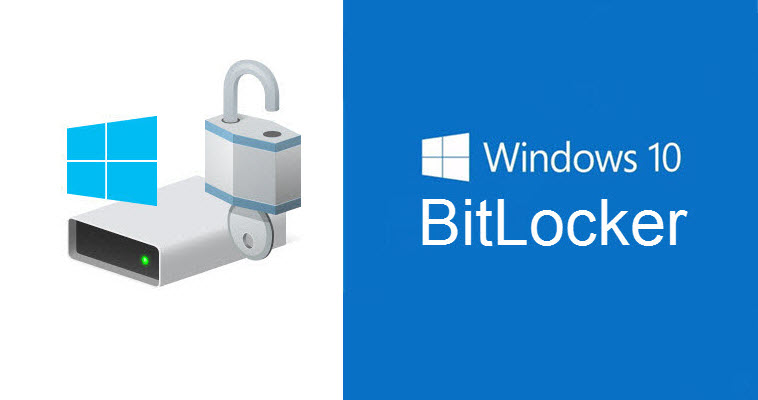
如果您想要對 Excel 文件進行加密和密碼保護,您可以使用內置 Excel 密碼保護以外的方法或組合使用以添加另一級別的安全性。請查看我們的其他指南,了解如何使用密碼保護 Excel 文件或其他文檔的文件夾。