您可能遇到過這樣的情況:您打開一個網站,它會自動獲取對您的攝像頭、麥克風甚至位置的訪問權限。當您之前允許該網站訪問該特定設備或功能時,就會發生這種情況。
現在,每當您訪問該網站時,它都會保留對您之前授予的任何內容的訪問權限。這可能會引起許多用戶的隱私問題,最好禁用網站對網絡攝像頭和麥克風的訪問。
通過瀏覽器設置
當您打開需要攝像頭的網絡應用程序時或麥克風訪問,瀏覽器會彈出一個請求訪問的對話框。如果您接受請求,瀏覽器將永久允許該網站的攝像頭和麥克風權限,直到您將其禁用。

您需要阻止攝像頭和麥克風訪問特定網站,以限制他們使用這些設備。
根據您使用的瀏覽器,阻止攝像頭訪問的步驟可能會有所不同。因此,我們已經解釋了一些流行瀏覽器的步驟。
在 Google Chrome、Opera 和 Brave 上
打開您的網絡瀏覽器、Chrome、Opera、或勇敢。在地址欄上輸入 chrome://settings/content 並按 Enter。這會將您重定向到所有三個瀏覽器上的“站點設置”。在權限下,點擊相機。| 在允許使用您的相機下,單擊垃圾箱圖標以刪除網站對您相機的訪問權限。如果您根本不想允許網站使用相機,請選中不允許網站使用您的相機。
在允許使用您的相機下,單擊垃圾箱圖標以刪除網站對您相機的訪問權限。如果您根本不想允許網站使用相機,請選中不允許網站使用您的相機。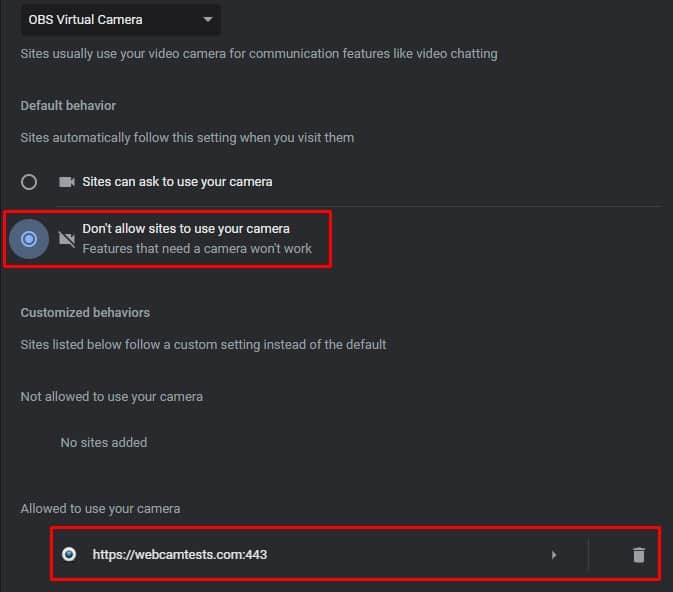
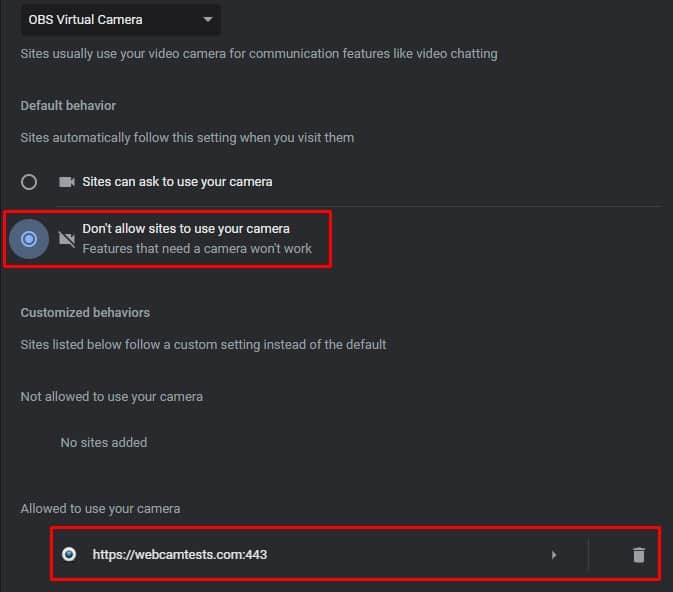 返回網站設置並點擊麥克風強>權限。再次從列表中刪除所有網站,選中不允許網站使用您的麥克風。
返回網站設置並點擊麥克風強>權限。再次從列表中刪除所有網站,選中不允許網站使用您的麥克風。

在 Firefox 上
打開 Firefox。輸入 about:preferences#privacy 並按 Enter 鍵打開瀏覽器隱私。向下滾動到權限。點擊相機對應的設置。
 在這裡,您可以阻止攝像頭訪問任何網站。您可以從搜索欄搜索特定網站。如果您完全想要刪除所有網站上的攝像頭訪問權限,請點擊刪除所有網站。選中阻止要求訪問您相機的新請求以限制瀏覽器彈出相機請求。
在這裡,您可以阻止攝像頭訪問任何網站。您可以從搜索欄搜索特定網站。如果您完全想要刪除所有網站上的攝像頭訪問權限,請點擊刪除所有網站。選中阻止要求訪問您相機的新請求以限制瀏覽器彈出相機請求。
 一切完成後,單擊保存更改。點擊麥克風對應的設置。
一切完成後,單擊保存更改。點擊麥克風對應的設置。 在這裡,點擊該網站對應的下拉菜單,然後選擇阻止。選中阻止要求訪問麥克風的新請求並保存更改。
在這裡,點擊該網站對應的下拉菜單,然後選擇阻止。選中阻止要求訪問麥克風的新請求並保存更改。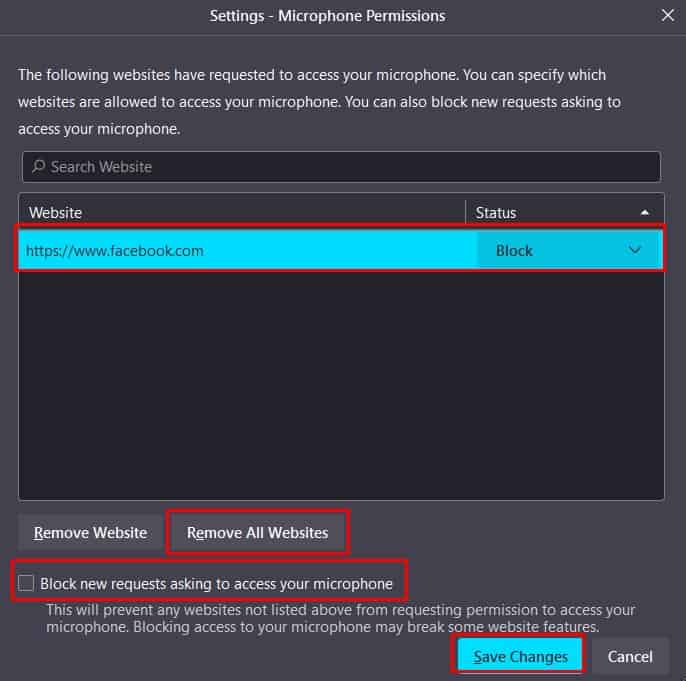
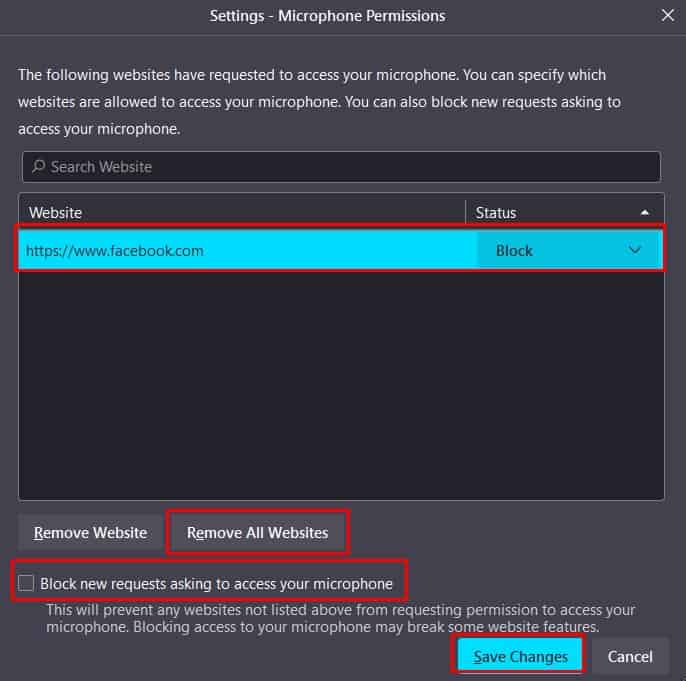
在 Safari 上
打開 Safari。在屏幕左上角,點擊 Safari ,然後選擇首選項。
 轉到網站選項卡,然後單擊相機。在右側拒絕任何應用程序通過攝像頭訪問並將訪問其他網站時設置為拒絕。
轉到網站選項卡,然後單擊相機。在右側拒絕任何應用程序通過攝像頭訪問並將訪問其他網站時設置為拒絕。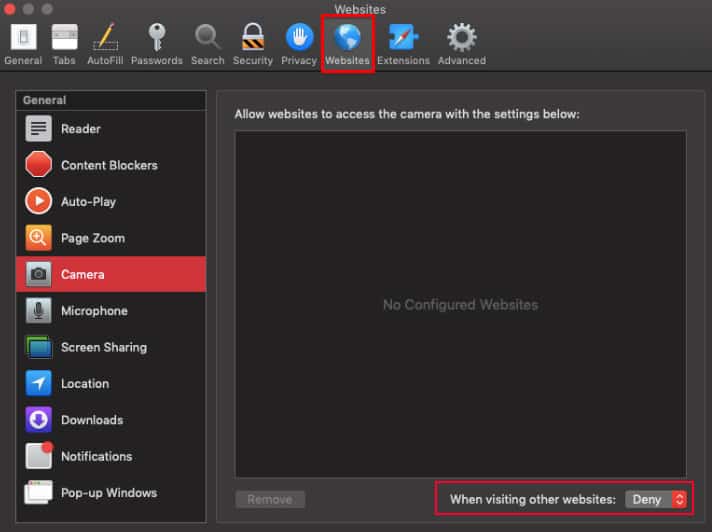
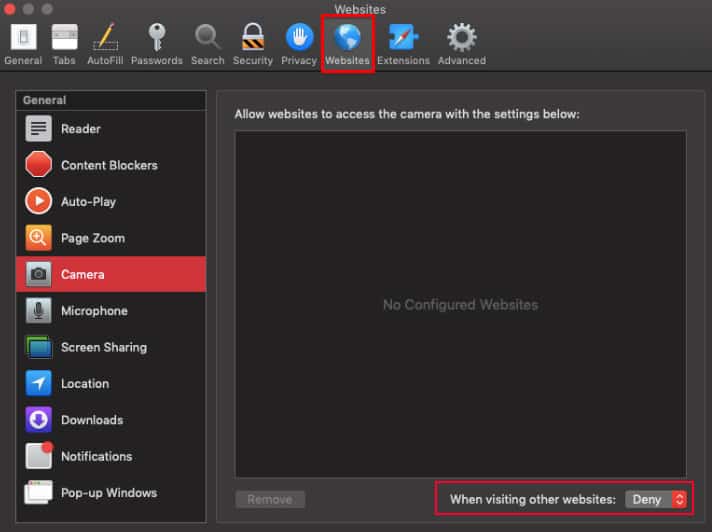 同樣,單擊左側面板上的麥克風,然後重複與上述相同的步驟。
同樣,單擊左側面板上的麥克風,然後重複與上述相同的步驟。
On Edge
在地址欄中輸入edge://settings/content,然後按 Enter。向下滾動並點擊相機。 在允許下,刪除網站地址以使其無法訪問相機。
在允許下,刪除網站地址以使其無法訪問相機。
 如果您想永久禁止某個網站訪問網絡攝像頭,請禁用訪問前詢問。
如果您想永久禁止某個網站訪問網絡攝像頭,請禁用訪問前詢問。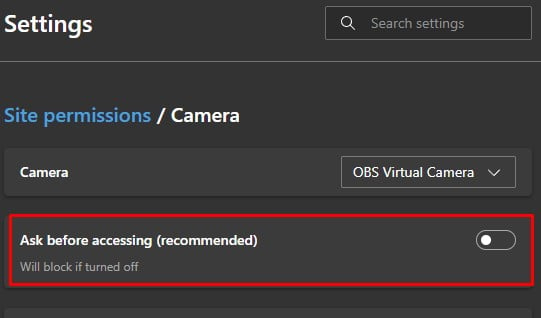
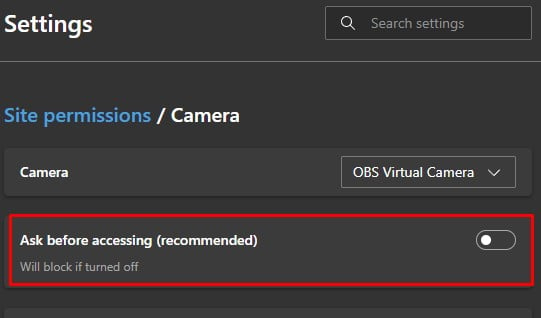 返回並選擇 麥克風。在允許刪除網站地址下,將其禁止訪問麥克風。另外,將訪問前詢問切換為關閉。
返回並選擇 麥克風。在允許刪除網站地址下,將其禁止訪問麥克風。另外,將訪問前詢問切換為關閉。
通過操作系統設置
如果您擔心瀏覽器或應用程序訪問攝像頭和麥克風,您可以完全阻止其訪問這些設備。 Windows 和 Mac 都提供了限制應用程序使用設備的選項。
在 Windows 上
您可以禁用包括瀏覽器在內的任何應用程序的麥克風和攝像頭訪問權限使用這些步驟。
按 Windows + I 鍵。設置打開後,導航至隱私和安全。在應用權限下,點擊相機。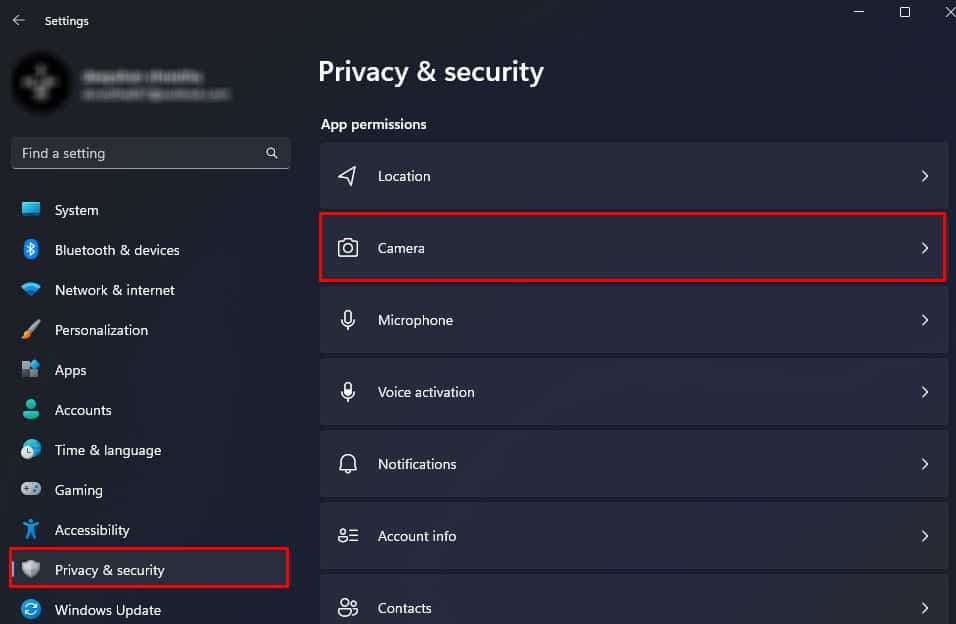
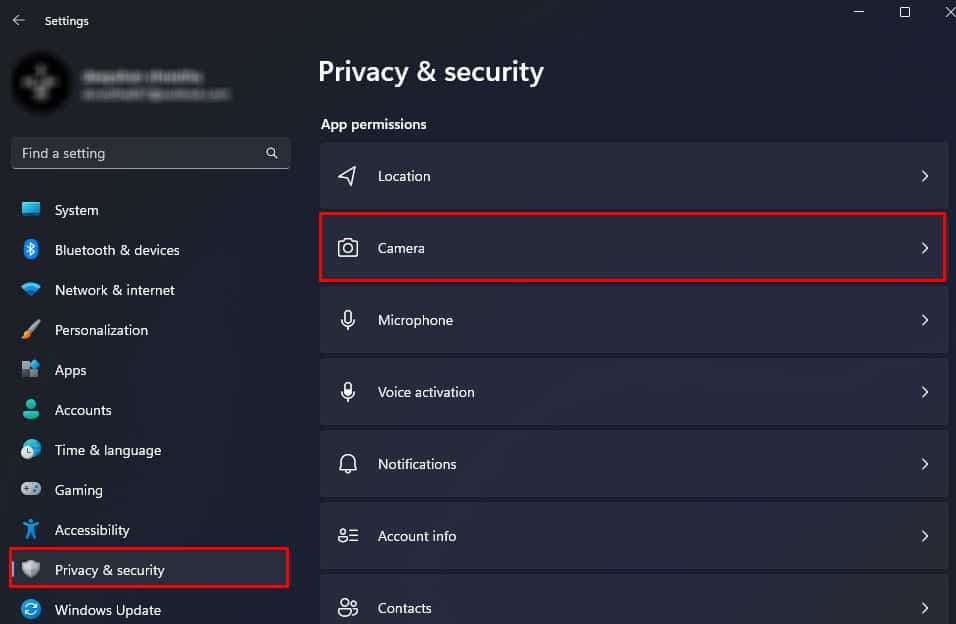 禁用讓桌面應用程序訪問您的相機。
禁用讓桌面應用程序訪問您的相機。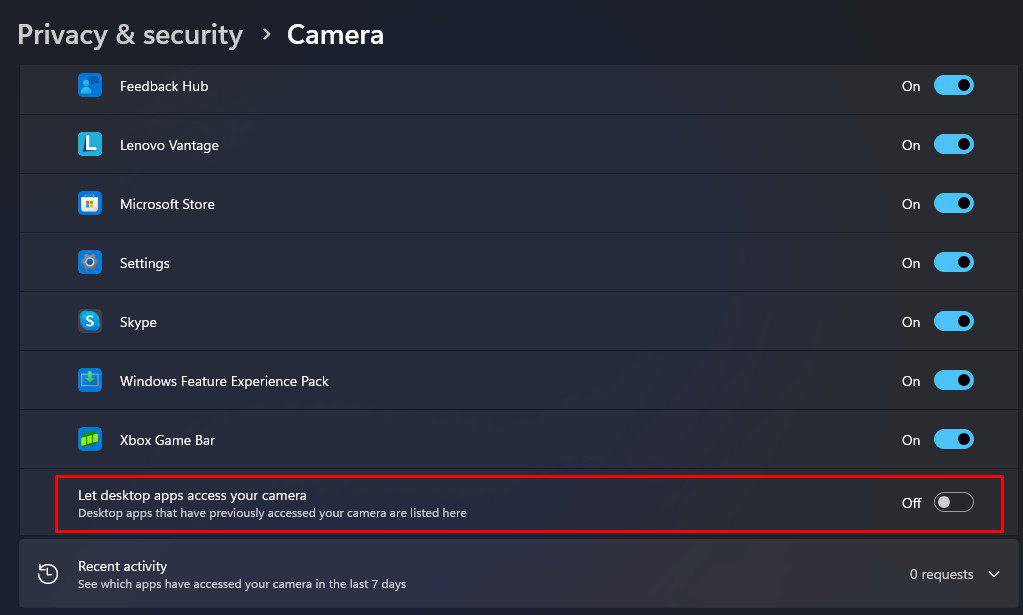
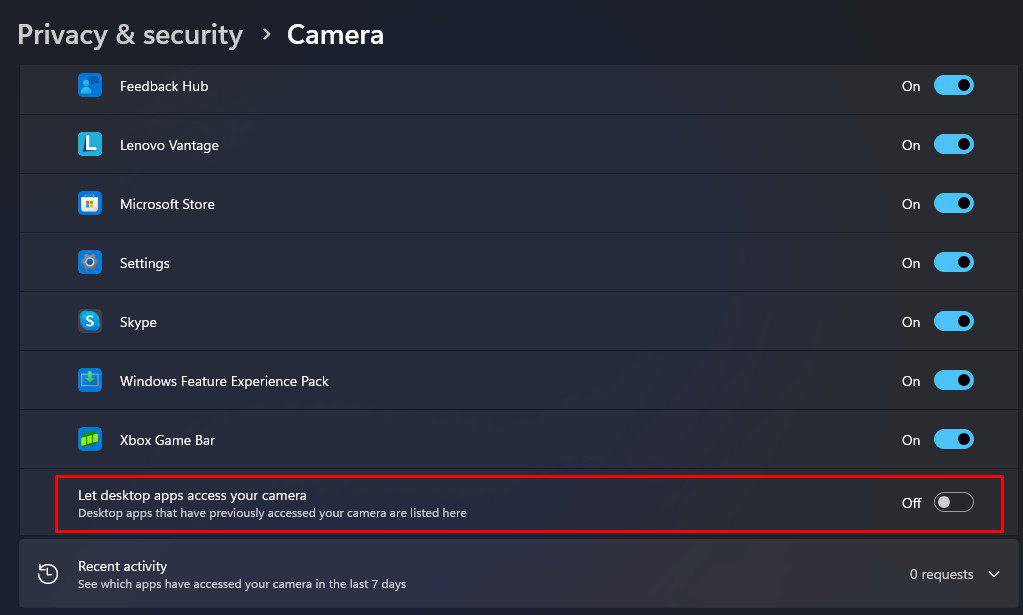 如果您想禁用對整個計算機的攝像頭訪問,請禁用攝像頭訪問。
如果您想禁用對整個計算機的攝像頭訪問,請禁用攝像頭訪問。
 返回隱私與安全,然後在應用權限下,點擊麥克風。在這裡,將“允許桌面應用程序訪問您的麥克風”切換為關閉。
返回隱私與安全,然後在應用權限下,點擊麥克風。在這裡,將“允許桌面應用程序訪問您的麥克風”切換為關閉。
在 macOS 上
單擊左上角的 Apple 圖標,然後選擇系統偏好設置。 選擇安全和隱私. 點擊隱私標籤。單擊單擊鎖進行更改。輸入您帳戶的密碼。
點擊隱私標籤。單擊單擊鎖進行更改。輸入您帳戶的密碼。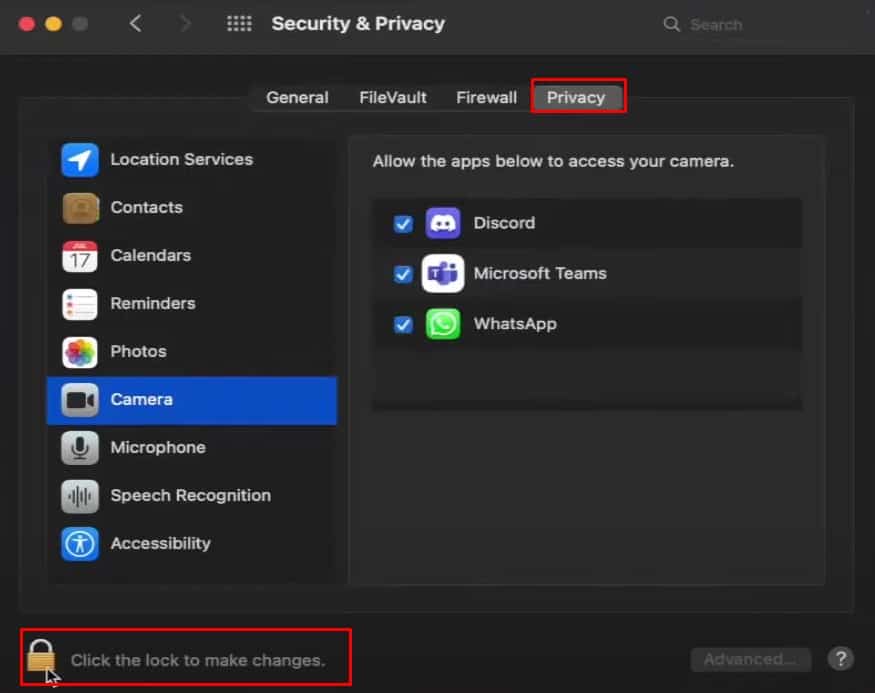
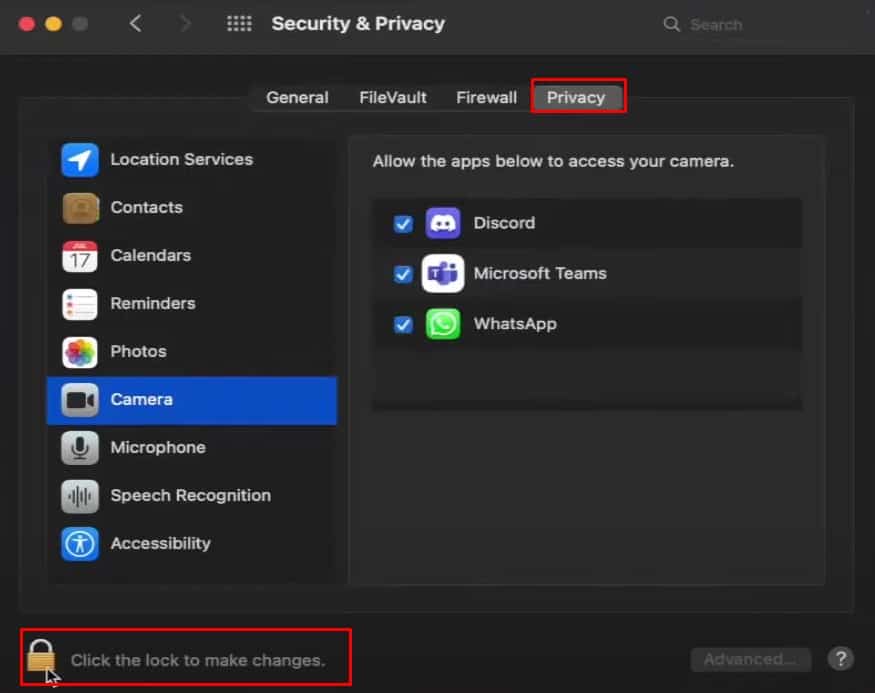 選擇相機。現在,在右側取消選中瀏覽器以禁用相機訪問。
選擇相機。現在,在右側取消選中瀏覽器以禁用相機訪問。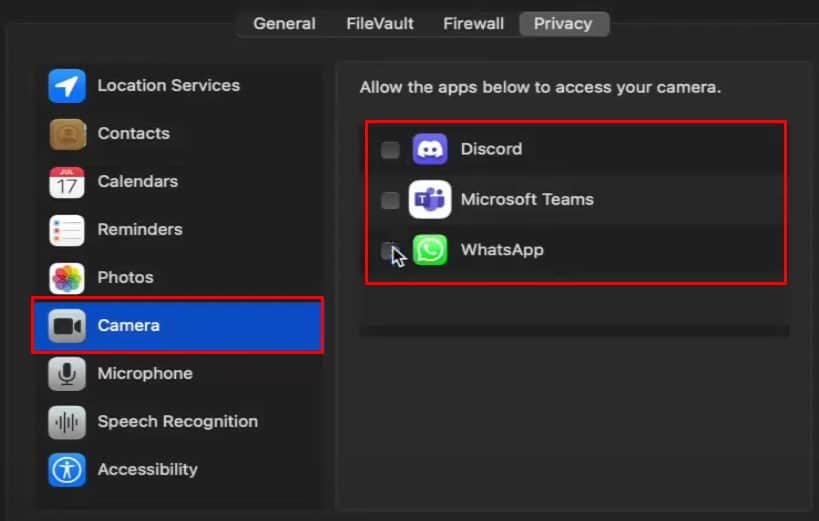
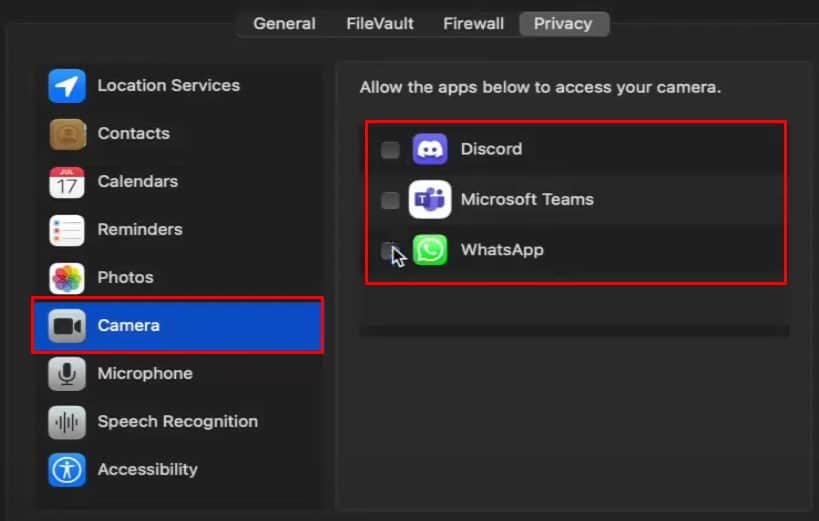 單擊麥克風並禁用相機對您想要的瀏覽器的訪問。
單擊麥克風並禁用相機對您想要的瀏覽器的訪問。


