ISO 映像文件基本上是一個虛擬磁盤,它以與物理磁盤相同的方式存儲數據。您甚至可以將其安裝在 Windows 計算機上,像物理驅動器一樣訪問其中的數據。但是,它通常用作將某些數據刻錄到 CD 或 DVD 的源文件。
ISO 文件的另一個流行用途是通過它安裝應用程序甚至 Windows 操作系統。因此,無論您出於何種原因想要創建 ISO 文件,都可以使用多種方法。
您可以使用 Windows ADK 工具本機創建 ISO 文件,也可以嘗試提供此功能的眾多第三方應用程序之一。
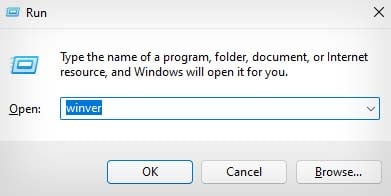
使用 Windows 評估和部署工具包
<在 Windows 上創建 ISO 映像的唯一本機方法是使用 Windows 評估和部署工具包 (ADK)。 Windows ADK 是 Microsoft 提供的一組工具,用於自定義 Windows 操作系統並將其部署到其他計算機。
Windows ADK 包含多種工具,但我們將關注部署工具功能。此功能具有 Oscdimg 工具,我們將使用它來創建 ISO 映像文件。
如果您想將 Windows ADK 用於創建 ISO 文件的單一目的,您可以選擇僅安裝部署工具功能。因此,我們首先下載並安裝 Windows ADK。
按 Windows + R 打開“運行”實用程序。輸入 winver 並按 Enter。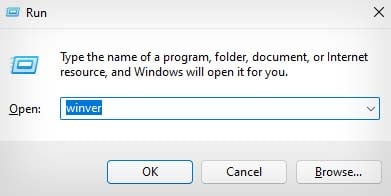 記下您的 Windows 10 或 11 版本。
記下您的 Windows 10 或 11 版本。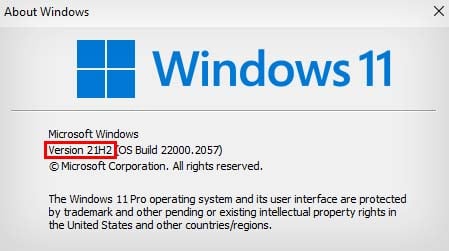 打開您選擇的瀏覽器。轉到下載並安裝 Windows ADK 頁面。確保下載適用於您的 Windows 特定版本的 Windows ADK。 (如果您使用 Windows 10,請向下滾動到其他 ADK 下載部分。)下載完成後,運行安裝文件。單擊下一步在默認位置安裝 Windows ADK。 (如果您想將 Windows ADK 安裝在單獨的位置,請單擊瀏覽選項並選擇您的位置。)
打開您選擇的瀏覽器。轉到下載並安裝 Windows ADK 頁面。確保下載適用於您的 Windows 特定版本的 Windows ADK。 (如果您使用 Windows 10,請向下滾動到其他 ADK 下載部分。)下載完成後,運行安裝文件。單擊下一步在默認位置安裝 Windows ADK。 (如果您想將 Windows ADK 安裝在單獨的位置,請單擊瀏覽選項並選擇您的位置。)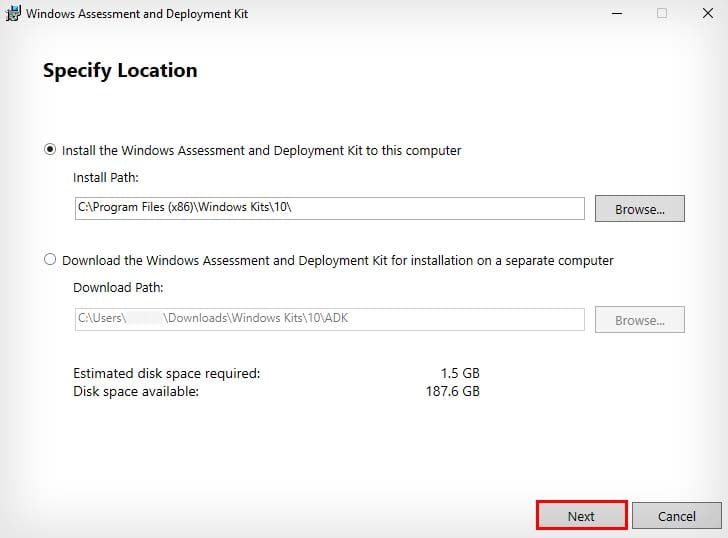
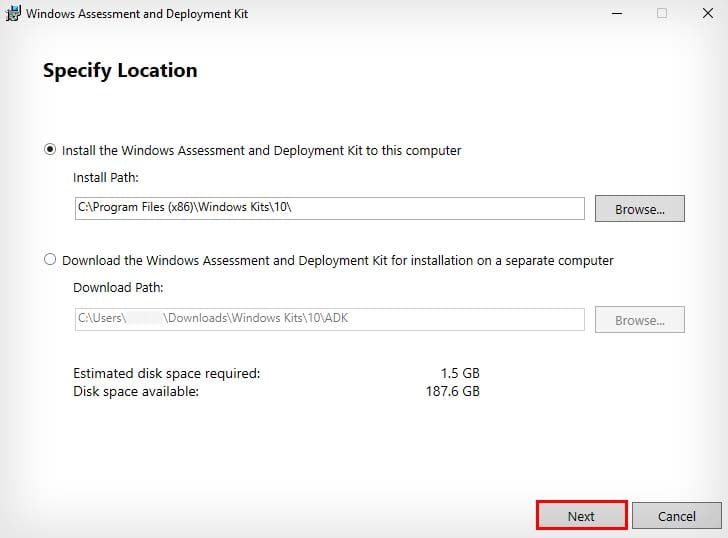 選擇一個選項以允許 Microsoft 收集 Windows 套件的見解,然後點擊下一步.
選擇一個選項以允許 Microsoft 收集 Windows 套件的見解,然後點擊下一步.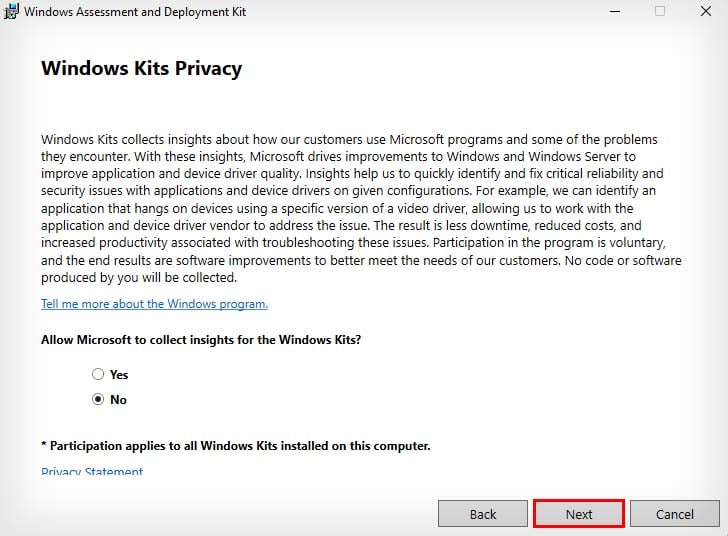
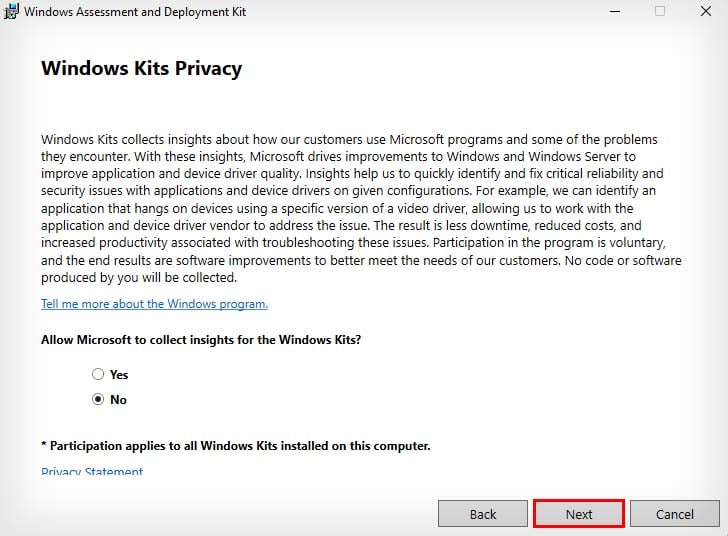 接受許可協議.
接受許可協議.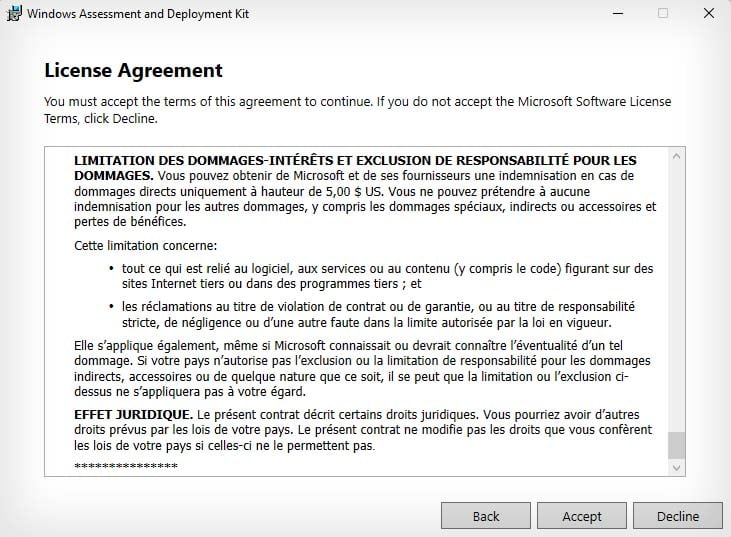
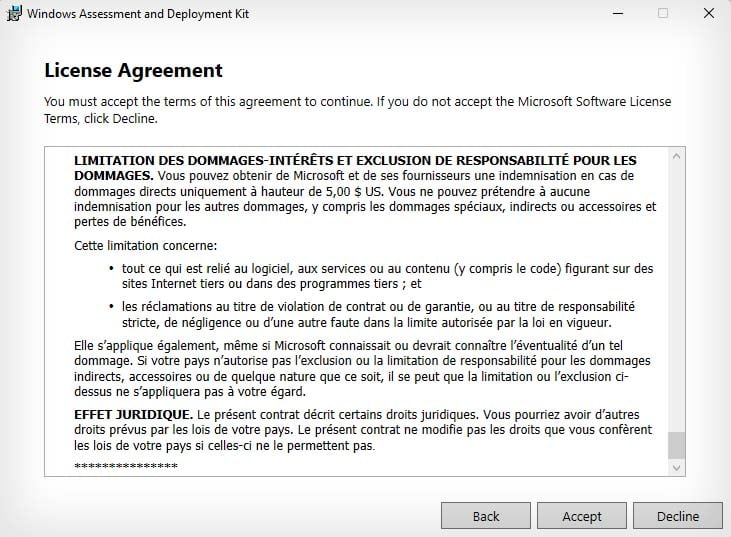 確保選擇 部署工具並取消選擇所有其他選項。 (如果您想安裝其他 Windows ADK 功能,也可以選擇它們。)
確保選擇 部署工具並取消選擇所有其他選項。 (如果您想安裝其他 Windows ADK 功能,也可以選擇它們。)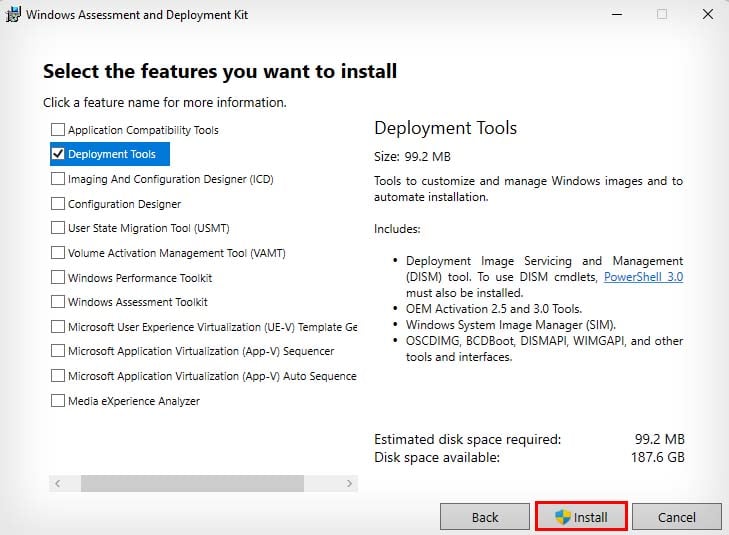 單擊安裝,然後在彈出窗口中選擇是。安裝完成後,點擊關閉。
單擊安裝,然後在彈出窗口中選擇是。安裝完成後,點擊關閉。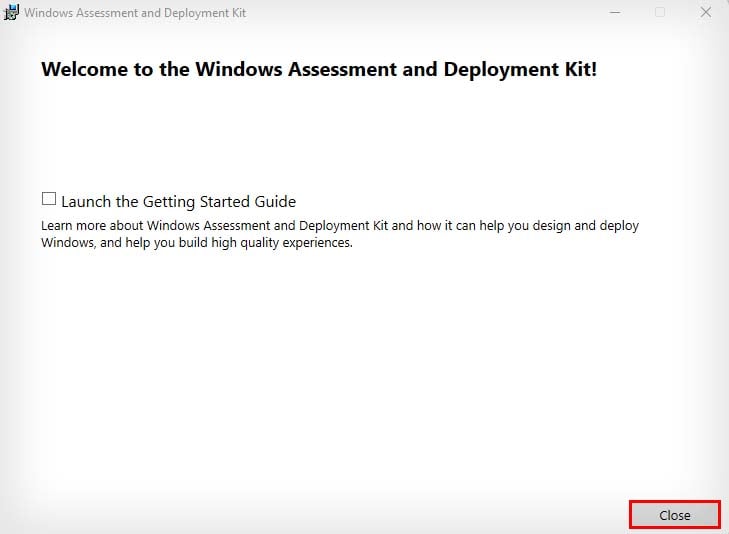
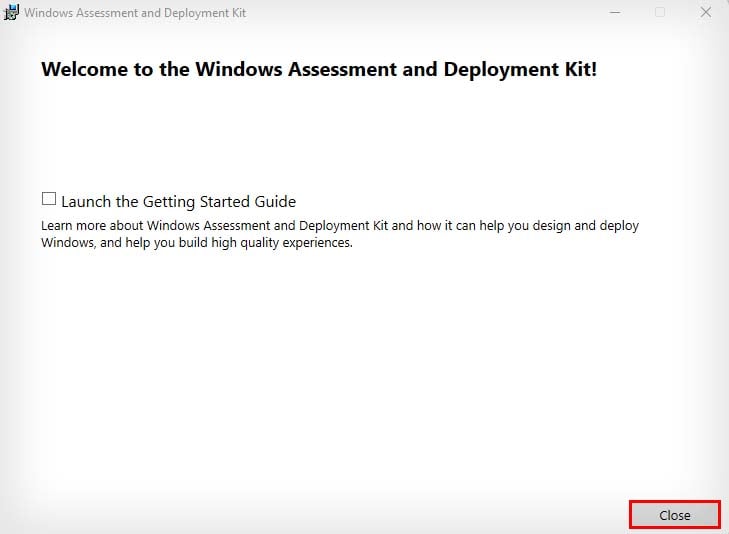
現在您已經安裝了 Windows ADK 部署工具,讓我們看看如何使用它們來創建 ISO 映像文件。
確保您想要放入的所有文件ISO 文件包含在單個文件夾中。打開文件資源管理器並導航到 C:\Program Files (x86)\Windows Kits。 (如果您已將 Windows ADK 安裝在其他位置,請改為訪問該位置。)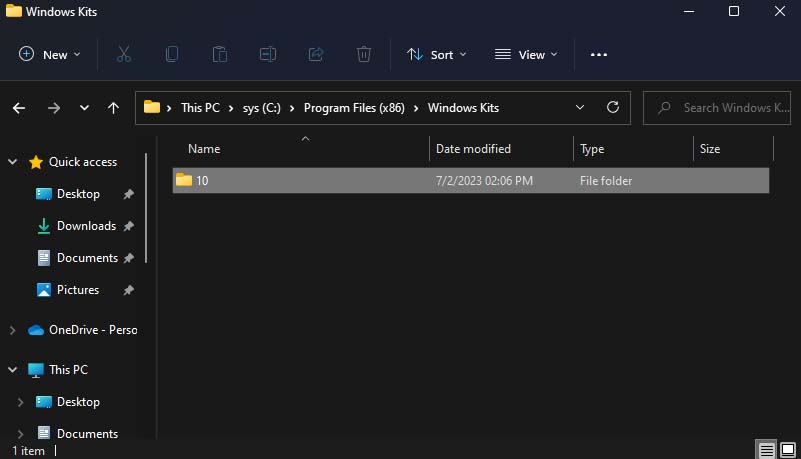
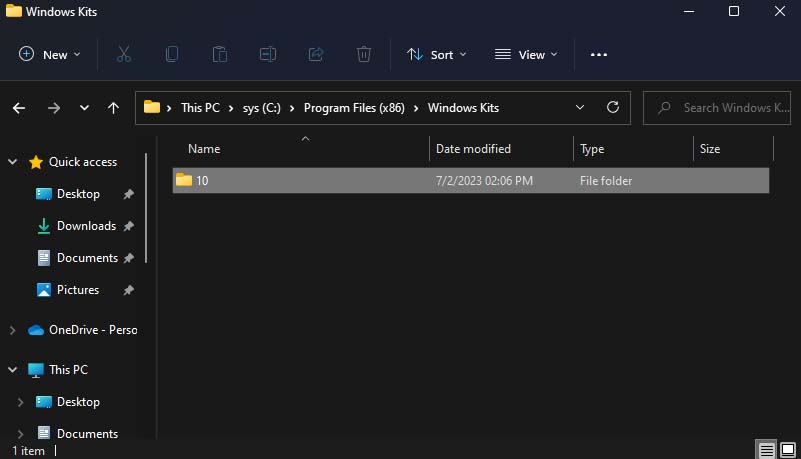 雙擊 Windows 工具包內的編號文件夾。 (編號的文件夾將根據您的 Windows ADK 版本而有所不同。)轉到評估和部署工具包 > 部署工具 > amd64。右鍵單擊 Oscdimg 文件夾,然後選擇複製為路徑。
雙擊 Windows 工具包內的編號文件夾。 (編號的文件夾將根據您的 Windows ADK 版本而有所不同。)轉到評估和部署工具包 > 部署工具 > amd64。右鍵單擊 Oscdimg 文件夾,然後選擇複製為路徑。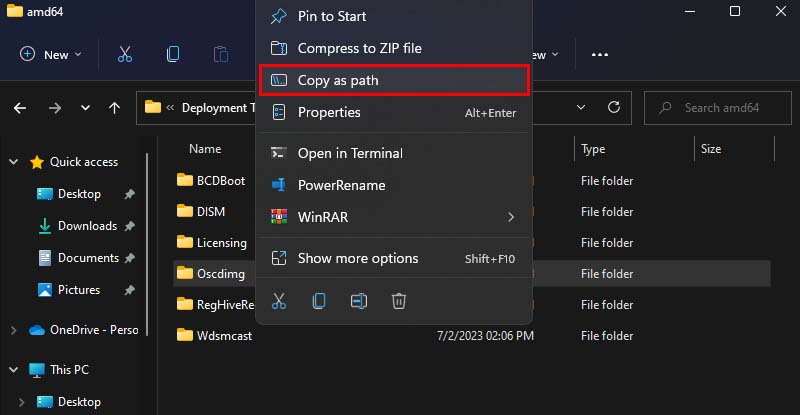
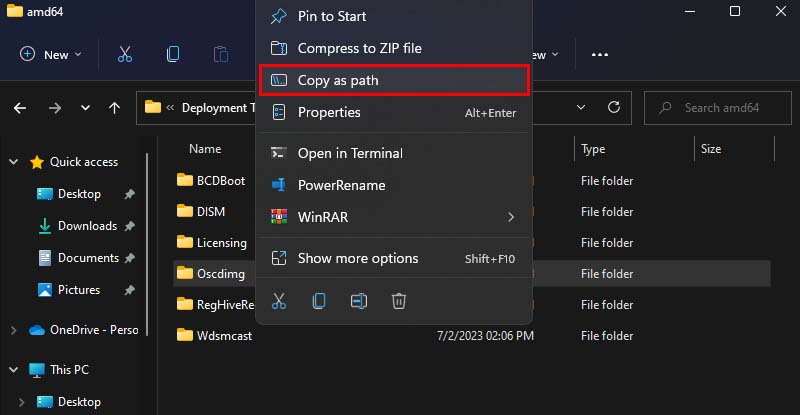 現在,按 Windows + R 打開“運行”對話框。輸入 cmd 並按 Ctrl + Shift + Enter 以使用管理員訪問權限打開命令提示符。
現在,按 Windows + R 打開“運行”對話框。輸入 cmd 並按 Ctrl + Shift + Enter 以使用管理員訪問權限打開命令提示符。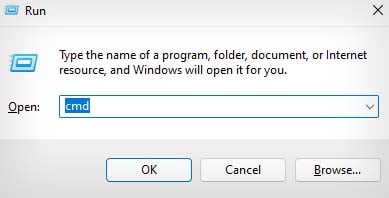
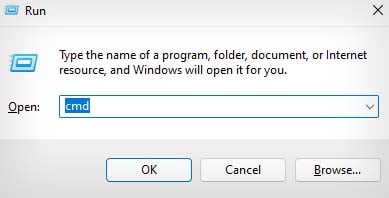 現在,您需要將當前目錄更改為 OSCDIMG 工具位置。輸入命令 cd/d 並在命令提示符上右鍵單擊,輸入最近複製的文件路徑。
現在,您需要將當前目錄更改為 OSCDIMG 工具位置。輸入命令 cd/d 並在命令提示符上右鍵單擊,輸入最近複製的文件路徑。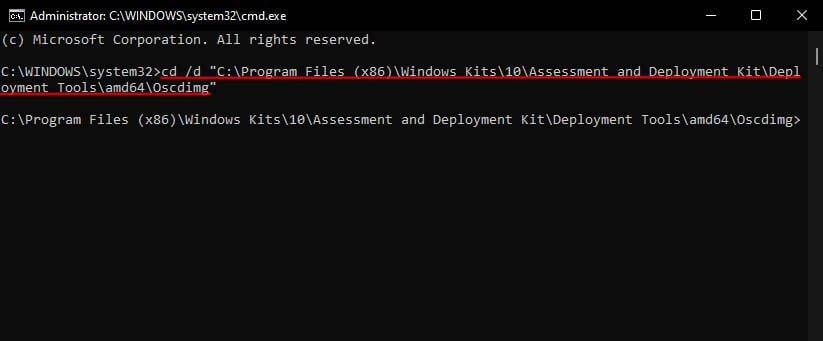
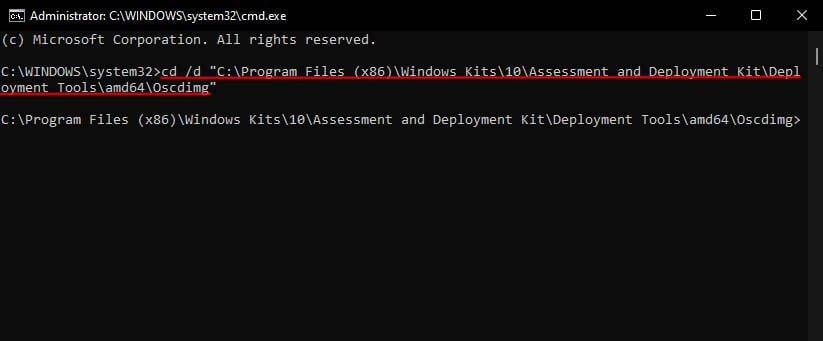 按 Enter 將當前目錄更改為 OSCDIMG 工具位置。現在,輸入命令 OSCDIMG-n-d-m”源文件位置“”ISO 文件位置為 Name.iso“替換“源文件位置“將“strong>”替換為要轉換為ISO鏡像的文件夾的實際文件路徑。如果您不知道如何獲取該文件夾的文件路徑,可以使用與上面相同的方法來獲取該文件夾的文件路徑。將“ 帶有 Name.iso 的 ISO 文件位置“,其中包含您希望 iso 文件及其名稱所在的位置。例如,OSCDIMG-n-d-m”C:\Users\Username\Documents\Project 1″“D:\ISO File.iso” 將創建 Project 1 文件夾並將其保存在 E 驅動器中,命名為 ISO File.iso。
按 Enter 將當前目錄更改為 OSCDIMG 工具位置。現在,輸入命令 OSCDIMG-n-d-m”源文件位置“”ISO 文件位置為 Name.iso“替換“源文件位置“將“strong>”替換為要轉換為ISO鏡像的文件夾的實際文件路徑。如果您不知道如何獲取該文件夾的文件路徑,可以使用與上面相同的方法來獲取該文件夾的文件路徑。將“ 帶有 Name.iso 的 ISO 文件位置“,其中包含您希望 iso 文件及其名稱所在的位置。例如,OSCDIMG-n-d-m”C:\Users\Username\Documents\Project 1″“D:\ISO File.iso” 將創建 Project 1 文件夾並將其保存在 E 驅動器中,命名為 ISO File.iso。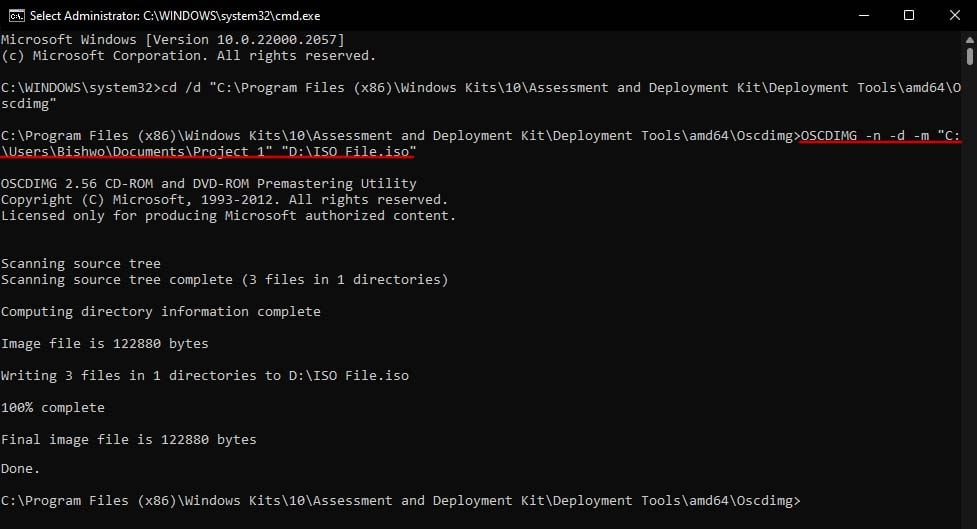
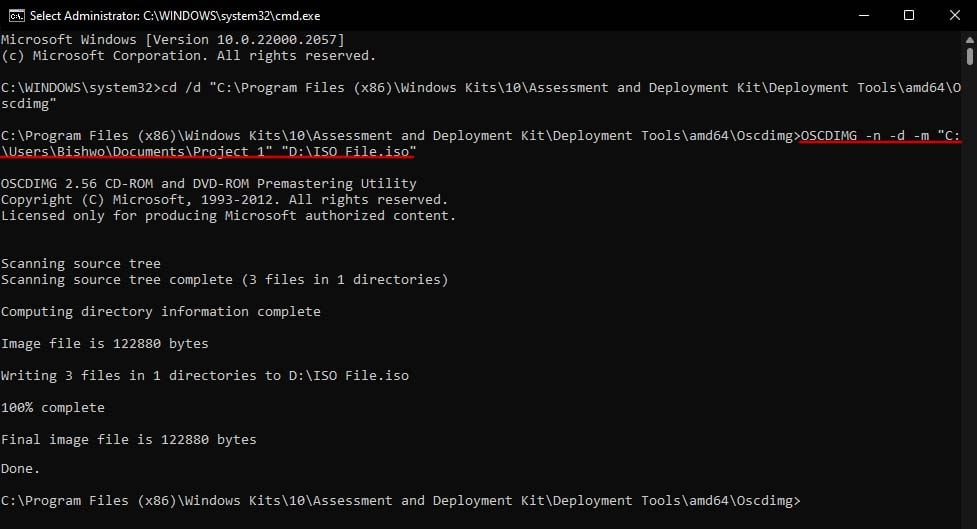 您的 ISO 文件已成功創建。
您的 ISO 文件已成功創建。
使用第三方應用程序
您的另一種方式可以在 Windows 中創建 ISO 文件,方法是使用提供此功能的第三方應用程序。您可以使用大量第三方應用程序(例如 ISO Workshop、Ultimate ISO Maker 和 PowerISO Maker)來創建 ISO 文件。
如果您重視便利性,這些第三方應用程序非常有用,因為您只需單擊一個按鈕即可創建 ISO 文件。但是,在使用提供此功能的免費應用程序時,您可能會遇到 ISO 文件大小等障礙局限性。


