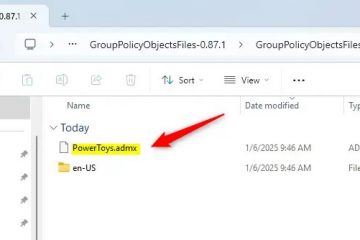macOS Monterey 或 macOS 12 是最新的 Mac 操作系統。但是,如果您想測試並嘗試 beta 版本,那麼最好的方法是將其安裝在 Oracle VirtualBox 上。在本指南中,您將了解如何在 Windows 10/11 中在 VirtualBox 上安裝 macOS Monterey。但在 VMware 上安裝 macOS Monterey 之前,我們先了解一下這個最新的 Mac 操作系統及其新功能。
macOS Monterey
macOS Monterey (版本 12)是 macOS 的第 18 個主要版本,macOS 是 Apple 用於 Macintosh 計算機的桌面操作系統。作為 macOS Big Sur 的繼任者,它於 2021 年 6 月 7 日在 WWDC 2021 上宣布,預計將於 2021 年晚些時候發布。macOS Monterey 的測試版已於 2021 年 6 月 7 日向加入 Apple 開發者計劃的開發者發布. 公共測試版將於 2021 年 7 月推出。
macOS Monterey 功能
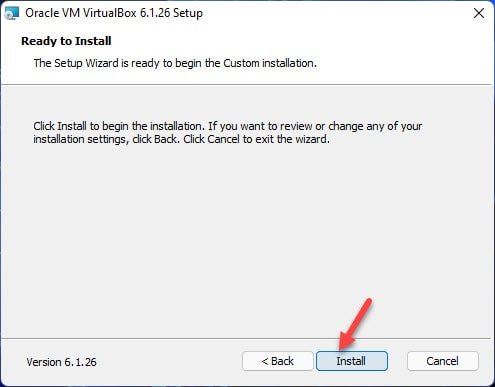
與 macOS Big Sur 相比, Apple 推出了一些精彩的新功能。
以下是 macOS Monterey 的一些頂級新功能:
Mac 快捷方式簡介通用控制FaceTime 增強功能,包括共享屏幕的功能和 SharePlay 功能,提供了一種同時同步體驗內容的方式 能夠通過“系統偏好設置”應用將設備恢復出廠設置實時文本進行複制、粘貼、翻譯、以及在“照片”、“屏幕截圖”、“快速查看”和 Safari 中查找文本(需要配備 Apple 芯片的 Mac)焦點,以設置不同的模式來過濾 iPhone 和 iPad 上的通知。
系統要求
macOS Monterey 與所有採用 Apple 芯片的 Mac 和以下基於 Intel 的型號兼容:
MacBook:2016 年初和更新的 MacBook Air: 2015 年初及更新機型 MacBook Pro:2015 年初及更新機型 Mac Mini:2014 年末及更新機型 iMac:2015 年末及更新機型 iMac Pro:2017 年末 Mac Pro:2013 年末及更新機型
在 Windows 中的 VirtualBox 上安裝 macOS Monterey 所需的文件
為了在 Windows 上的 VirtualBox 上安裝 macOS Monterey,您需要下載以下鏈接:
下載 Oracle VirtualBox 下載 macOS Monterey ISO 下載 VBox 代碼
因此,以下是在 VirtualBox 上安裝 macOS Monterey 的步驟:
第 1 階段:在 Windows PC/筆記本電腦上安裝 VirtualBox
Oracle VM VirtualBox 是由 Oracle Corporation 開發的一款免費且免費的虛擬機。開源虛擬化框架。使用 Windows、macOS 和 Linux、Solaris 以及 OpenSolaris,您可以安裝 VirtualBox。這允許用戶構建虛擬機來運行其他操作系統。 “它支持運行虛擬機的 Windows 和 Linux 的來賓開發和管理,以及 macOS 來賓的 Apple 硬件上的受限虛擬化。”
虛擬機是一種虛擬系統或程序,提供與物理機相同的功能(例如,具有自己的 CPU、內存、網絡接口和存儲容量的計算機系統。)。像真實設備一樣的虛擬機用於運行應用程序或操作系統。
導航到您下載 VirtualBox 的文件夾,然後<雙擊下載的“VirtualBox“文件進行安裝。屏幕上將出現“Oracle VM VirtualBox 設置”窗口,然後單擊“下一步“按鈕繼續。選擇要安裝 VirtualBox 的位置,然後單擊“下一步“按鈕繼續。單擊下一步。單擊是,然後單擊安裝按鈕開始安裝過程。
安裝 VirtualBox
第 2 階段:創建 macOS Monterey 虛擬機並配置
啟動 VirtualBox 虛擬機並選擇新建。
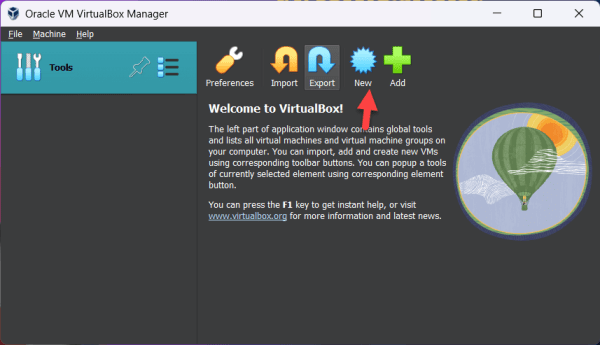
新建
當下一個窗口打開時,點擊專家模式 選項。
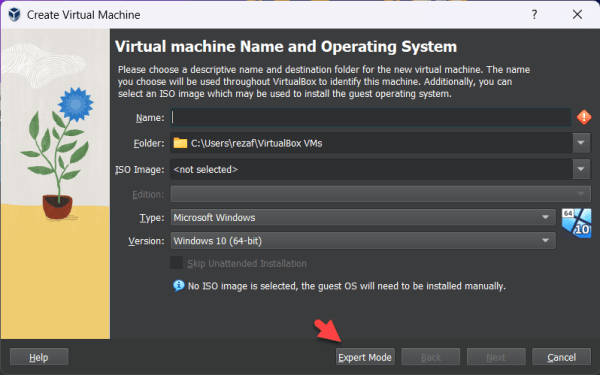
專家模式
現在為虛擬機命名,只需鍵入 macOS Monterey,指定位置,然後鍵入Mac OS X,版本,Mac OS X(64 位)。
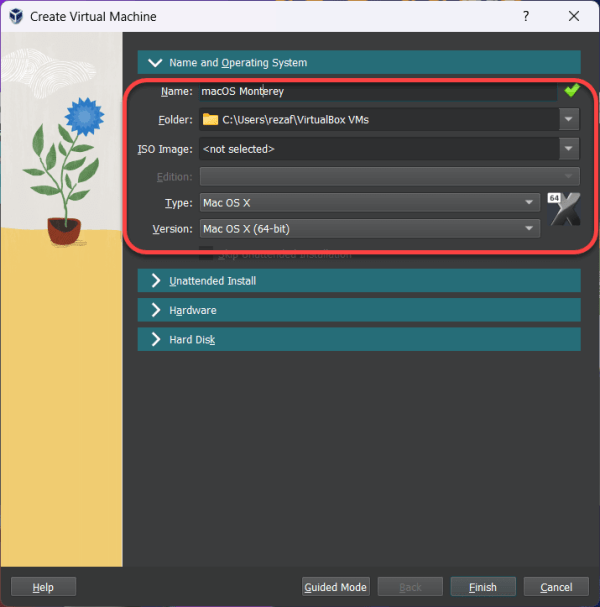
現在給出一個名稱對於虛擬機
在硬件選項卡上增加基本內存大小和處理器。
增加基本內存大小和處理器
選擇 macOS Monterey 的最大磁盤大小,然後指定位置。單擊完成。
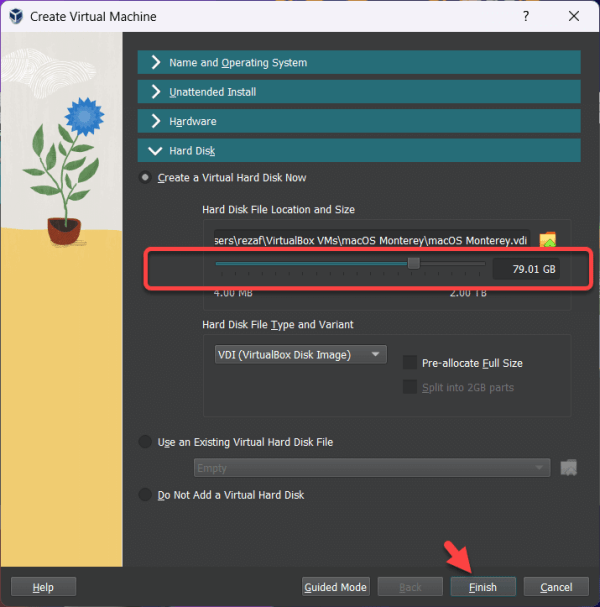
選擇最大磁盤大小
現在,選擇設置自定義某些內容。
設置
轉到系統 > 處理器選項卡並選擇最小值兩個或更高處理器。
選擇至少兩個或更多處理器
轉至顯示 > 屏幕菜單,然後增加視頻內存為128 MB。
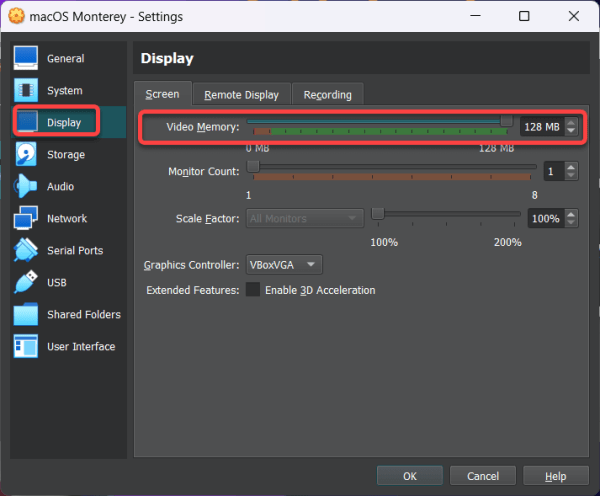
將視頻內存增加到 128 MB
您還需要禁用軟盤從啟動順序中刪除,要禁用它,請轉到系統選項卡,然後取消選中軟盤框。
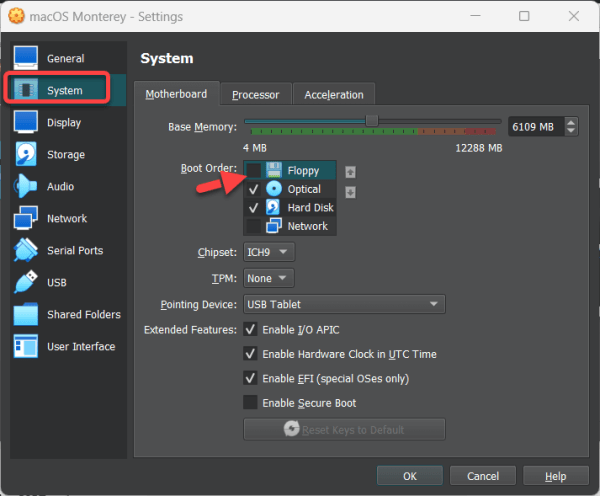
禁用軟盤
從USB選項卡啟用USB 3.0。
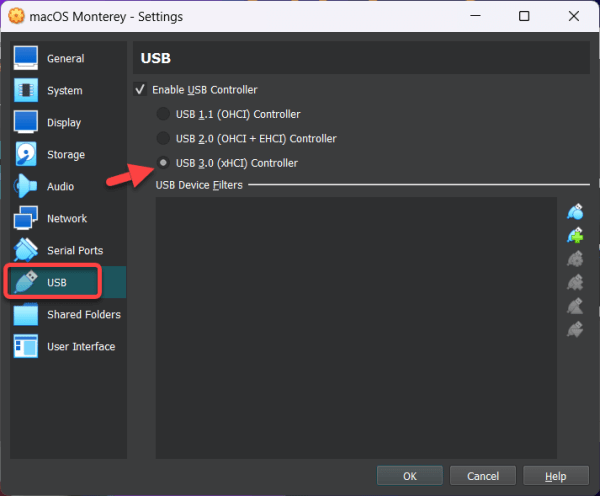
啟用 USB 3.0
轉至存儲 > 清空並選擇DVD 圖標,然後選擇選擇磁盤文件。
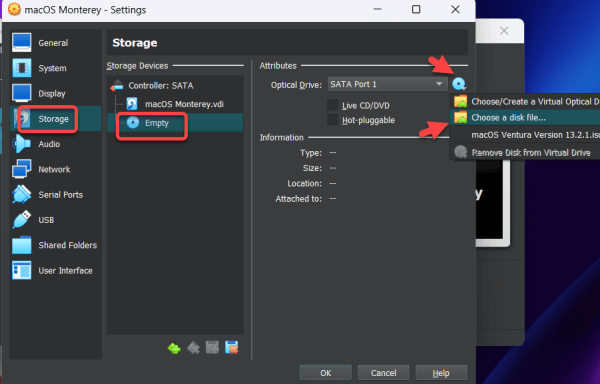
選擇磁盤文件
選擇macOS Monterey ISO,然後單擊打開。
選擇 macOS Monterey ISO
最後選擇確定。
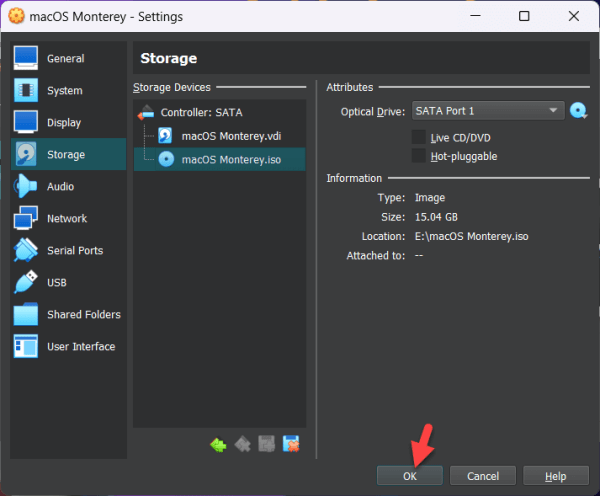
確定
第 3 階段。運行將 VirtualBox 代碼添加到命令提示符
創建並自定義虛擬機後,就可以運行一些代碼以便在 VirtualBox 上安裝 macOS Monterey。首先,您應該注意您的虛擬機名稱,因為稍後我們將使用它。
注意:強烈建議您在執行代碼之前退出 VirtualBox 程序。如果您不這樣做,您的虛擬機可能無法繼續執行安裝步驟。
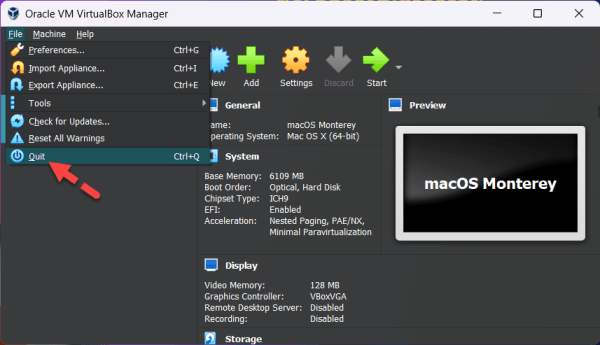
退出VirtualBox程序
打開VirtualBox代碼。轉到編輯選項卡並選擇替換。
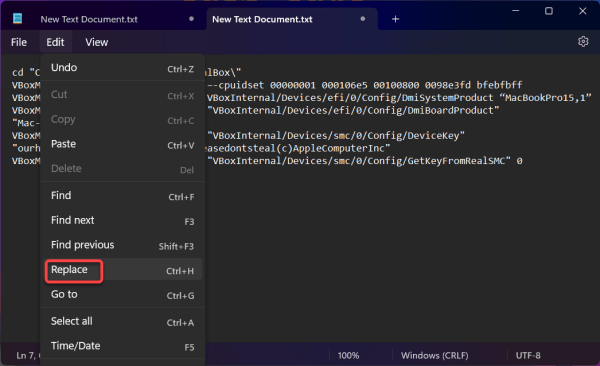
替換
現在,將“虛擬機名稱”替換為您的虛擬機名稱,然後選擇全部替換。
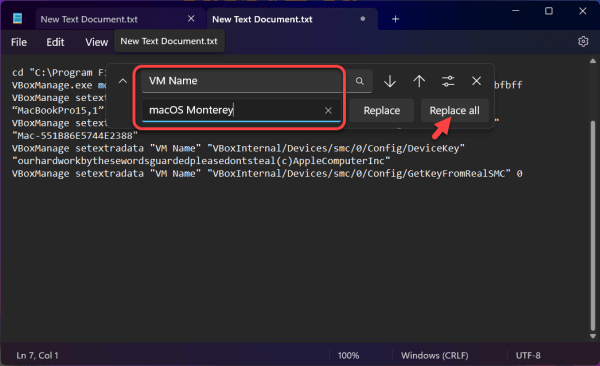
全部替換
替換“虛擬機名稱” 輸入您的虛擬機名稱,然後在命令提示符(CMD)中一一運行代碼。請記住,您必須以管理員身份運行命令提示符。
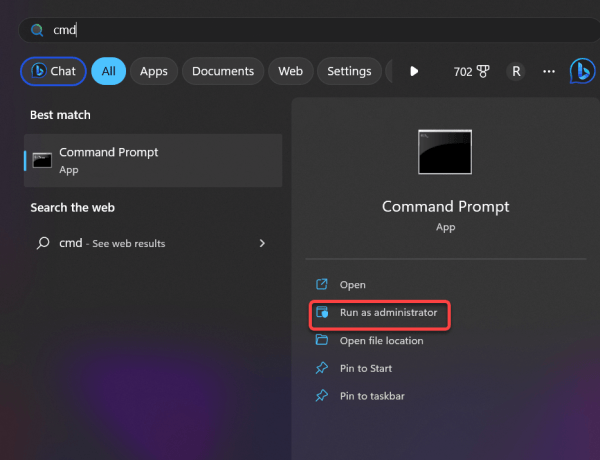
以管理員身份運行命令提示符
複製第一行,然後將其粘貼到命令提示符,然後按Enter。
現在,複製其餘代碼並將其粘貼到CMD,然後按回車。完成後,關閉CMD和記事本應用。
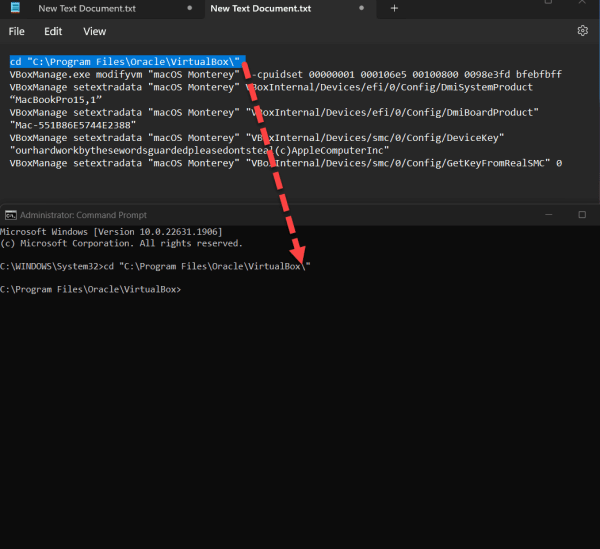
以管理員身份運行命令提示符
第 4 階段:啟動 macOS Monterey 虛擬機VB
打開 VirtualBox 應用程序,然後單擊開始按鈕。
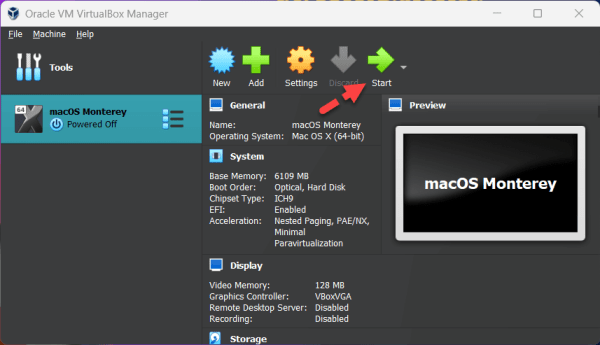
開始
啟動虛擬機後,您將看到一些代碼在後台運行。只需等待,直到看到 Apple 徽標。
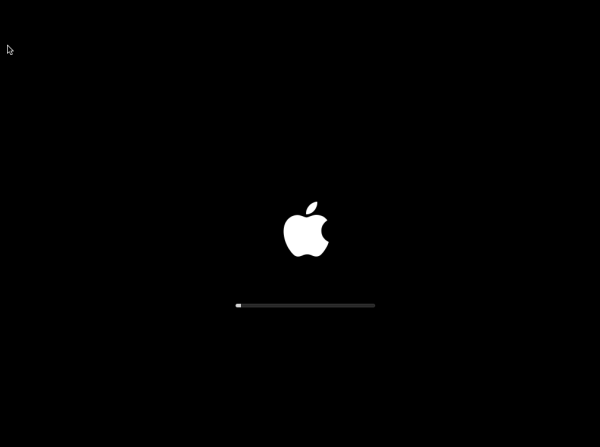
選擇您的首選語言,然後點擊箭頭圖標 位於右下角。
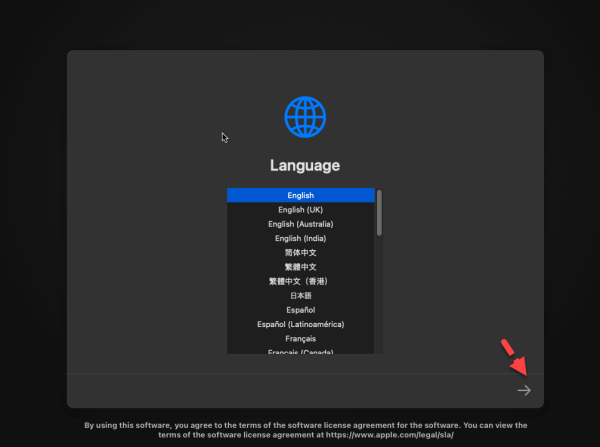
選擇您的首選語言
選擇磁盤工具並點擊繼續。
磁盤工具
選擇 VBOX HARDDISK Media,然後點擊擦除。
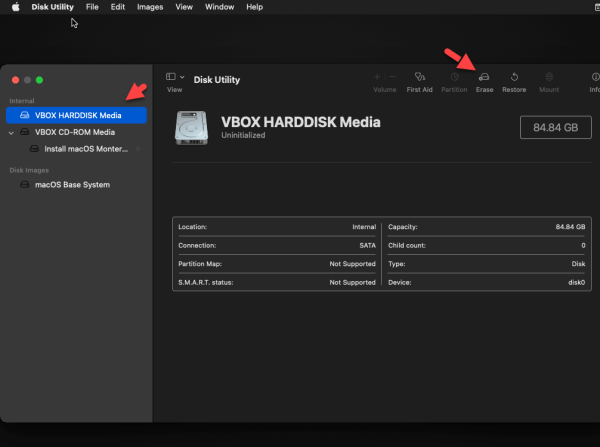
擦除 VBOX 硬盤介質
在此處,選擇以下選項,然後選擇擦除。完成後,點擊完成
名稱: macOS Monterey(可選)。 格式:APFS 方案:GUID 分區映射 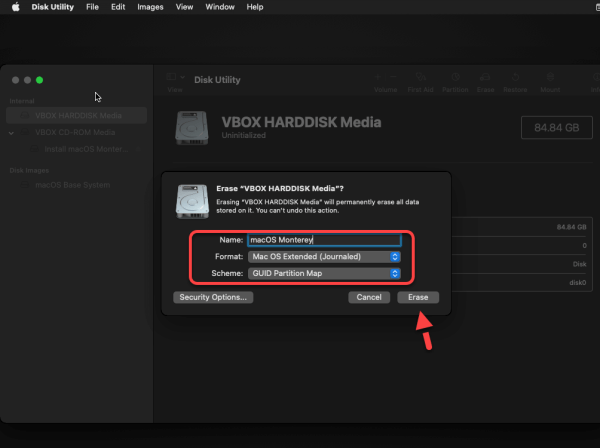
擦除
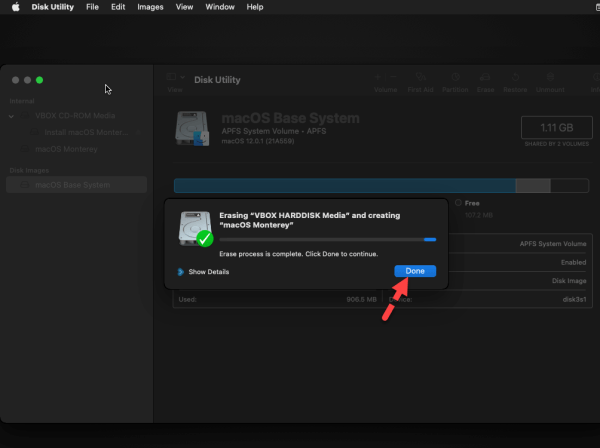
完成
點擊磁盤實用程序選項卡並選擇退出磁盤實用程序。
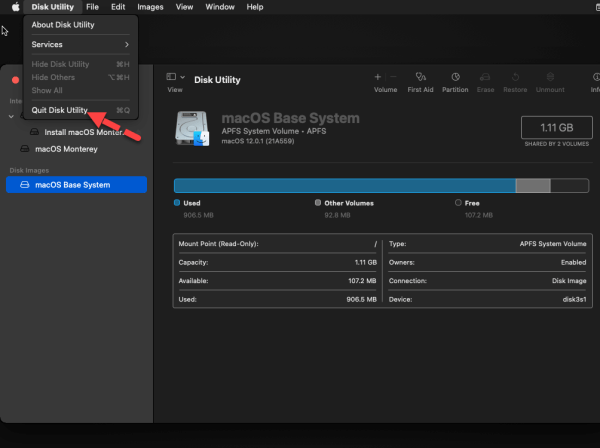
退出磁盤工具
選擇安裝 macOS Monterey,然後點擊繼續。
安裝 macOS Monterey
點擊繼續
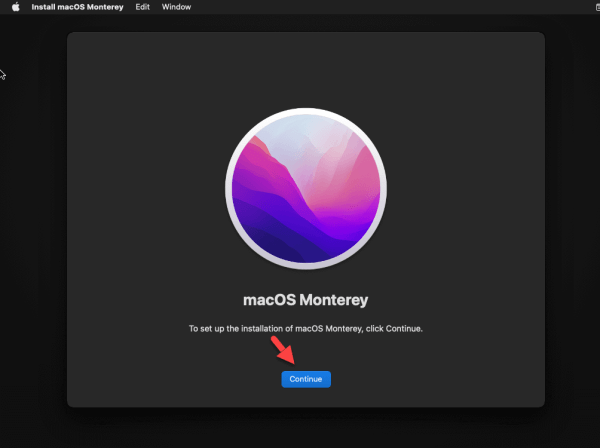
繼續
在下一個屏幕上,點擊同意,然後再次選擇同意。

同意
選擇 macOS Monterey 硬盤,然後點擊繼續。
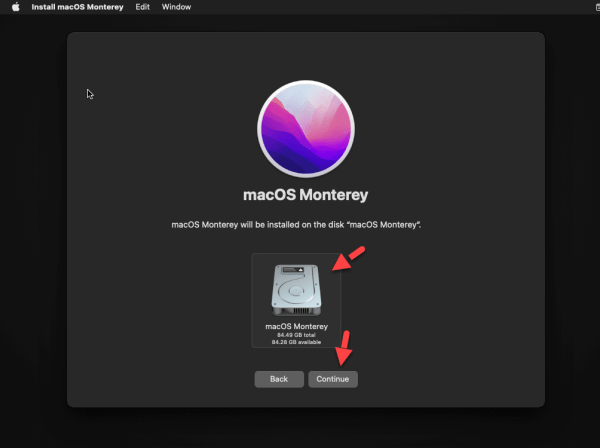
選擇 macOS Monterey 硬盤
現在,請耐心等待。大約需要 1 到 2 個小時,具體取決於您的 PC 或筆記本電腦的速度。
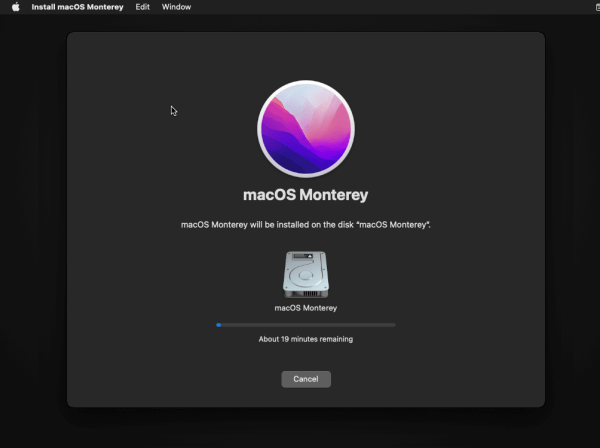 第 5 階段:首次設置 macOS Monterey 在歡迎屏幕上,選擇您的國家/地區,然後點擊繼續。點擊設置可自定義語言、輸入法和聽寫。否則,請點擊繼續。在輔助功能頁面上,點擊稍後,然後點擊數據和隱私頁面上的繼續。 選擇您的計算機連接到互聯網的方式。我建議選擇我的電腦未連接到互聯網。在遷移助手屏幕上,點擊稍後按鈕繼續。點擊稍後設置,然後點擊不登錄。您可以稍後添加您的 Apple ID。選擇同意條款和條件。再次選擇同意。使用全名和密碼創建一個帳戶。點擊繼續。點擊“將此設為您的新 Mac 窗口”上的繼續。在“屏幕時間”頁面上選擇稍後設置。在這裡,您可以啟用或禁用 Siri,然後點擊繼續。如果您決定啟用 Siri,請在下一個屏幕上選擇您的首選語言。現在,選擇您喜歡的外觀,例如淺色、深色或自動,然後點擊繼續。最後,macOS Monterey已成功安裝在 VirtualBox 上。
第 5 階段:首次設置 macOS Monterey 在歡迎屏幕上,選擇您的國家/地區,然後點擊繼續。點擊設置可自定義語言、輸入法和聽寫。否則,請點擊繼續。在輔助功能頁面上,點擊稍後,然後點擊數據和隱私頁面上的繼續。 選擇您的計算機連接到互聯網的方式。我建議選擇我的電腦未連接到互聯網。在遷移助手屏幕上,點擊稍後按鈕繼續。點擊稍後設置,然後點擊不登錄。您可以稍後添加您的 Apple ID。選擇同意條款和條件。再次選擇同意。使用全名和密碼創建一個帳戶。點擊繼續。點擊“將此設為您的新 Mac 窗口”上的繼續。在“屏幕時間”頁面上選擇稍後設置。在這裡,您可以啟用或禁用 Siri,然後點擊繼續。如果您決定啟用 Siri,請在下一個屏幕上選擇您的首選語言。現在,選擇您喜歡的外觀,例如淺色、深色或自動,然後點擊繼續。最後,macOS Monterey已成功安裝在 VirtualBox 上。
就是這樣。這是您在 Windows 10/11 PC 或筆記本電腦上的 VirtualBox 上安裝和運行 macOS Monterey 的方法。安裝過程非常簡單。您所需要做的就是下載所需的文件,並確保從BIOS啟用虛擬化技術。
故障排除:
1.無法從主機查詢 SMC 值(VERR_INVALID_HANDLE)
在 CMD 中運行此命令:
VBoxManage.exe setextradata“虛擬機名稱”
“VBoxInternal/Devices/smc/0/Config/GetKeyFromRealSMC”0
2. 如果這些解決方案都不起作用,您可以降級 Virtualbox,但它仍然可以運行。您可以訪問早期版本。
此處:https://www.virtualbox.org/wiki/Download_Old_Builds_6_1
3。如果您的虛擬機在啟動虛擬機時運行代碼時卡住,請將CPU 處理器更改為1。之後重新啟動虛擬機。
相關文章:
如何在 Windows 10 中的 VMware 上安裝 macOS Monterey
如何下載 macOS Monterey ISO 文件
如何在 Windows 11 中的 VMware Workstation 上安裝 macOS Mojave
如何在 Windows 10/11 中的 VMware Workstation 上安裝 macOS Ventura
如何在 Windows 10/11 PC 上的 VirtualBox 上安裝 macOS Ventura