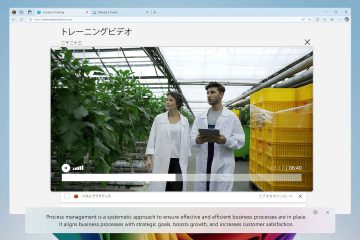如何在 Windows、Android 和 iPhone 上同步 Microsoft 粘滯便箋 UP
Windows 的粘滯便箋是人們每天用來讓生活井井有條的應用程序之一:它簡單、快速且用戶友好。其最佳功能之一是能夠使用 Microsoft 帳戶在雲中同步筆記。此外,微軟的粘滯便箋也可在 Android 設備和 iPhone 上使用。如果您也喜歡粘滯便箋,並且想了解如何在所有 Windows 設備和手機之間同步它們,請閱讀:
如何在 Windows 11 中同步粘滯便箋
為了同步您的便箋,您必須首先打開便箋應用程序。如果您使用的是 Windows 11,快速執行此操作的方法是單擊或點擊“開始”菜單中的“便箋”快捷方式。
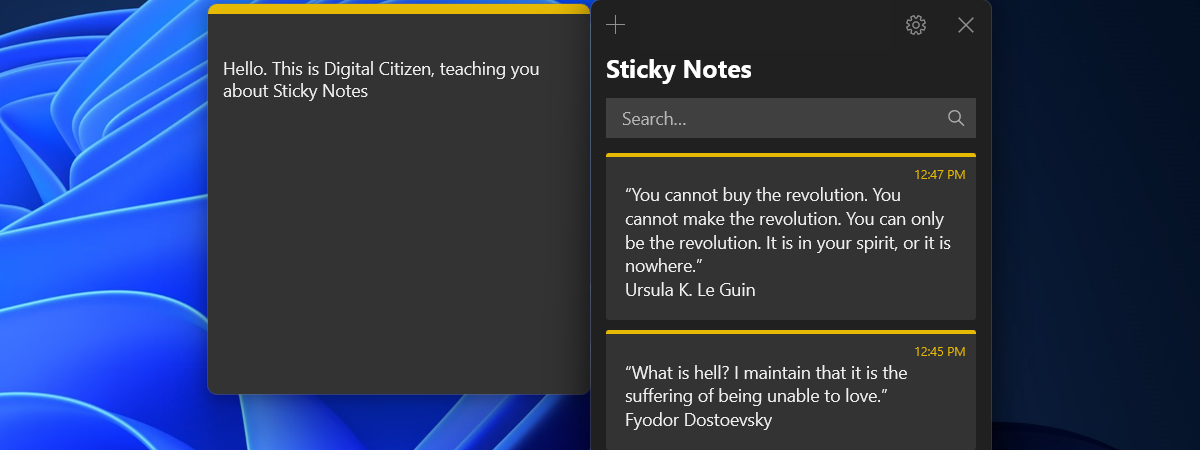
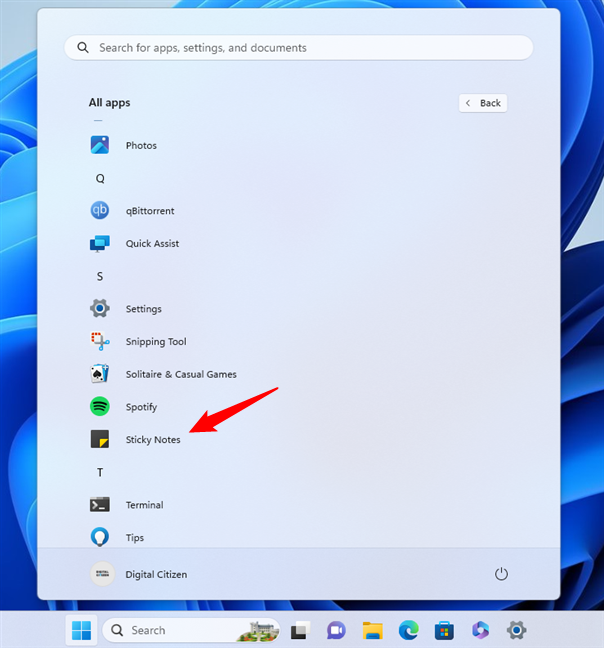
在 Windows 11 中啟動 Microsoft 便箋
在“便箋”窗口(顯示便箋列表的窗口)中,單擊或點擊“設置”按鈕在右上角。它看起來像一個小齒輪。
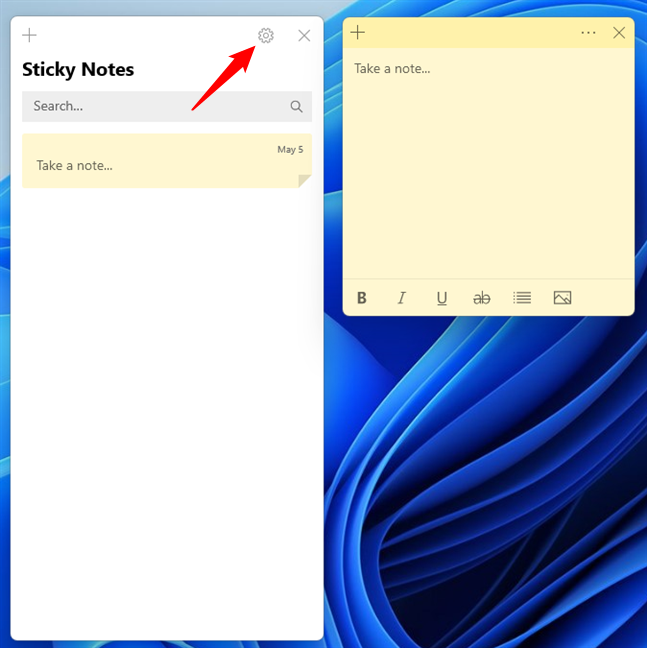
訪問 Windows 11 中的便箋設置
這將打開“設置”頁面,您可以在其中配置 Microsoft 便箋在 Windows 11 計算機上的工作方式。 “設置”頁面上的第一件事是告訴您“登錄以將筆記同步到雲端”的部分。單擊或點擊“登錄”按鈕。
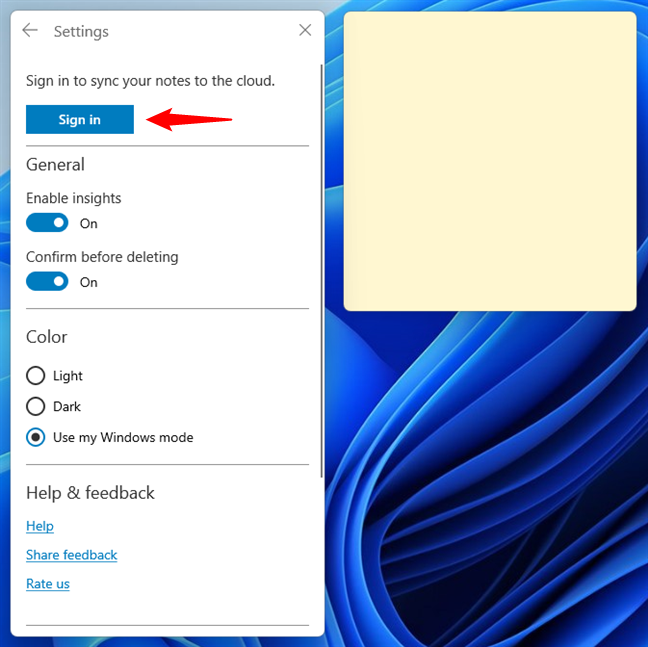
在 Windows 11 上單擊或點擊便簽中的登錄按鈕
按粘滯便箋中的“登錄”按鈕會打開一個新的對話窗口,系統會要求您進行身份驗證並登錄您的 Microsoft 帳戶。如果您已在 Windows 11 中使用 Microsoft 帳戶,並且打算使用對於粘滯便箋也是如此,從列表中選擇您的帳戶,然後按“繼續”。否則,請選擇“使用其他帳戶”下的選項之一,然後輸入您要用於同步粘滯便箋的帳戶的憑據。
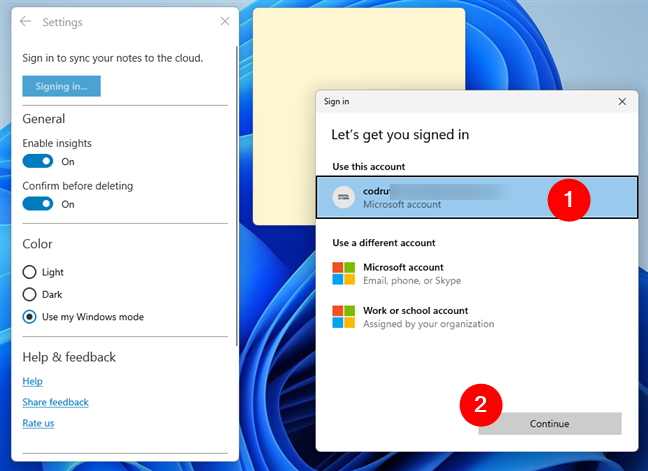
登錄進行同步將您的便箋發送到雲端
然後,在使用您的 Microsoft 帳戶登錄後,便箋會立即同步您的所有便箋。完成後,您應該會看到所有內容,包括過去創建的並與粘滯便箋同步的註釋。
您的便箋已在 Windows 11 上同步
接下來,您可以在所有 Windows 11 上執行相同的步驟設備上的粘滯便箋同步您在所有設備上的筆記。無論您在一台設備上進行什麼更改,只要您使用相同的 Microsoft 帳戶,這些更改都會反映在所有其他設備上。
提示:備忘錄無法自動同步您的筆記,您可以觸發手動同步您的筆記。為此,請打開粘滯便箋應用程序,前往其“設置”,然後單擊或點擊窗口底部的“立即同步”按鈕。
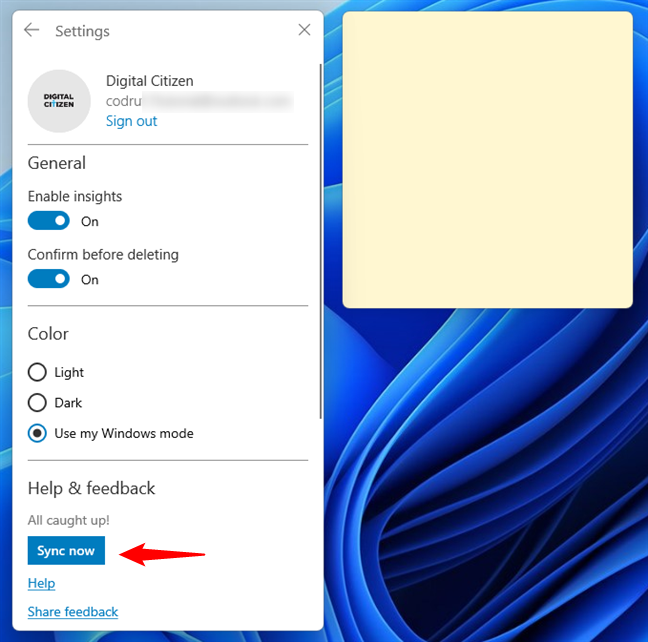
如何在 Windows 11 中手動同步 Microsoft 粘滯便箋
注意:如果您想了解如何在 Windows 11 或 Windows 10 中使用便箋,請閱讀本指南:如何在 Windows 中使用便箋。
如何在 Windows 10 中同步便箋
在 Windows 10 計算機或設備上,啟動便箋應用。快速執行此操作的方法是在“開始”菜單中單擊或點擊其快捷方式。
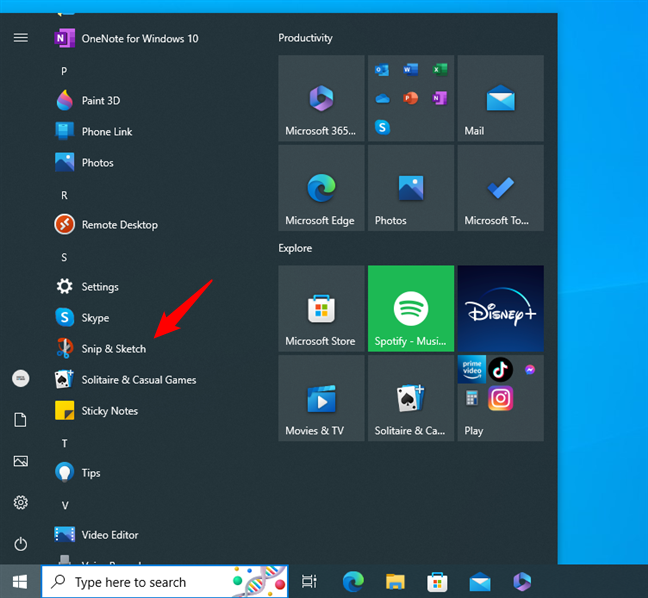
Windows 10 開始菜單中的 Microsoft 便箋快捷方式
在便箋窗口中,單擊或點擊頂部的齒輪設置按鈕-右角。
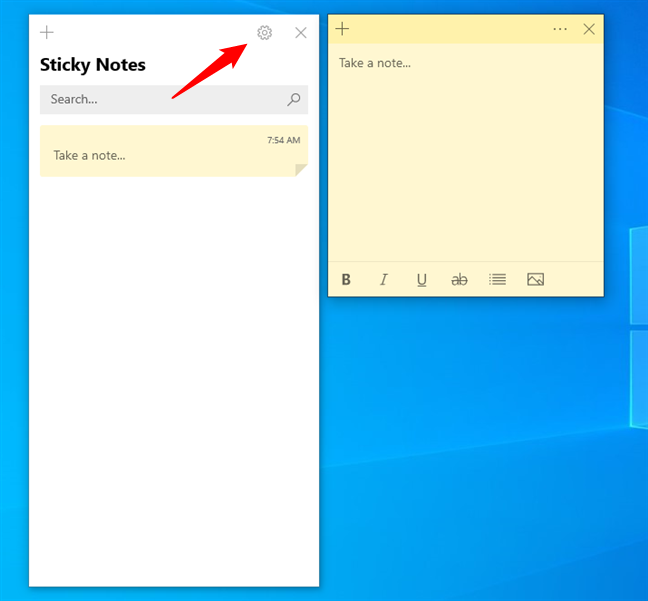
Windows 10 便簽中的“設置”按鈕
在“設置”頁面上,單擊或點擊“登錄以將筆記同步到雲端”下的“登錄”按鈕。
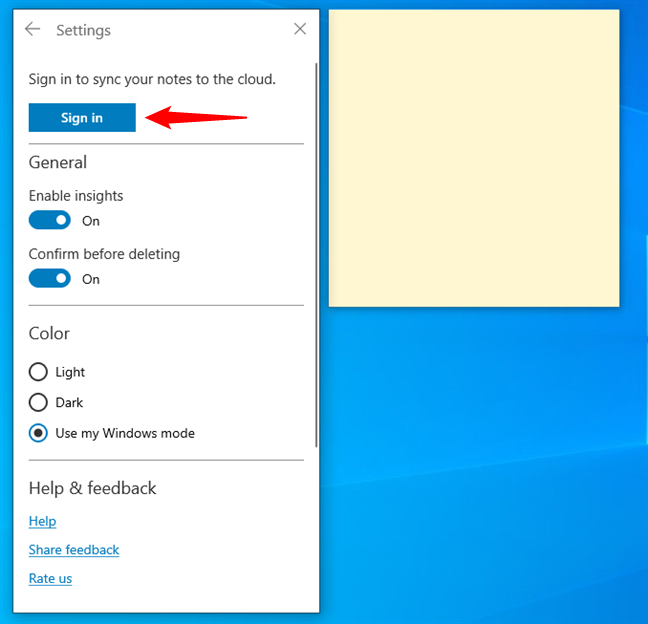
登錄 Windows 10 上的便簽
便箋會打開一個名為“登錄”的窗口。如果您已在 Windows 10 計算機上配置了 Microsoft 帳戶,並且您也想將其用於便箋,請從列表中選擇您的帳戶,然後按“繼續” 。否則,請選擇“使用其他帳戶”並使用另一個 Microsoft 帳戶進行身份驗證。
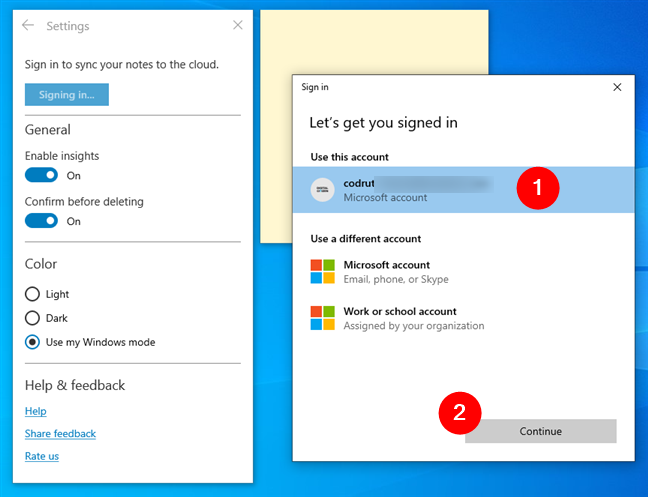
選擇用於登錄粘滯便箋的 Microsoft 帳戶
使用 Microsoft 帳戶登錄後,可能需要一兩秒的時間直到粘滯便箋同步您的所有筆記。然後您將看到所有筆記,包括您很久以前創建並與粘滯便箋同步的筆記。
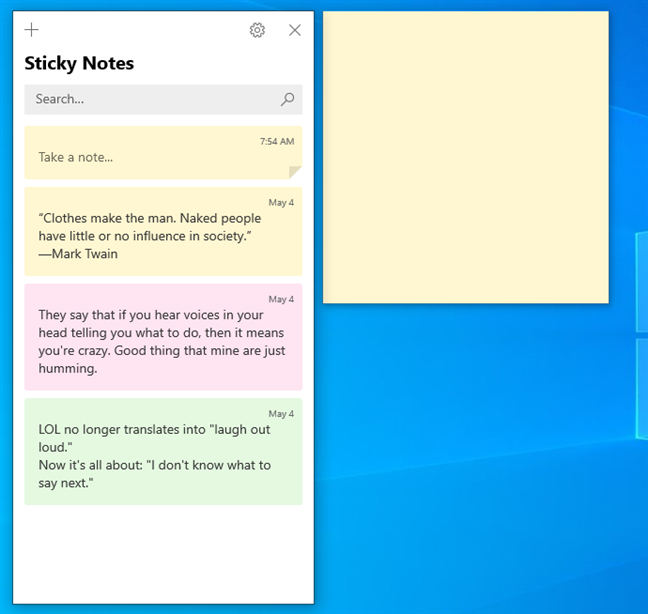
粘滯便箋應用程序會同步您的所有筆記
在您的所有筆記上重複相同的步驟Windows 10 計算機和設備以及粘滯便箋可在所有這些設備上同步您的筆記。在一台設備上進行更改,只要您使用相同的 Microsoft 帳戶,所有其他設備上都會發生更改。
提示:如果 Windows 10 因某種原因無法同步您的筆記,您可以強製手動進行便箋同步。為此,請啟動便箋應用程序,訪問其“設置”,然後單擊或點擊頁面底部的“立即同步”按鈕。
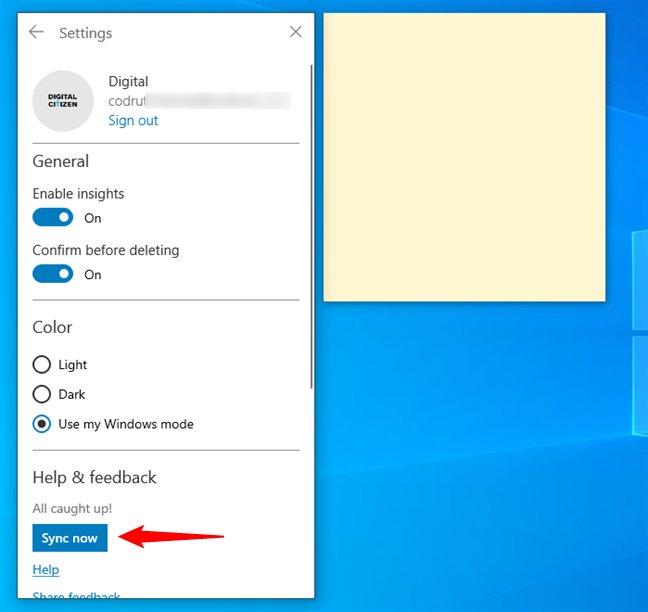
如何在 Windows 10 中手動同步便簽
如何同步 Microsoft 的便簽Android 智能手機和平板電腦上的便箋
要訪問便箋並能夠在 Android 智能手機上創建、編輯、刪除和同步它們,您需要安裝 OneNote。打開 Play 商店並蒐索 OneNote,或點擊此直接鏈接。找到後,點擊“安裝”。
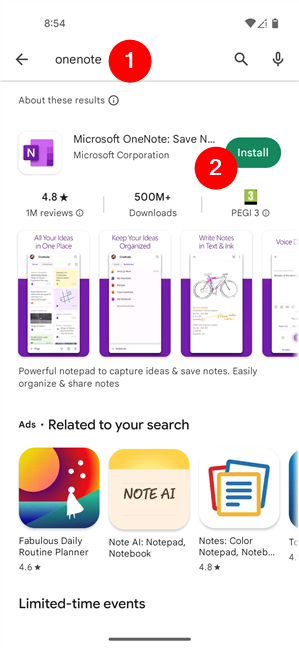
從 Play 商店安裝 Microsoft 的 OneNote 應用
安裝 OneNote 後,您可以直接從 Play 商店的頁面打開它。稍後,您可以通過點擊 Android 主屏幕上或應用程序抽屜中的快捷方式來啟動它。
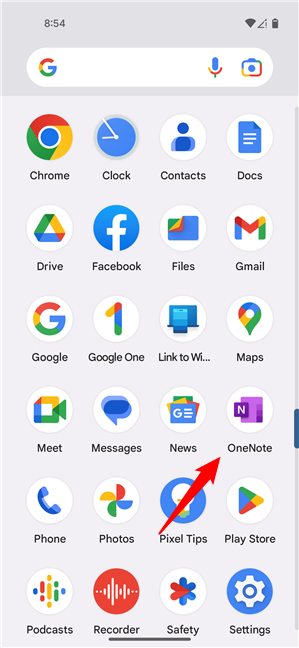
在您的應用列表中找到 OneNote
如果您已在其他應用中登錄 Microsoft 帳戶您的 Android 智能手機上,您所要做的就是點擊您的帳戶並等待 OneNote 中的所有內容同步。否則,OneNote 會要求您連接到 Microsoft 帳戶,因此請輸入您的用戶名和密碼。如果您還配置了兩步身份驗證,請批准登錄。
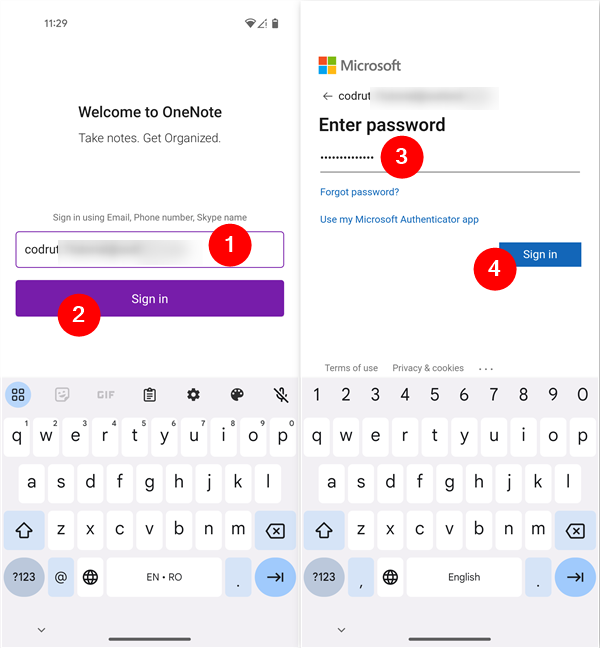
使用 Microsoft 帳戶連接到 Android 上的 OneNote
使用 Microsoft 帳戶登錄後,OneNote 需要一些時間來同步您的所有筆記本和便箋。當 OneNote 完成同步所有內容後,它應該顯示如下所示的屏幕。在應用程序的默認主頁上,您將找到 OneNote 中的所有筆記,包括所有便簽。
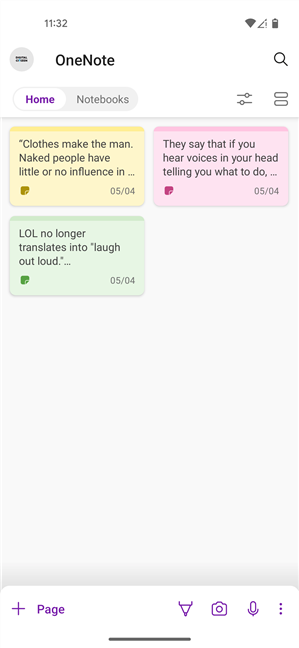
Android 的 OneNote 列出了您的所有便箋
如果您只想查看您的便箋,您可以可以過濾 OneNote 中顯示的內容。在主頁上,點擊屏幕右上角區域中的“排序和過濾”按鈕。然後,選擇“便箋”並點擊“應用 OneNote”以僅顯示同步的便箋。
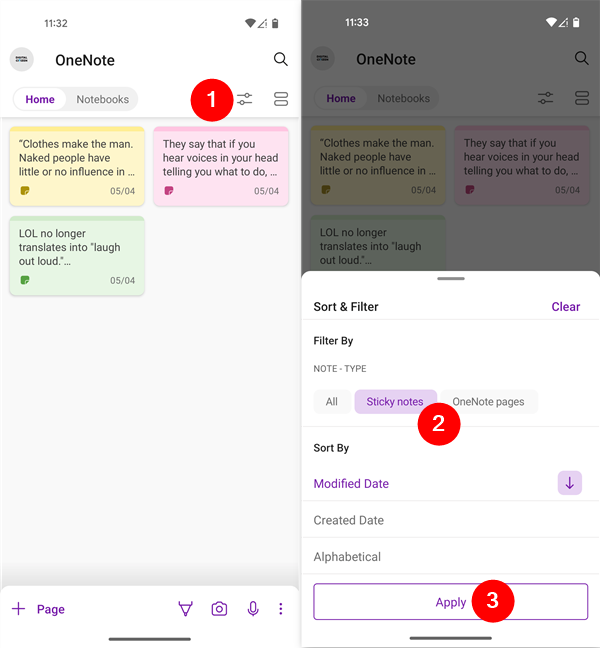
在 Android 上查看和同步便箋
現在,您可以使用便箋並執行您喜歡的任何操作。一旦您對其進行更改,您的便箋就會同步到雲端,並且所有這些更改都會立即反映在您的所有其他設備上,包括 Windows PC 和 iPhone。
提示:如果您想在 Android 設備上強制同步便箋,則可以。在 OneNote 中,從上到下滑動手指,應用程序將立即觸發手動同步。只要發生這種情況,屏幕上就會開始旋轉一個小圓形箭頭。當它消失時,強製筆記同步完成。
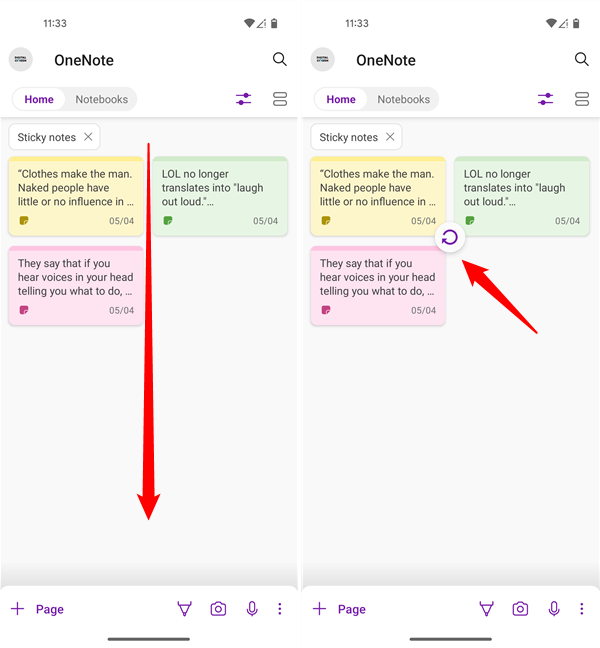
如何在 Android 上手動同步便箋
如何在 iPhone 上同步 Microsoft 的便箋
在 iPhone 上,打開應用程序存儲並蒐索 OneNote,或使用此直接鏈接訪問它。找到它後,點擊“獲取”按鈕進行安裝。
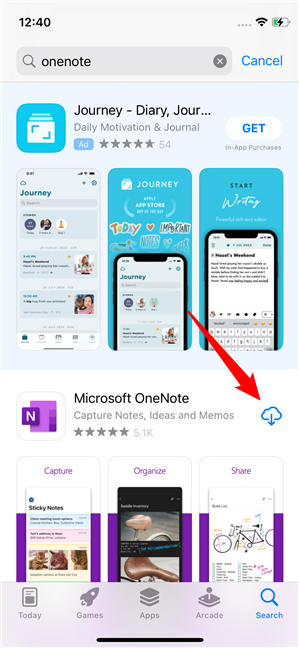
要在 iPhone 上訪問 Microsoft 的便箋,請安裝 OneNote
安裝後,啟動 OneNote。您可以直接從其 App Store 頁面或使用現在放置在主屏幕上的快捷方式來執行此操作。
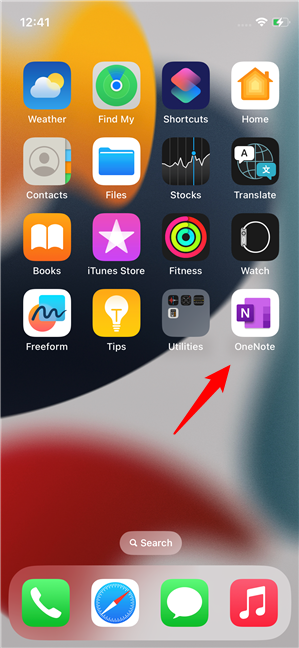
OneNote 可以在 iPhone 的主屏幕上找到
在 OneNote 的第一個屏幕上,系統會詢問您使用您的 Microsoft 帳戶登錄,或者如果您沒有 Microsoft 帳戶,請“免費註冊”。如果您有帳戶,請點擊“登錄”按鈕並使用您的憑據進行身份驗證。如果您沒有 Microsoft 帳戶帳戶,點擊“免費註冊”並立即創建一個。
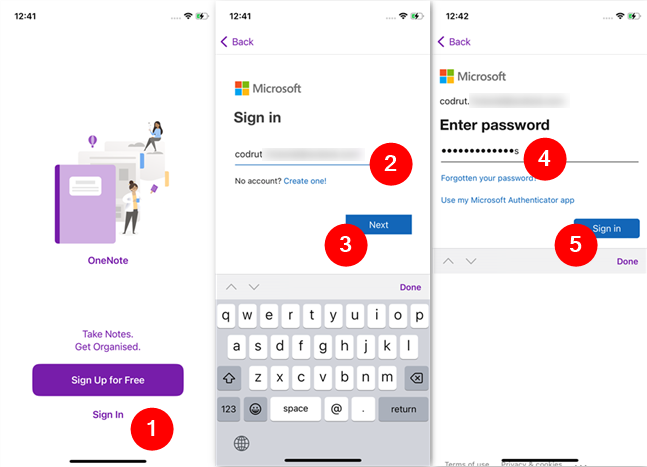
使用 Microsoft 帳戶登錄 OneNote
然後,OneNote 會向您顯示一些有關您隱私的信息,並詢問您是否同意發送一些匿名診斷信息以及向 Microsoft 提供的使用數據。閱讀所有內容,如果您同意,請在第一個屏幕上按“下一步”,在第二個屏幕上按“確定”。然後,OneNote 應該準備好您的筆記。
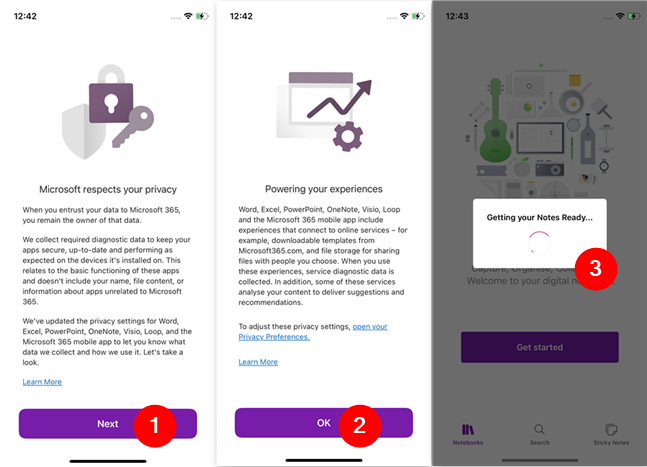
首次使用前 OneNote 顯示的信息
最後,OneNote 就可以使用了,您應該會看到類似於下面的屏幕,您可以在其中訪問您的筆記本。屏幕底部有三個按鈕:筆記本、搜索和便箋。點擊便利貼一項。
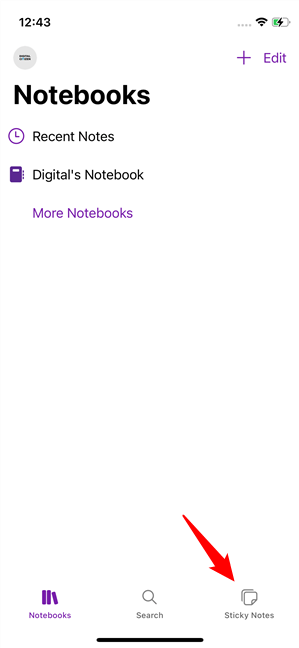
OneNote 已準備就緒,您可以在底部找到您的便箋
稍等片刻,您應該會看到所有便箋,因為它們上次在任何設備上同步。您的設備,無論是 Windows 11 或 Windows 10 計算機、您擁有的 Android 智能手機,還是安裝了 OneNote 並使用同一 Microsoft 帳戶登錄的其他 iPhone。
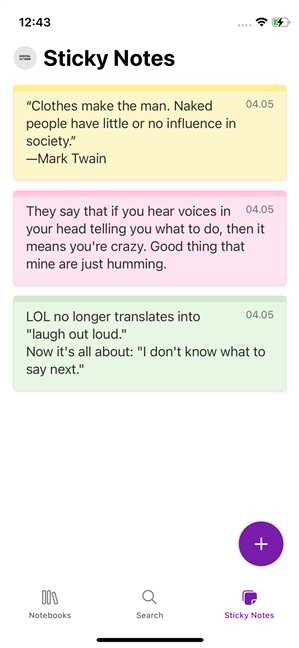
在 iPhone 上同步的 Microsoft 便簽
隨時隨心所欲地使用便箋。每次您進行更改時,它們都會立即同步。
注意:與 Windows 11、Windows 10 和 Android 不同,iPhone 上沒有手動粘滯便箋同步按鈕。
p>
您希望 Microsoft 的粘滯便箋在您的設備之間同步嗎?
我認為自己是 Microsoft 的粘滯便箋的重度用戶,並且很長一段時間以來,我一直在等待能夠同步它們。幸運的是,這個功能是微軟幾年前實現的。現在,效果很好,我對此感到非常高興。我相信很多用戶都有同感。您對粘滯便箋以及它們如何通過您的 Microsoft 帳戶和 OneNote 同步有何看法?請使用下面的評論讓我知道。