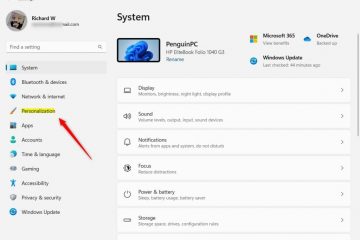如何在 Windows 11 和 Windows 10 UP 中打開註冊表編輯器
大多數 Windows 設置都存儲在其註冊表中-一個鍵和值的數據庫,讓 Windows 知道要為您的應用程序、功能、驅動程序、硬件設備使用哪些設置,如果您需要訪問它並更改某些設置,則必須運行 regedit 命令來打開註冊表編輯器或使用 Windows 中的眾多快捷方式之一啟動它。以下是在 Windows 10 和 Windows 11 中打開註冊表編輯器的所有方法:
1.如何使用搜索訪問註冊表編輯器
打開任何應用程序的最快方法之一是使用搜索。以管理員身份打開註冊表編輯器也是如此。其工作原理如下:
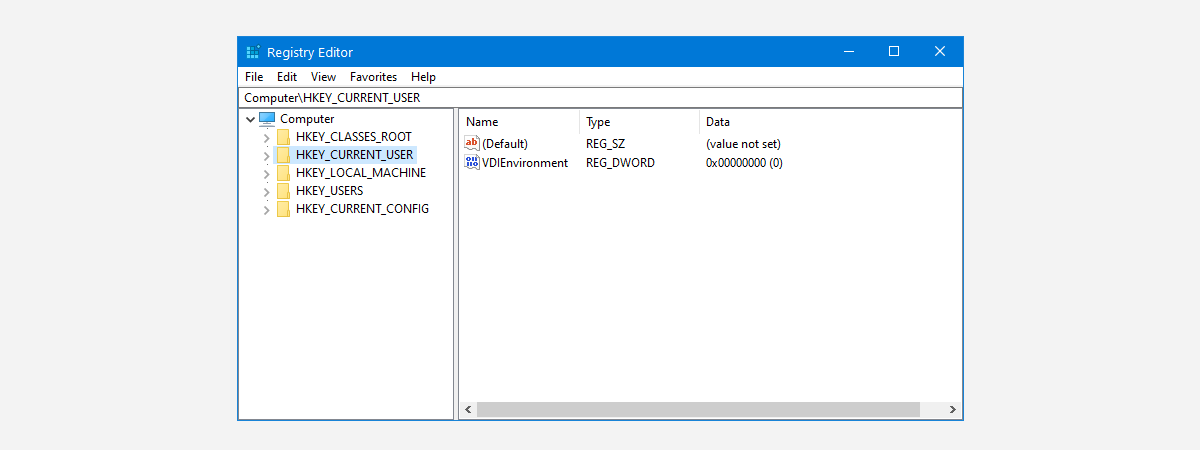
1.1 在 Windows 10 中搜索 regedit
如果您使用的是 Windows 10,請單擊或點按任務欄上的搜索框,然後鍵入 regedit。當您看到搜索結果列表時,按鍵盤上的 Enter 鍵或單擊或點擊註冊表編輯器。
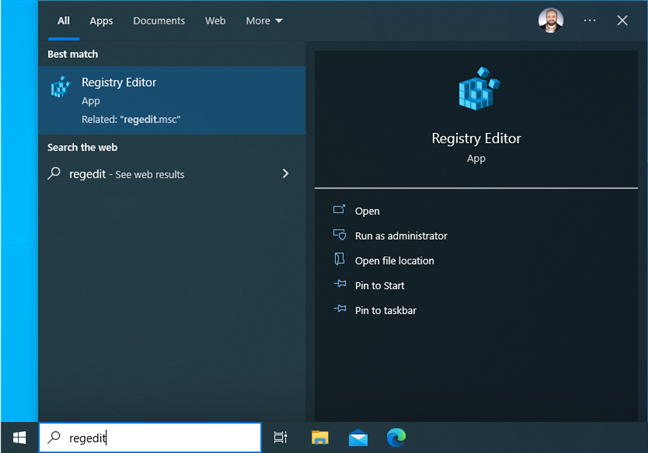
在 Windows 10 中搜索 regedit
在註冊表編輯器打開之前,您會看到 UAC 提示,要求您確認是否運行此命令應用程序,因為它需要管理員權限。單擊或點按“是”運行它。
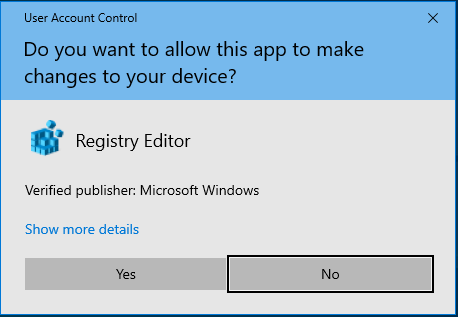
UAC 要求確認運行 regedit
現在您將看到註冊表編輯器窗口,類似於下面的屏幕截圖,您可以編輯或查看 Windows 10 註冊表。
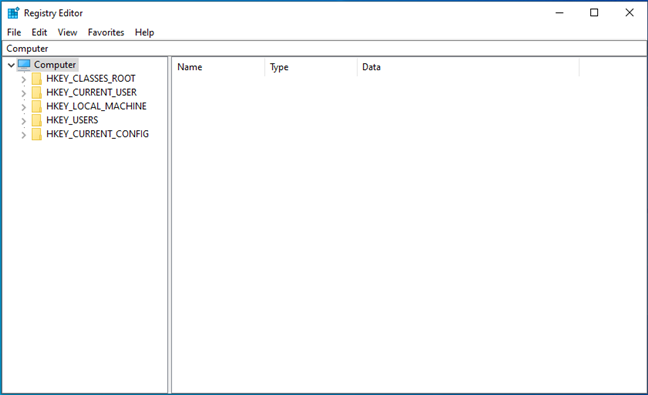
Windows 10 中的註冊表編輯器
提示:以下是 Windows 10 中搜索的工作方式。
1.2 在 Windows 11 中搜索 regedit
在 Windows 11 中,儘管操作系統看起來有所不同,但其工作方式與 Windows 10 中相同。單擊或點擊任務欄上的搜索框,鍵入 regedit 或註冊表編輯器,然後按 Enter 鍵或單擊/點擊相應的搜索結果。
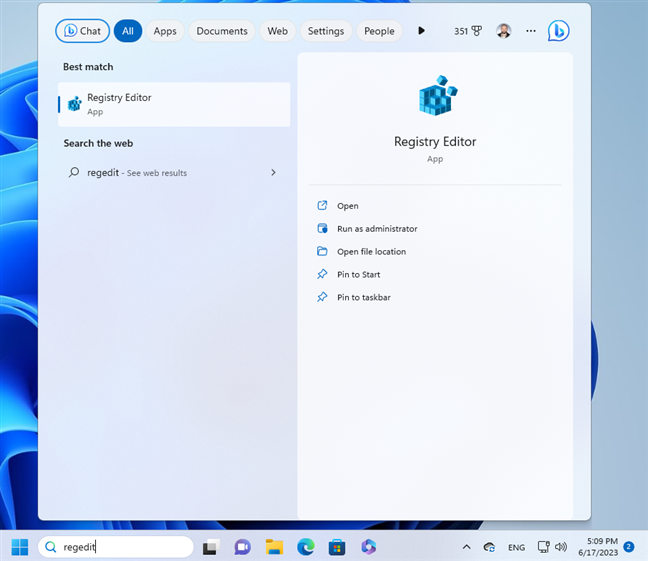
在 Windows 11 中搜索 regedit
彈出 UAC 提示,要求您確認允許此應用程序進行更改。按“是”,註冊表編輯器將以管理員身份運行。
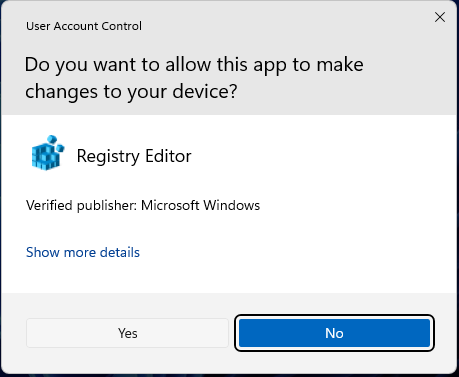
在 UAC 提示中單擊“是”
如下面的屏幕截圖所示,Windows 11 註冊表編輯器的外觀和工作方式與 Windows 10 中相同。唯一的區別是圓角設計。
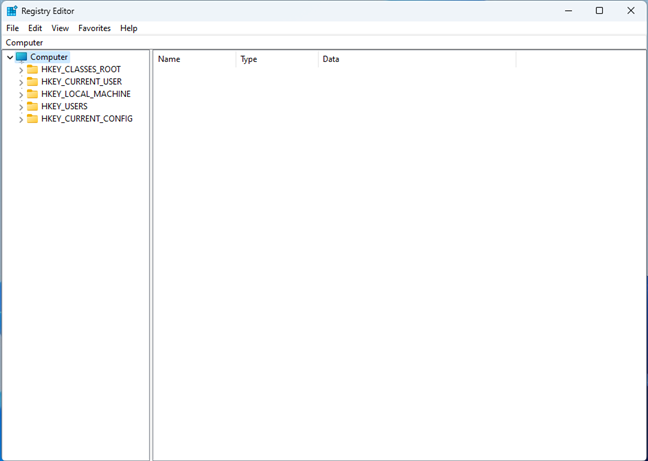
Windows 11 中的註冊表編輯器
提示:以下是如何使用 Windows 11 的搜索來查找您需要的內容。
2。如何使用“運行”命令打開註冊表編輯器
打開註冊表編輯器的另一種快速方法是在“運行”窗口中鍵入命令。按鍵盤上的 Windows + R 打開“運行”窗口。然後,鍵入此註冊表編輯器運行命令:
regedit
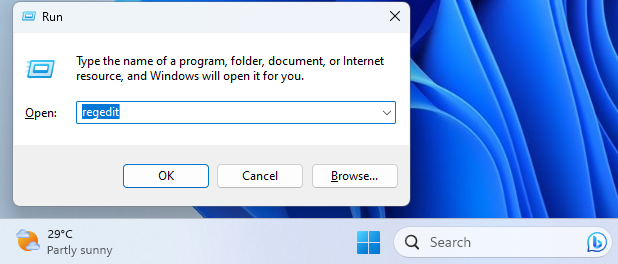
註冊表編輯器運行命令
按 Enter 或單擊或點擊“確定”運行此命令。
3.如何通過 CMD、PowerShell 或 Windows 終端以管理員身份運行 Regedit
訪問註冊表編輯器的另一種方法是在命令行應用程序(例如命令提示符、PowerShell 或 Windows 終端)中運行 regedit 命令。例如,您可以以管理員身份打開CMD,輸入以下命令,然後按Enter鍵執行:
regedit
在 CMD、PowerShell 或 Windows 終端中運行 regedit
提示: 如果您喜歡命令提示符,這裡是您應該了解的 20 個最佳 CMD 命令。
4.如何從“開始”菜單訪問註冊表編輯器
“開始”菜單還包含註冊表編輯器的快捷方式,但如果您不知道在哪裡查找,則很難找到。
4.1 在 Windows 10 開始菜單中哪裡可以找到註冊表編輯器快捷方式
在 Windows 10 中,單擊或點擊任務欄上的 Windows 徽標以打開“開始”菜單。在應用程序列表中,向下滾動到以字母 W 開頭的應用程序,然後打開 Windows 管理工具文件夾。找到裡面的註冊表編輯器快捷方式,然後單擊或點擊它。
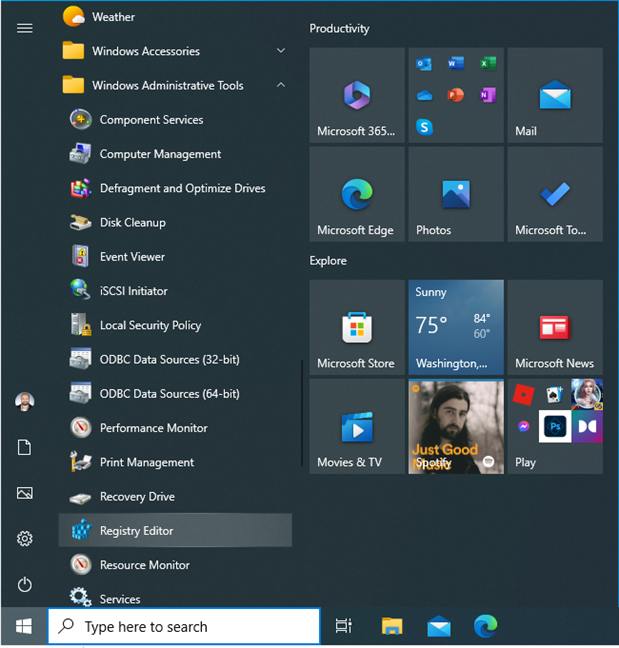
Windows 10 開始菜單中的註冊表編輯器快捷方式
看到 UAC 提示時,不要忘記按“是”。
提示:如果“開始”菜單對您來說不夠大,請按照以下步驟調整 Windows 10 中“開始”菜單的大小。
4.2 在 Windows 11 中哪裡可以找到註冊表編輯器快捷方式開始菜單
在 Windows 11 中,單擊或點擊 Windows 徽標以打開“開始”菜單。然後,轉到右上角的“所有應用”。
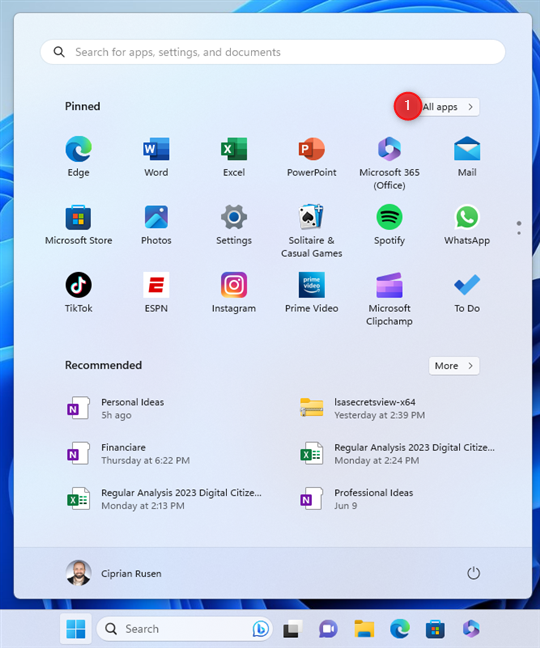
打開 Windows 11 開始菜單並轉到所有應用
向下滾動應用程序列表到以字母 W 開頭的應用程序,然後單擊或點擊 Windows工具。
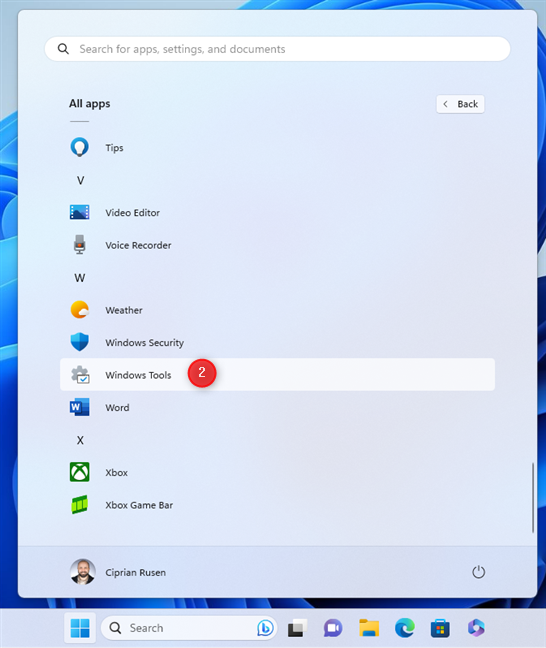
向下滾動並打開 Windows 工具
在打開的窗口中雙擊(或雙擊)註冊表編輯器快捷方式。
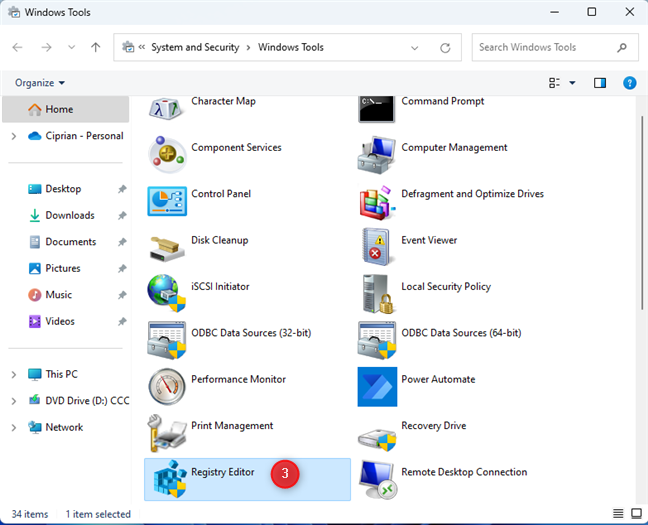
註冊表編輯器快捷方式
當您看到 UAC 提示時,按是,以管理員身份運行註冊表編輯器。
5.如何從控制面板訪問註冊表編輯器
另一種方法需要打開控制面板。然後,轉到系統和安全。如果您使用的是 Windows 10,請單擊管理工具。在 Windows 11 中,同一文件夾被重命名為 Windows Tools。單擊或點擊它。
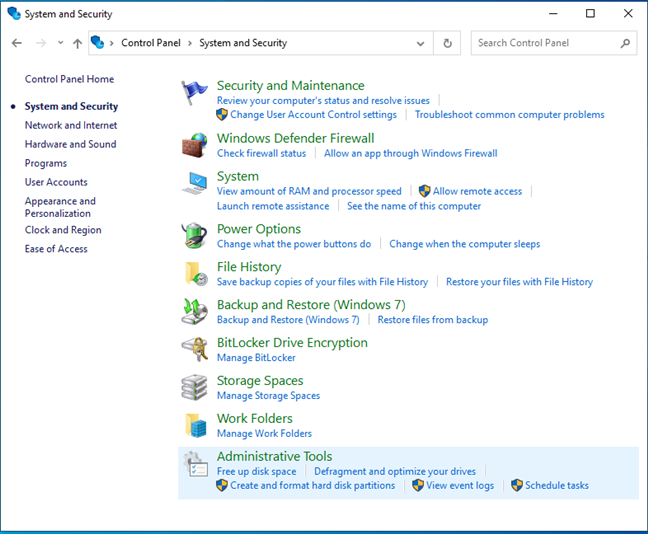
在控制面板中,轉到系統和安全 > 管理工具
在打開的窗口中,您會看到許多 Windows 工具的快捷方式。找到註冊表編輯器並雙擊它。
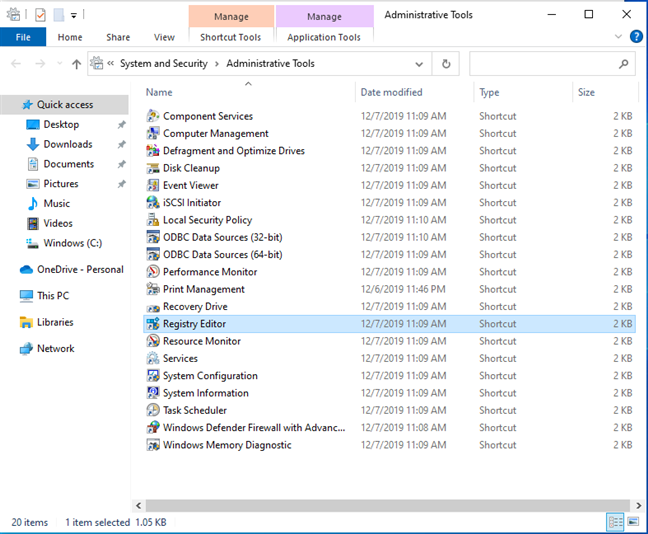
雙擊註冊表編輯器快捷方式
看到 UAC 提示時單擊“是”。
6.如何從文件資源管理器運行註冊表編輯器
訪問註冊表編輯器的另一種方法是打開文件資源管理器 (Windows + E)。然後,導航到此位置:
C:\Windows\regedit.exe
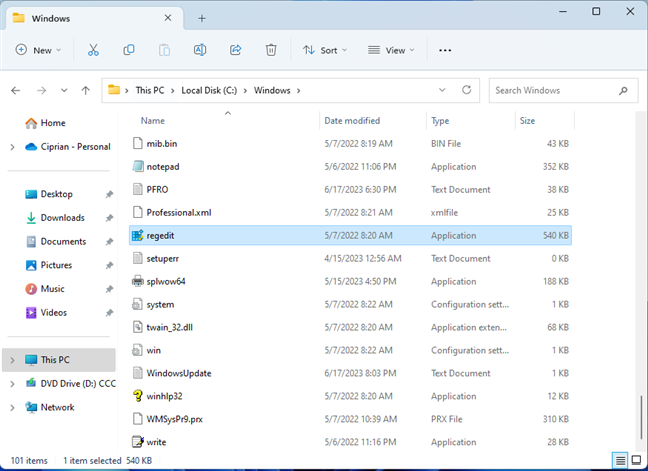
從文件資源管理器運行 regedit.exe
您還可以在文件資源管理器的地址欄中鍵入 regedit 命令,然後按鍵盤上的 Enter。
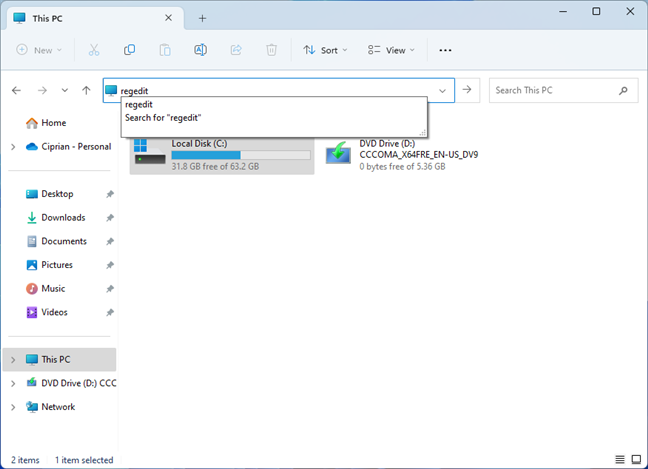
從地址欄運行 regedit
一旦執行此操作,您就會看到強制的 UAC 提示,並且在按“是”後,註冊表編輯器就會啟動。
7。創建您自己的註冊表編輯器快捷方式
如果您相對頻繁地使用註冊表編輯器,請右鍵單擊桌面,然後選擇“新建”>“快捷方式”。在“創建快捷方式”嚮導中,鍵入 regedit 作為目標,按“下一步”,然後執行其餘步驟。
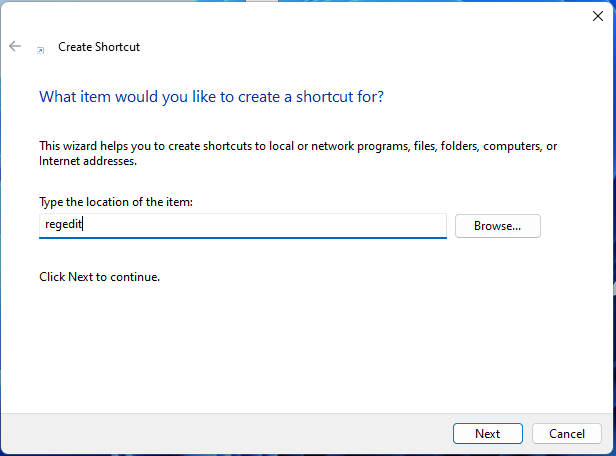
創建 regedit 的快捷方式
如果願意,您可以將快捷方式命名為註冊表編輯器。

您現在擁有註冊表編輯器桌面上的快捷方式
每當您雙擊(或雙擊)它時,都會出現強制的 UAC 提示。
8.如何使用 Cortana 啟動註冊表編輯器
如果您願意,您還可以告訴 Cortana 您想要執行的操作。在 Windows 11 或 Windows 10 中,使用 Cortana 的快捷方式或說“Cortana”(如果您允許她在您呼叫她時隨時接聽)來打開 Cortana。然後,鍵入或說“打開註冊表編輯器”。
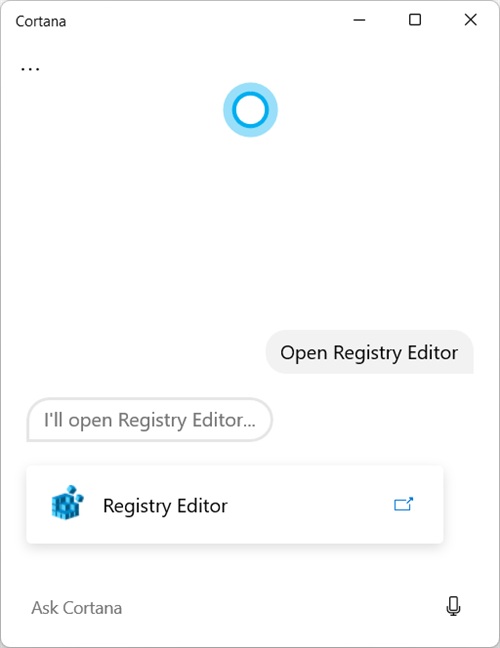
Cortana 可以為您打開註冊表編輯器
顯示UAC提示,您需要按“是”才能打開註冊表編輯器並使用它。
注意:不幸的是,微軟將終止支持Windows 上的 Cortana 將於 2023 年底開始使用。
您為什麼使用註冊表編輯器?
現在您知道如何在 Windows 10 和 Windows 11 中打開註冊表編輯器.大多數用戶甚至不知道它的存在,更不用說訪問它了。我很好奇您為什麼使用註冊表編輯器:是為了更改某些高級設置嗎?是為了解決Windows 的一些問題嗎?或者您只是因為好奇想看看裡面有什麼而想打開它?我很樂意在下面的評論部分收到您的來信。