某些網站可能會在您打開網頁時自動播放音頻和視頻內容。如果您不喜歡,Edge 可以選擇停止媒體自動播放。即,禁用任何網站/網頁上的自動視頻和音頻播放。以下是配置方法。
有時,媒體自動播放很有用。當您期待它時尤其如此。例如,如果您打開 YouTube 視頻或 Spotify 等網絡音樂播放器,您會希望它們自動播放。但是,當訪問新聞網站時,您不會期望它以最大音量播放視頻/歌曲。這種意外的媒體自動播放有時會讓人分心和煩惱。更不用說,這會浪費您的互聯網帶寬。
如果您一般不喜歡媒體自動播放,Edge 可讓您控制此行為。您可以完全阻止媒體自動播放或限制它,以便 Edge 根據您之前的活動決定是否阻止自動播放。
讓我們開始吧。
在 Edge 瀏覽器中阻止媒體自動播放
按照以下步驟在 Microsoft Edge 中阻止媒體自動播放:
打開 Edge 瀏覽器。單擊/點按三點菜單圖標。選擇“設置“選項。導航到“Cookie 和網站權限“”選項卡。單擊/點擊“媒體自動播放“選項。將“控制是否在網站上自動播放音頻和視頻“設置為“阻止” “。重新啟動 Edge 瀏覽器。媒體自動播放在 Edge 中被完全阻止。
讓我們詳細了解這些步驟:
首先,打開 Microsoft Edge 瀏覽器。要打開 Edge,請在桌面、“開始”菜單或任務欄上找到它的圖標,然後單擊它。這將啟動 Edge 瀏覽器並將您帶到默認主頁或您瀏覽的最後一個頁面。
接下來,尋找三點菜單圖標,通常位於瀏覽器的右上角窗戶。單擊或點擊此圖標可打開包含各種選項的下拉菜單。在下拉菜單中,找到標有“設置”的選項並單擊它以打開 Edge 瀏覽器設置。

進入設置菜單後,您會看到屏幕左側不同類別或選項卡的列表。單擊標有“Cookie 和站點權限”的選項卡。此選項卡包含與網站權限和偏好相關的設置。
在“Cookie 和網站權限”選項卡中,您會找到各種選項和設置。找到名為“媒體自動播放”的選項,然後單擊或點擊它。此選項控制當您訪問網站時音頻和視頻內容是否自動播放。
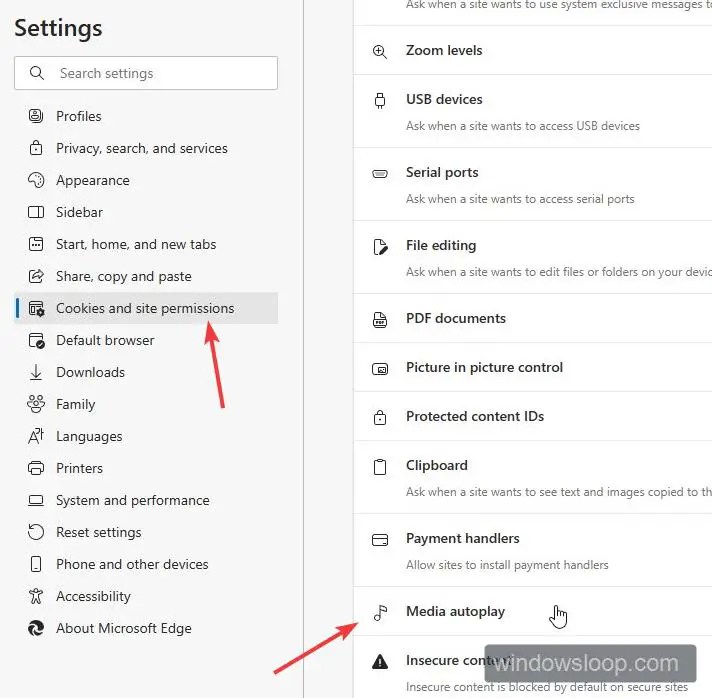
現在,從“控制是否在網站上自動播放音頻和視頻”下拉菜單中選擇“阻止”。這將阻止所有媒體自動播放。如果您希望 Edge 根據您過去在網站上的行為決定是否阻止自動視頻和音頻播放,您可以選擇“限制”。
例如,如果您從未訪問過某個網站,或者如果您之前暫停了媒體自動播放,Edge 將阻止它。否則,Edge 將允許自動播放。
如果要允許特定網站自動播放音頻和視頻,您可以將它們添加到允許列表。例如,您可能不想阻止 YouTube 或 Spotify 等網站。
要將網站添加到允許列表,請單擊/輕觸“添加”按鈕,輸入您要阻止的網站的完整網址允許,然後單擊/點擊“添加”按鈕。
就是這樣。在 Microsoft Edge 中禁用或阻止媒體自動播放就是這麼簡單。
Related Edge操作指南文章:
希望這篇簡單易用的 Windows 操作指南對您有所幫助。
如果您遇到困難或需要幫助,請發送電子郵件,我會盡力提供幫助。