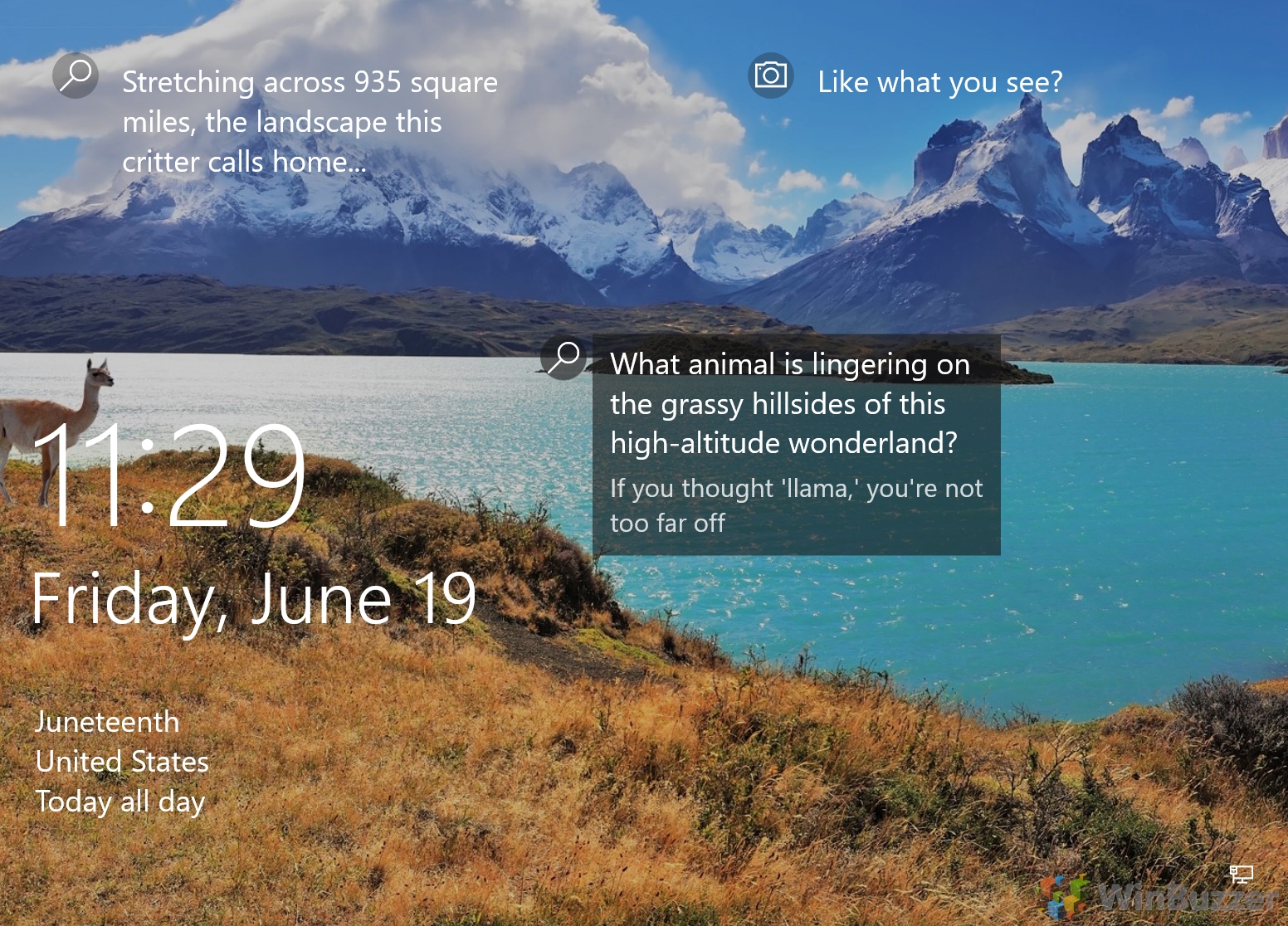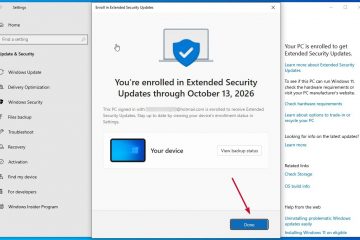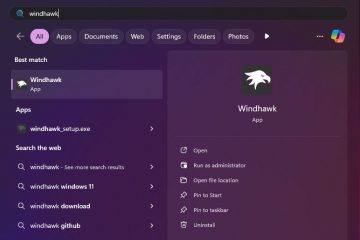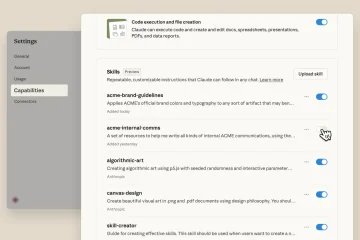Windows 11 和 Windows 10 提供了各種桌面背景選項,以滿足您的風格和心情。 Windows 11 相對於 Windows 10 最顯著的變化之一是新的默認桌面背景,它採用藍色漸變,中間有一個發光的 Windows 徽標。這種背景旨在喚起一種平靜和清晰的感覺,它適用於任何你想專注於你的任務並儘量減少干擾的情況。
默認 Windows 桌面壁紙的替代品
您可能想要切換到深色模式桌面背景,它與默認背景相似,但配色方案更深。這種背景非常適合在夜間或光線不足的環境中工作,因為它可以減輕眼睛疲勞並節省電池壽命。如果您喜歡更簡約和優雅的桌面外觀,您也可以使用此背景。
如果您想為桌面添加一些顏色和活力,您可以使用隨附的抽象藝術背景牆紙Windows 11 和 Windows 10。這些背景具有不同色調和色調的各種形狀、圖案和紋理,營造出動感和視覺吸引力的效果。您可以使用這些背景來表達您的個性和創造力,或配合您的心情和喜好。
或者,您可以選擇更逼真、更自然的桌面背景,例如風景、城市景觀或動物。 Microsofts 提供了一個選擇高-Microsoft Store 中的優質主題和桌面背景捕捉了世界各地自然和文化的美麗和多樣性。您可以使用這些背景來激勵自己並欣賞我們星球的奇蹟。
當然,您也可以使用從 Internet 下載的照片或圖像自定義您的桌面背景。 Windows 11 和 Windows 10 可讓您隨時輕鬆更改桌面背景,因此您總能看到新鮮事物。
Windows 桌面背景和 Windows 主題之間的區別
Windows 主題不僅僅是桌面背景。它們是桌面背景、強調色、深色或淺色模式、鼠標光標樣式,有時甚至是不同聲音方案的個性化設置的組合。 Windows 主題可以為您的 PC 提供一致和諧的外觀和感覺。您可以選擇默認主題或 從 Microsoft Store 下載新主題,其中包含可愛的小動物、令人驚嘆的風景和其他令人微笑的選項。
如何更改 Windows 11 和 Windows 10 中的桌面背景
更改 Windows 桌面背景的最快方法是從桌面本身執行以下方法。如果您想更改主題,請轉至設置 > 個性化 > 主題,然後選擇您想要的主題。您可以通過向下滾動設置>個性化並單擊“主題”來保存自定義主題。
右鍵單擊 Windows 桌面的空白區域,然後單擊“個性化”
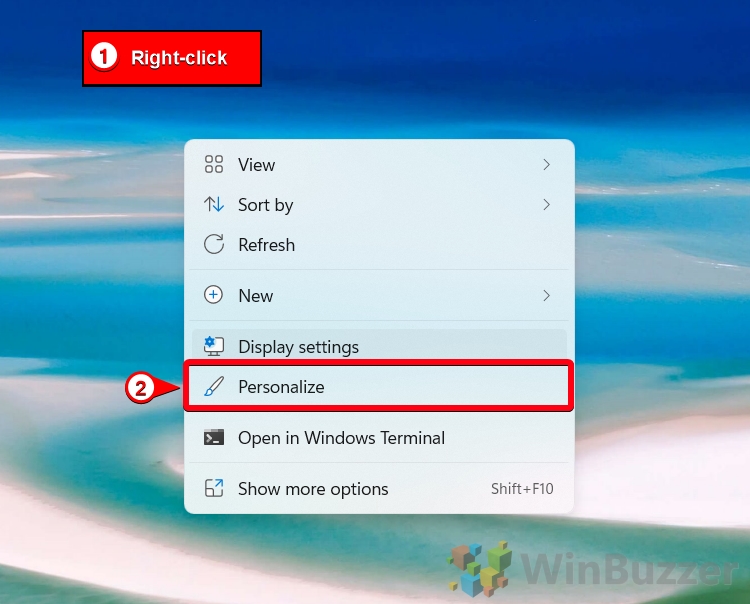
在“Windows 設置-個性化”中單擊“背景”
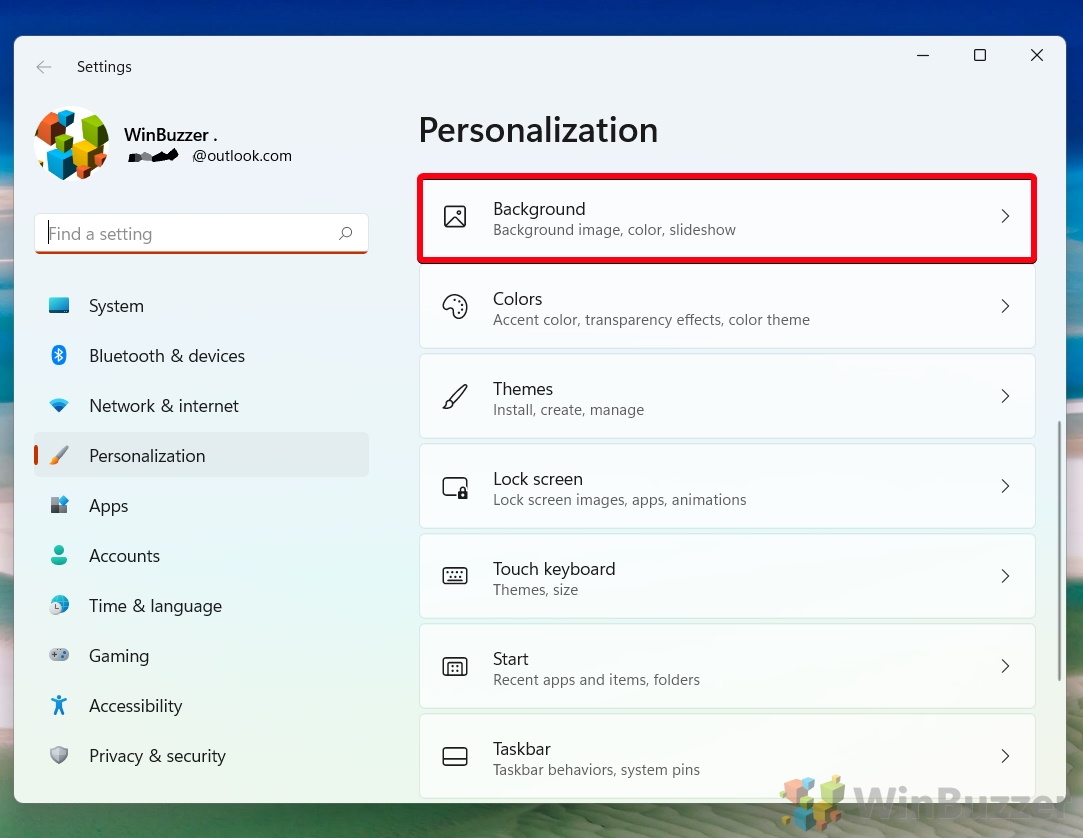
根據您的喜好選擇“圖片”、“純色”或“幻燈片”
我們在這裡從“圖片”設置開始,依次向您展示所有不同的選項。
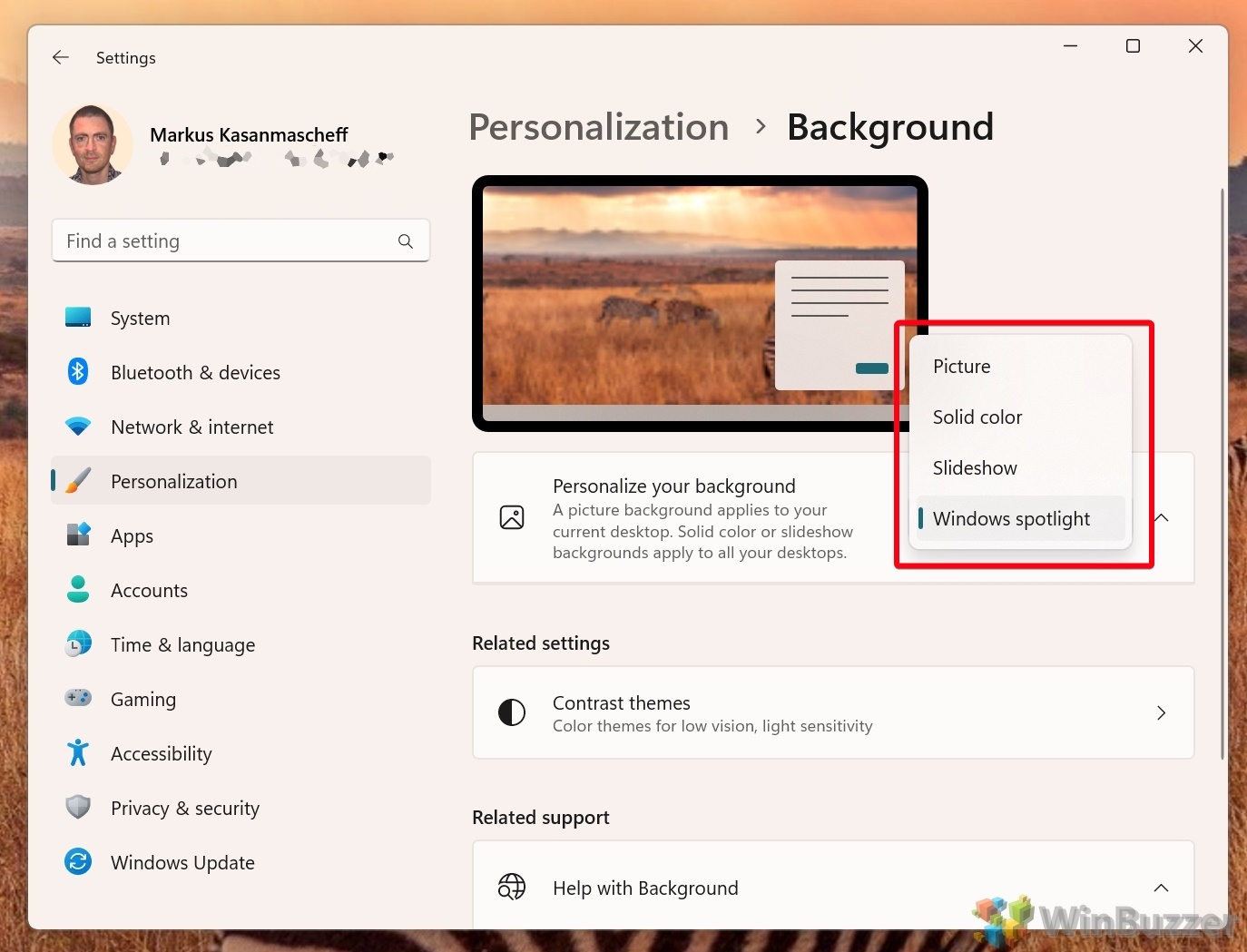 選擇“圖片”後點擊“瀏覽照片”
選擇“圖片”後點擊“瀏覽照片”
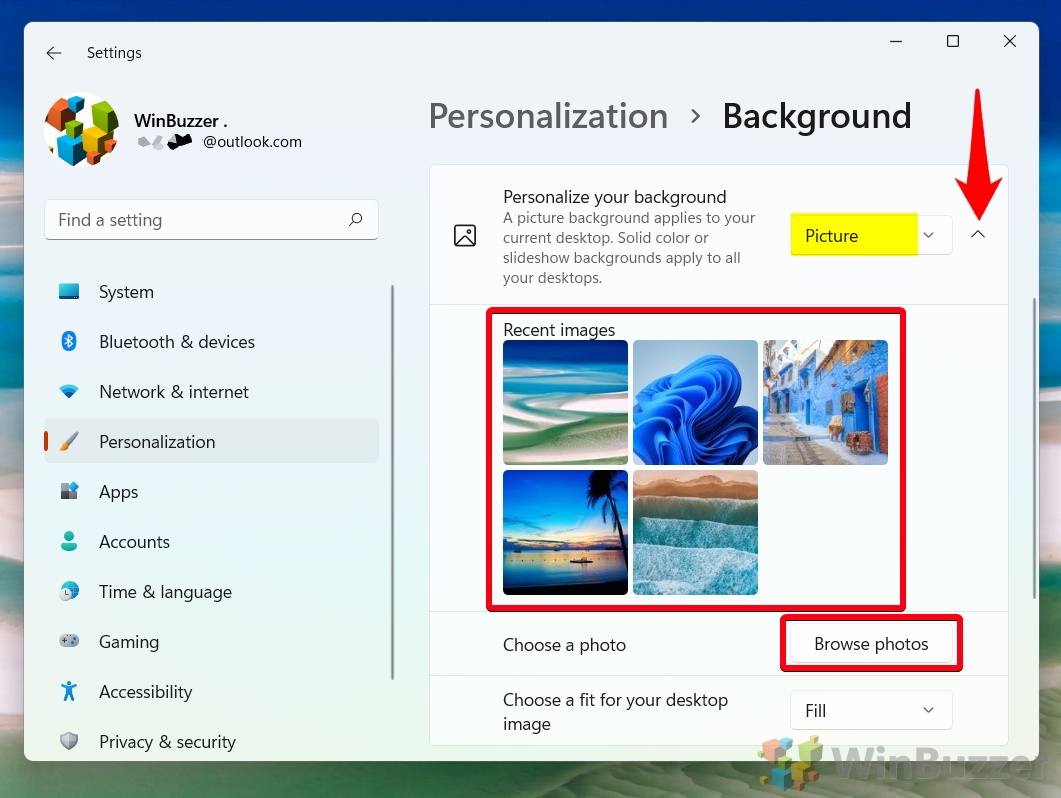
點擊“選擇適合您的桌面圖像”並選擇圖像的使用方式
填充:此選項調整圖像的大小以覆蓋整個屏幕而不改變其縱橫比。如果圖像小於或大於屏幕分辨率,它將相應地拉伸或壓縮。
適合:此選項縮放圖像以適合屏幕,同時保持其縱橫比.如果圖像小於或大於屏幕分辨率,它將居中,兩側或頂部和底部有黑色邊框。
拉伸:此選項拉伸圖像以填充屏幕無論其縱橫比如何。如果圖像小於或大於屏幕分辨率,這可能會導致失真或質量下降。
平鋪:此選項將圖像作為平鋪在屏幕上重複。如果圖像小於屏幕分辨率,則會多次顯示。如果圖像大於屏幕分辨率,則只有一部分可見。
居中:此選項將圖像置於屏幕中央而不調整其大小。如果圖像小於屏幕分辨率,它將被黑色邊框包圍。如果圖像大於屏幕分辨率,則只有一部分可見。
跨度:此選項將單個圖像在多個顯示器上拉伸為一個大桌面。此選項僅在您的計算機連接了多個顯示器並且它們具有相同的分辨率和方向時才有效。
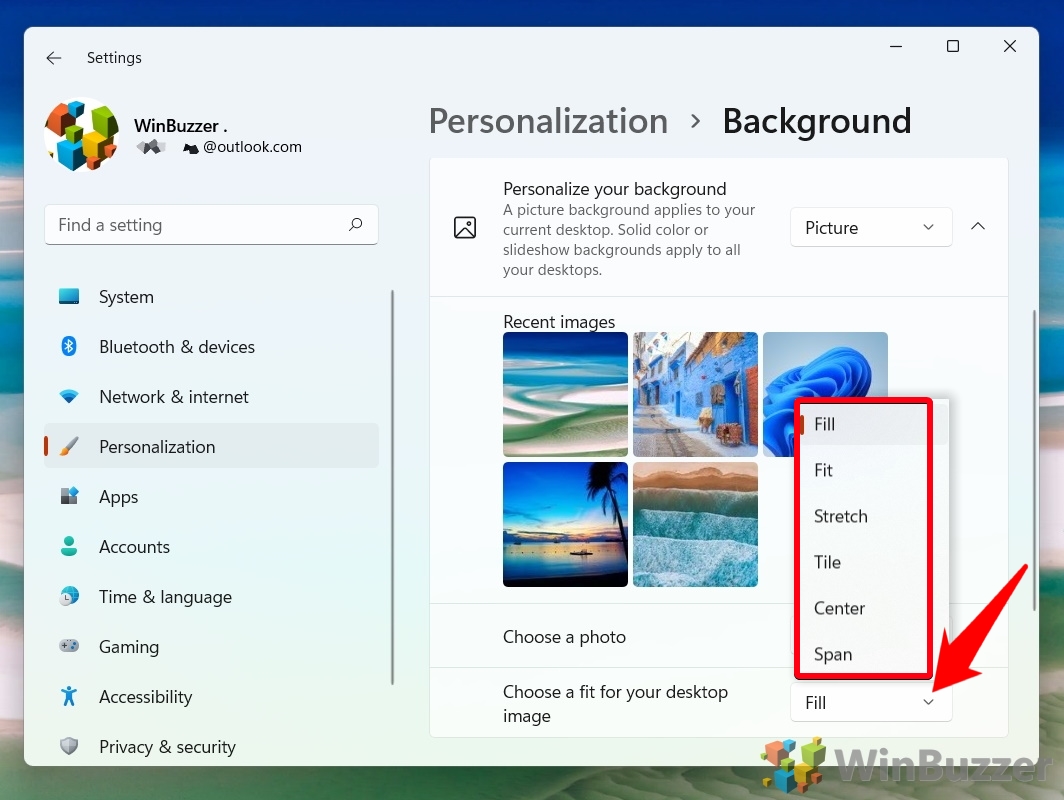 對於“純色”,您可以選擇其中一種預設或選擇“自定義顏色”
對於“純色”,您可以選擇其中一種預設或選擇“自定義顏色”
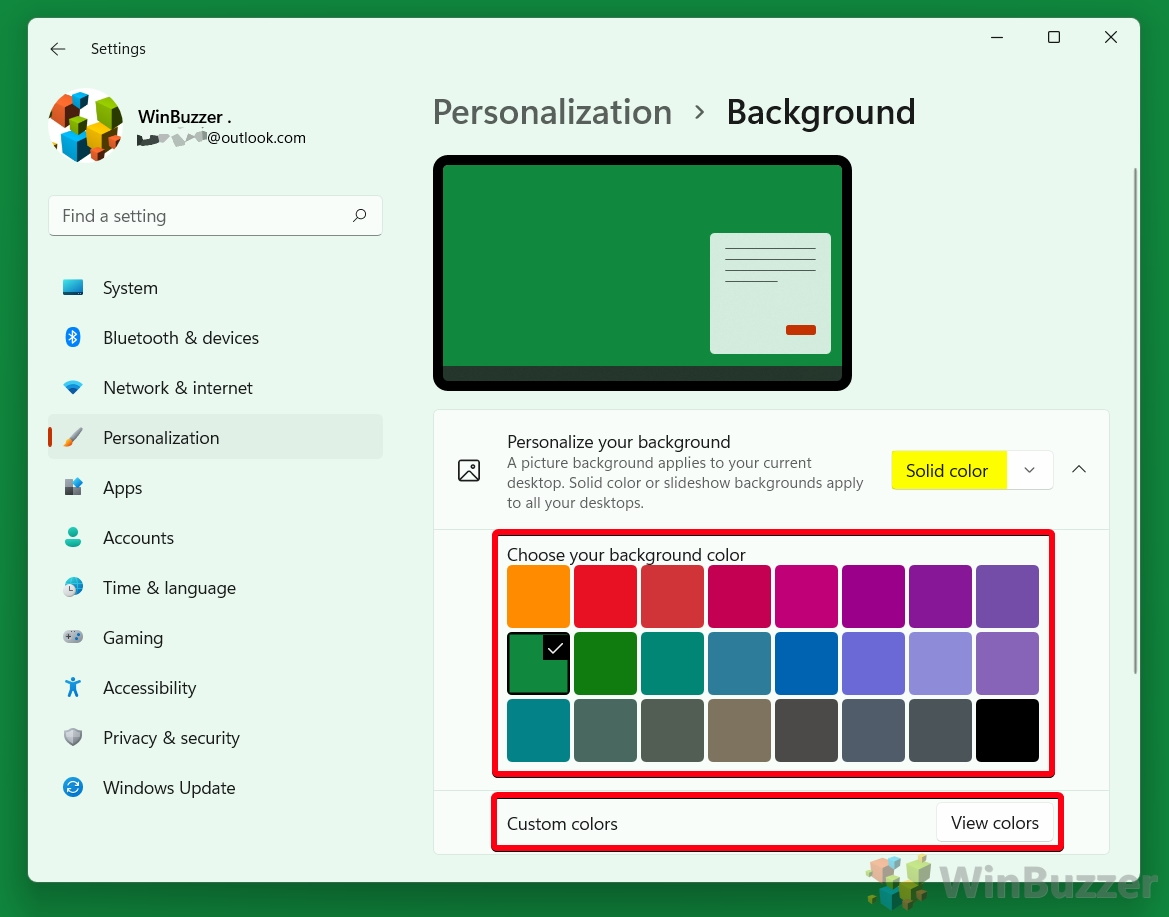
“幻燈片放映”允許您設置一個文件夾,其中包含可供選擇的圖像和間隔
您可以讓 Windows 更改圖片自動從 1 分鐘到每天一次。默認情況下,Windows 將根據文件名按時間順序更改圖片。或者,您可以選擇“隨機播放圖片順序”,這對於大量圖像集來說非常有用。
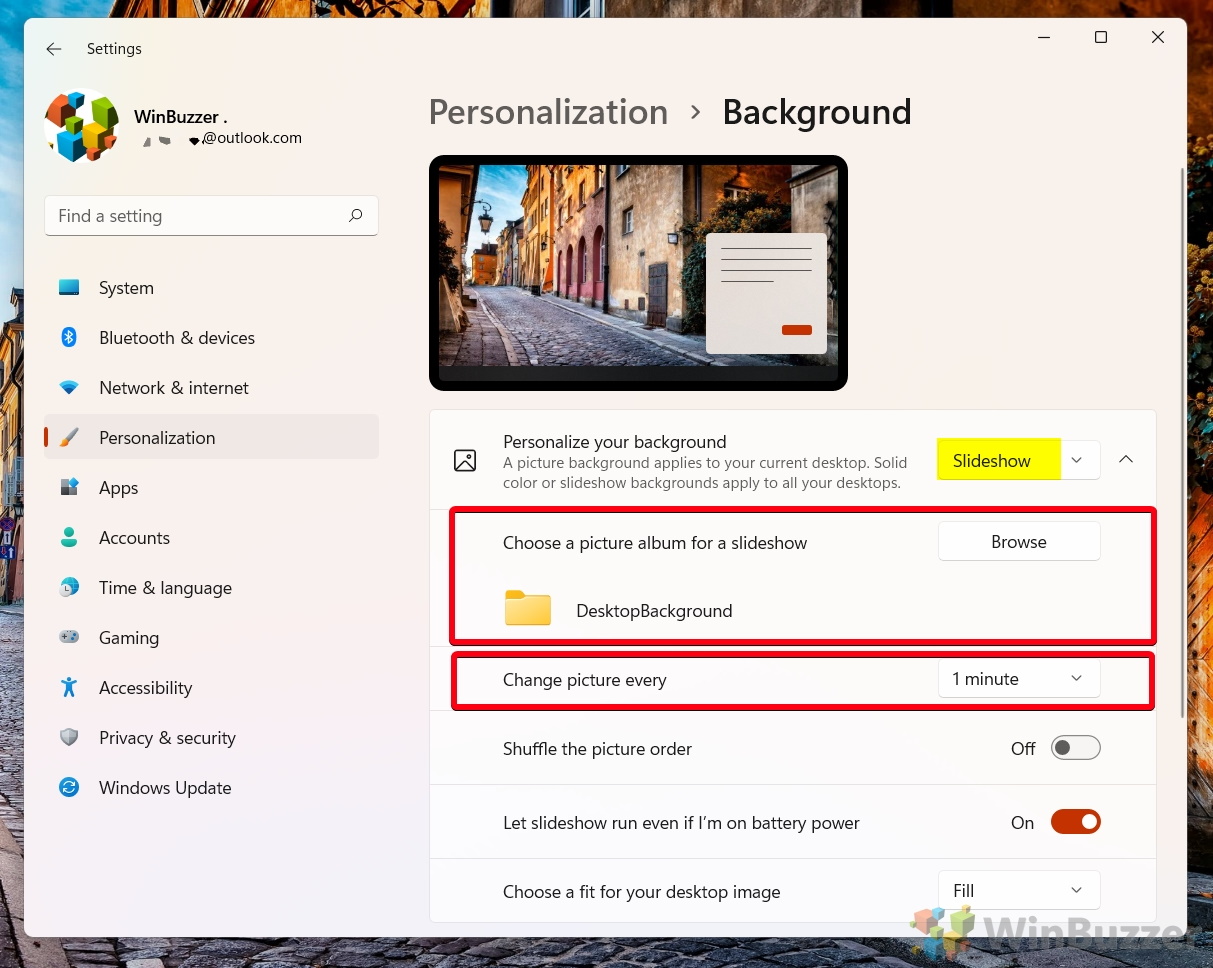
/strong> 使用幻燈片放映功能時,您可以手動強制更改桌面背景
為此,請右鍵單擊 Windows 桌面並選擇“下一步桌面背景”上下文菜單。
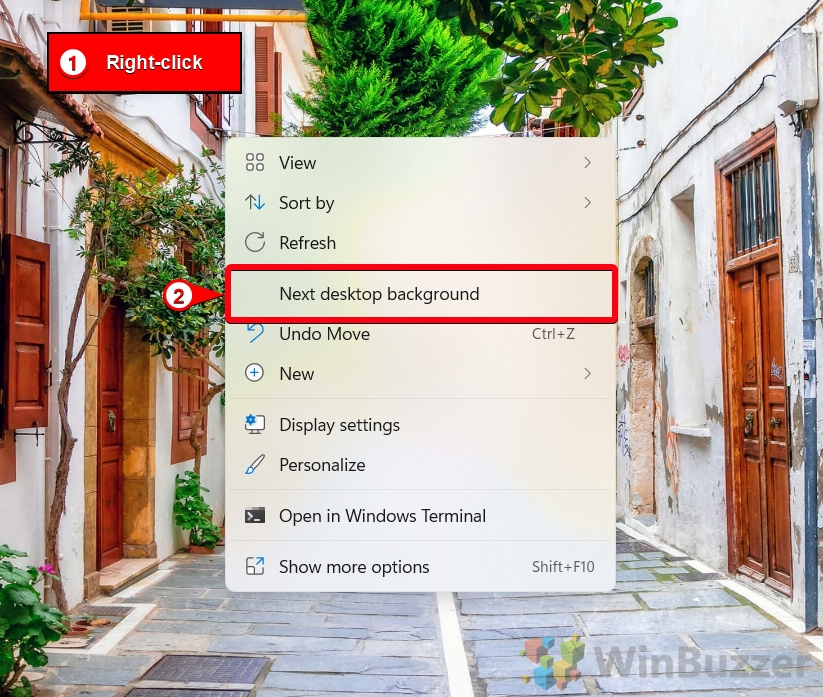 “Windows Spotlight”將自動從互聯網加載圖像並每天更改它們
“Windows Spotlight”將自動從互聯網加載圖像並每天更改它們
Windows Spotlight 是一項功能,可讓您自定義鎖屏和桌面背景信息圖像。這些圖像是從 Bing 下載的,每天都會更改,每次登錄時都會為您提供新鮮和鼓舞人心的視圖。Windows Spotlight 還會向您顯示有關如何在鎖定屏幕上更有效地使用 Windows 11 或 Windows 10 的提示和建議。
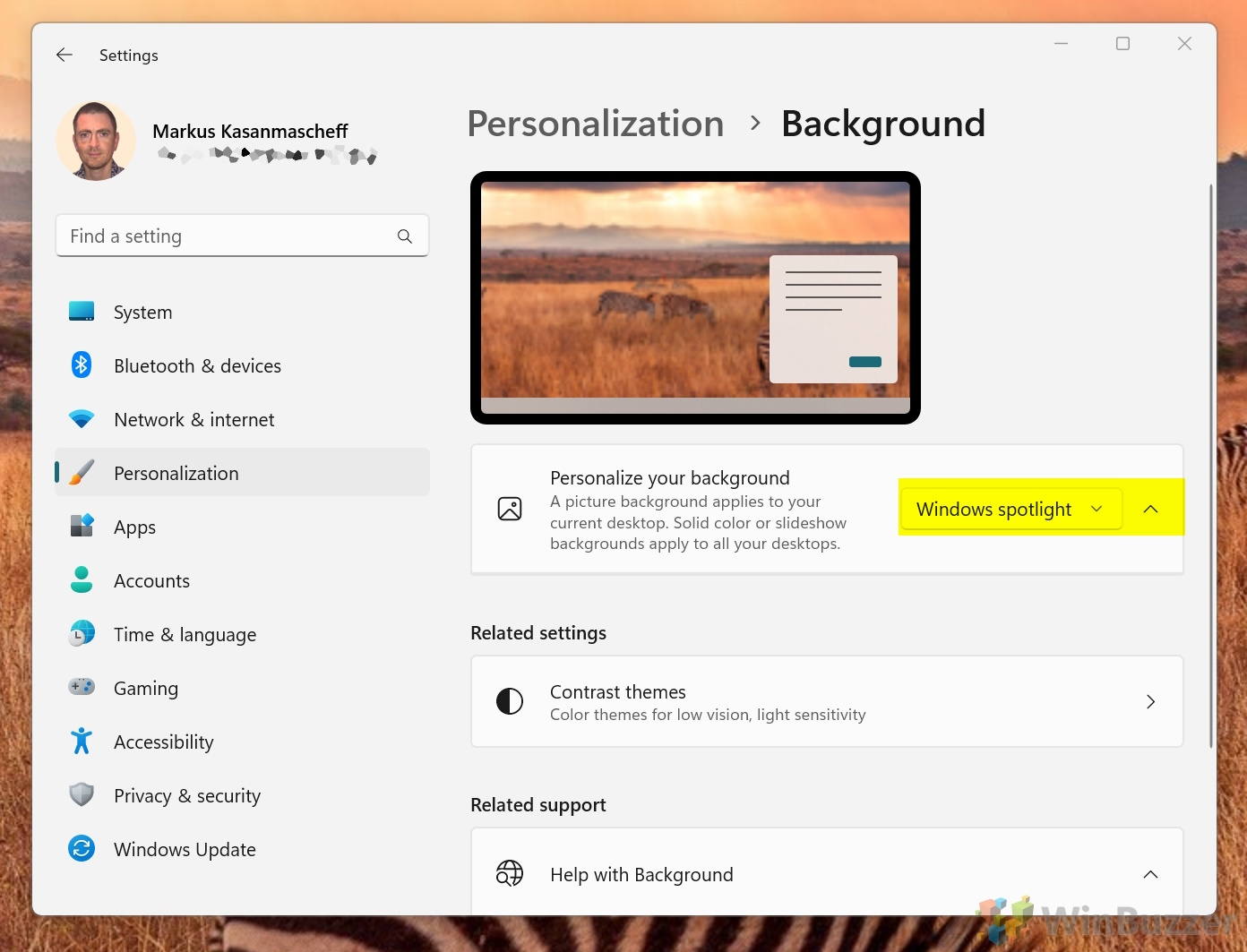
額外:如何保存 Windows 10 Spotlight 圖像並找到他們的位置
Windows Spotlight 是一個很棒的工具,可以為您的 PC 添加一些多樣性。它幾乎每天都顯示不同的背景圖片,而且它們經常很漂亮。事實上,它們非常好,您可能想知道如何保存 Windows Spotlight 圖像以用作桌面背景。不幸的是,這並不像您預期的那麼容易,因為沒有簡單的選項可以直接保存聚光燈圖像。但在我們的另一份指南中,我們向您展示瞭如何找到 Windows 聚光燈圖像位置,並在您需要時自動保存圖像。
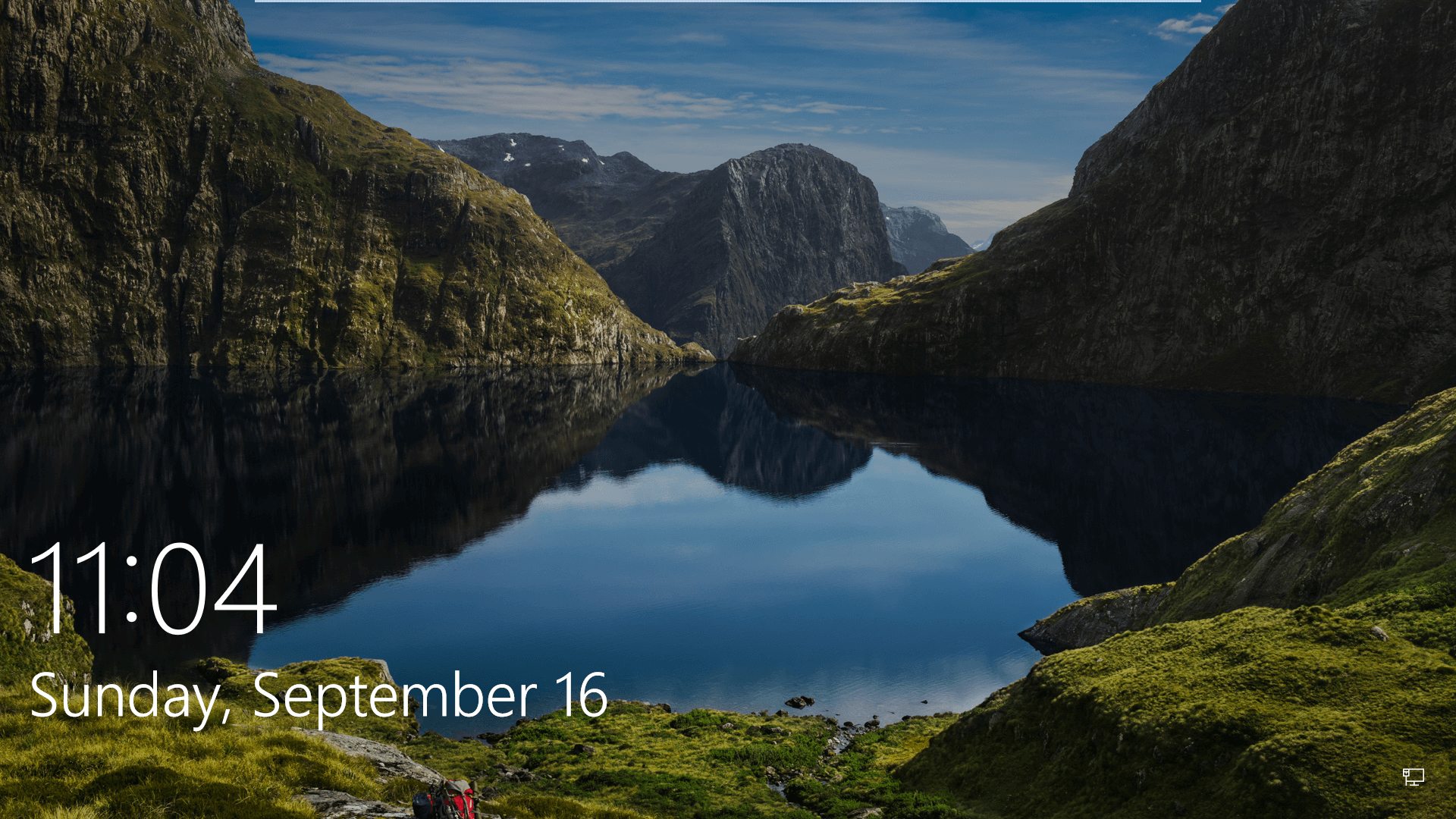
不幸的是,Windows Spotlight 並非沒有問題,許多用戶發現 Windows Spotlight 無法正常工作或卡住。在後一種情況下,用戶會注意到他們的 Windows 10 聚光燈圖像沒有改變。除非你採取行動,否則你可能會永遠停留在同一個鎖屏圖像上。其他人遇到更嚴重的問題,例如 Windows Spotlight 藍屏或 “Windows Spotlight 不可用” 錯誤。在我們的其他指南中,我們向您展示瞭如何輕鬆修復 Windows Spotlight。