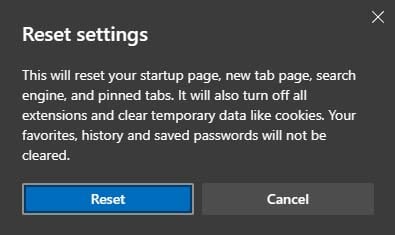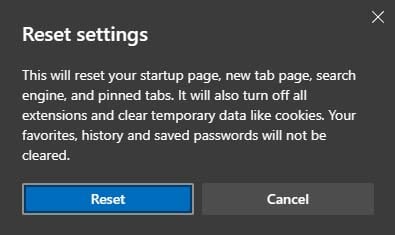當您嘗試在線播放視頻時,通常會出現“無法播放此視頻”錯誤。這通常意味著您的網絡瀏覽器出現問題,導致視頻無法加載。
現在,您的 Web 瀏覽器中的許多不同問題都可能導致您遇到此錯誤。如果緩存損壞或陳舊、瀏覽器過時、瀏覽器設置配置錯誤或擴展程序有問題,您可能會遇到此問題。
儘管如此,您可以輕鬆解決這些問題以修復此 224003 錯誤。因此,讓我們看看如何在不同的瀏覽器上執行此操作。
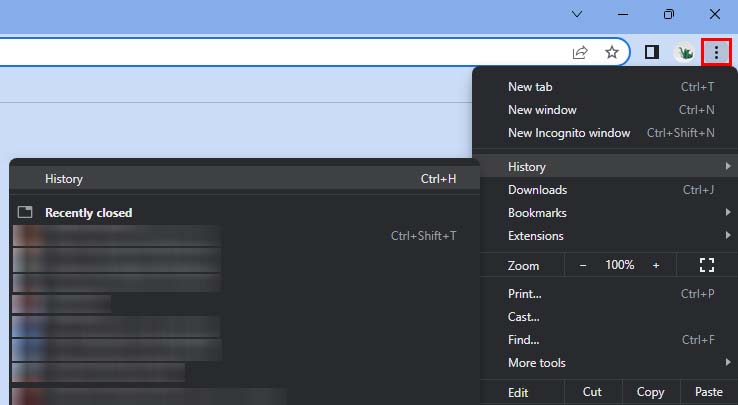
清除瀏覽器緩存
您的瀏覽器自然存儲網頁數據不同網站的(緩存)以便在後續訪問時更快地加載它們。但是,這些緩存數據不會自動刪除,並且會在您的瀏覽器中保留很長時間。
現在,問題發生在您的瀏覽器時在已更新的網站上使用舊的緩存數據。這種不兼容問題可能會導致出現“無法播放此視頻”之類的錯誤。因此,您可以嘗試清除瀏覽器緩存,看看它是否有助於解決您的問題。
在 Google Chrome 上
strong>
點擊右上角的垂直省略號圖標。再次選擇歷史和歷史。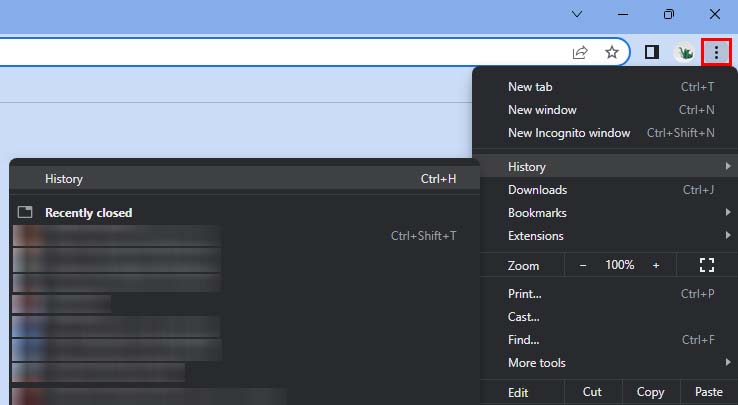 點擊清除瀏覽數據 在左側欄。
點擊清除瀏覽數據 在左側欄。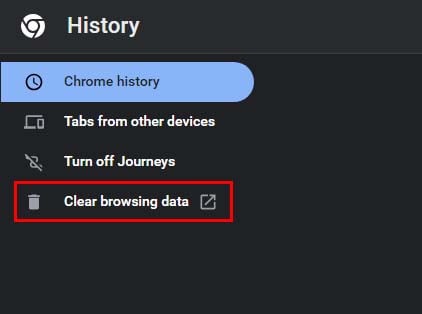
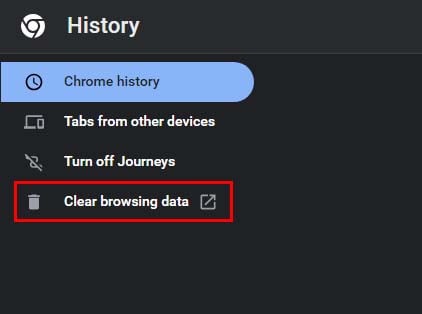 確保選擇了緩存的圖像和文件選項,並取消選擇所有其他選項。除了時間範圍,從所有時間中選擇strong>下拉菜單。
確保選擇了緩存的圖像和文件選項,並取消選擇所有其他選項。除了時間範圍,從所有時間中選擇strong>下拉菜單。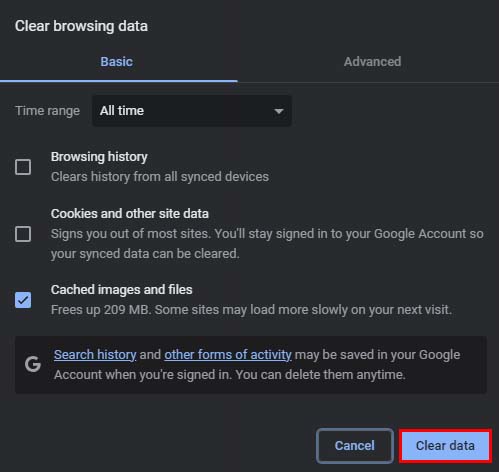
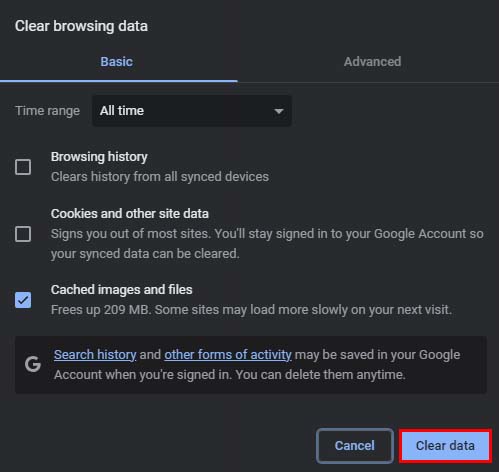 點擊清除數據。
點擊清除數據。
在 Mozilla Firefox 上
點擊右上角的漢堡菜單。選擇設置。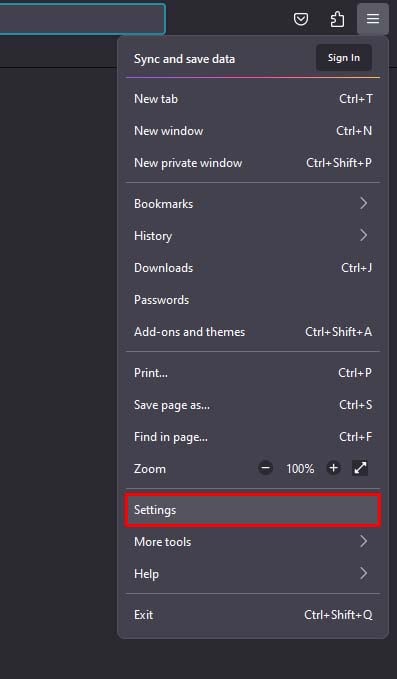
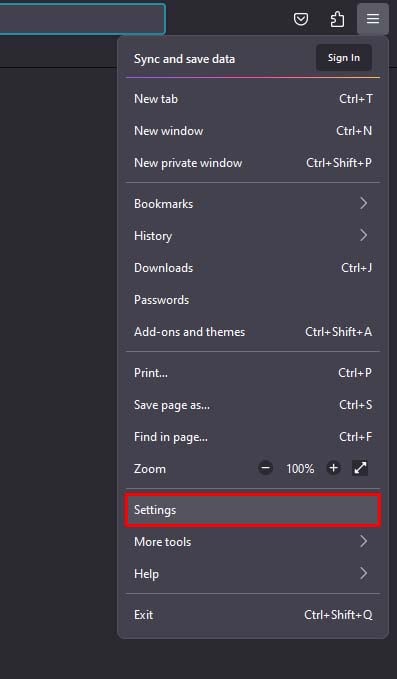 轉到隱私和安全性,然後找到 Cookie 和網站數據 部分。點擊清除數據。
轉到隱私和安全性,然後找到 Cookie 和網站數據 部分。點擊清除數據。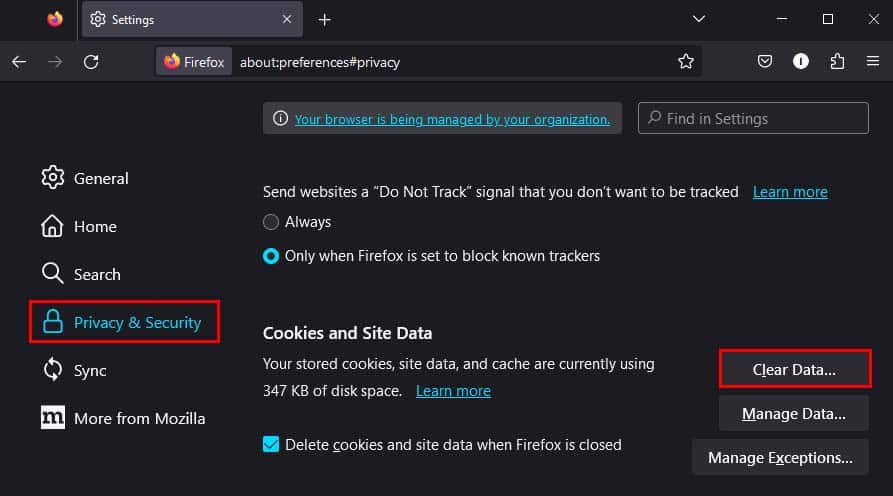
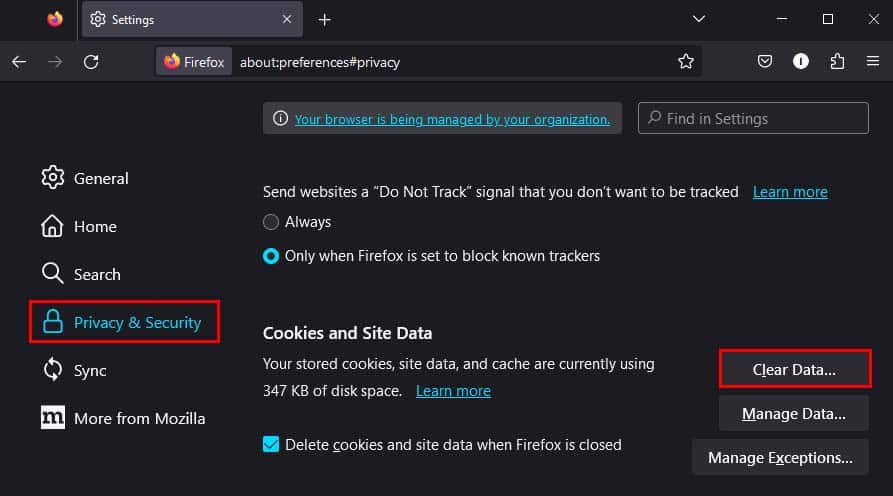 取消選擇Cookies and Site Dat選項,並確保選擇Cached Web Content。
取消選擇Cookies and Site Dat選項,並確保選擇Cached Web Content。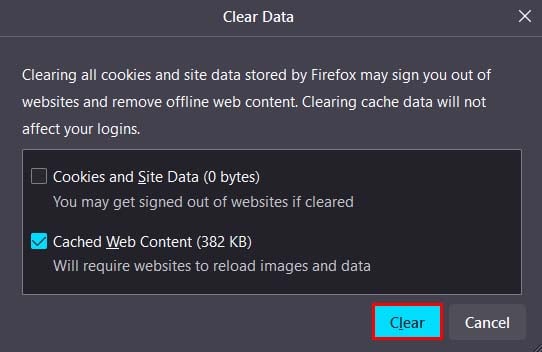
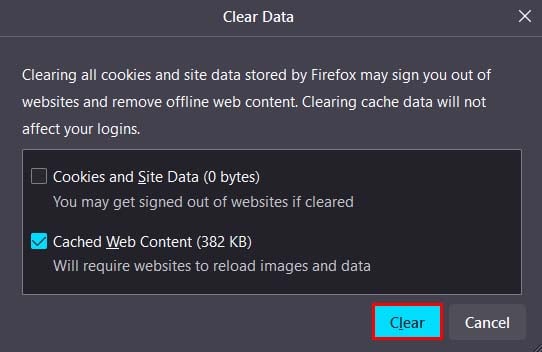 點擊清除。
點擊清除。
在 Microsoft Edge 上
點擊右上角的省略號圖標,然後選擇設置。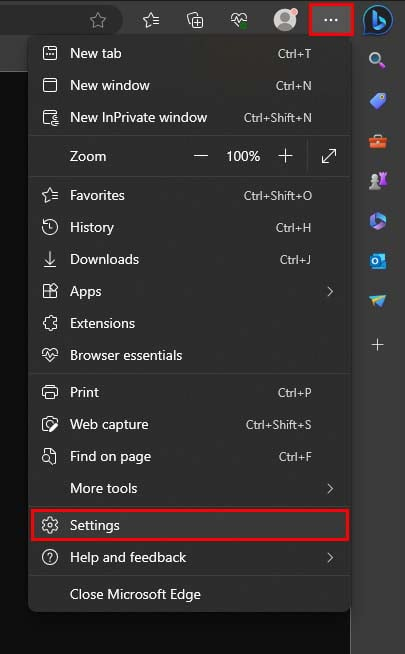
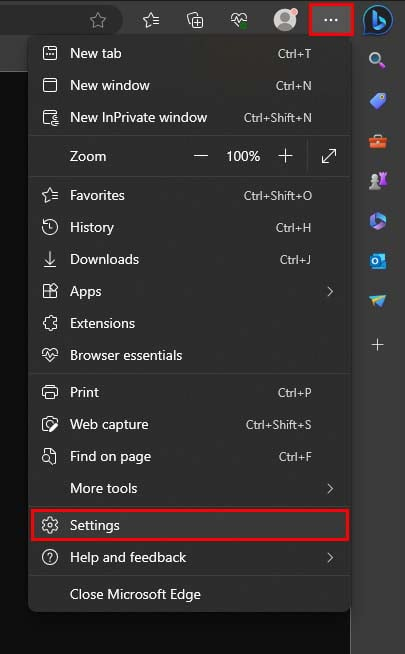 轉到隱私、搜索和服務。在立即清除瀏覽數據旁邊,選擇選擇要清除的內容。
轉到隱私、搜索和服務。在立即清除瀏覽數據旁邊,選擇選擇要清除的內容。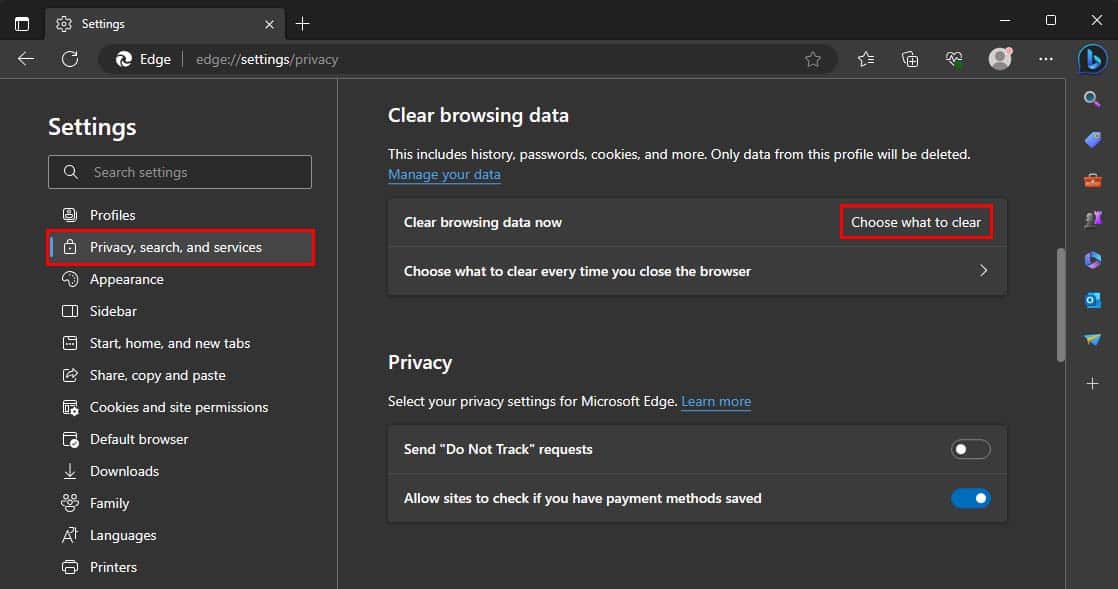
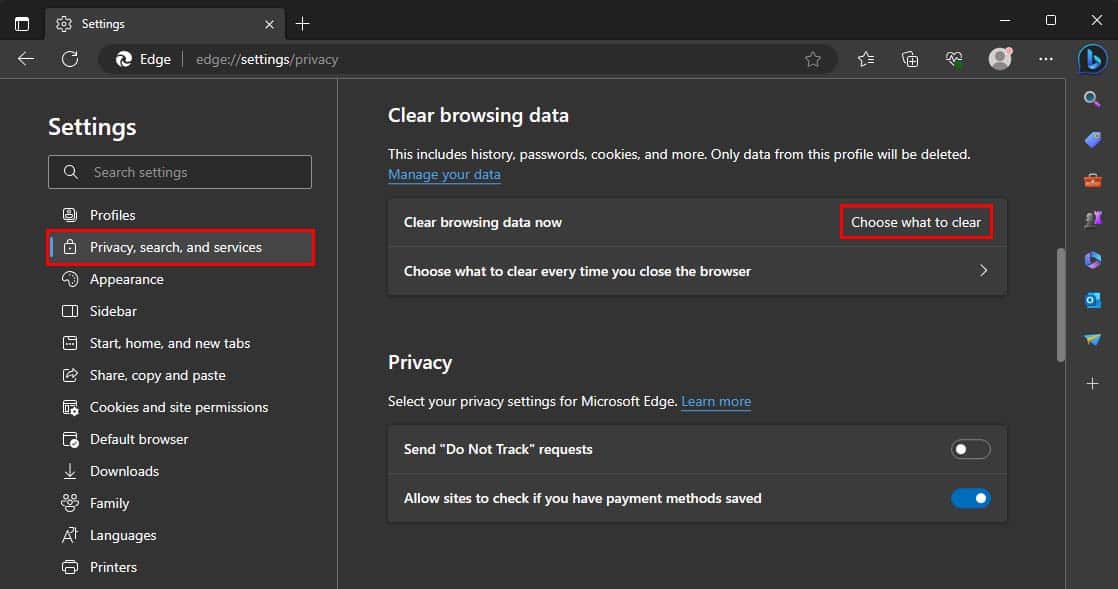 選擇緩存的圖像和文件選項,並取消選擇所有其他選項。從時間範圍菜單中,選擇所有時間。
選擇緩存的圖像和文件選項,並取消選擇所有其他選項。從時間範圍菜單中,選擇所有時間。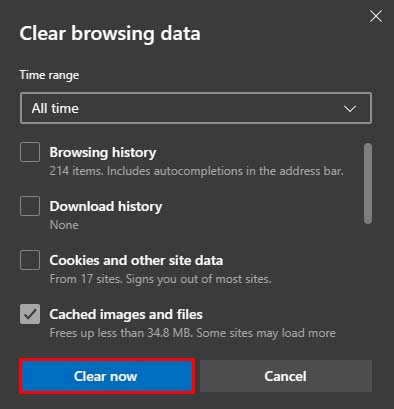
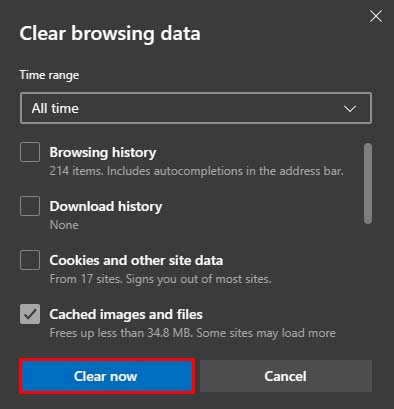 點擊立即清除。
點擊立即清除。
禁用擴展
如果您在瀏覽器上使用第三方擴展,也可能會遇到此錯誤。當具有特定功能的擴展程序與您嘗試流式傳輸視頻的網站發生衝突時,通常會發生這種情況。
在大多數情況下,阻止 s 和跟踪器的擴展程序可能會導致此問題。因此,您可以嘗試禁用此類擴展一段時間,以檢查錯誤是否消失。操作方法如下:
在 Google Chrome 上
點擊 Chrome 菜單。選擇擴展 > 管理擴展。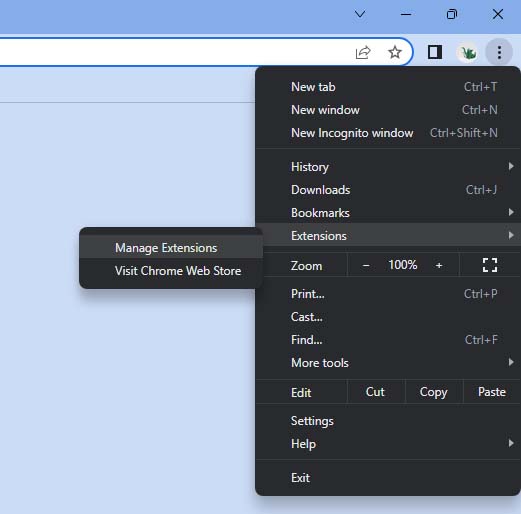
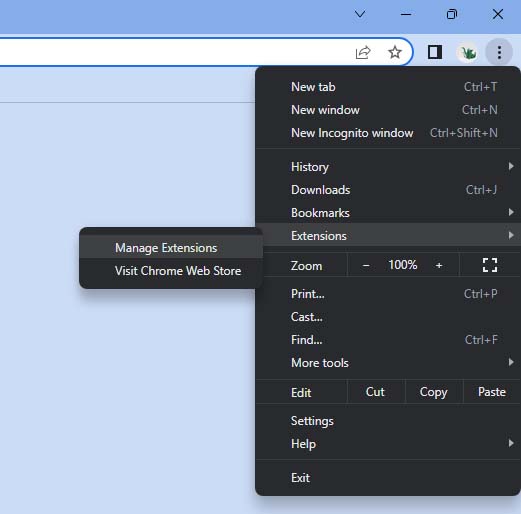 使用 toggle.
使用 toggle.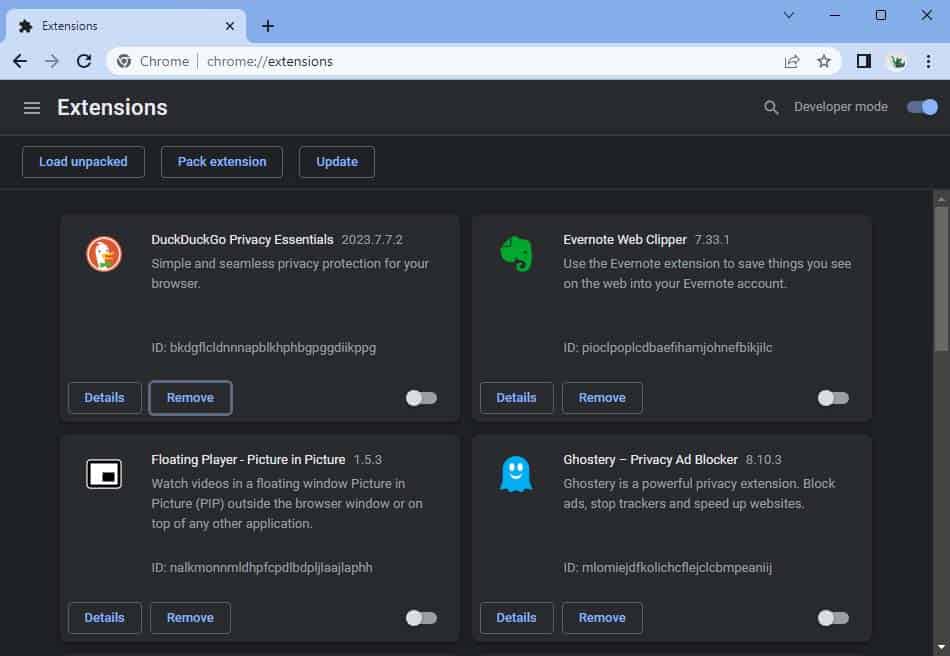
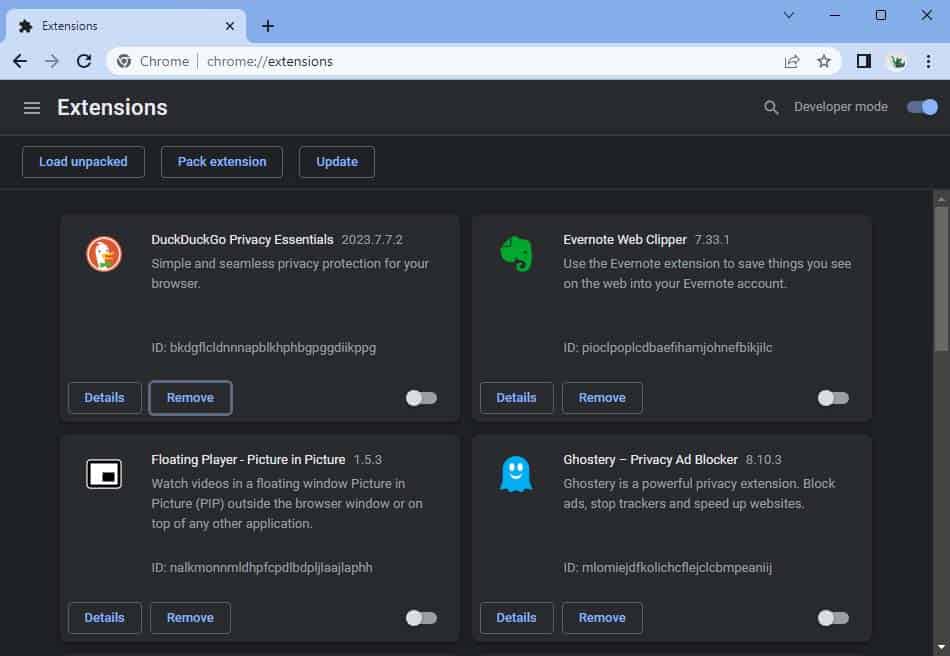
在 Mozilla Firefox 上
單擊地址欄右側的拼圖圖標。選擇管理擴展。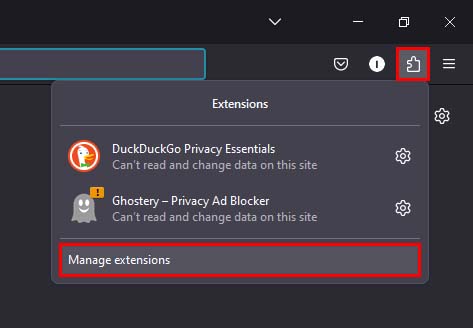
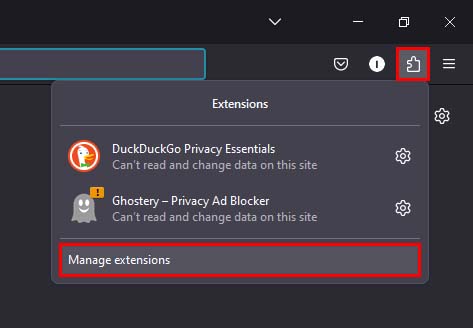 禁用使用切換按鈕的所有擴展。
禁用使用切換按鈕的所有擴展。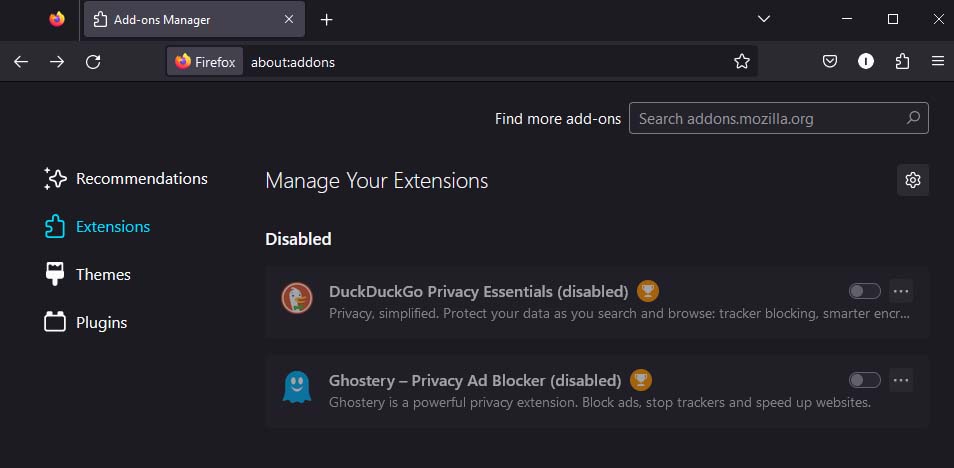
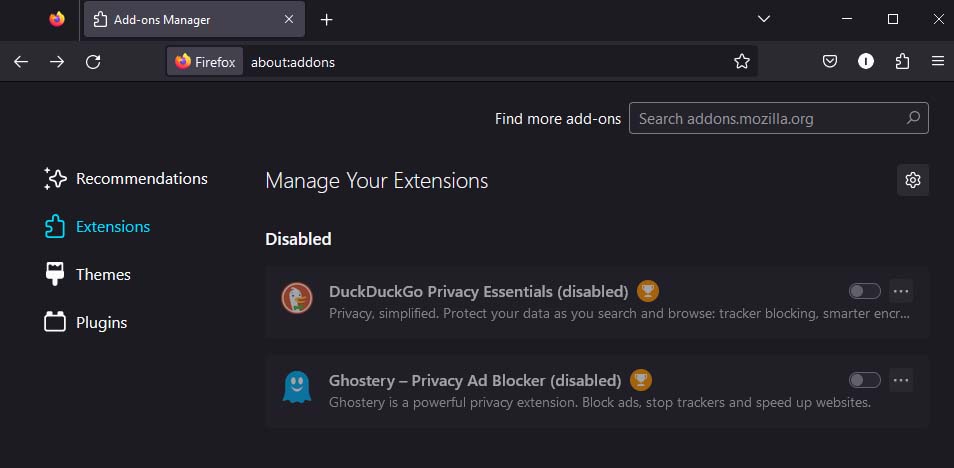
在 Microsoft Edge 上
單擊右側的省略號圖標,然後選擇擴展。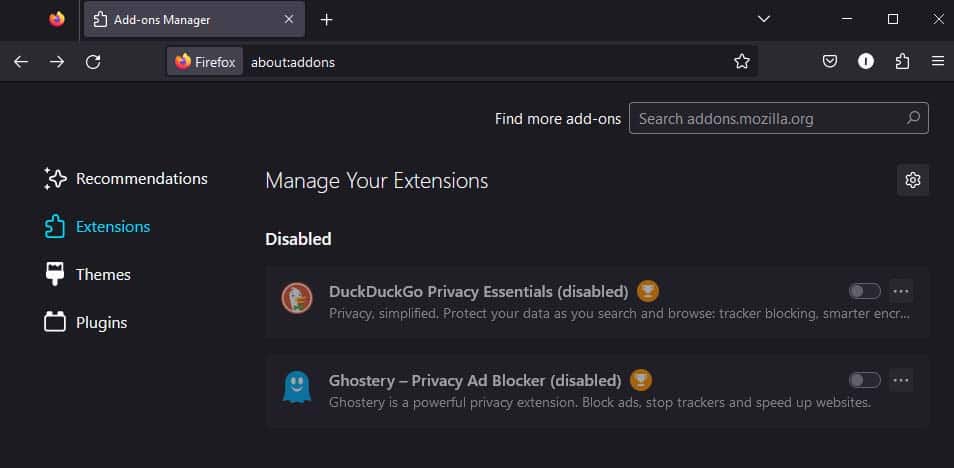
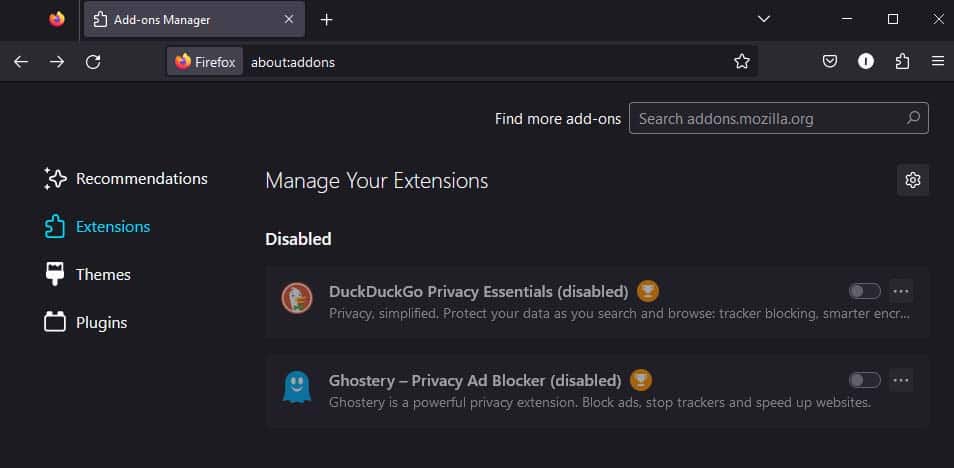 選擇管理擴展.
選擇管理擴展.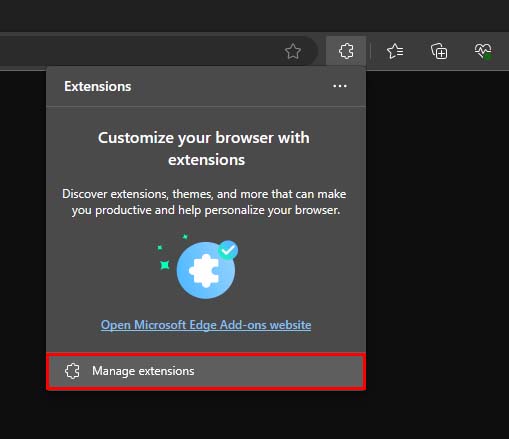
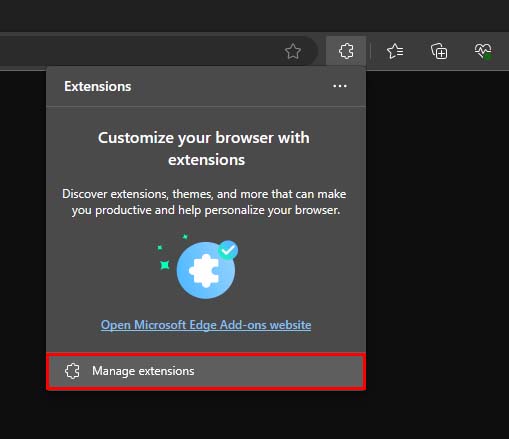 使用 切換 按鈕。
使用 切換 按鈕。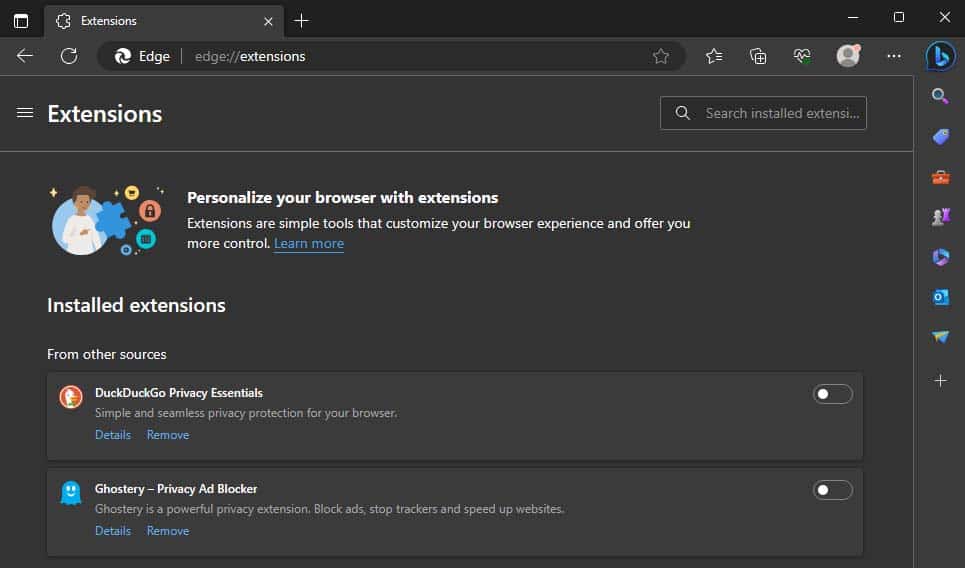
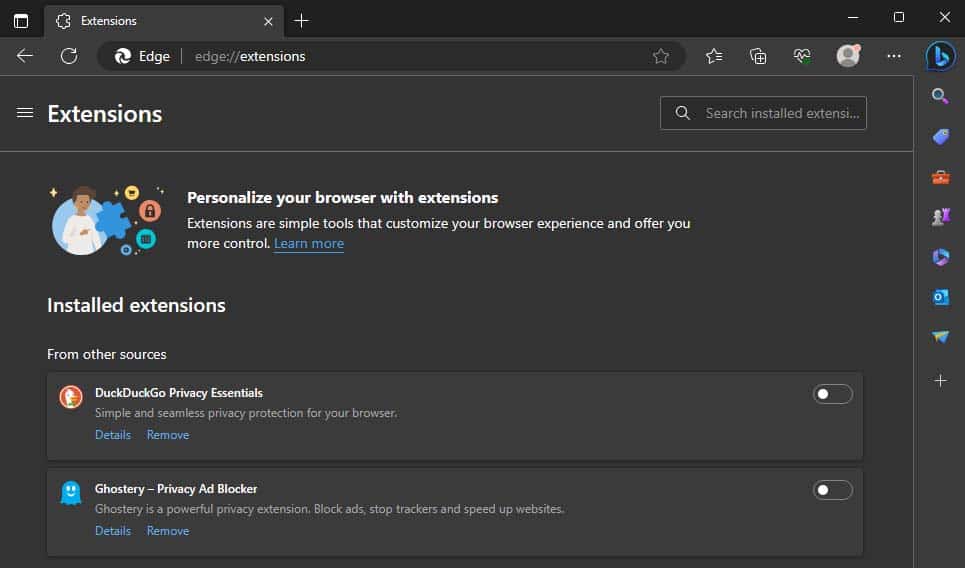
注意:如果此方法不能為您解決問題,請使用相同的方法重新啟用您的擴展程序。如果是,請單獨檢查導致問題的擴展程序,並將其禁用。
更新您的瀏覽器
您可能遇到此問題的另一個原因是您的瀏覽器已過時。因此,您可以嘗試更新瀏覽器以確保沒有已知錯誤或不兼容問題導致此錯誤。
在 Google Chrome 上
點擊 Chrome 菜單 在右上角。選擇幫助 > 關於 Google Chrome。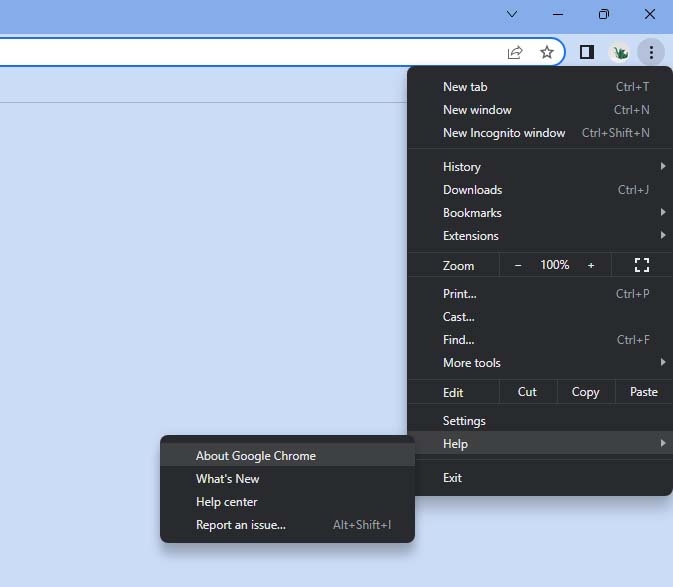
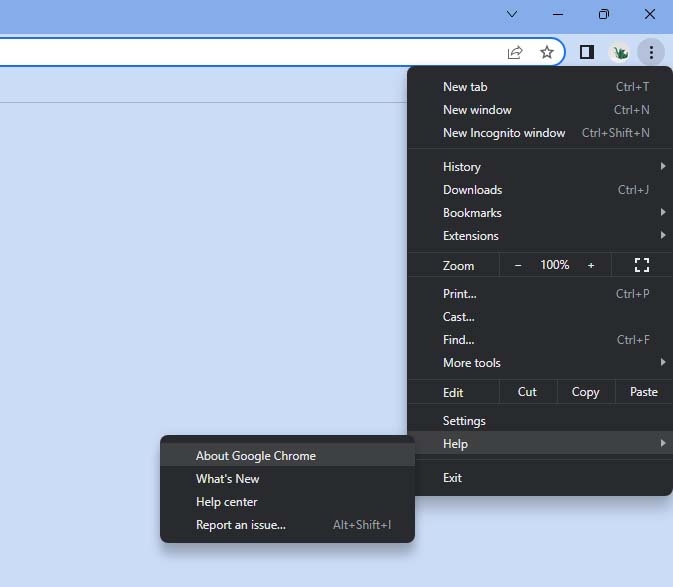 Chrome 會自動檢查更新並為您下載。如果 Chrome 已下載更新,請點擊重新啟動按鈕以安裝更新。
Chrome 會自動檢查更新並為您下載。如果 Chrome 已下載更新,請點擊重新啟動按鈕以安裝更新。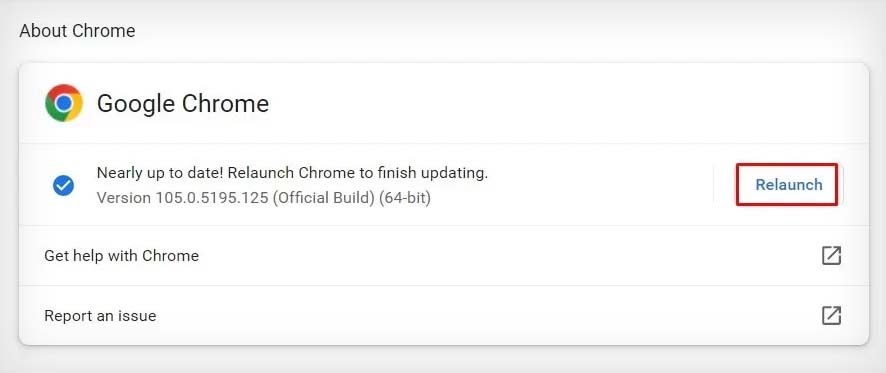
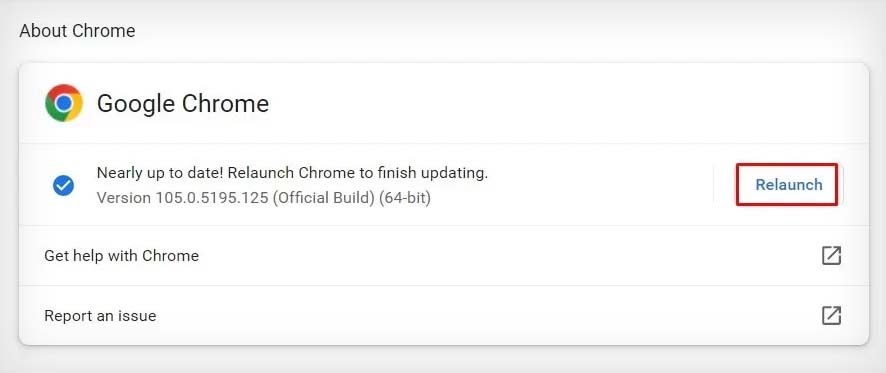
在 Mozilla Firefox 上
點擊右上角的漢堡菜單。選擇幫助 > 關於 Firefox。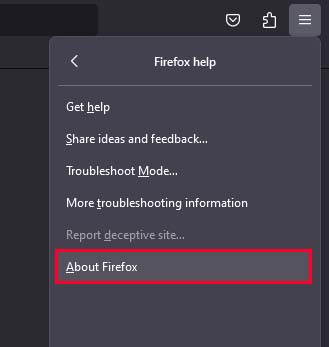
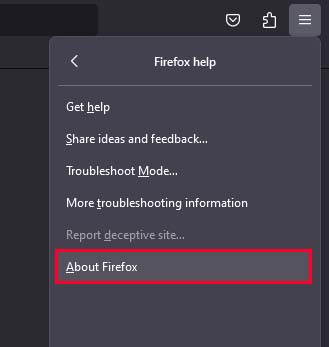 如果更新可用,Firefox 將自動下載它。下載更新後,單擊重新啟動以更新 Firefox 按鈕。
如果更新可用,Firefox 將自動下載它。下載更新後,單擊重新啟動以更新 Firefox 按鈕。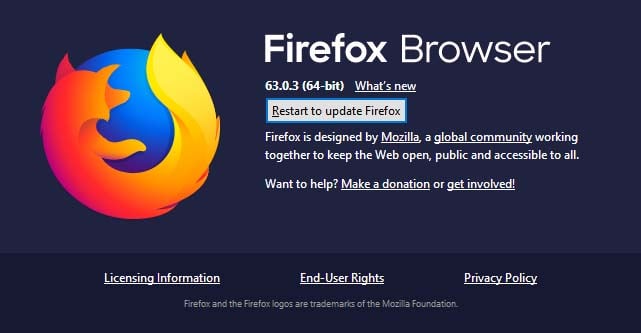
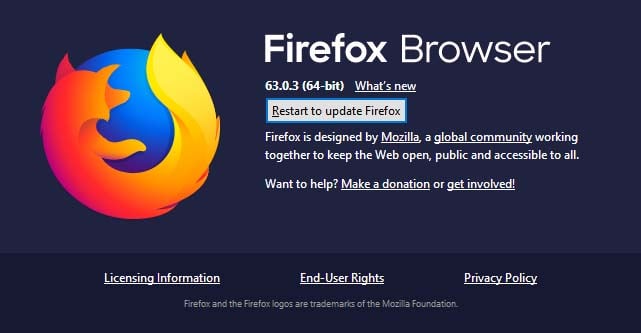
在 Microsoft Edge 上
點擊右上角的省略號圖標。選擇幫助和反饋>關於 Microsoft Edge。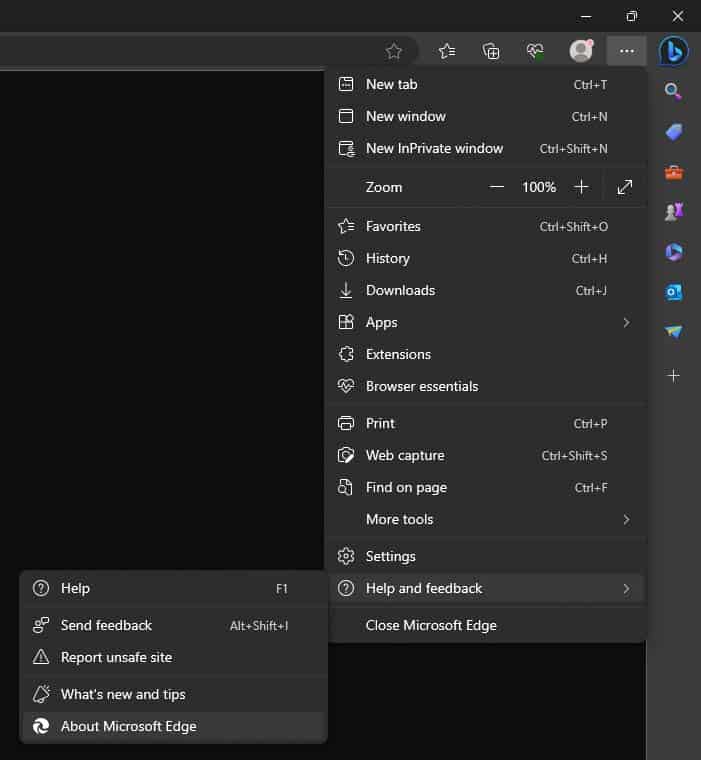
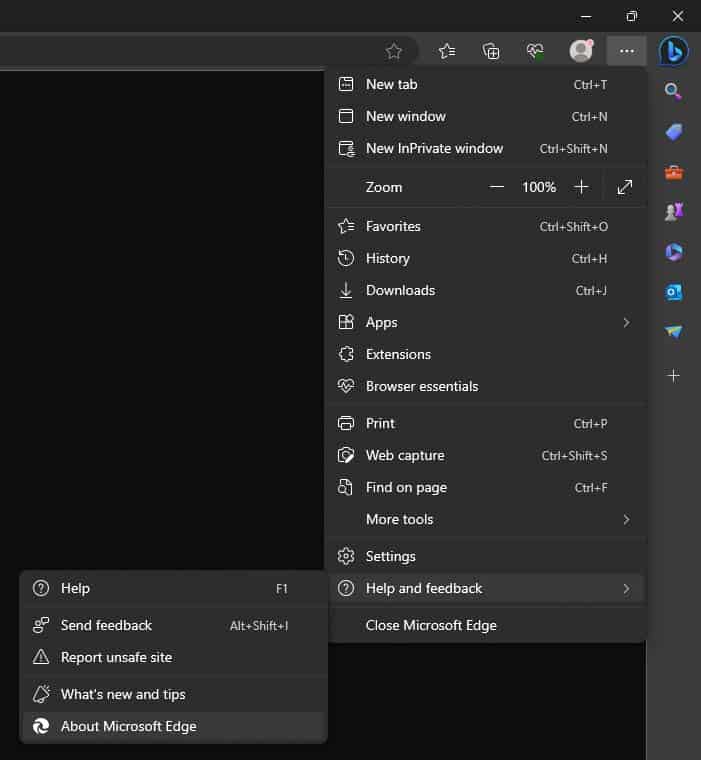 如果您的瀏覽器是最新的,它會說 Microsoft Edge 是最新的。如果有更新可用,Edge 將自動開始下載。下載完成後,點擊出現的Restart按鈕。
如果您的瀏覽器是最新的,它會說 Microsoft Edge 是最新的。如果有更新可用,Edge 將自動開始下載。下載完成後,點擊出現的Restart按鈕。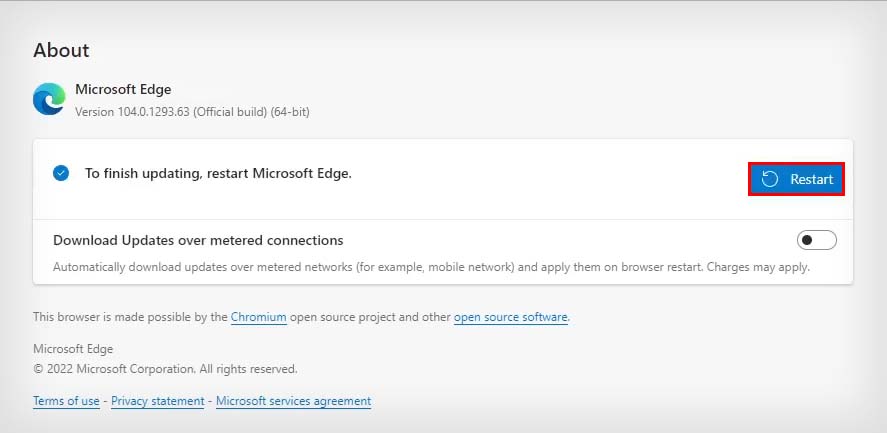
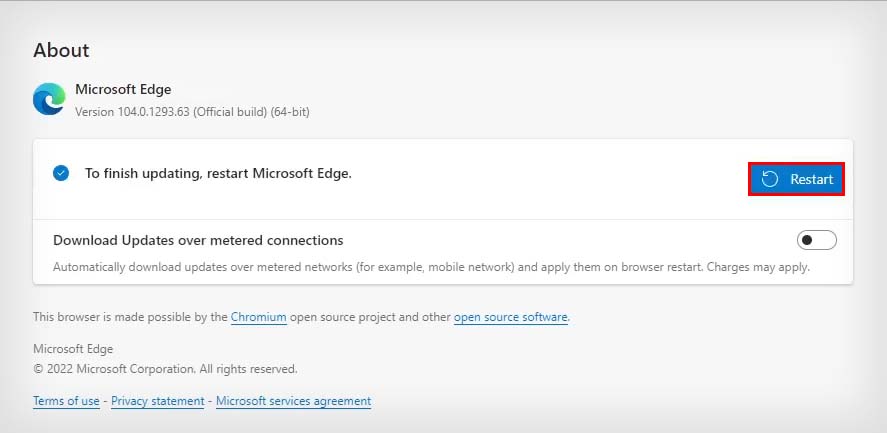
關閉硬件加速
硬件加速功能通過將一些工作轉移到其他組件來減少 CPU 的負載像GPU。這通常對您的計算機有好處,因為它可以提高性能,但在極少數情況下,這可能會導致問題。
因此,您可以嘗試禁用硬件加速功能,看看這是否是導致問題的原因。
在 Google Chrome 上
點擊 Chrome 菜單,然後選擇設置。轉到左側邊欄中的系統。關閉可用時使用硬件加速設置。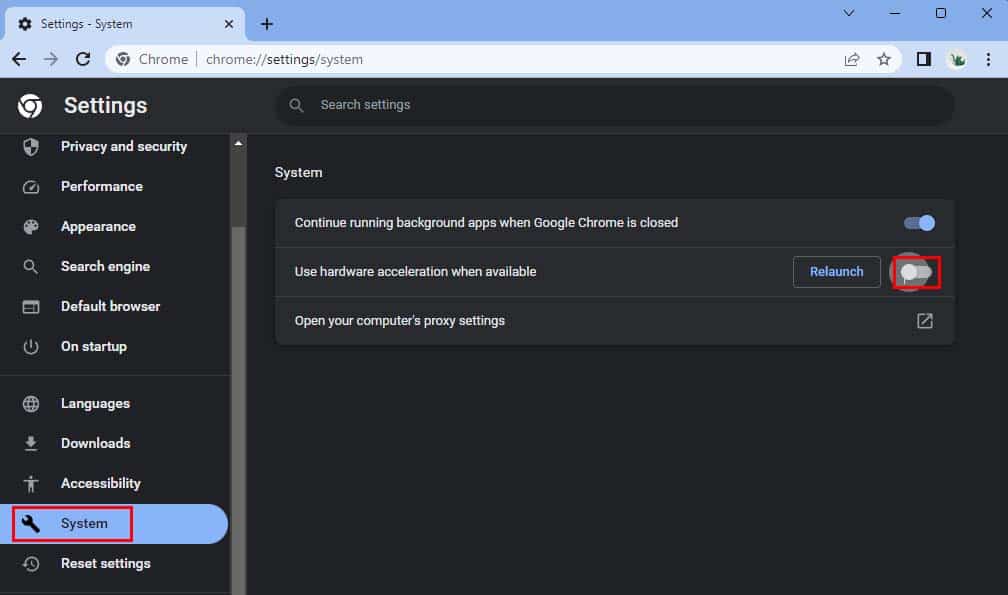
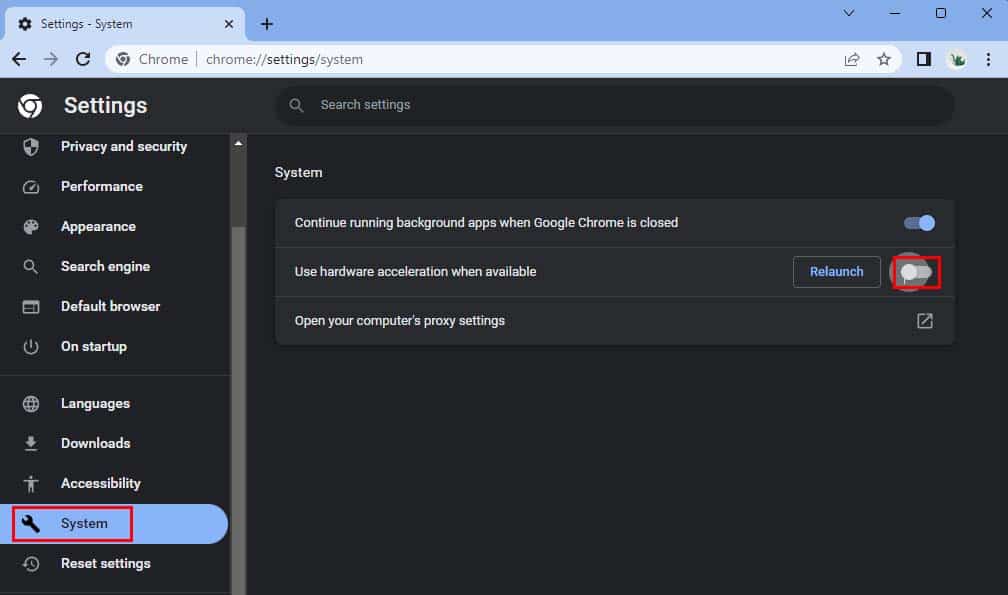 點擊出現的重新啟動按鈕。
點擊出現的重新啟動按鈕。
在 Mozilla Firefox 上
點擊漢堡菜單並選擇設置。轉到常規標籤,然後向下滾動到性能部分。取消選擇使用推薦的性能設置選項。取消選中可用時使用硬件加速選項。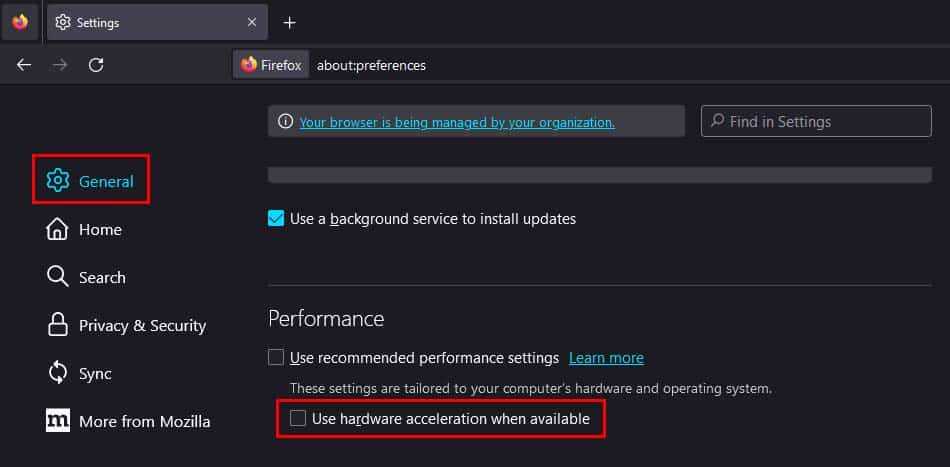
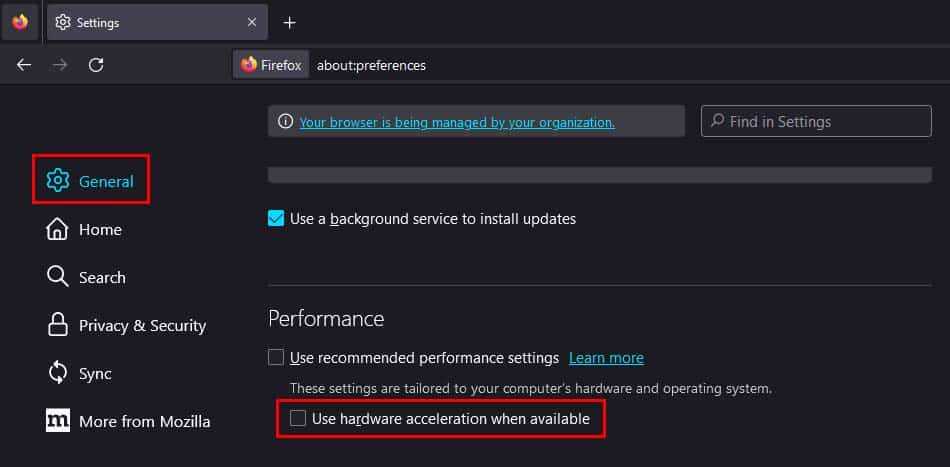 重新啟動瀏覽器。
重新啟動瀏覽器。
在 Microsoft Edge 上
點擊右上角的省略號圖標。選擇設置。轉到系統和性能標籤。關閉可用時使用硬件加速選項。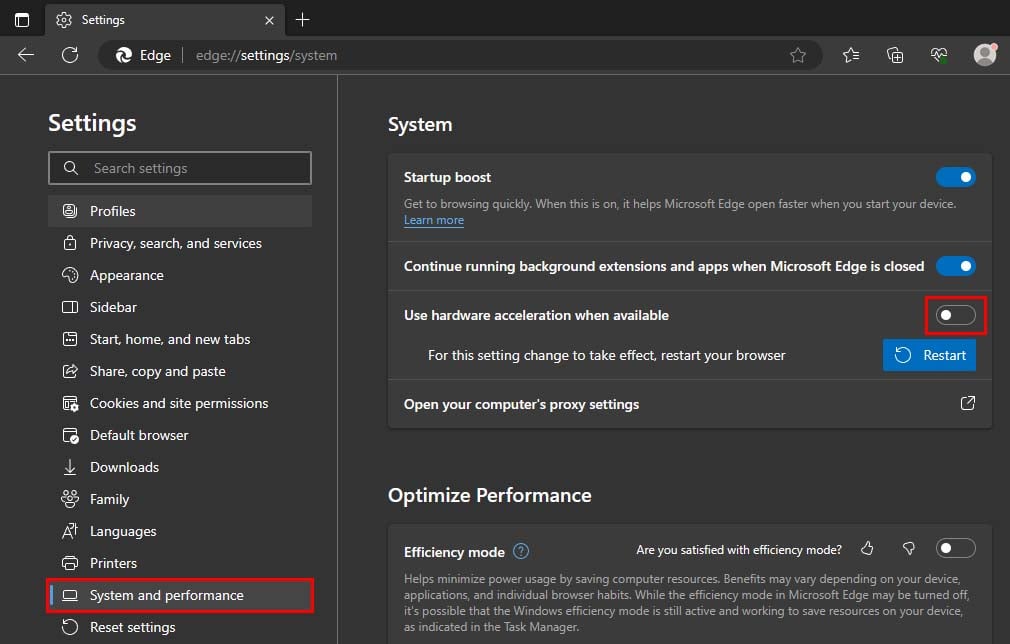 點擊出現的重啟按鈕。
點擊出現的重啟按鈕。
注意:如果此方法不能為您解決問題,請使用相同的方法再次打開硬件加速。
恢復默認瀏覽器設置
最後,如果上述方法都不起作用,您可以嘗試將瀏覽器恢復為默認設置。這將確保錯誤配置等問題不會導致錯誤。
在 Google Chrome 上
打開 Chrome 設置。轉到重置設置標籤。點擊將設置恢復為原始默認值選項。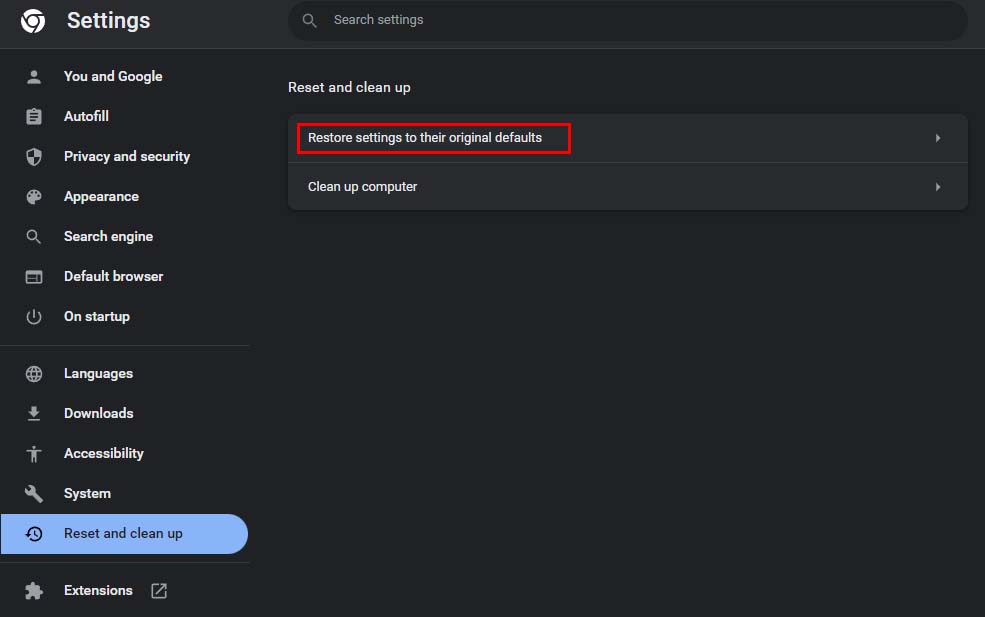
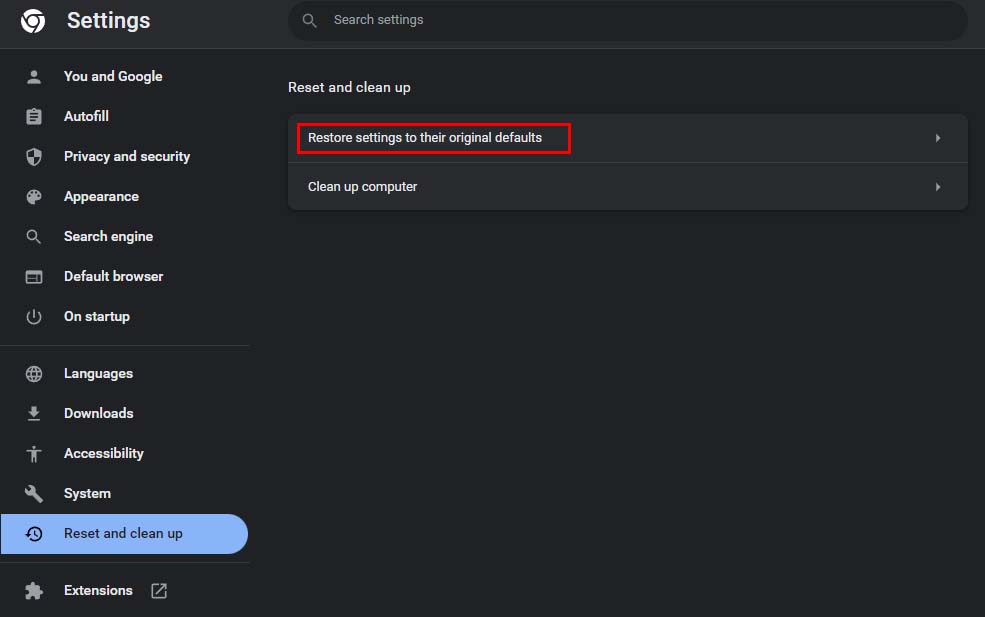 選擇重置設置。
選擇重置設置。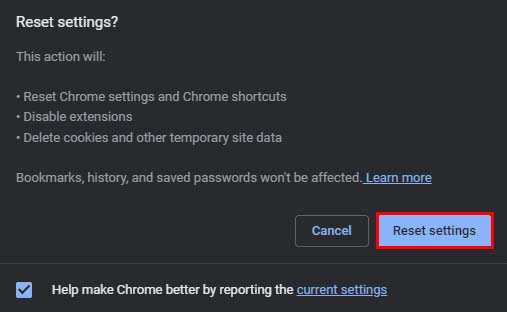
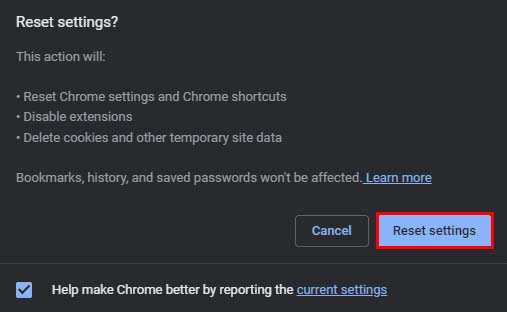
在 Mozilla Firefox 上
點擊漢堡菜單右上角。選擇幫助 > 更多疑難解答信息。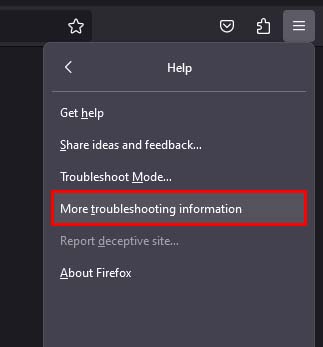
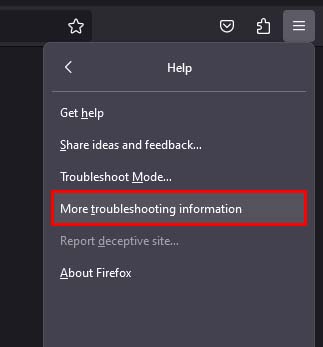 點擊Refresh Firefox 並再次選擇 Refresh Firefox。
點擊Refresh Firefox 並再次選擇 Refresh Firefox。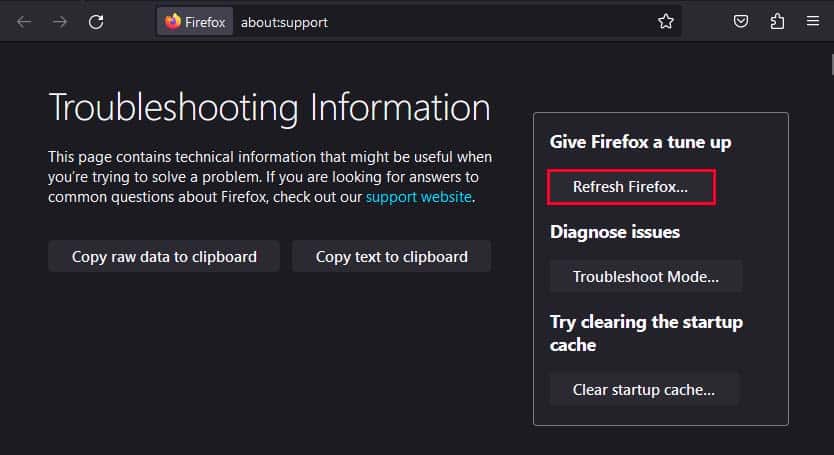
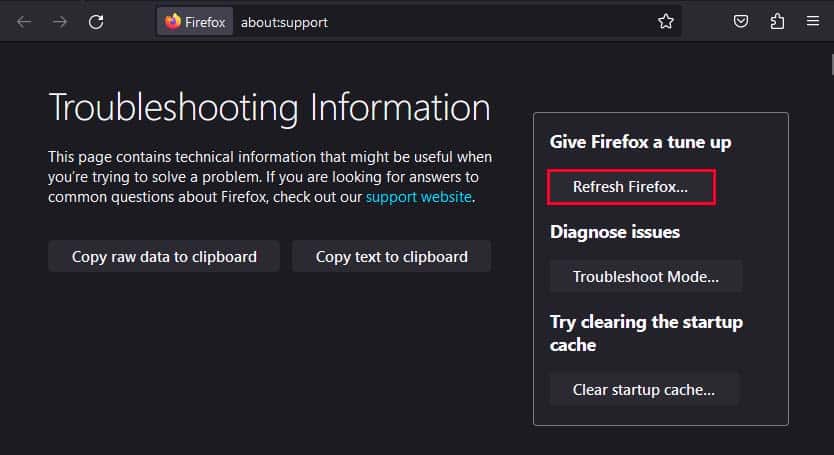 您的 Firefox 瀏覽器將自動重啟。
您的 Firefox 瀏覽器將自動重啟。
在 Microsoft Edge 上
打開 Microsoft Edge 設置。轉到重置設置標籤。點擊將設置恢復為默認值。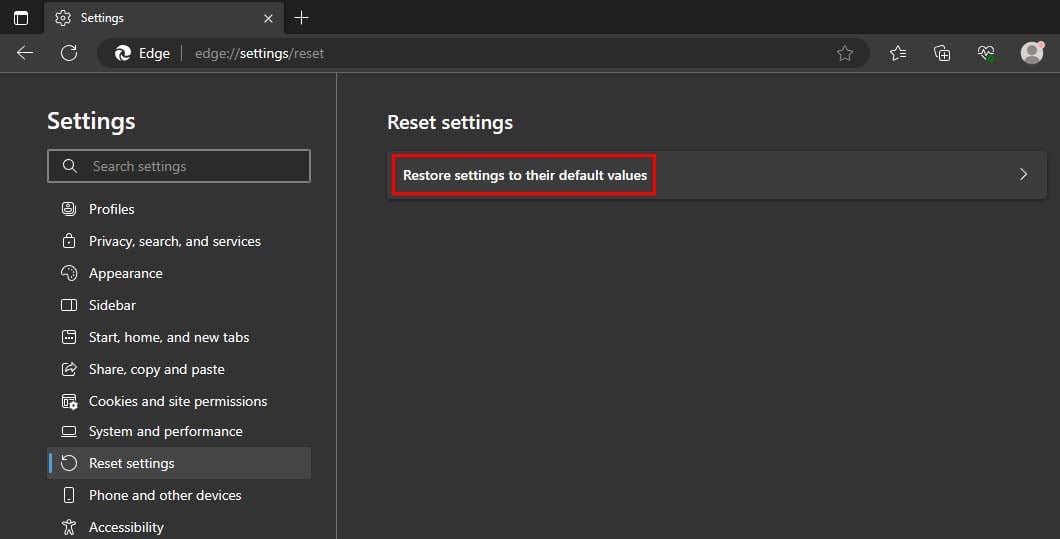
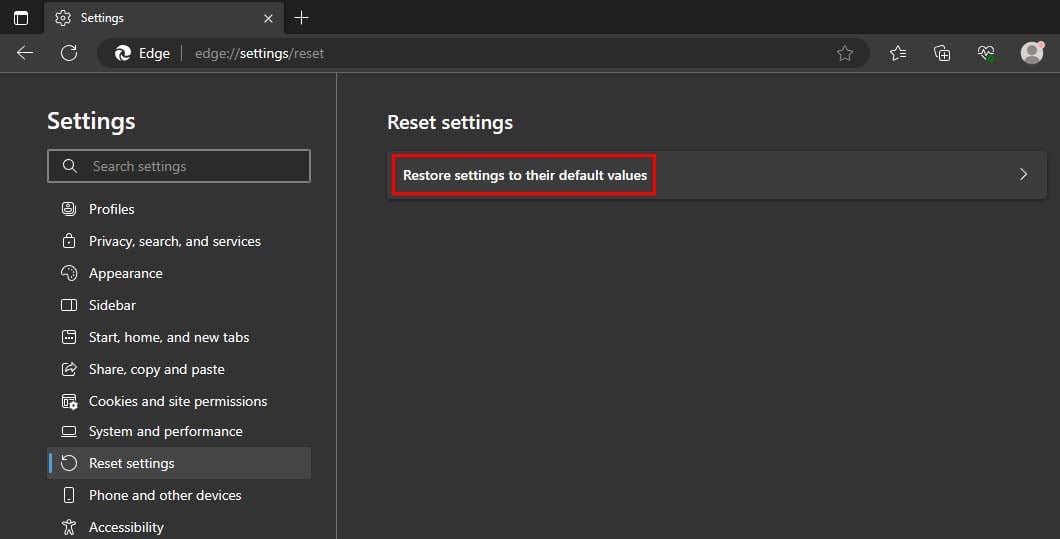 選擇重置。
選擇重置。