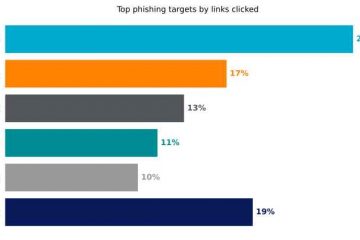與舊版本相比,Windows 11 是一種視覺享受。但是當你的顯示器開始閃爍時,你就不可能專注於手頭的任務。 Windows 11 屏幕閃爍的原因包括電纜鬆動或磨損、GPU 或其驅動程序出現問題,或者應用程序不兼容。但不要擔心!我們已經介紹了將顯示恢復到其原始狀態的所有可能方法。
目錄
1。檢查電纜並重新連接
在繼續對 Windows 上的屏幕閃爍進行軟件修復之前,請檢查電纜連接。這適用於使用 HDMI 或 DisplayPort 電纜將其顯示器連接到 PC 的外接顯示器的台式機用戶和筆記本電腦用戶。斷開電纜,檢查針腳,然後重新連接。此外,尋找損壞的跡象,尤其是電纜末端周圍,隨著時間的推移往往會破裂。在這種情況下,您必須更換新電纜。
2.移除並重新連接您的 GPU(PC 用戶)
鬆散的 GPU 連接也會導致顯示器閃爍。因此,打開您的 PC 機櫃並小心斷開連接到 GPU 的所有電纜。從 PCIe 插槽中解鎖卡。用刷子清除 GPU 和主板上的任何灰塵和碎屑,然後重新連接。如果您仍然看到屏幕閃爍,請嘗試將 GPU 連接到另一個 PCIe 插槽並重新啟動 PC。
3.微軟的屏幕閃爍測試
微軟有一個 官方頁面 專門用於識別和修復 Windows 屏幕閃爍問題。首先,您需要檢查該問題是否在系統範圍內普遍存在。在您的 PC 上啟動任務管理器並檢查窗口是否閃爍。如果確實閃爍,則表明您的 PC 上存在潛在的驅動程序問題。如果您在任務管理器窗口中沒有看到任何此類行為,則表明應用程序不兼容。您最近安裝了應用程序嗎?嘗試卸載它。
4。切換到正確的刷新率
每個顯示器都支持預定義的刷新率,即每秒可以更新的圖像數量。更高的刷新率帶來更多的流動性並提供整體更好的視覺體驗。但是使用不正確的刷新率會導致 Windows 顯示器出現屏幕抖動和閃爍。調整方法如下:
1. 按Windows 鍵,輸入高級顯示,然後按Enter。
2. 向下滾動到選擇刷新率部分,然後單擊箭頭圖標以展開下拉列表。選擇您的顯示器支持的正確刷新率。
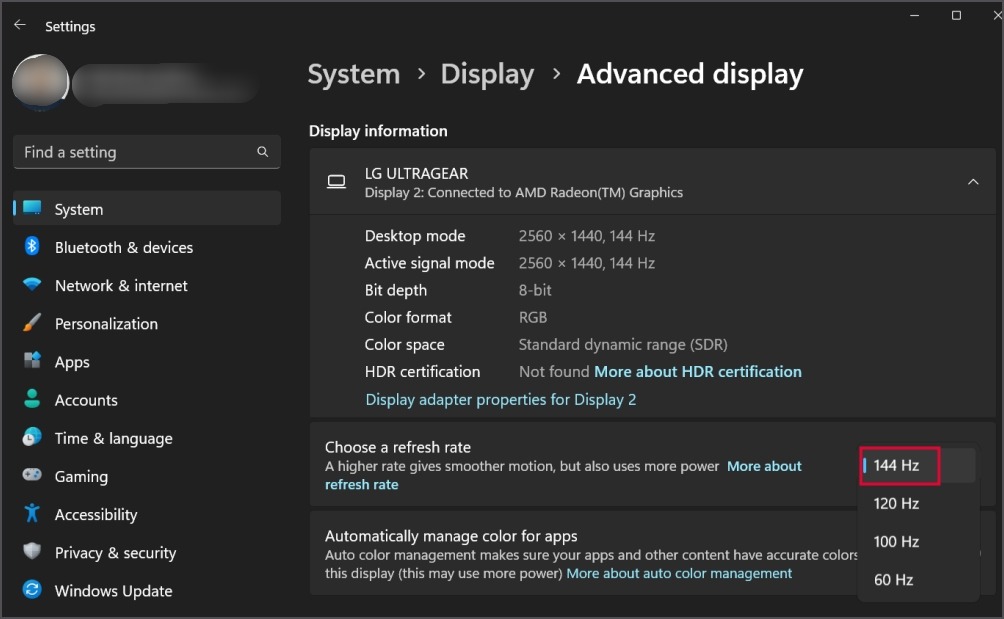
3. 關閉“設置”應用。
5.禁用硬件加速
硬件加速將圖形任務卸載到 GPU。但在某些情況下,它可能無法正確渲染幀並導致閃爍。禁用它的方法如下:
1. 按 Windows 鍵,鍵入 Graphics,然後按 Enter。
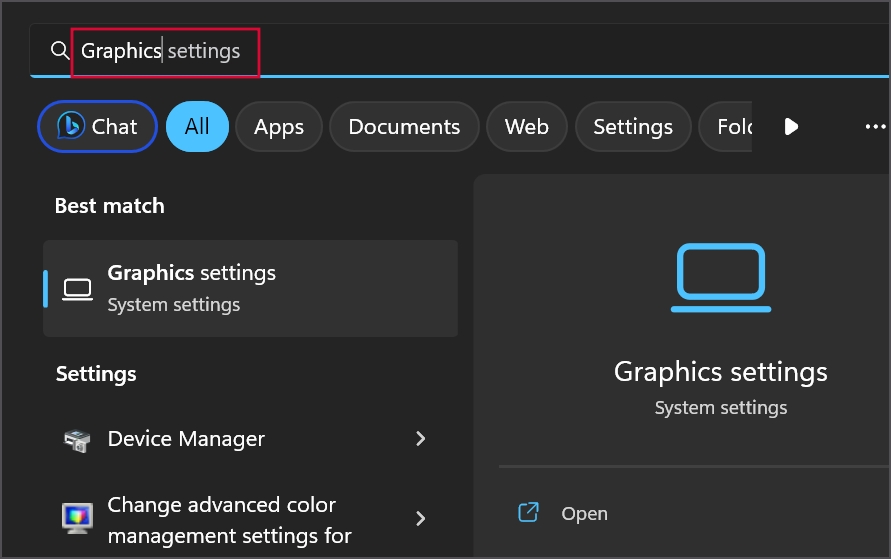
2. 展開高級圖形 設置部分。單擊硬件加速 GPU 調度 選項旁邊的切換以將其禁用。
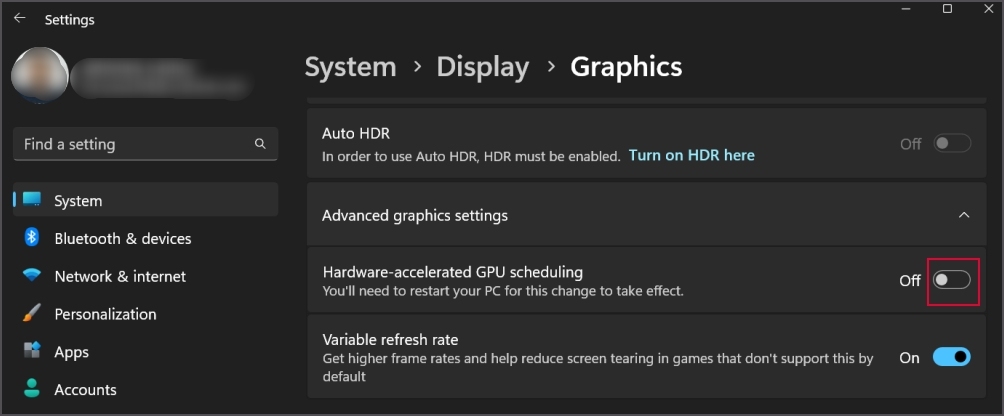
3. 關閉“設置”應用。
6.修復顯示驅動程序的問題
損壞或過時的顯示驅動程序會導致顯示閃爍。因此,您必須將顯示驅動程序更新到最新的可用版本並檢查它是否有幫助。如果沒有,那麼您將不得不重新安裝它。操作方法如下:
1. 右鍵單擊開始按鈕以打開高級用戶菜單。選擇設備管理器選項。
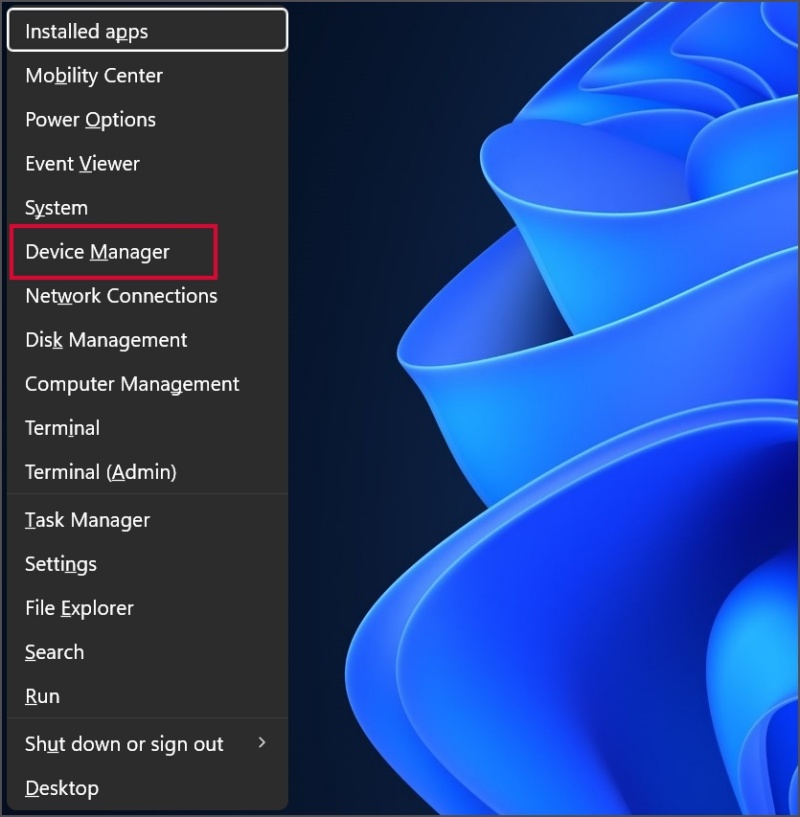
2. 展開顯示適配器部分。右鍵單擊顯示驅動程序並選擇更新驅動程序選項。
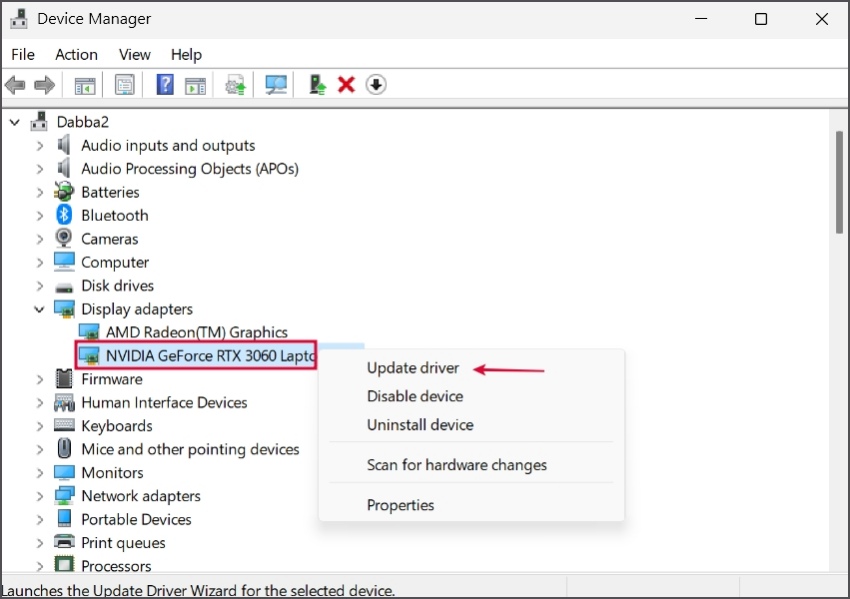
3. 點擊自動搜索驅動程序選項。等待工具下載並安裝最新版本。關閉設備管理器
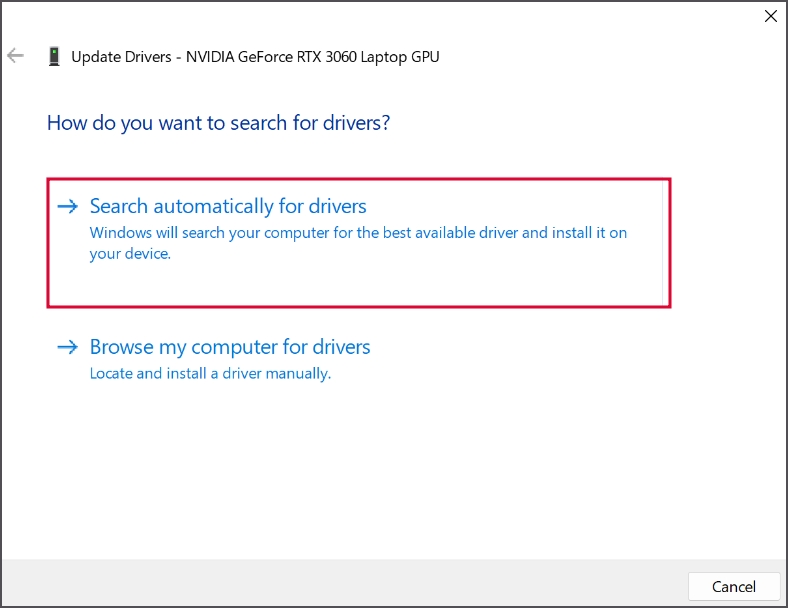
4.重新啟動 您的電腦。
如果更新驅動程序沒有任何效果,您必須將其刪除並重新安裝。方法如下:
1. 右鍵單擊開始按鈕以打開高級用戶菜單。選擇已安裝的應用選項。
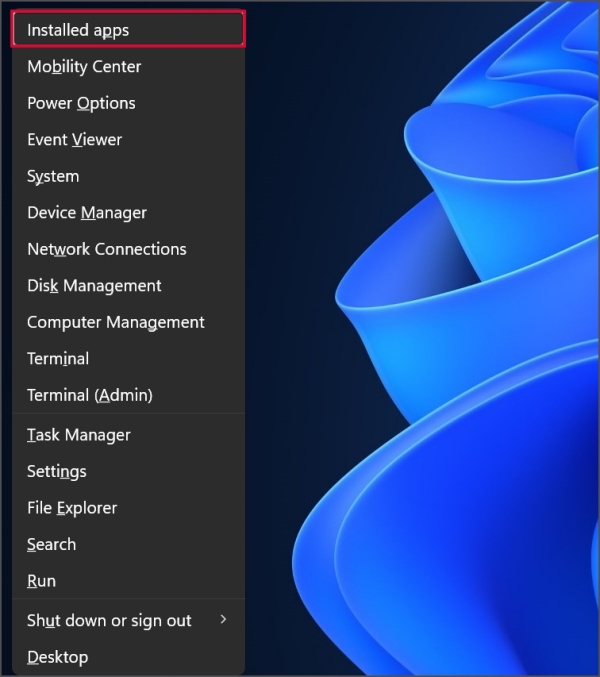
2. 找到顯示驅動程序並單擊肉丸圖標。點擊卸載按鈕。
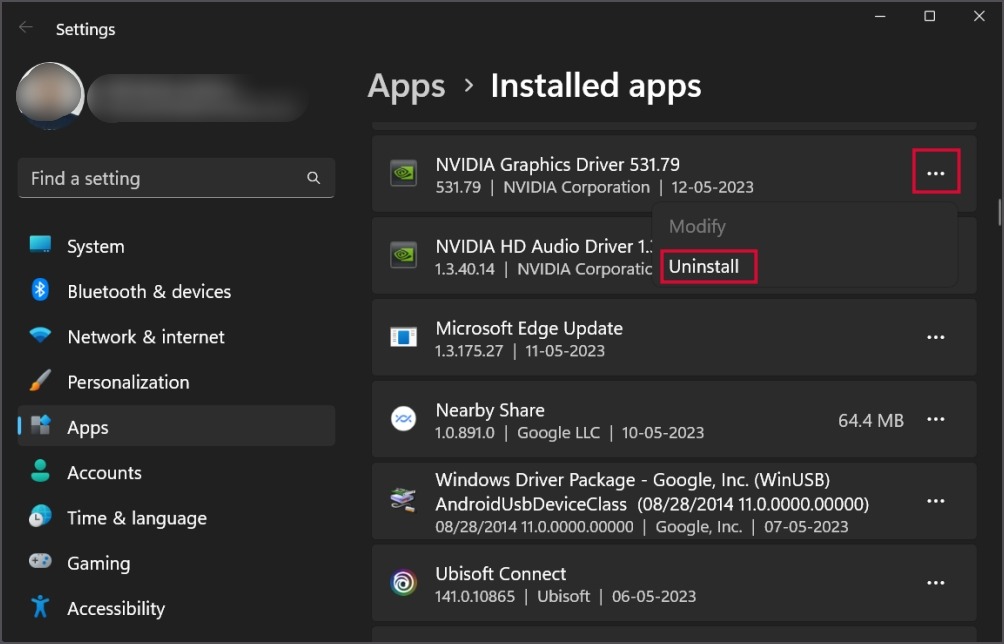
3. 再次點擊卸載按鈕再次確認您的決定。
4. 現在。訪問 GPU 製造商的網站(NVIDIA,AMD,或 Intel) 並下載適用於您的 GPU 的最新可用驅動程序。
5. 打開安裝程序文件並按照屏幕上的步驟在您的 PC 上安裝驅動程序。 重新啟動您的 PC 以應用更改。
7.刪除煩人的應用程序
第三方應用程序可能會與 Windows 衝突並產生屏幕閃爍問題。沒有簡單的方法可以找到它,但您可以將範圍縮小到最近的安裝。首先,您必須更新計算機上的所有 Microsoft Store 應用程序和第三方應用程序。通過應用內設置檢查和下載每個第三方應用的更新需要一段時間。如果這沒有幫助,您必須卸載有衝突的應用程序。操作方法如下:
1. 右鍵單擊開始按鈕以打開高級用戶菜單。選擇已安裝的應用選項。

2. 現在,點擊排序依據下拉列表並選擇安裝日期選項。它將按照安裝日期的降序對列表進行排序。
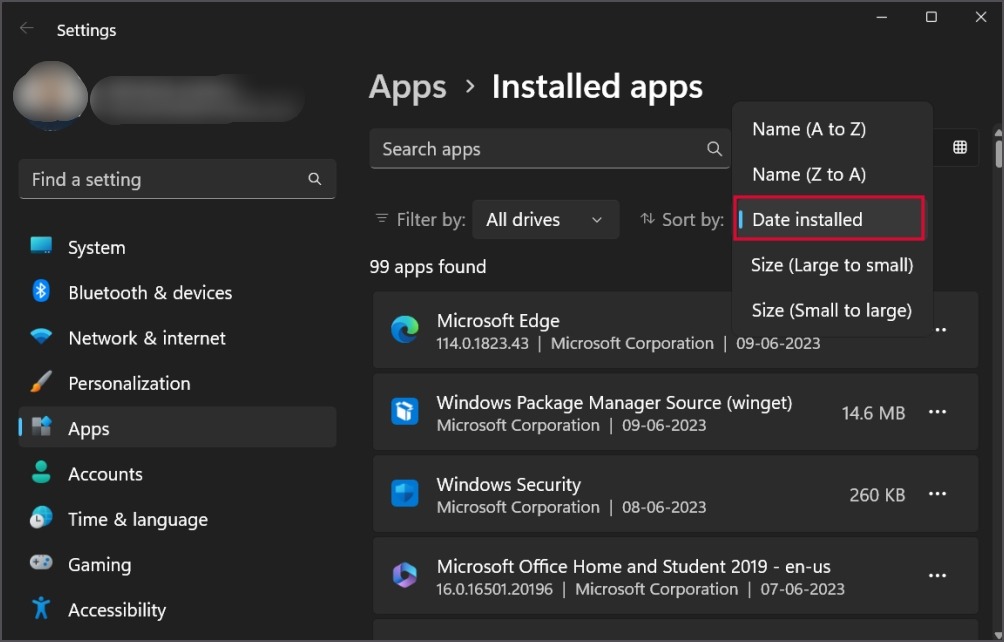
3. 點擊您最近安裝的應用旁邊的肉丸圖標。然後選擇卸載選項。
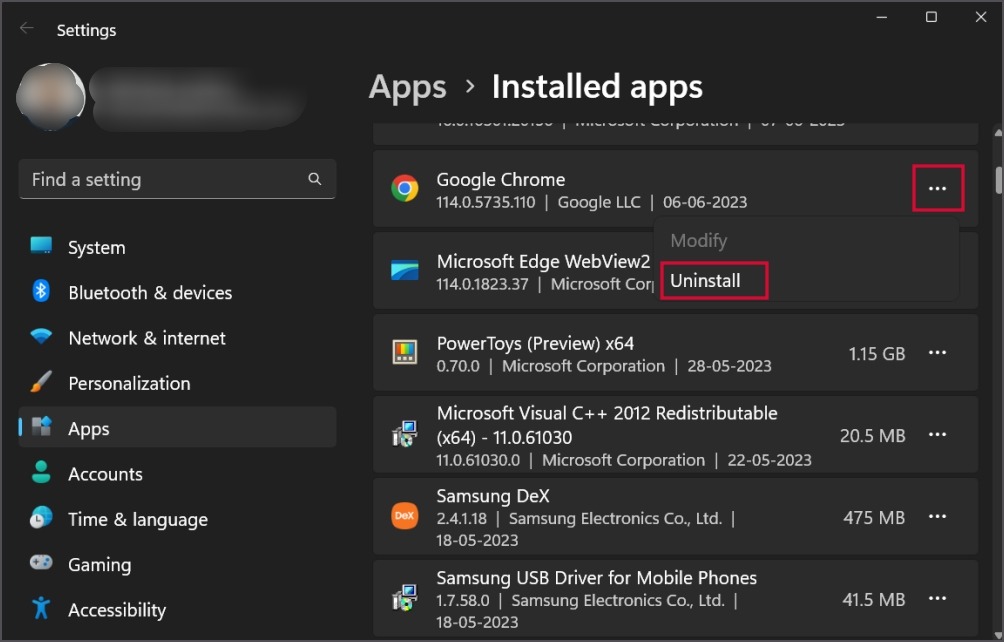
4. 再次單擊卸載按鈕,然後按照屏幕上的說明刪除該應用程序。
5. 現在,訪問 Microsoft Store 或製造商的網站並重新安裝該應用。檢查是否再次出現閃爍問題。
8.切換到新的用戶配置文件
損壞的用戶配置文件可能是您的顯示器出現問題的原因。許多用戶能夠通過創建新的用戶配置文件來解決問題。操作方法如下:
1. 按 Windows 鍵,輸入 cmd,然後同時按 Ctrl + Shift + Enter 鍵。
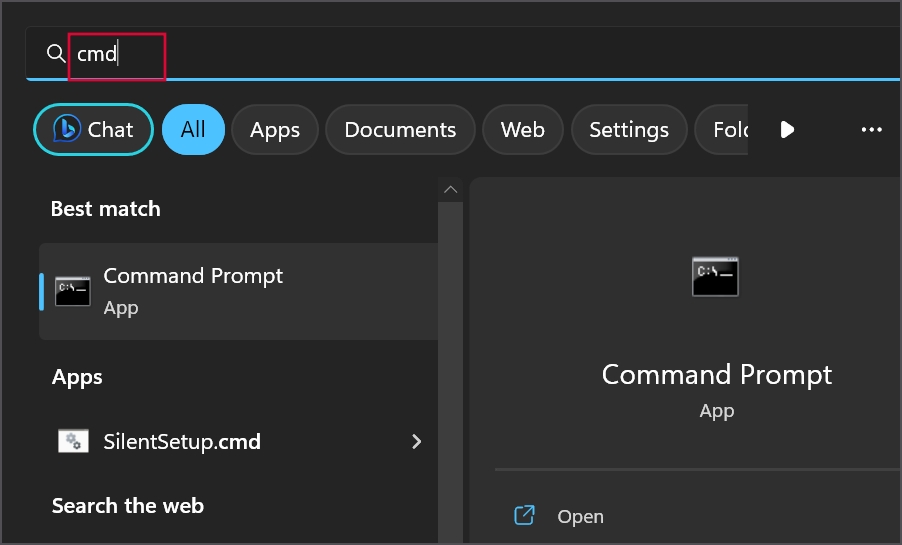
2。 用戶帳戶控制將彈出。單擊是按鈕。
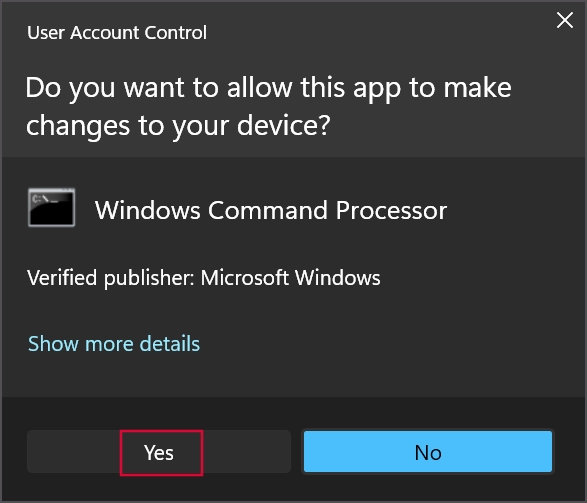
3. 創建新用戶的命令是:
net user username password/add
4. 您必須將用戶名和密碼字符串替換為您選擇的名稱和密碼。我們的命令如下所示:
net user test 12345/add 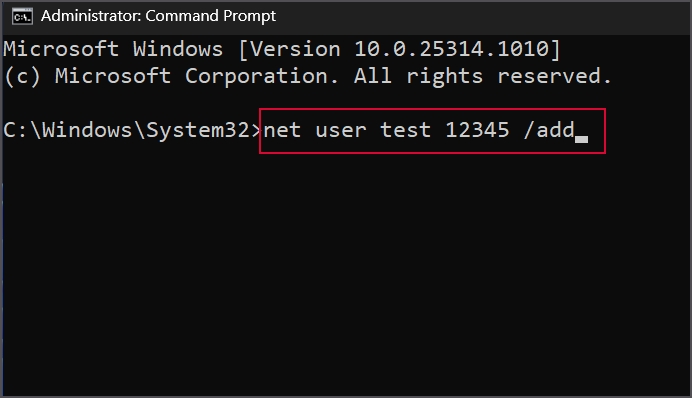
5. 關閉命令提示符窗口。打開開始菜單並點擊配置文件圖標。切換到新創建的本地帳戶。
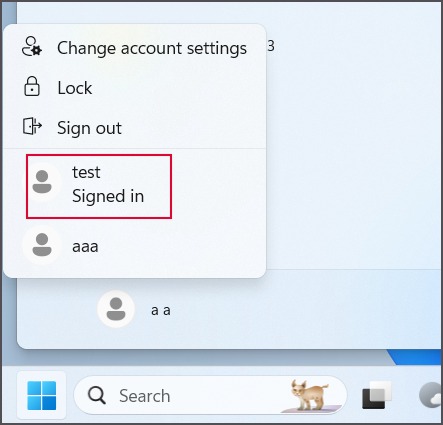
9.系統還原
最後的方法是使用系統還原將您的 PC 還原到未發生閃爍問題的時間點。方法如下:
1. 按Windows 鍵,輸入rstrui.exe,然後按Enter。
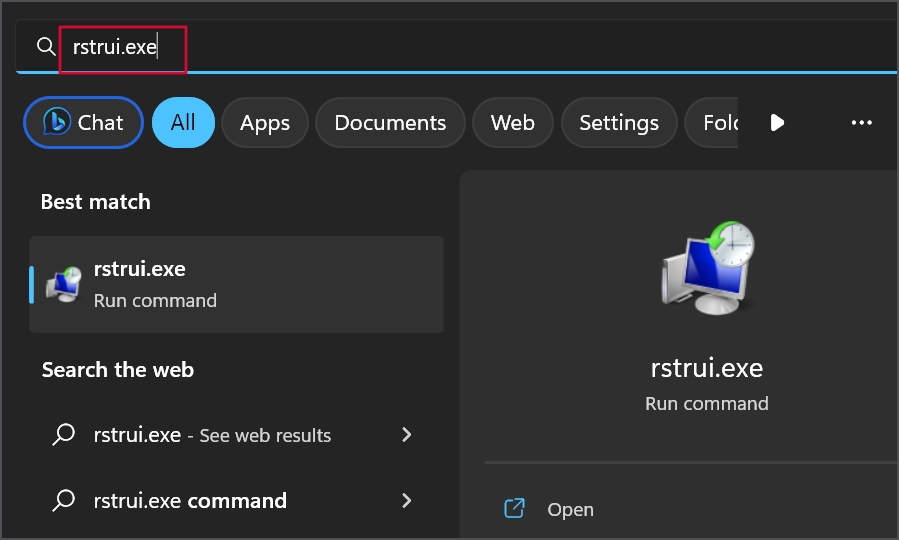
2. 單擊下一步按鈕。根據您認為 PC 一切正常的日期從列表中選擇一個還原點。
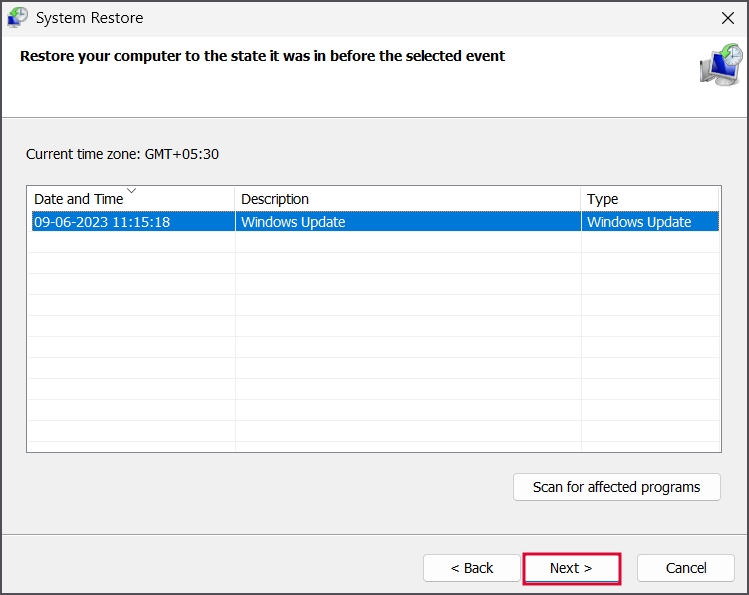
3. 按照屏幕上的說明恢復到還原點。
永久停止屏幕閃爍
抖動或閃爍的屏幕導致無法在電腦。從 Microsoft 推薦的測試開始,檢查 GPU 和電纜連接。調整刷新率並禁用 PC 上的硬件加速。最後,重新安裝 GPU 驅動程序和有問題的應用程序,並創建新的用戶配置文件。