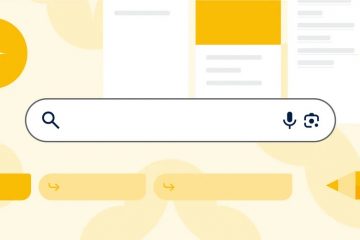瀏覽器、媒體播放器或流媒體應用程序上的視頻卡頓問題可能意味著很多問題。大多數用戶傾向於責怪顯卡,因為它負責在顯示器上顯示所有內容,但這並不完全正確。
那麼,是什麼原因導致視頻卡頓,如何解決?讓我們找出答案!
開始之前
確保問題不在於您正在播放的視頻。嘗試播放另一個視頻文件並檢查它是否卡頓。如果是,則問題出在 Windows 中。如果系統使用較舊的 CPU 運行並且 RAM 不足,則它也可能無法解碼視頻。在這種情況下,系統可能無法播放高分辨率視頻。檢查顯示端口和電纜,看它是否支持更高分辨率的視頻。如果您嘗試使用較舊的顯示電纜播放高分辨率視頻,視頻可能會斷斷續續。因此,嘗試更換顯示電纜並檢查它是否有效。
運行視頻播放疑難解答
您可以先運行視頻播放疑難解答。此疑難解答程序會掃描系統以查找可能導致您的視頻卡頓的任何問題。
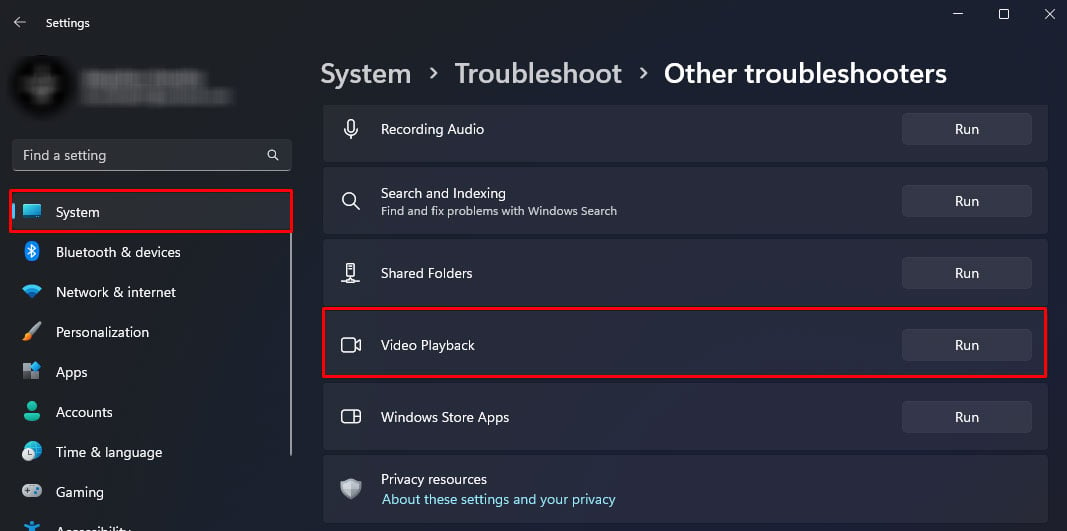
疑難解答完成掃描後,它會建議一些可能解決手頭問題的設置。
按 Windows + I。導航到系統 > 疑難解答> 其他疑難解答。 運行視頻播放疑難解答。
點擊我想繼續這個問題排查工具。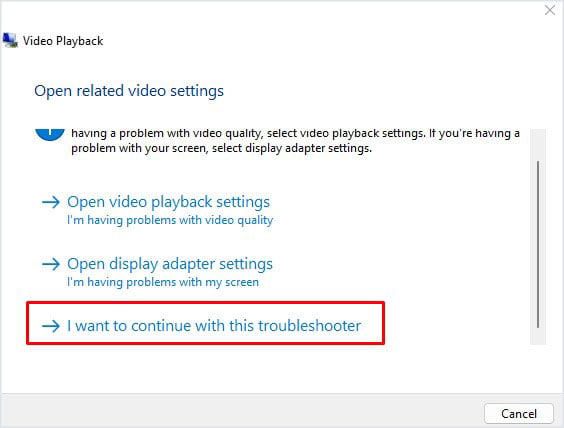
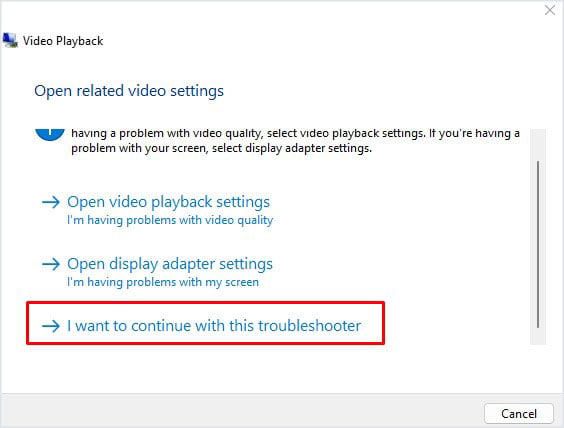 疑難解答完成後,它會建議您更改一些設置。應用這些設置並檢查視頻是否停止卡頓。點擊查看詳細信息,查看疑難解答程序是否檢測到任何系統問題
疑難解答完成後,它會建議您更改一些設置。應用這些設置並檢查視頻是否停止卡頓。點擊查看詳細信息,查看疑難解答程序是否檢測到任何系統問題
更新 GPU 驅動程序
由於 GPU 處理與圖形處理相關的任何事情,因此 GPU 的並發症驅動程序也可能導致您的視頻出現卡頓問題。要解決此問題,請嘗試將顯示驅動程序更新到最新版本。
但首先,您需要卸載現有的顯示驅動程序。
下載 Display Driver Uninstaller 來自互聯網。以安全模式運行電腦。安裝並運行應用程序。選擇設備類型作為 GPU,然後根據您的 GPU 選擇 AMD、NVIDIA 或 Intel。點擊清理並重啟。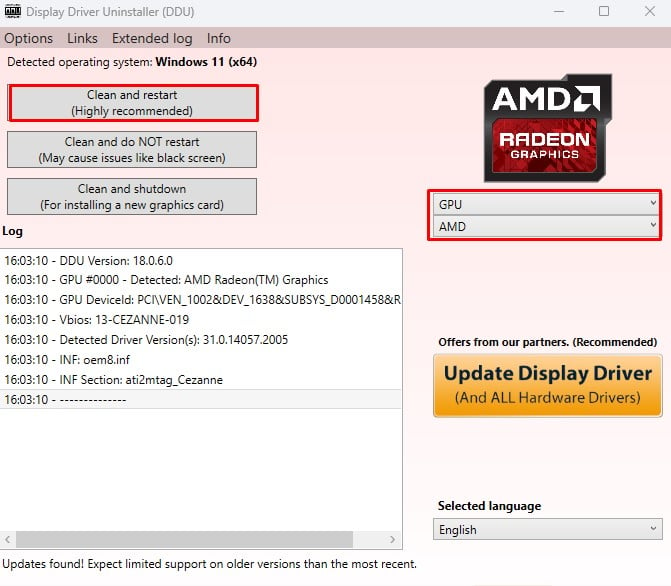
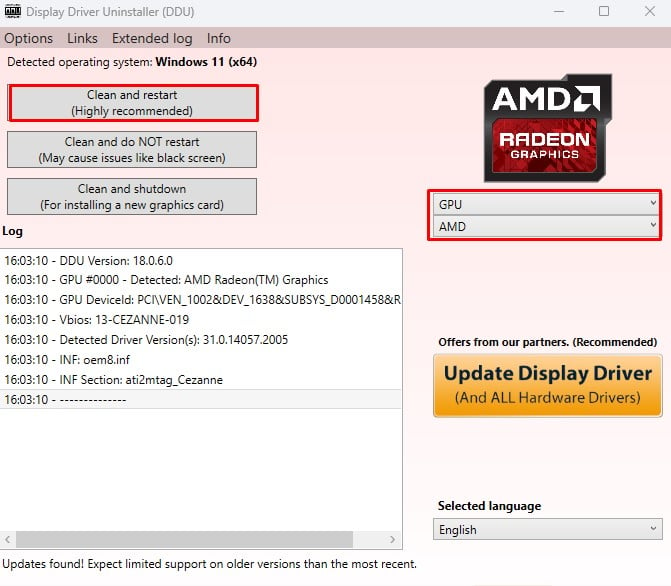 系統現在將使用基本顯示驅動程序重新啟動。
系統現在將使用基本顯示驅動程序重新啟動。
現在,您需要下載最新的 GPU 驅動程序。
對於 Intel 的集成 GPU
轉到 Intel官網獲取其顯示驅動程序。點擊圖形。
 在這裡,根據您系統上的 iGPU 過濾您的產品。點擊下載。
在這裡,根據您系統上的 iGPU 過濾您的產品。點擊下載。
對於 NVIDIA 的 GPU
前往 NVIDIA 驅動程序下載中心。從下拉菜單中選擇選項並單擊搜索以獲取顯卡的最新驅動程序。 點擊下載。
點擊下載。
對於 AMD 的 GPU
轉到 AMD 支持頁面.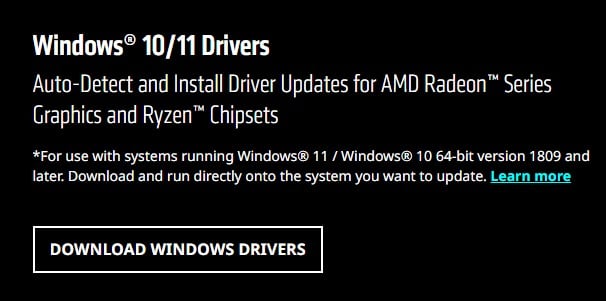
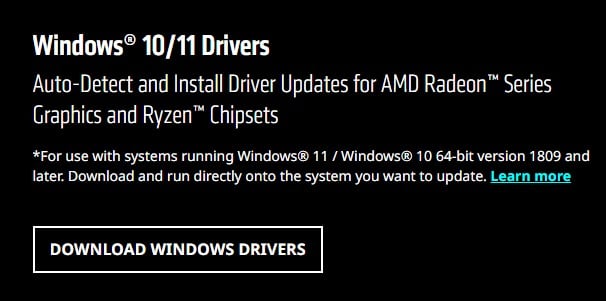 點擊下載 Windows 驅動程序。
點擊下載 Windows 驅動程序。
現在,運行可執行文件並按照安裝過程安裝最新的圖形驅動程序。確保在安裝完成後重新啟動 PC。
更新 Widevine CDM
Widevine 內容解密模塊 (CDM) 版本 4.10.1196.0 存在多個性能問題,尤其是在具有多個顯示器設置。這會導致 YouTube、Netflix、Amazon Prime Video 等流媒體網站上的視頻卡頓。
要解決此問題,您只需將 Widevine CDM 更新到最新版本。截至目前,最新版本是 Widevine CDM 4.10.2557.0。
對於 Chrome
在搜索欄中輸入 chrome://components/。向下滾動並更新 Google Widevine Windows CDM 和 Widevile Content Decryption Module。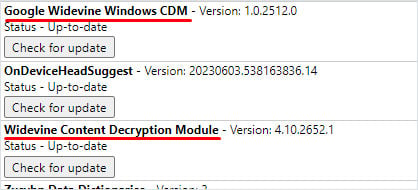
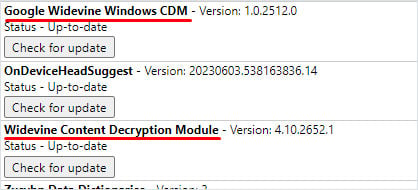 重新啟動 Chrome。
重新啟動 Chrome。
對於 Firefox
打開 Firefox 並單擊右上角的漢堡包圖標。選擇加載項和主題。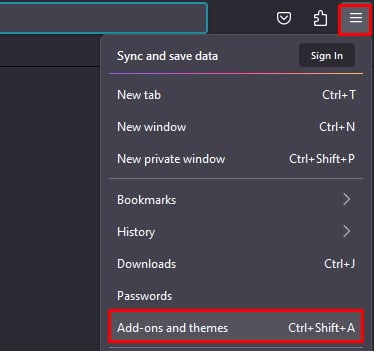
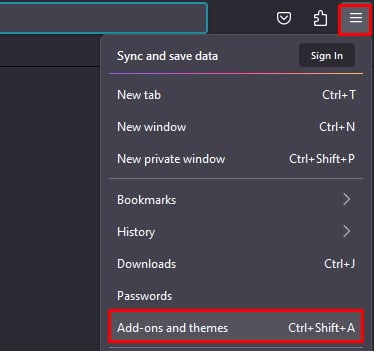 在左側,單擊插件。點擊齒輪圖標並選擇檢查更新
在左側,單擊插件。點擊齒輪圖標並選擇檢查更新 如果有可用更新則更新 Widevine
如果有可用更新則更新 Widevine
For Edge
打開 Edge 並輸入 edge://components/在搜索欄中。向下滾動並更新 Widevine 內容解密模塊

或者,您也可以更新整個瀏覽器。這將自動安裝最新版本的 Widevine CDM。
設置圖形優先級
高端筆記本電腦在電池模式下使用集成 GPU。如果它有更高分辨率的屏幕,您可能會在電池模式下遇到視頻卡頓問題。插入筆記本電腦充電器並檢查是否可以解決問題。
如果出現這種情況,我們建議您將導致視頻卡頓的應用程序設置為高性能模式。
按 Windows + I 鍵。導航到系統> 顯示。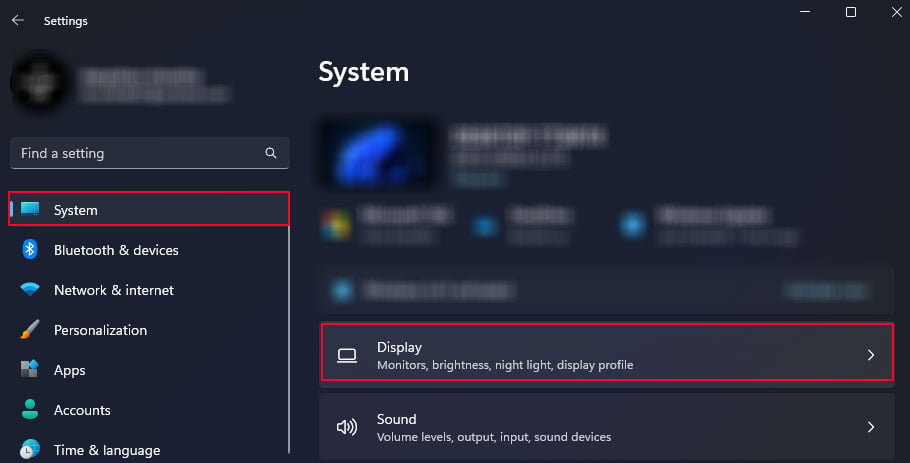 點擊圖形。
點擊圖形。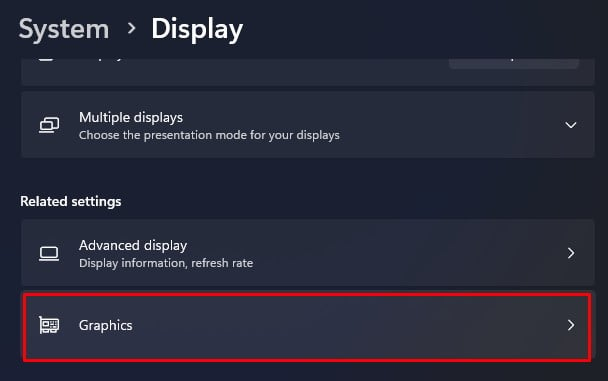
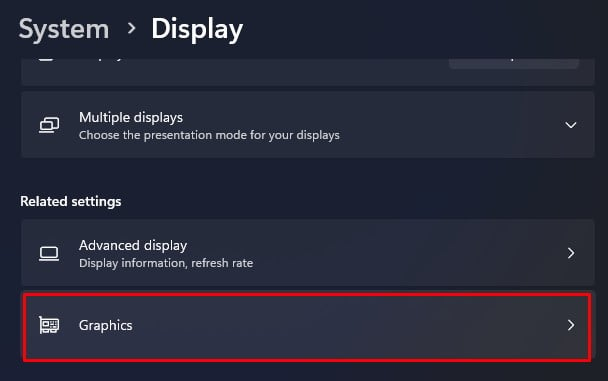 向下滾動並選擇導致問題的應用程序。點擊選項。
向下滾動並選擇導致問題的應用程序。點擊選項。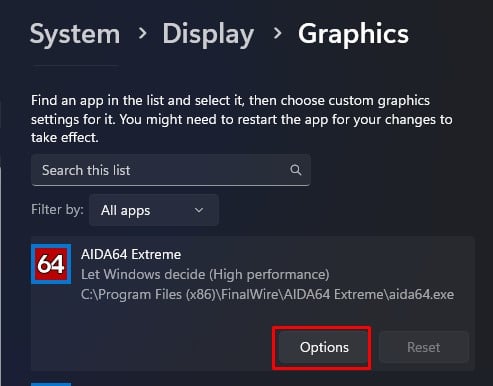
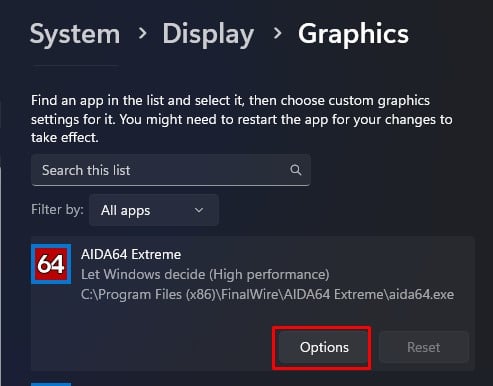 設置高性能並點擊保存。
設置高性能並點擊保存。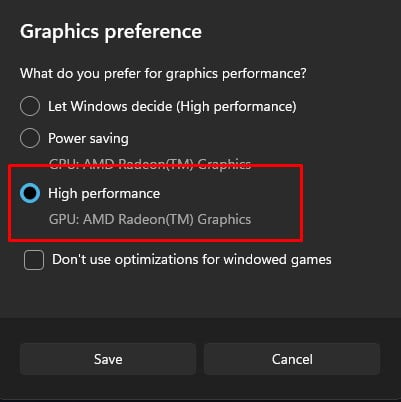
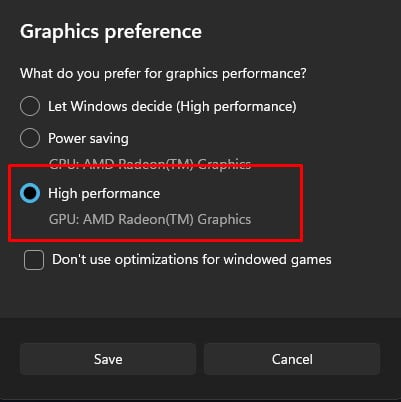
更新芯片組驅動程序
根據您的主板,PCI-e 擴展槽直接連接到 CPU 或通過芯片組.
芯片組驅動程序的過時版本可能會降低性能並降低系統的穩定性。在某些情況下,如果顯卡通過芯片組連接到 CPU,甚至可能導致視頻卡頓問題。
在這種情況下,將芯片組驅動程序更新到最新版本應該可以解決問題
對於英特爾
轉到 官方Intel驅動下載中心下載最新的Intel CPU芯片組驅動。點擊芯片組。
 選擇芯片組 INF 實用程序。
選擇芯片組 INF 實用程序。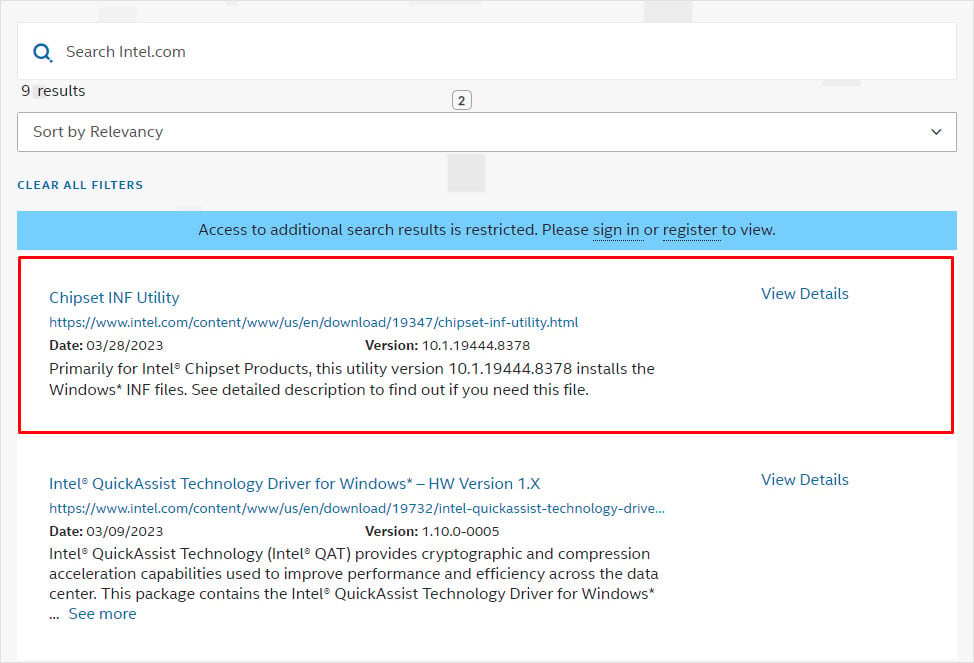
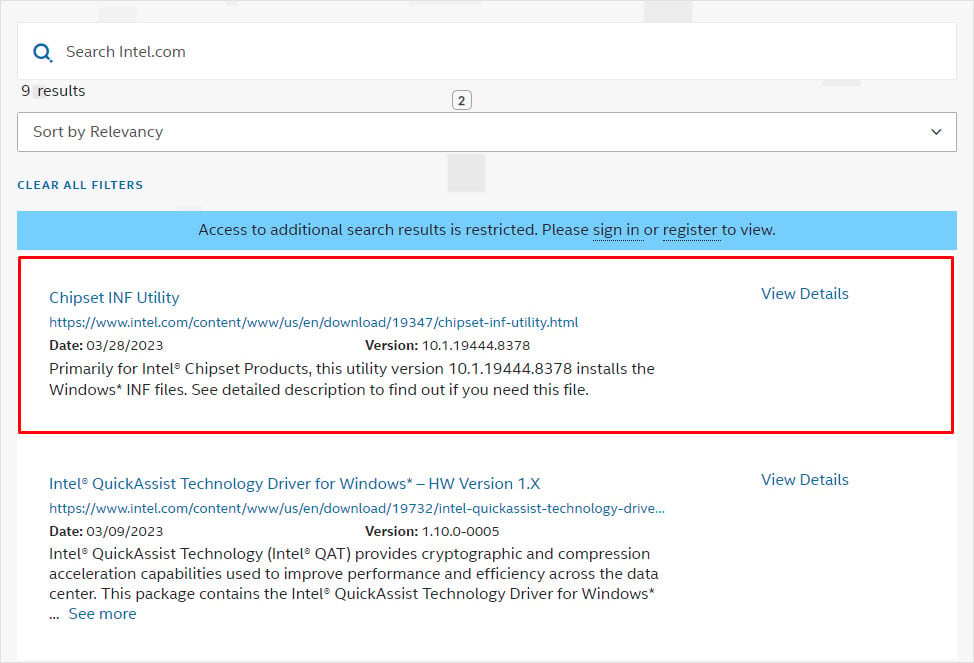 點擊下載 SetupChipset.exe。
點擊下載 SetupChipset.exe。
對於 AMD
轉到 AMD 官方驅動下載中心。從產品列表中單擊芯片組。現在,選擇您的 CPU 插槽的型號。最後,選擇您的主板型號並點擊提交。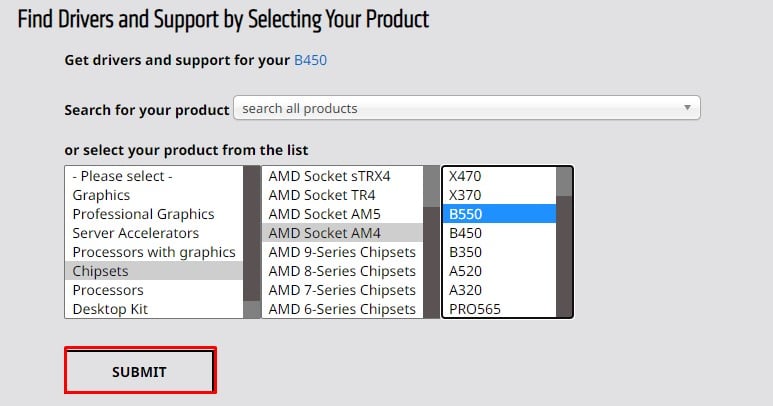
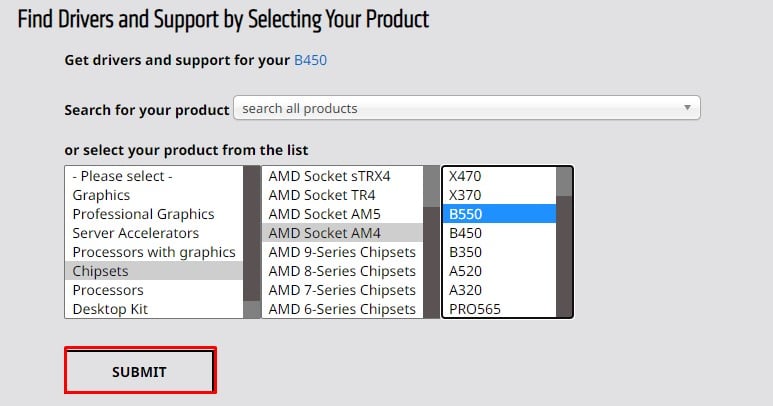 擴展您的操作系統並下載最新的 AMD 芯片組驅動程序。
擴展您的操作系統並下載最新的 AMD 芯片組驅動程序。

下載 AMD 和 Intel 系統的芯片組驅動程序後,運行可執行文件並按照安裝過程安裝芯片組驅動程序.
啟用/禁用硬件加速
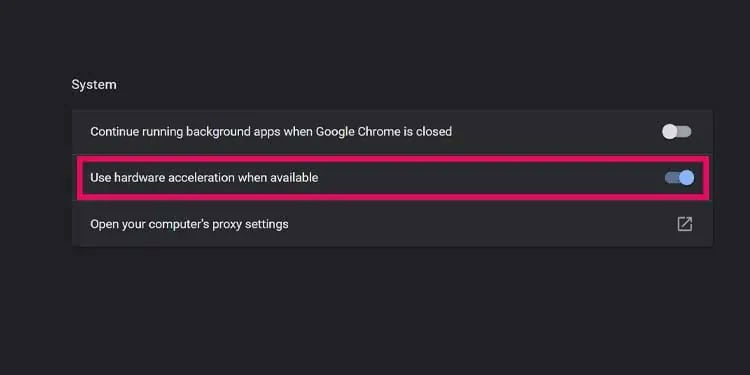
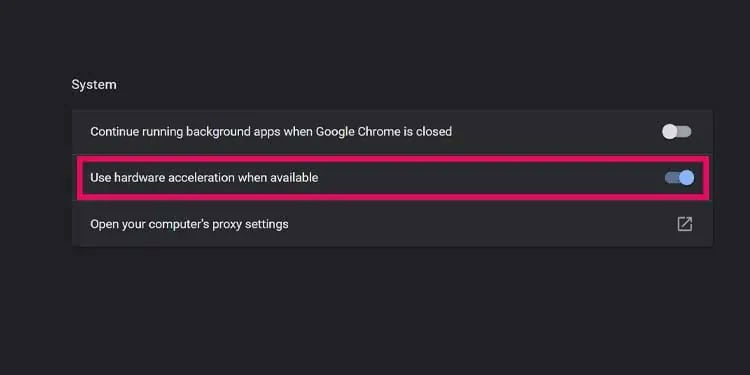
如果通過媒體播放器應用程序或瀏覽器觀看視頻時視頻卡頓,請確保您沒有在後台運行任何圖形密集型應用程序。
要解決卡頓問題,請在播放視頻的應用程序上啟用硬件加速並重新啟動該應用程序。
在某些情況下,即使是一些圖形密集型應用程序也可能在播放視頻時卡頓應用程序已啟用硬件加速。
如果已啟用硬件加速,則可能是 GPU 無法同時處理這兩個任務。在這種情況下,請嘗試禁用硬件加速
結束資源密集型任務
檢查任務管理器以查看系統是否正在佔用大量系統資源。高 CPU 和內存使用率會導致您的系統滯後。如果您在運行密集型應用程序的同時播放視頻,這兩個進程都可能會卡頓。
要關閉後台應用程序,請按照以下步驟操作。
按 Ctrl + Shift + Esc 打開任務管理器.在進程選項卡中,檢查是否有任何應用程序/進程佔用了高 CPU 或內存使用率。右鍵單擊並選擇佔用大量系統資源的任何進程的結束任務。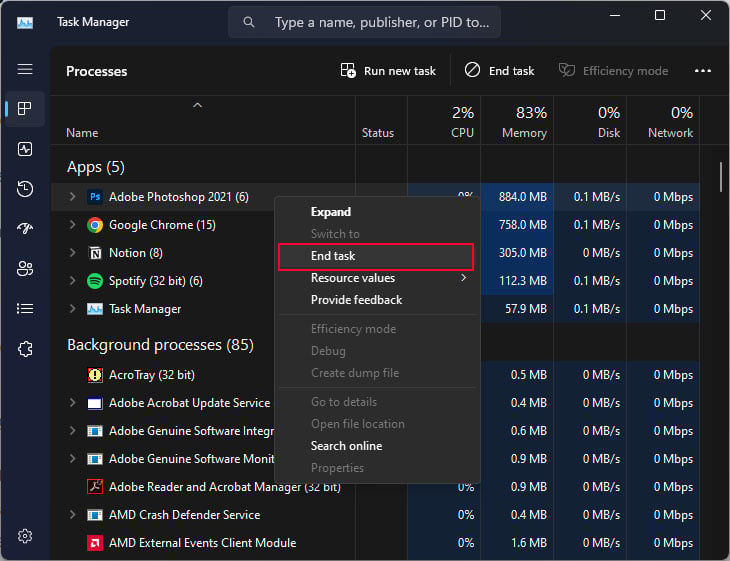 您還可以在“性能”選項卡中檢查 GPU 使用情況。
您還可以在“性能”選項卡中檢查 GPU 使用情況。
要記住的另一件事是背景牆紙。當您將背景設置為幻燈片時,系統資源佔用會略高,這會導致微卡頓。如果您使用的是低端系統,您可能會注意到這些卡頓現象。
這是禁用幻燈片放映的方法。
按 Windows + I 鍵。轉到個性化> 背景 將您的背景個性化為圖片。
禁用多平面覆蓋
將 NVIDIA Game Ready 驅動程序更新到版本後461.09 和 AMD 的驅動程序到版本 22.2.2,許多用戶遇到應用程序卡頓的問題。在某些情況下,甚至整個桌面都開始卡頓。
如果您的整個操作系統卡頓,尤其是流媒體應用程序和 YouTube 和 Netflix 等網站,您可以嘗試禁用多平面覆蓋。
按 Windows + R 鍵打開運行。輸入 regedit 並按 Enter。
 導航到 HKEY_LOCAL_MACHINE\SOFTWARE\Microsoft\Windows\Dwm。雙擊 OverlayTestMode。
導航到 HKEY_LOCAL_MACHINE\SOFTWARE\Microsoft\Windows\Dwm。雙擊 OverlayTestMode。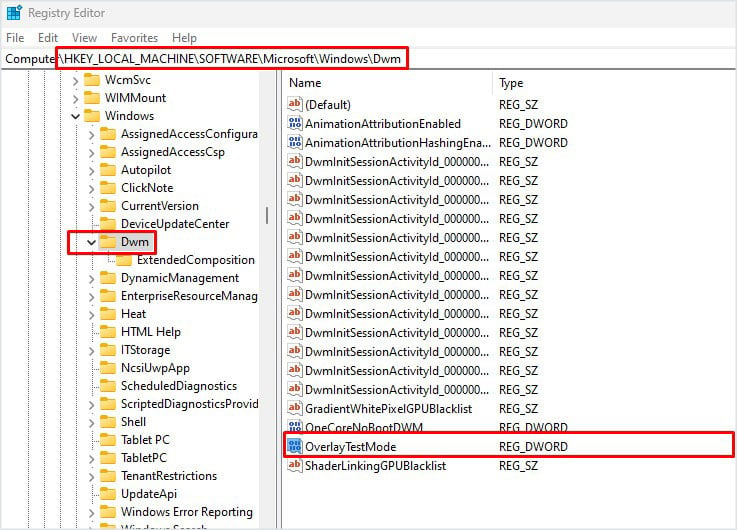
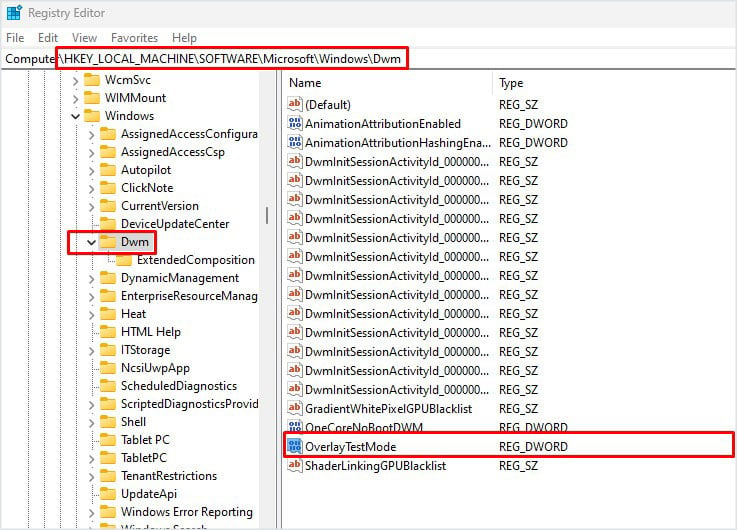 將值數據設置為 5。這將禁用多平面疊加 (MPO)。
將值數據設置為 5。這將禁用多平面疊加 (MPO)。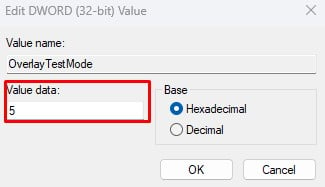
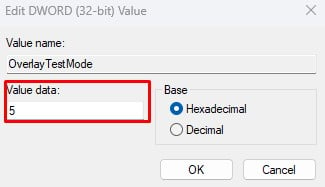 如果找不到 OverlayTestMode,則需要創建它。在右側面板上,右鍵單擊空白區域。選擇新建,然後單擊 DWORD(32 位)值。
如果找不到 OverlayTestMode,則需要創建它。在右側面板上,右鍵單擊空白區域。選擇新建,然後單擊 DWORD(32 位)值。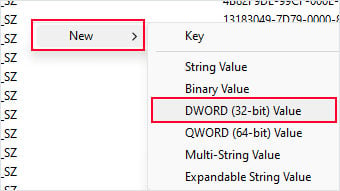
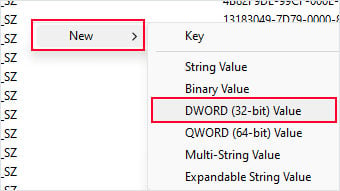 將其重命名為 OverlayTestMode。雙擊它。將值數據設置為 5。重新啟動 PC。
將其重命名為 OverlayTestMode。雙擊它。將值數據設置為 5。重新啟動 PC。