當您迫不及待地想玩自己喜歡的遊戲,但卻無法登錄您的 Steam 帳戶時,這可能會令人沮喪。但請放心,在本文中,我們將提供一系列解決 Steam 登錄錯誤的實用解決方案,涵蓋基本的故障排除技術和更高級的技術。因此,讓我們深入研究並探索解決 Steam 登錄問題的所有方法。
目錄
1.檢查您的互聯網連接
在您驚慌失措並做出愚蠢行為之前,請檢查您的互聯網連接。您可以使用 SpeedTest 等在線工具來檢查您這邊是否存在任何可能導致 Steam 的網速問題加載時間更長或阻止您登錄 Steam。如果是這樣,請嘗試重新啟動您的 Wi-Fi 路由器或將您的以太網電纜重新連接到您的電腦,看看是否可以解決問題。
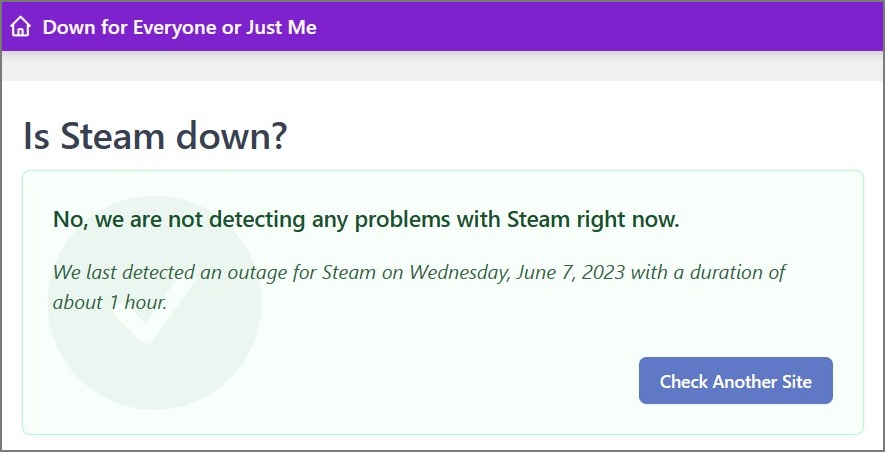
提示:了解您的 Wi-Fi 為何無法工作,但以太網是。
2。重新啟動您的計算機
對於你們中的許多人來說,該解決方案可能看起來過於簡單,但我們強烈建議您嘗試重新啟動您的 PC,看看它的神奇之處。在後台,可能有某個程序、應用程序或網絡干擾了您的 Steam 應用程序,這就是您無法登錄的原因。因此,簡單的重啟可能會解決 Steam 的登錄問題。
3.檢查 Steam 服務器
如果您的互聯網工作正常,請檢查 Steam 服務器的狀態。如果服務器出現故障,這可能是您無法登錄 Steam 帳戶的原因。您可以訪問 Down for Everyone or Just Me 或 Steam Status 網站進行確認。
提示:需要更快的 Steam 下載速度?這裡有 13 個有效的修復。
4.檢查您的 Steam 憑據
您已經嘗試了上述所有操作,但事實證明您一直在輸入錯誤的登錄名或密碼詳細信息。如果您忘記了登錄憑據,請按照以下步驟恢復它:
1. 打開 Steam 應用程序並單擊 >幫助,我無法登錄鏈接。
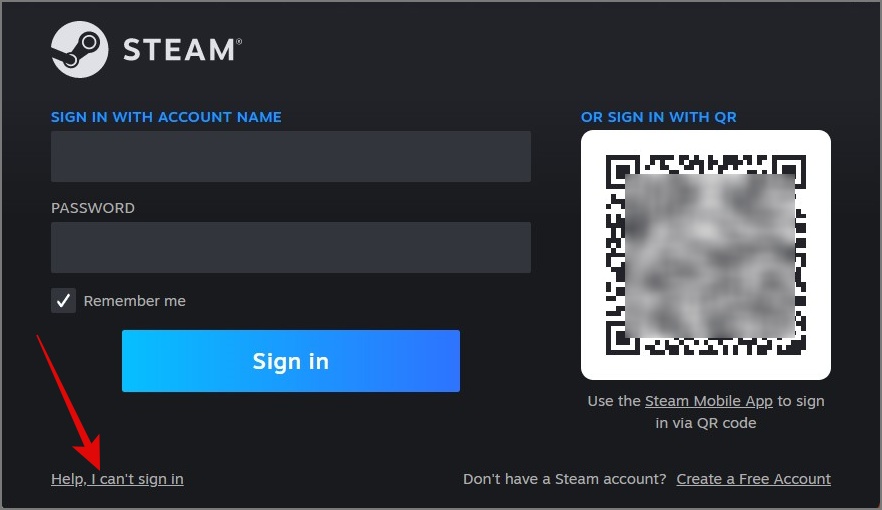
2. 將彈出一個新窗口。從那裡,選擇顯示我忘記了我的 Steam 帳戶名稱或密碼的選項。
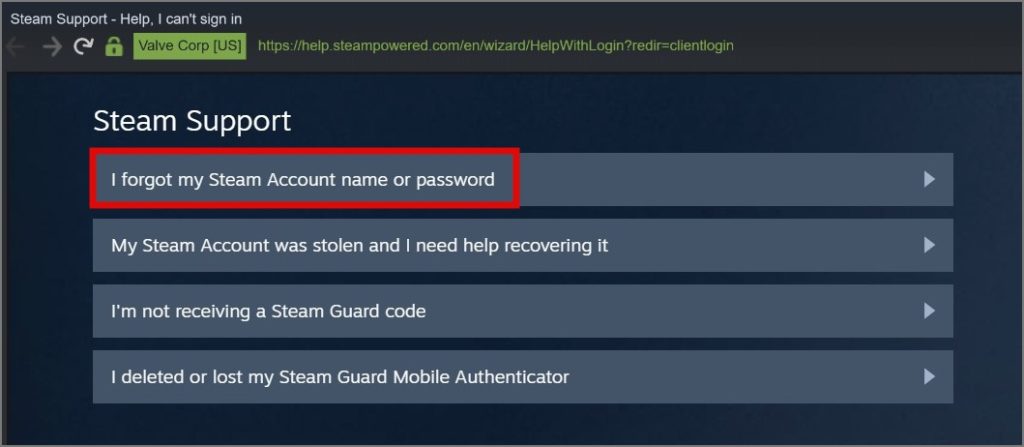
3. 現在輸入您的 電子郵件 ID 與您的 Steam 帳戶 關聯,然後點擊搜索 按鈕。
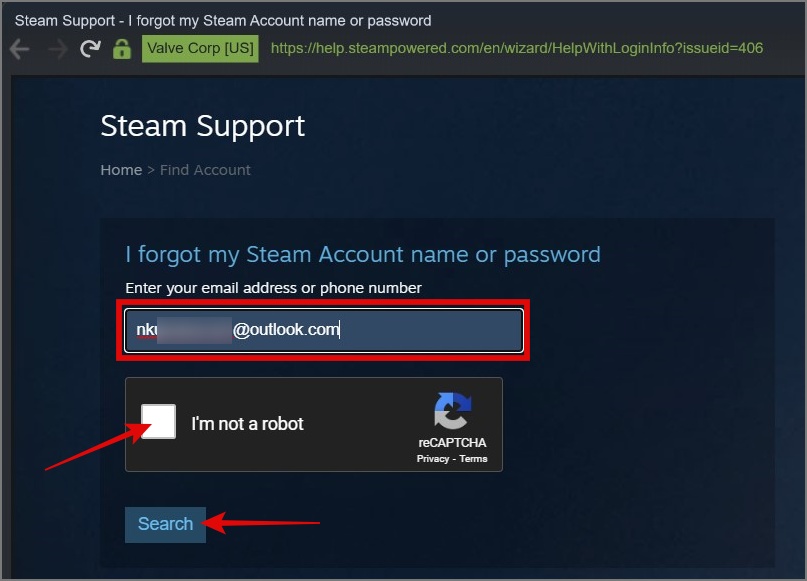
4. 一旦 Steam 找到您的電子郵件地址,點擊通過電子郵件將帳戶驗證碼發送到[您的電子郵件 ID]。
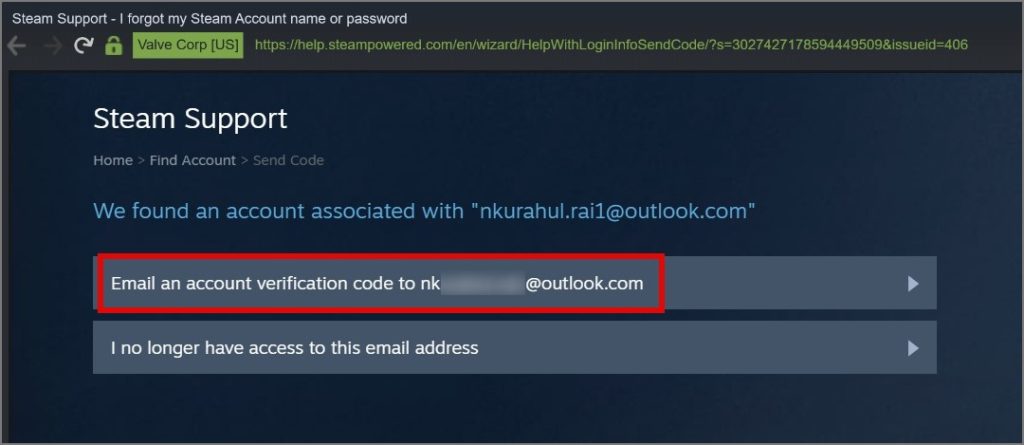
5. 之後,您將收到來自 Steam 的驗證鏈接到您的電子郵件地址。
如果您沒有收到驗證鏈接,您可以點擊重新發送帳戶驗證碼按鈕。
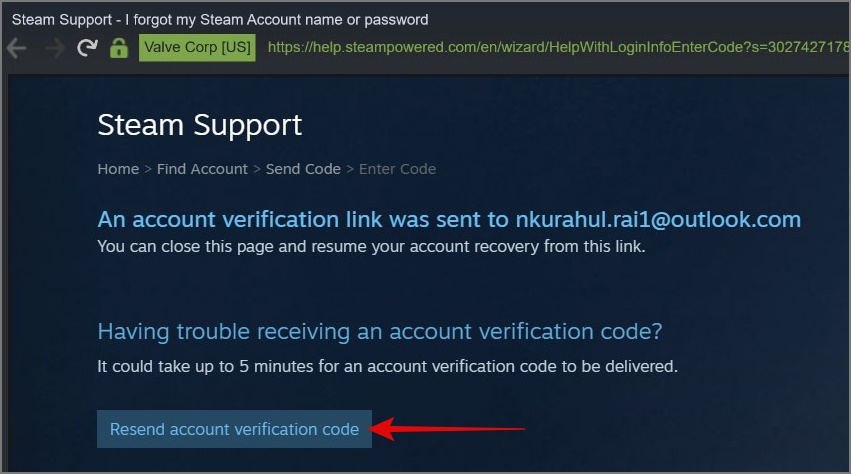
6.現在打開電子郵件並單擊恢復恢復按鈕,它將在您的默認瀏覽器中顯示一個鏈接。
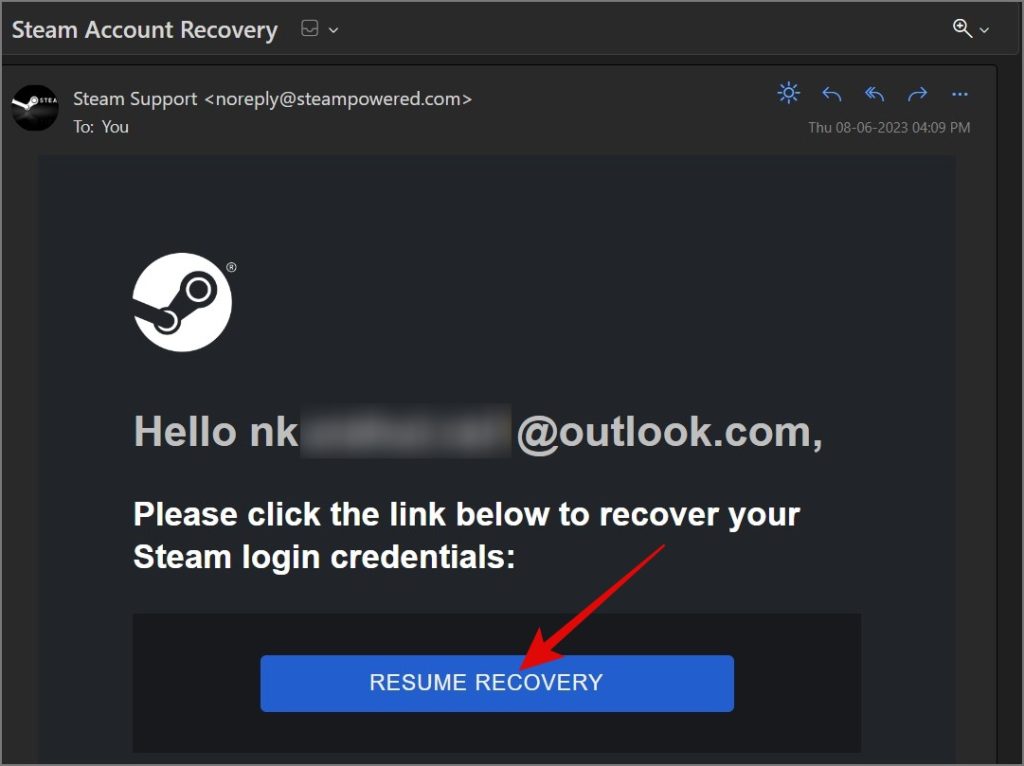
7. 在該頁面上,您會找到您的 Steam 帳戶名 和重置 Steam 密碼的鏈接。
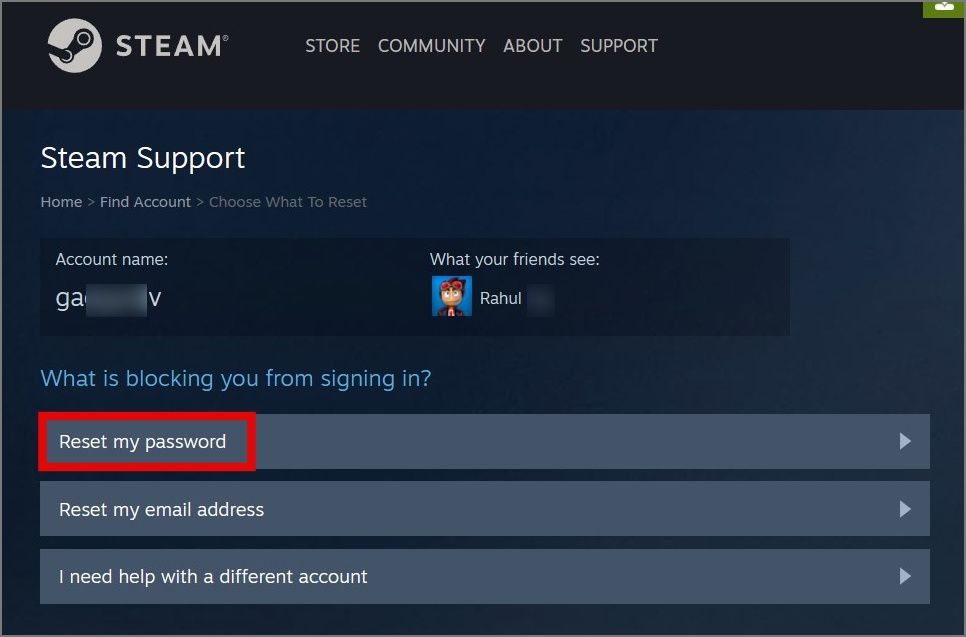
8. 現在重置您的密碼,只需點擊重置我的密碼選項並輸入您的新密碼,然後點擊更改密碼按鈕。
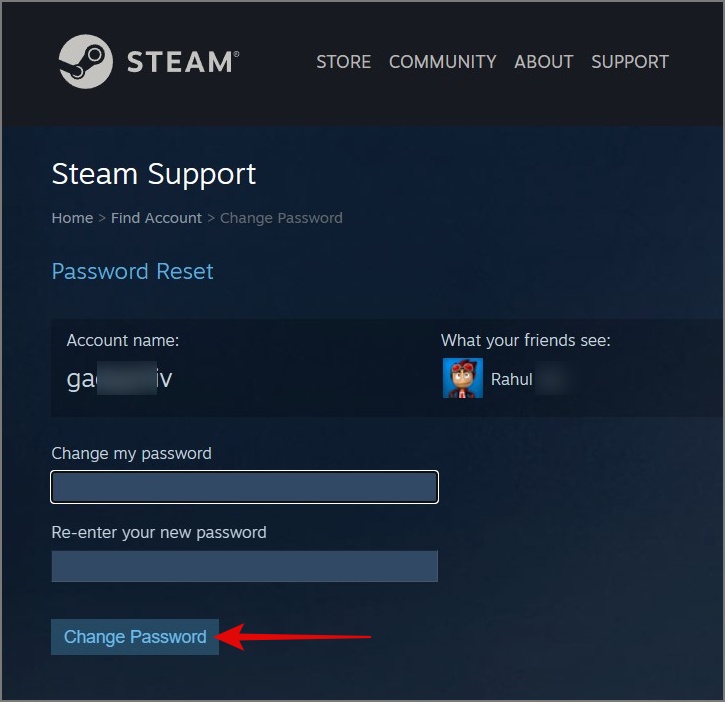
現在再次打開Steam 應用程序並嘗試使用您的新密碼登錄。它應該可以解決問題。
5.嘗試使用 Steam 移動應用程序登錄
如果您的手機上已有 Steam 應用程序,則可以使用該應用程序登錄您的 Steam 應用程序。方法如下:
1. 打開 Steam 移動應用,然後前往 Steam 衛士 部分。
2. 現在點擊掃描二維碼按鈕,然後將相機對準二維碼(登錄屏幕Steam 桌面)。
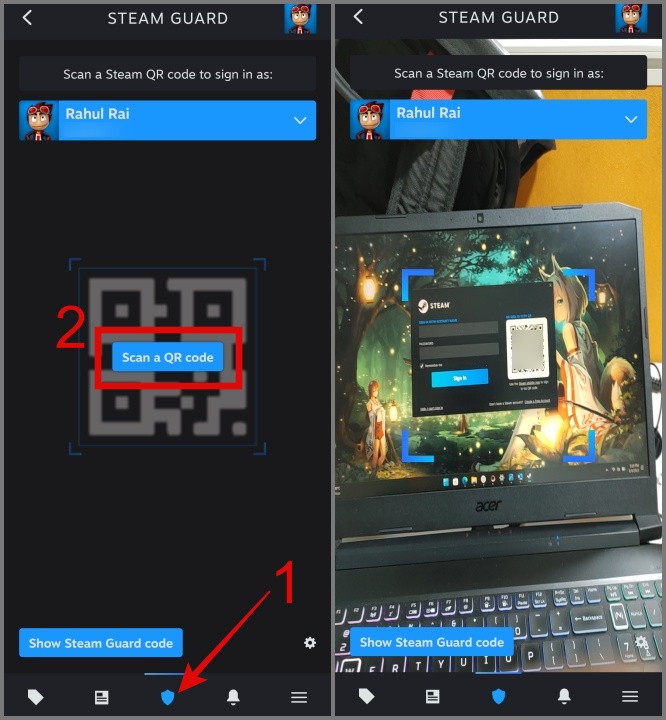
3. 掃描完成後,點擊登錄 Steam 按鈕。
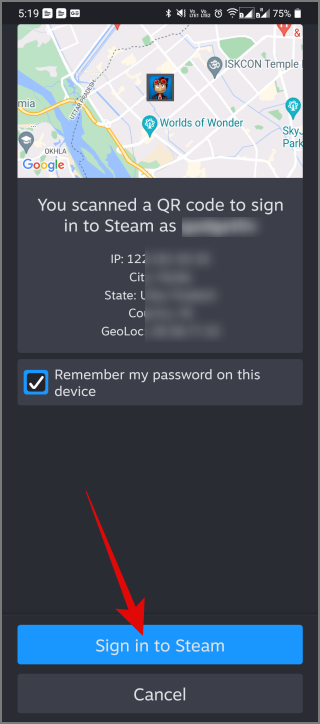
在一個幾秒鐘後,您應該會登錄到您的 Steam 帳戶。
6.配置您的防火牆
檢查您的防火牆是否未阻止 Steam 訪問互聯網。大多數防病毒軟件都帶有防火牆功能,甚至 Windows 操作系統也內置了防火牆。我們強烈建議您檢查防病毒軟件的防火牆部分,以確認您的計算機上是否未阻止 Steam。
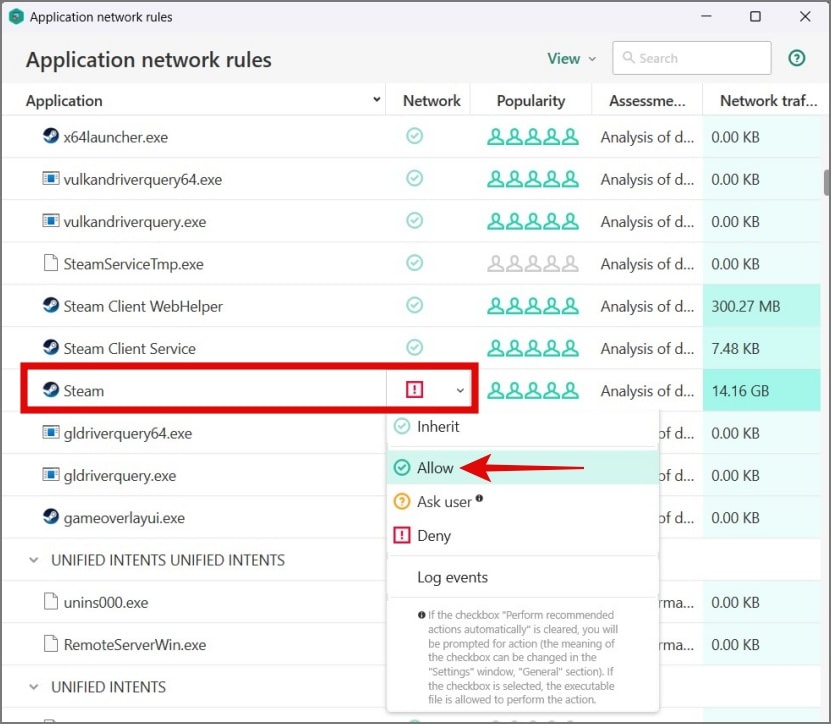
提示:了解如何操作在防火牆中阻止應用程序或程序
7.您的 Steam 帳戶被禁止了
也有可能您的 Steam 帳戶已被暫停或禁止,這就是您無法登錄的原因。如果 Steam 發現您進行盜版,Steam 將限制您的帳戶,黑客攻擊、支付欺詐、買賣賬戶、濫用職權等等。您可以從他們的支持頁面了解更多信息。但是,如果不參與此類活動,您可以繼續進行下一個解決方案。
8.掃描惡意軟件
如果您的 PC 已成為惡意軟件的受害者,這可能是您在登錄 Steam 時遇到如此多問題的原因。某些病毒會破壞您計算機的應用程序和程序的正常運行,Steam 也不例外。因此,我們建議您使用優秀的反惡意軟件來保護您的 PC 免受外部威脅。或者,您也可以使用 Windows 內置的防病毒軟件進行病毒掃描。方法如下:
1. 使用 Windows 搜索 查找 Windows 安全 應用。
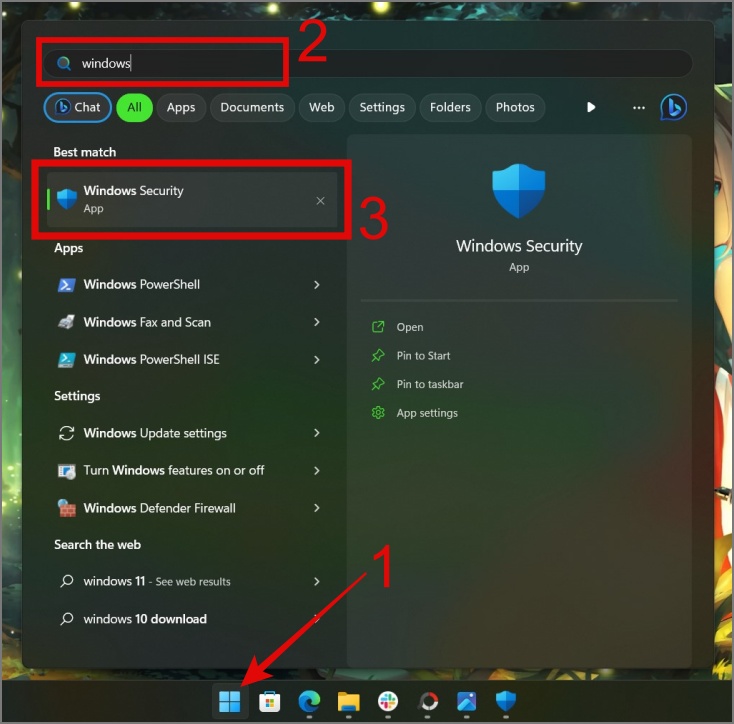
2. 打開應用並跳轉到病毒和威脅防護部分,然後點擊掃描選項。
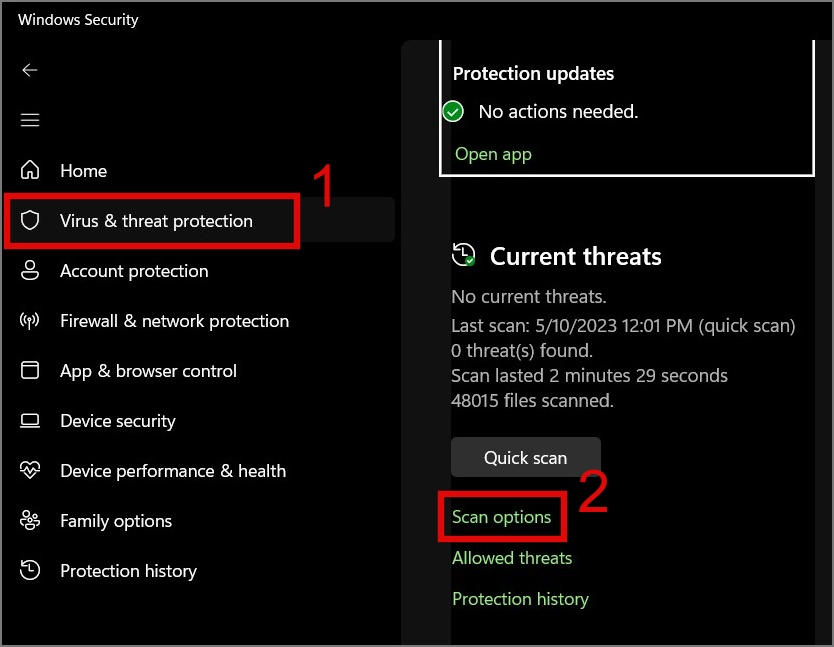
3. 最後,選擇全面掃描選項,然後點擊立即掃描按鈕。
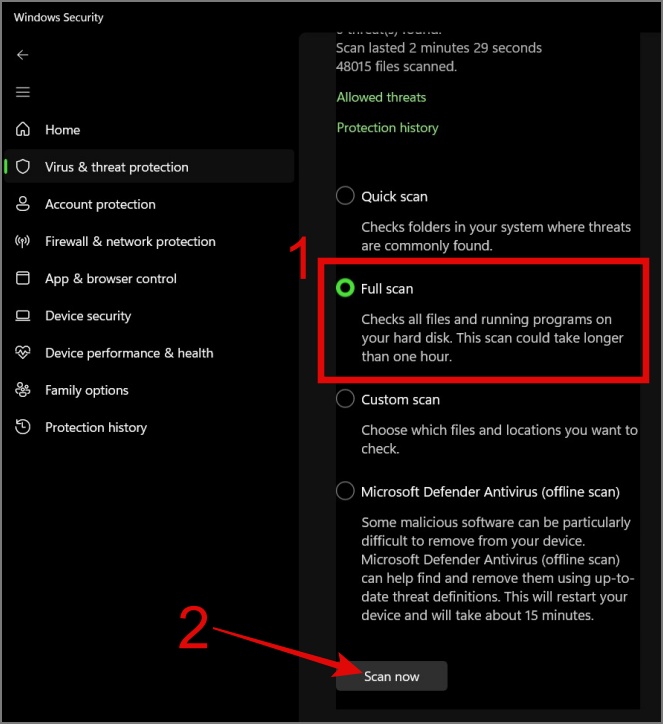
9。刪除 Steam 緩存文件
Steam 也在其目錄中存儲緩存以提高應用程序的性能。但是,有時丟失或損壞的緩存弊大於利。因此,您可以嘗試清除應用數據,看看是否可以解決登錄問題。
操作方法如下:
1. 打開 >文件資源管理器(Windows 鍵 + E)並導航到 C: >> Users > UserName > AppData >> Local > Steam。
速記 1: 將用戶名替換為您 PC 的用戶名。
速記 2:很少有文件夾會被隱藏。要取消隱藏它們,請點擊頂部工具欄中的查看按鈕,從下拉菜單中選擇顯示選項,然後啟用隱藏的項目。
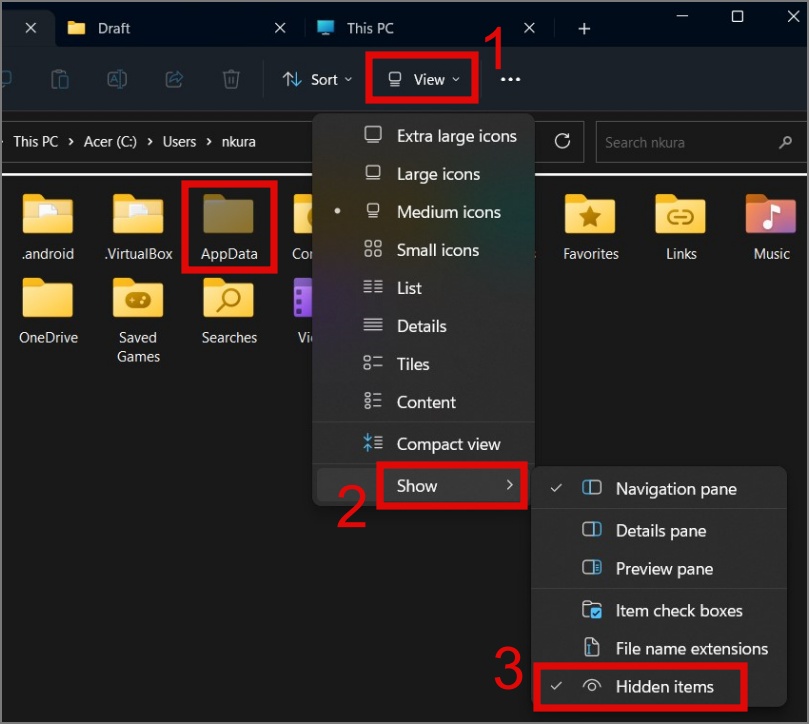
2. 現在使用 Ctrl + A 熱鍵選擇所有文件夾,然後點擊刪除按鈕。
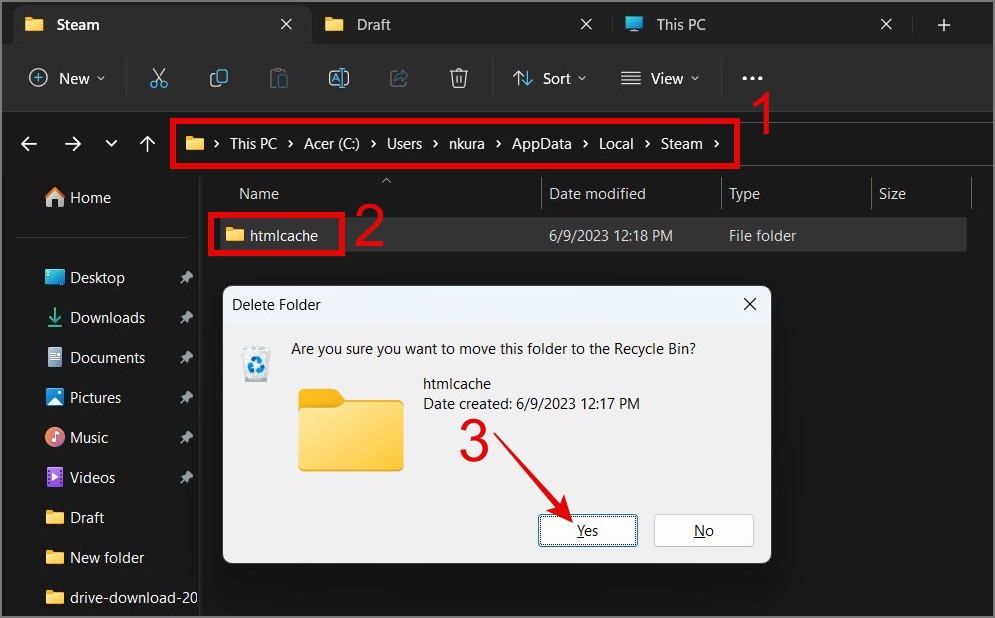
3. 如果 Steam 應用程序在後台運行,您將無法刪除該文件夾。要關閉 Steam,請快速單擊任務欄中的箭頭圖標。
4. 從那裡,右鍵單擊 Steam 應用並選擇退出選項以關閉應用。
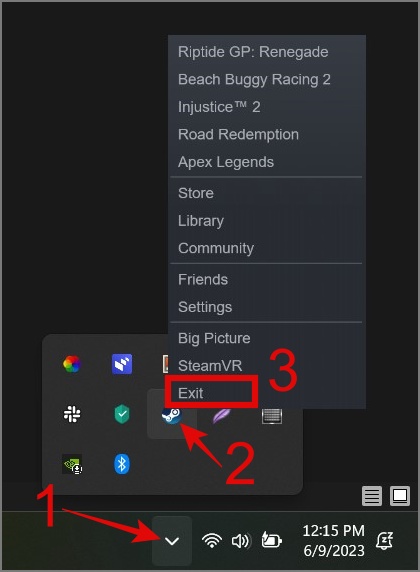
現在刪除 Steam 的緩存文件夾不會有任何問題。
必讀:了解清除 Steam 下載緩存後會發生什麼
10。刪除 Steam 包文件
在我們的研究中,我們發現有幾個用戶能夠刪除 Steam 包文件後成功登錄他們的 Steam 帳戶。因此,可能值得嘗試此方法,看看它是否可以解決您設備上的 Steam 登錄問題。
要刪除 Steam 包文件,請打開文件資源管理器並導航至 C: >> 程序文件 (x86) > Steam > 程序包。之後,使用 Ctrl + A 鍵盤快捷鍵選擇所有文件,然後點擊刪除按鈕。
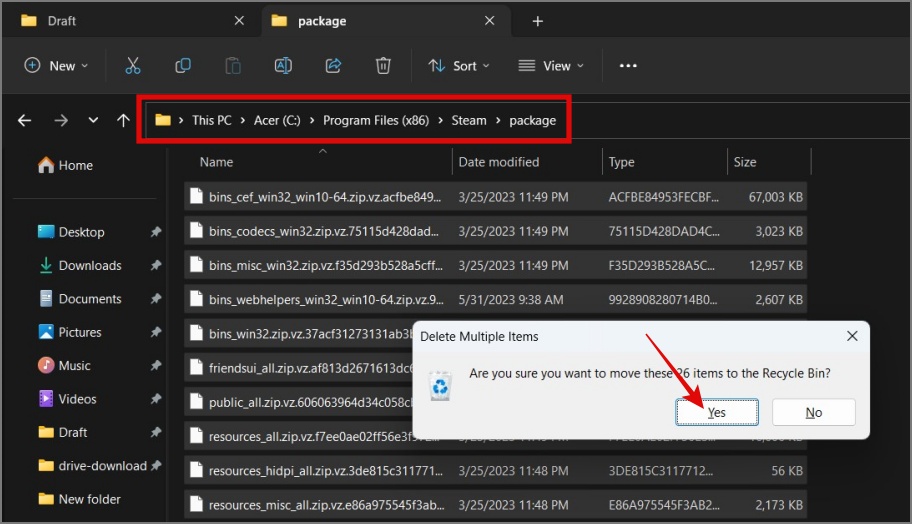
11。重新安裝 Steam
如果即使在刪除 Steam 的緩存或包文件後您仍然無法登錄您的帳戶,請嘗試在您的計算機上重新安裝 Steam 作為一個潛在的解決方案。
以下是從您的 PC 卸載 Steam 的方法:
1. 導航至 Windows 設置(Windows 鍵 + I)>> 應用 > 已安裝的應用。
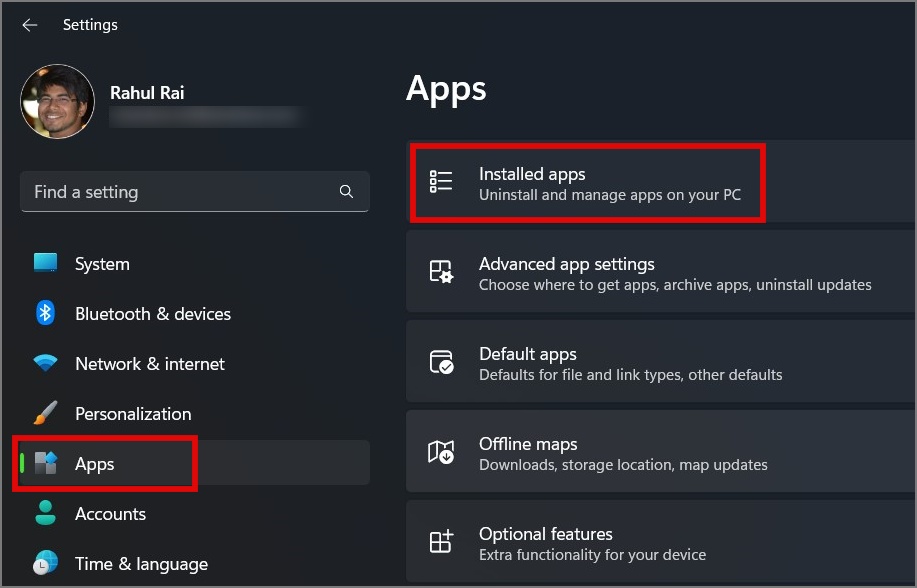
2. 選擇 Steam 應用並點擊 肉丸圖標(3 個虛線圖標)並點擊卸載。
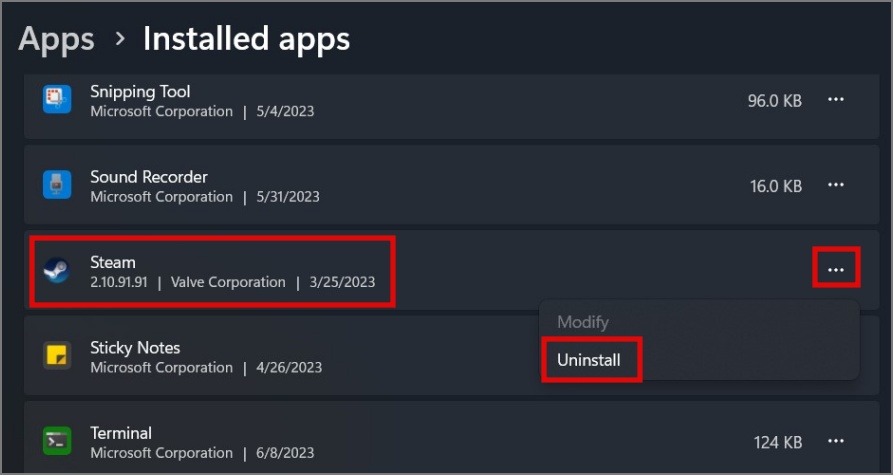
3. 再次點擊卸載按鈕確認您的決定。
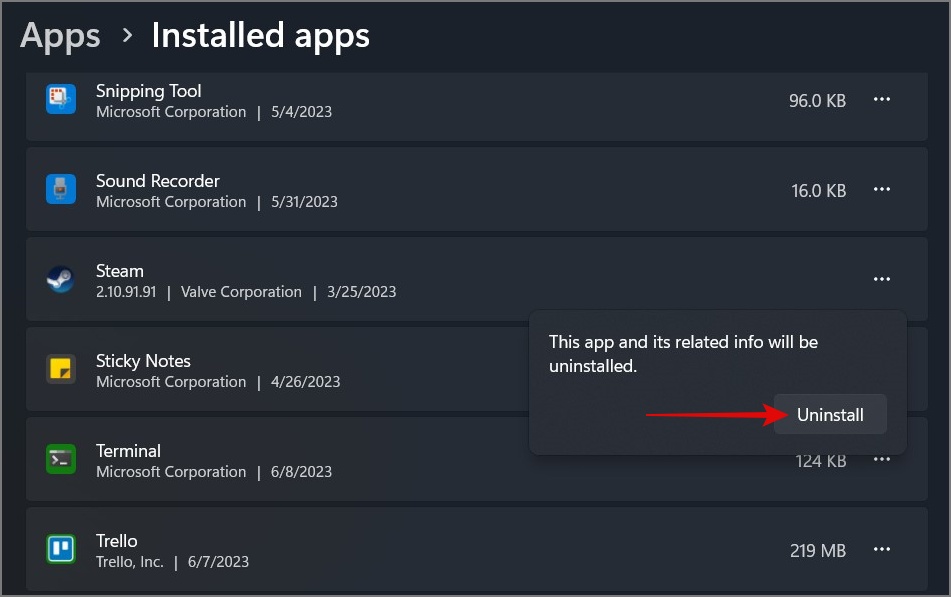
12.禁用乾擾程序
在其官方網站上,Steam 列出了可能干擾它的所有類型的應用程序或程序。這可能會導致各種問題,例如連接丟失、應用程序崩潰和性能不佳。
以下是一些可能會干擾 Steam 的程序:
防病毒軟件虛擬專用網絡 (VPN) ) 軟件 反間諜軟件 IP 過濾/阻止程序 下載加速器和下載管理器程序 防火牆和安全應用程序 點對點 (P2P) 客戶端和文件共享軟件 FTP 和 Web 服務器應用程序
要了解這些 應用或程序與您的 Steam 衝突,您可以閱讀這篇文章了解更多詳細信息。
13.確保 Steam 所需的端口未被阻止
端口只不過是允許數據在計算機和網絡設備之間流動的通信端點。如果這些端口被阻止,可能會導致連接問題或阻止某些 Steam 功能正常工作。要解決此問題,您需要調整防火牆設置或網絡配置以允許 Steam 所需的端口。為了您的方便,我們已經鏈接到將向您展示 如何解鎖 PC 上的端口。
以下是您需要打開的端口:
HTTP(TCP 遠程端口 80)和 HTTPS (443) UDP 遠程端口 27015-27050 TCP 遠程端口 27015-27050
了解 其他Steam服務需要的端口,參考這篇博客帖子。
注意:如果您嘗試使用大學或企業網絡登錄 Steam,則該網絡的管理員可能已阻止 Steam 端口。這種情況下,您可以嘗試使用不同的網絡登錄來解決問題。
12.使用您的手機登錄
14.刪除並重新添加 2FA
解決 Steam 登錄問題的另一種方法是暫時從您的 Steam 帳戶中刪除雙因素驗證器 (2FA)。我們還在論壇網站上發現了多份報告,其中用戶確認他們在刪除 2FA 後成功登錄了他們的 Steam 帳戶。因此,我們認為嘗試這種方法是值得的。
要刪除 2FA,請按照以下步驟操作:
1. 打開 Steam 移動應用並導航到 Steam Guard 區域。
2. 之後,點擊設置 >(齒輪圖標)並選擇刪除身份驗證器選項。
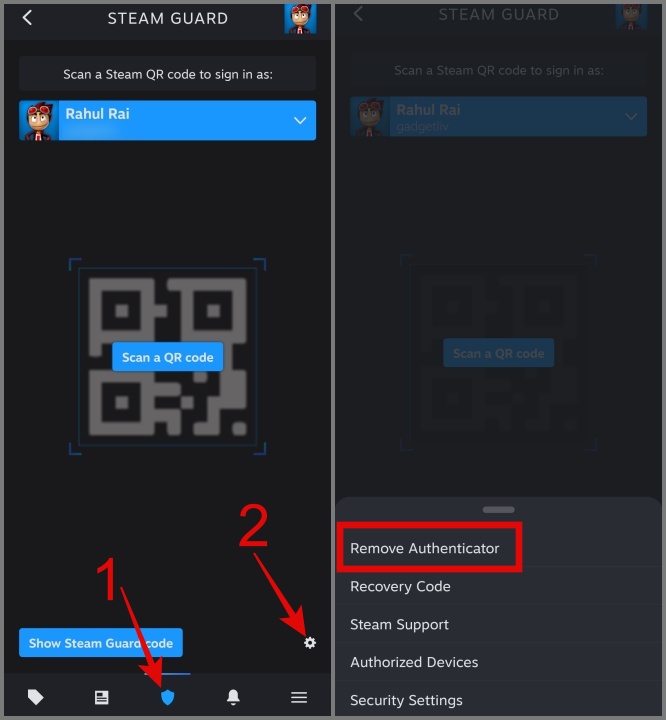
3. 現在點擊 Remove Authenticator 按鈕並通過點擊 重新確認您的決定>刪除按鈕。
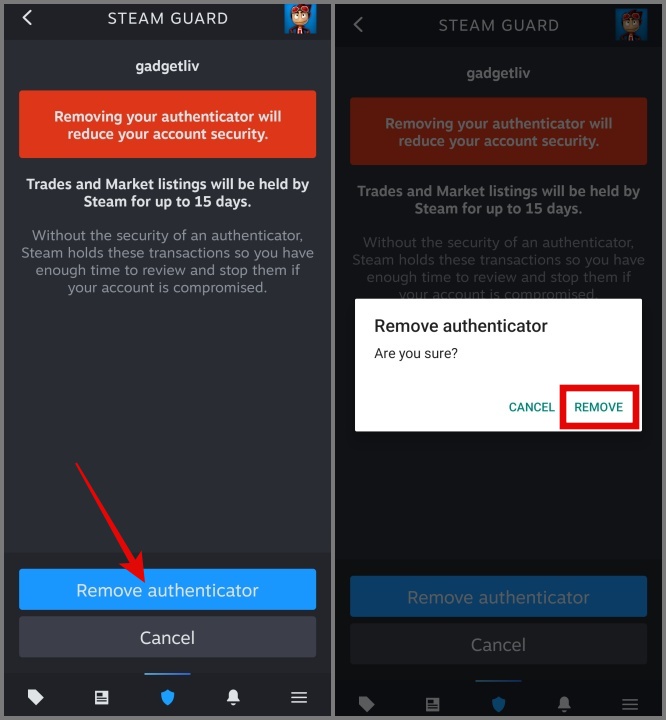
4. 最後,點擊完成 按鈕就可以了。
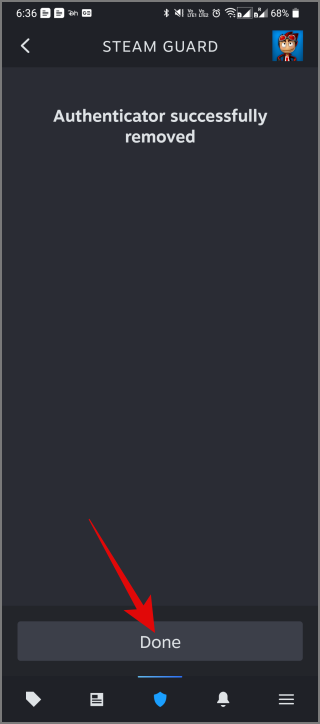
成功登錄Steam帳戶後,您可以稍後在您的帳戶上恢復 2FA。
不要著急,要著急!
當您急於下載和玩新遊戲時,這可能會非常令人沮喪,但是您發現自己無法登錄 Steam。這就是為什麼我們編制了一份解決方案列表,以幫助您重新獲得對您的 Steam 帳戶的訪問權。但是,如果您仍然無法使用上述方法登錄您的 Steam 帳戶,那麼您唯一的選擇就是聯繫 Steam 支持。我們確定如果您沒有違反 Steam 的 T&C,他們的團隊將幫助您修復您的 Steam登錄問題。


