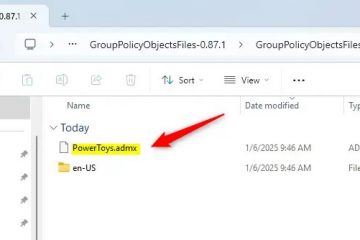無論您使用的是 Thinkpad、Yoga、Legion、Ideapad 還是任何其他 Lenovo 型號,黑屏都是很常見的。由於系統更新損壞、過熱問題、驅動程序過時或其他原因,您的筆記本電腦可能突然停止顯示任何內容。
雖然很難確定問題的確切原因,但您可以採用簡單而有效的方法技術來解決它。最好先聽到 POST 蜂鳴聲 或檢查 LED 指示燈,看看您是否遇到了沒有電源、沒有 POST、沒有啟動或沒有視頻的情況問題。
一旦你這樣做了,故障排除就變得容易了。事不宜遲,讓我們直接了解每種情況的可能解決方案,以消除任何联想筆記本電腦上的黑屏問題。
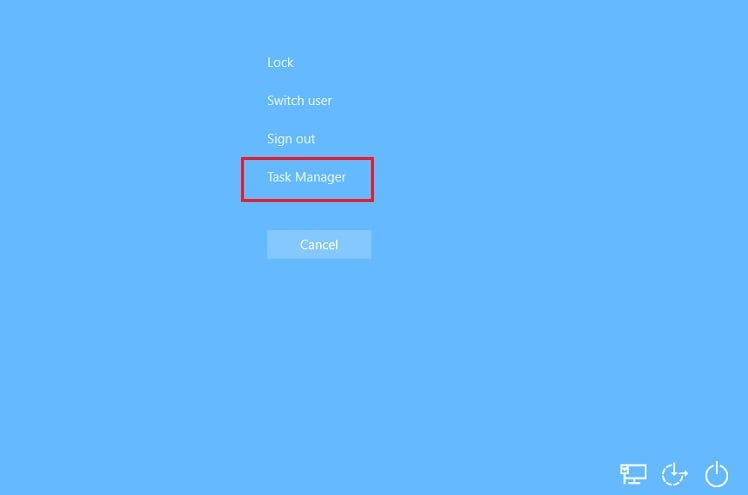
在你開始之前
在做任何事情之前,你需要了解No Power、No Boot、No POST 和No Video 是什麼意思。它們中的任何一個都可能導致黑屏,一旦您確定了您實際遇到的情況,您就會知道該怎麼做。
您可能已經註意到,每當您啟動 Lenovo 時,LED 燈都會亮起筆記本電腦。這些可能是狀態指示燈或鍵盤背光。
如果您在啟動筆記本電腦後看不到任何指示燈或指示燈在幾秒鐘內熄滅,則表明您遇到了“無法通電”的情況。出現這種情況主要是由於充電不足或電池相關問題。
另一方面,在No POST問題中,Lenovo筆記本電腦啟動,相應的LED也會亮起.但是您的系統無法通過聯想屏幕並且無法啟動。
通常,發生這種情況是由於損壞的 BIOS 更新 或不兼容/損壞的硬件組件。您可以檢查 LED 或聽到 POST 蜂鳴聲並應用推薦的補救措施,我將進一步討論。
雖然無法啟動問題也很相似,但在這裡,您的 Lenovo 筆記本電腦可以 POST,並且風扇旋轉,但是操作系統將無法啟動。通常,這是由損壞的系統文件或有問題的 Windows 更新引起的。
最後,無視頻問題是您的筆記本電腦完成 POST 和可以啟動進入操作系統,但不會有任何視頻。您可能已經猜到了,這表明屏幕或背光燈損壞。
先嘗試一般修復
首先打開筆記本電腦並檢查LED。如果您沒有看到指示燈,請連接其充電器並再次驗證。如果仍然沒有亮起的跡象,則說明您的設備沒電了。即使充電器已插入但未充電,我也建議您嘗試使用其他兼容的充電器。讓它充電一段時間,然後在它有足夠的電量後啟動您的設備。即使這沒有幫助,您也可能需要更換電池。此外,我建議按下 CAPS LOCK 或任何其他發光鍵以查看 POST 是否完成。由於 POST 涉及驗證硬件完整性,因此如果操作失敗,您的鍵盤將無法輸入。如果發生這種情況,則說明您遇到了一些與硬件相關的問題,最好將其帶到最近的服務中心。如果您的筆記本電腦運行良好並突然變黑,則可能是由於睡眠定時器。只需按下電源按鈕即可喚醒系統。如果您不想再次遇到該問題,我建議您關閉此功能。在某些情況下,顯示會因圖形驅動程序負載過重而凍結。此問題的快速解決方法是使用 Ctrl + Shift + Windows + B 熱鍵重新啟動它。有時,即使是簡單的重啟也可以解決問題。當您在遇到某個應用程序問題後出現黑屏時,這尤其有用。嘗試斷開外圍設備(可能是您的鍵盤和鼠標)。相關驅動程序可能與觸發問題的顯示驅動程序衝突。如果您能夠解決問題,請確保更新/重新安裝它們。一個常見的錯誤是您可能關閉了 LCD 屏幕背光。您可以按 F9 將其重新打開。但請注意,專用鍵可能因不同的 Lenovo 型號而異。如果您的屏幕壞了或您的筆記本電腦撞到了什麼東西,它的背光可能會損壞。要驗證這一點,請在屏幕附近照射白光並檢查圖形是否發光。
重新啟動 Windows 資源管理器進程
您是否在登錄 Windows 後立即出現黑屏(鼠標指針可用)?當 Windows 資源管理器進程無法正常啟動時,可能會發生這種情況。
由於 Windows 資源管理器負責加載所有圖形用戶界面組件,因此它需要一直運行。通過重新啟動進程,您可以讓它從乾淨的狀態重新啟動,從而解決黑屏問題:
使用Ctrl + Alt + Del鍵打開任務管理器屏幕.點擊任務管理器。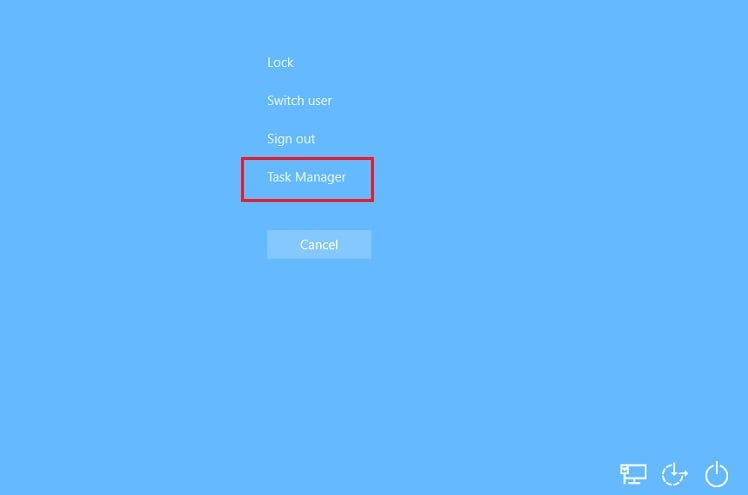 在“進程”選項卡中,找到 Windows 資源管理器並右鍵單擊它。點擊重新啟動按鈕,您會注意到屏幕閃爍,然後您返回到 Windows 屏幕。
在“進程”選項卡中,找到 Windows 資源管理器並右鍵單擊它。點擊重新啟動按鈕,您會注意到屏幕閃爍,然後您返回到 Windows 屏幕。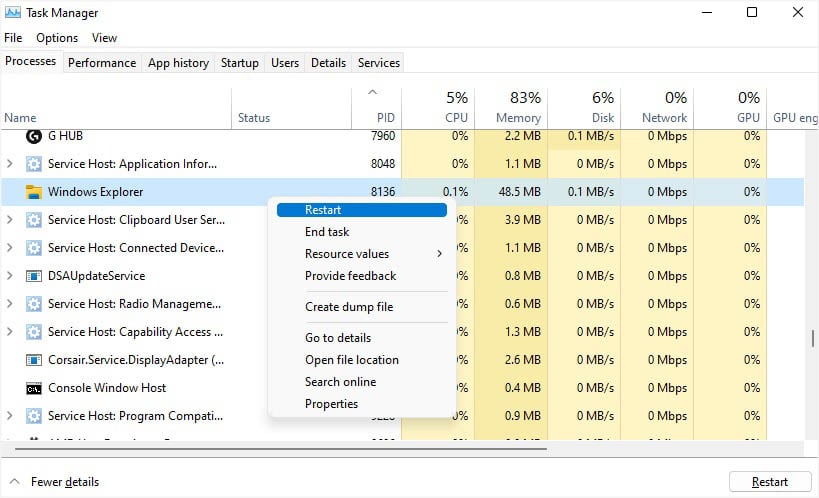
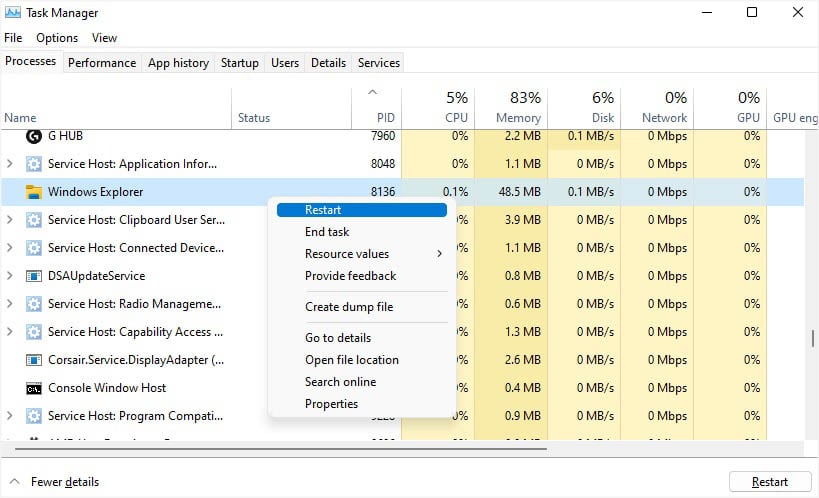
在某些情況下,Windows 資源管理器進程可能不會出現在任務管理器窗口中。幸運的是,您可以創建一個新的 explorer.exe 任務,這可能會解決您的問題:
在“任務管理器”窗口中,導航到文件> 運行新任務.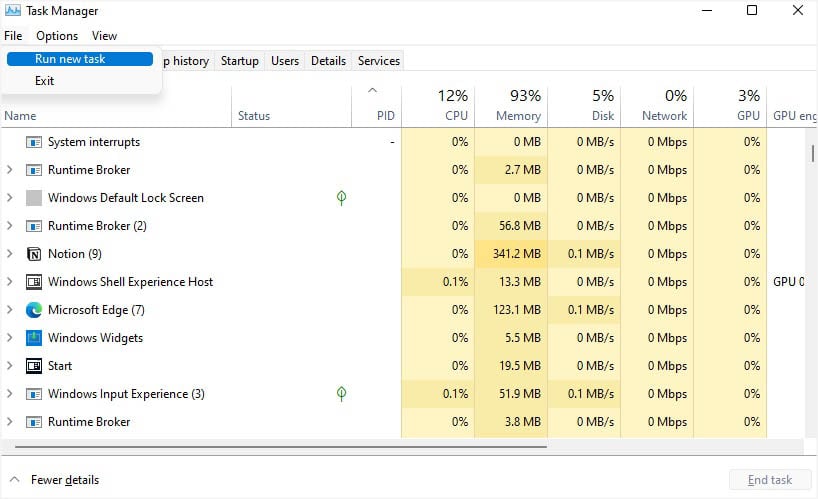
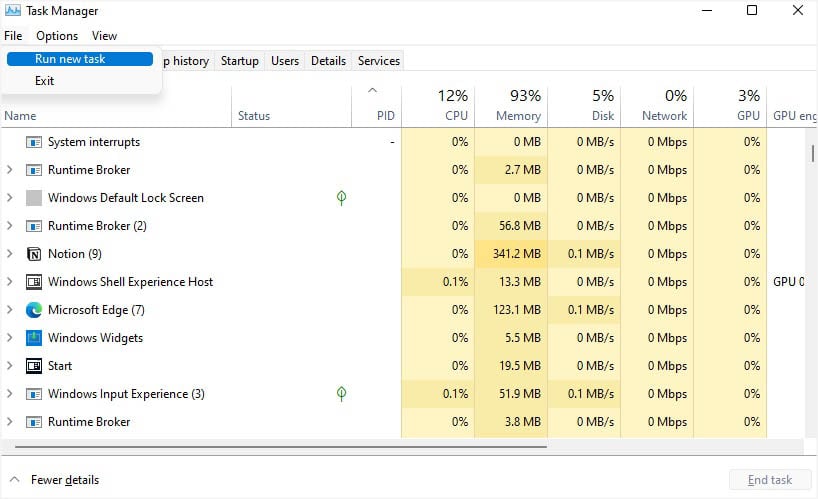 一旦創建新任務對話框彈出,在打開字段中輸入explorer.exe。
一旦創建新任務對話框彈出,在打開字段中輸入explorer.exe。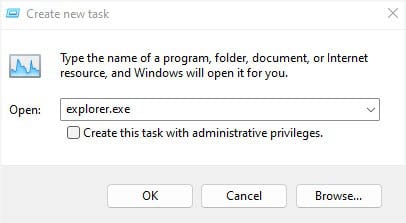
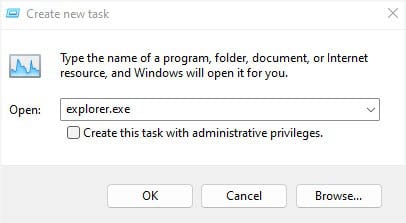 按 Enter,您應該會返回 Windows 屏幕。
按 Enter,您應該會返回 Windows 屏幕。
對於某些用戶,即使更改註冊表也可能觸發此問題。在這種情況下,重新啟動或創建新的 Windows 資源管理器進程無法修復它。按照以下說明更改您當前的註冊表:
一旦您可以使用 Windows,從“開始”菜單打開註冊表編輯器。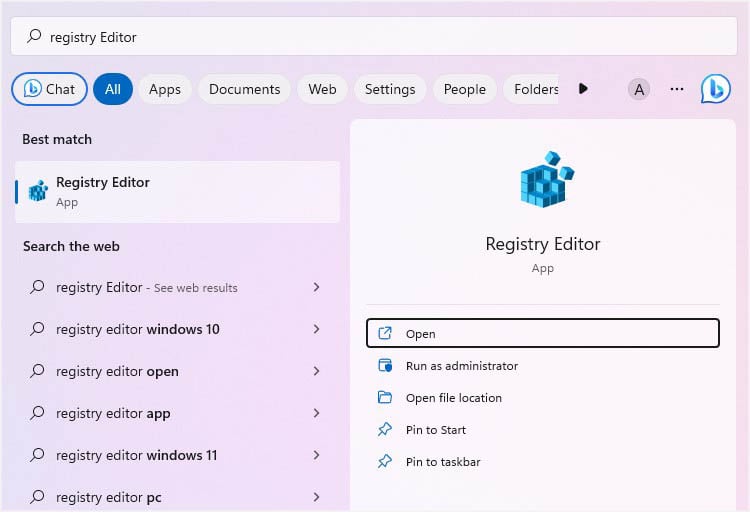
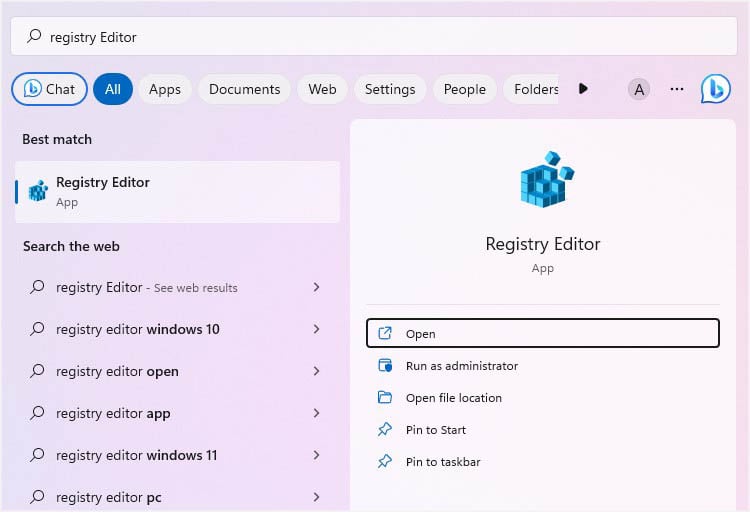 點擊是提供更高的權限。
點擊是提供更高的權限。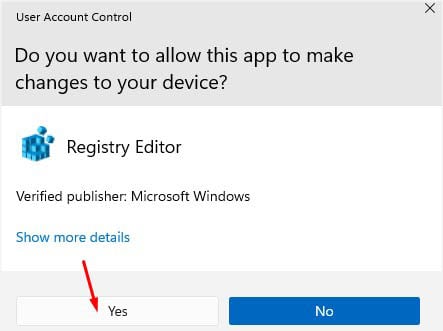
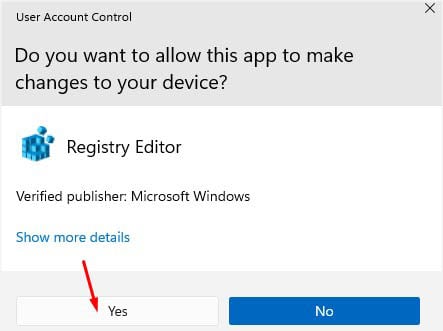 將以下路徑複製並粘貼到其地址欄中:
將以下路徑複製並粘貼到其地址欄中:
Computer\HKEY_LOCAL_MACHINE\Software\Microsoft\Windows NT\CurrentVersion\Winlogon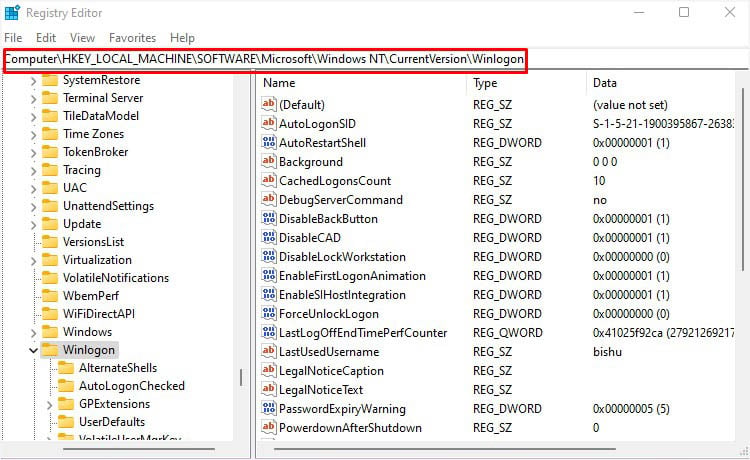
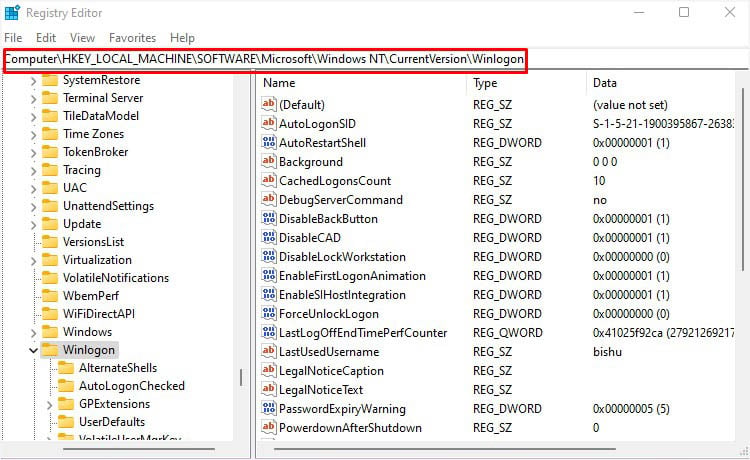 按 Enter,移至右側窗格,找到 Shell。檢查數據列。如果未設置,請雙擊此 DWORD 值。
按 Enter,移至右側窗格,找到 Shell。檢查數據列。如果未設置,請雙擊此 DWORD 值。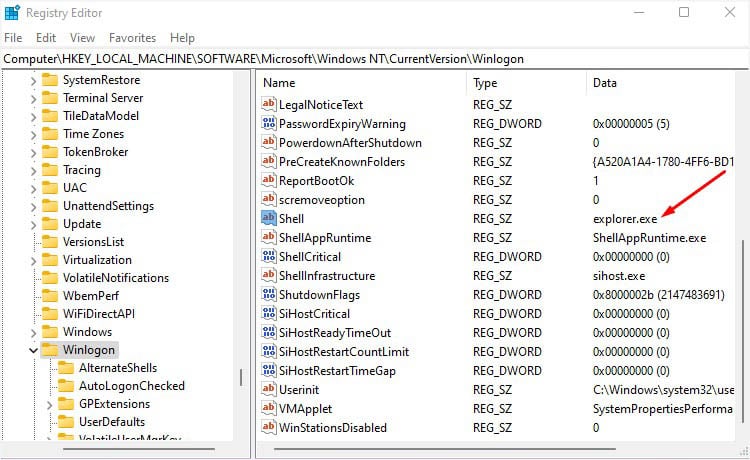
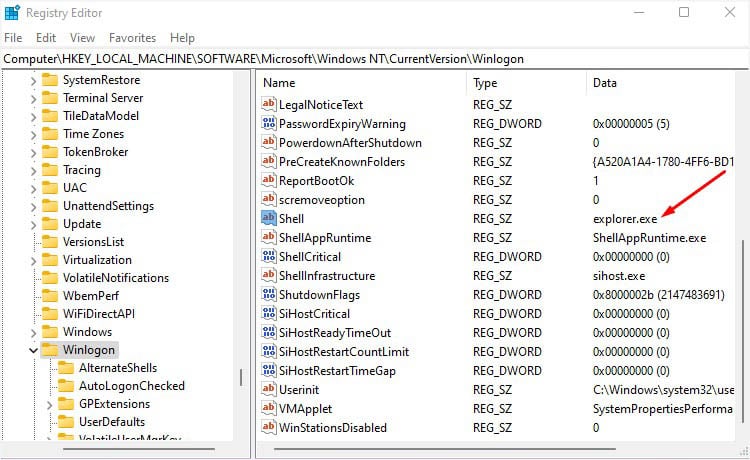 在“編輯字符串”提示中,將值輸入為 explorer.exe,然後按 Ok。
在“編輯字符串”提示中,將值輸入為 explorer.exe,然後按 Ok。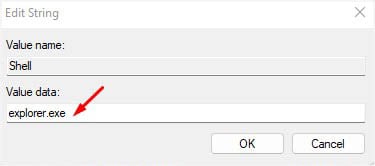
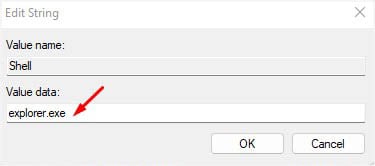 重新啟動您的 PC,您的聯想筆記本電腦應該不會再出現黑屏。
重新啟動您的 PC,您的聯想筆記本電腦應該不會再出現黑屏。
執行靜電放電
無論您遇到沒有電源或沒有 POST 問題,硬重置有時都是最好的解決方案。這涉及清除可能導致問題的任何殘餘電荷並重置所有硬件組件。通過這種方式,您可以解決可能與電源相關的問題。
關閉聯想筆記本電腦並確保您已移除所有連接的外圍設備(包括充電器)。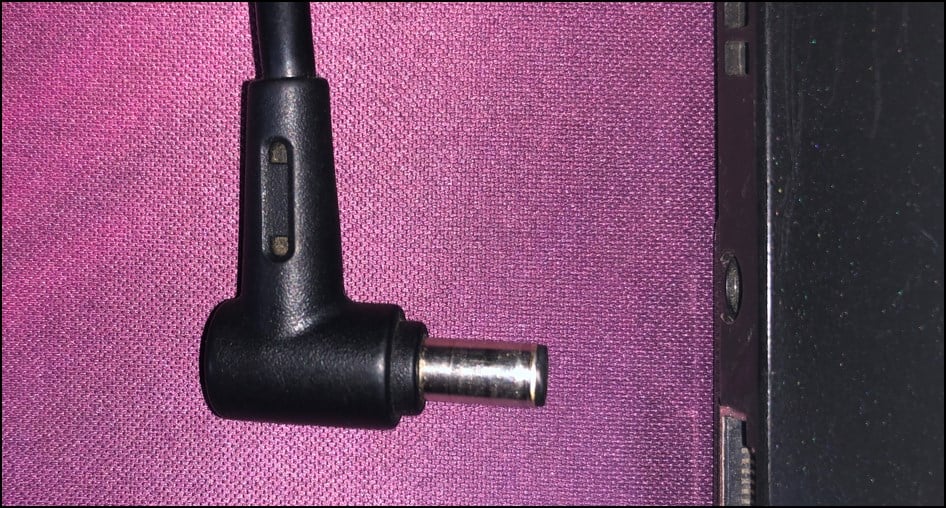
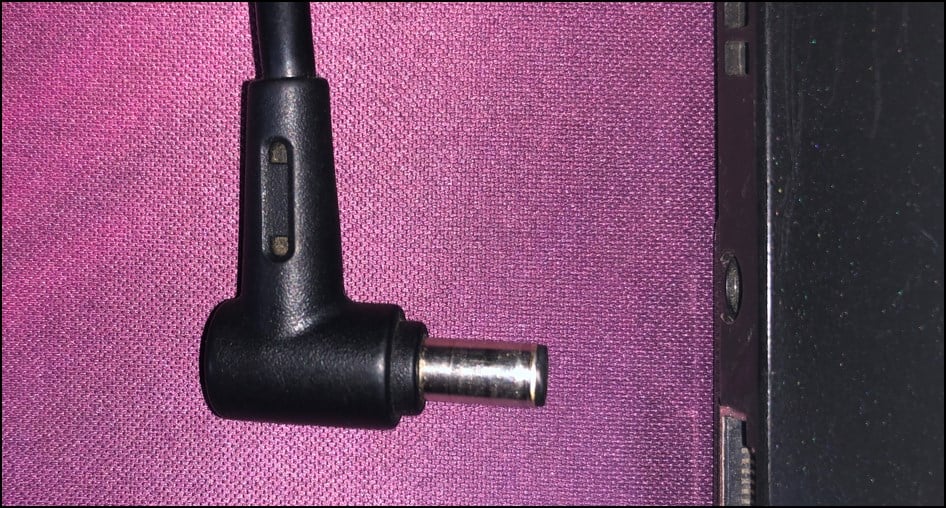 另外,滑出外部電池(如果您的聯想筆記本電腦有一)。現在,按住電源按鈕約 60 秒,以完全釋放剩餘電量。
另外,滑出外部電池(如果您的聯想筆記本電腦有一)。現在,按住電源按鈕約 60 秒,以完全釋放剩餘電量。 然後,重新插入外接電池。插回電源適配器並啟動您的筆記本電腦。檢查操作系統是否正常啟動。
然後,重新插入外接電池。插回電源適配器並啟動您的筆記本電腦。檢查操作系統是否正常啟動。
注意:如果您的聯想筆記本電腦出現白燈閃爍,請為您的筆記本電腦充電約一個小時,然後再次執行靜電放電。
識別嗶聲代碼
如果 Lenovo 筆記本電腦無法通過 POST 階段,它應該以某種模式發出蜂鳴聲。這是大多數筆記本電腦中的一項特殊功能,可幫助識別與硬件相關的問題。
在下表中,我列出了一些嗶聲代碼以及受影響的組件和可能的解決方案。這些是您在大多數 Lenovo 機型上可能遇到的常見問題。您可以導航到您自己的用戶手冊,看看是否有更多代碼可以找到。
Lenovo 筆記本電腦中的常見嗶聲代碼
運行 Lenovo Diagnostics
通過嗶聲代碼確定可能的原因和解決方案後,您可以運行內置硬件診斷程序。這有助於您通過最終測試結果確定您的聯想筆記本電腦的健康狀況——通過、失敗、警告、取消、或不適用,或者有時伴隨錯誤代碼。
您可以通過按專用鍵(在大多數型號中不同)在啟動時運行此實用程序。但是,請注意並非所有聯想筆記本電腦都支持此功能。
強制關閉您的聯想筆記本電腦並重新啟動。一旦您在屏幕上看到 Lenovo 徽標,請反复按 F10 鍵。您應該聽到嗶聲,然後進入 Lenovo Diagnostics 界面。
 在警報對話框中,點擊確定。
在警報對話框中,點擊確定。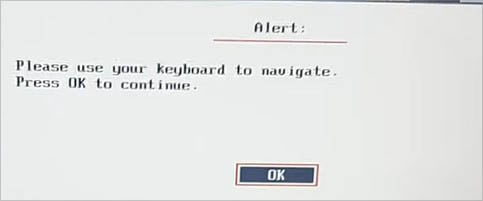
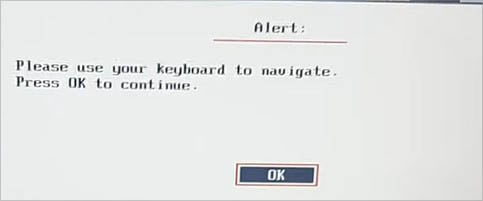 從列出的項目中選擇顯示。在其他型號中,您可能會找到LCD 測試 選項。
從列出的項目中選擇顯示。在其他型號中,您可能會找到LCD 測試 選項。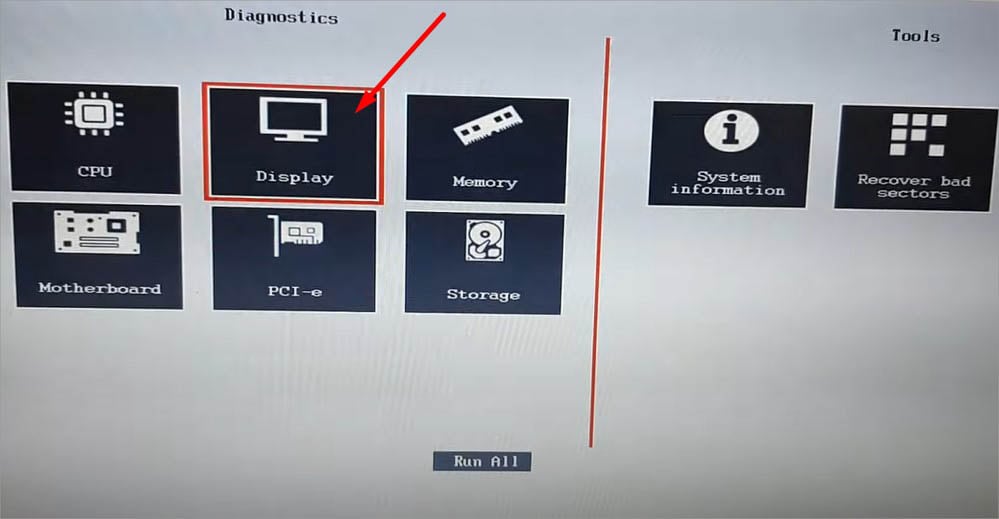
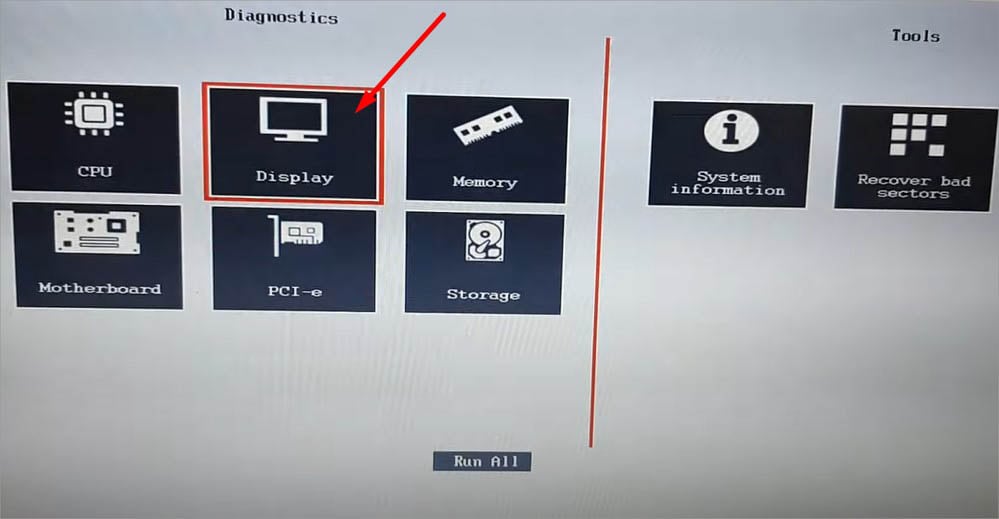 如果運行 Display diagnostics 沒有幫助,請重新進入 Lenovo Diagnostics 窗口。這一次,單擊全部運行選項。這將搜索並修復與可能導致顯示相關問題的所有硬件相關的錯誤。
如果運行 Display diagnostics 沒有幫助,請重新進入 Lenovo Diagnostics 窗口。這一次,單擊全部運行選項。這將搜索並修復與可能導致顯示相關問題的所有硬件相關的錯誤。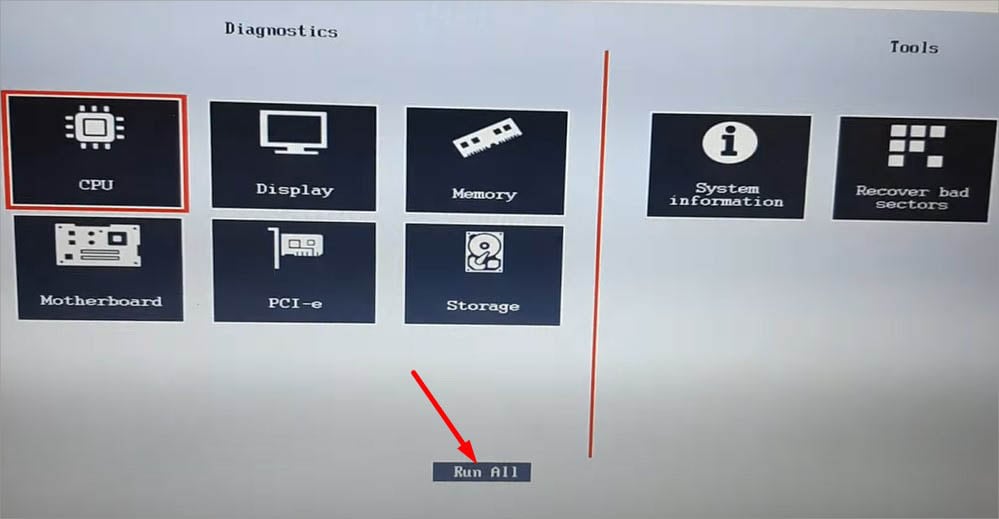
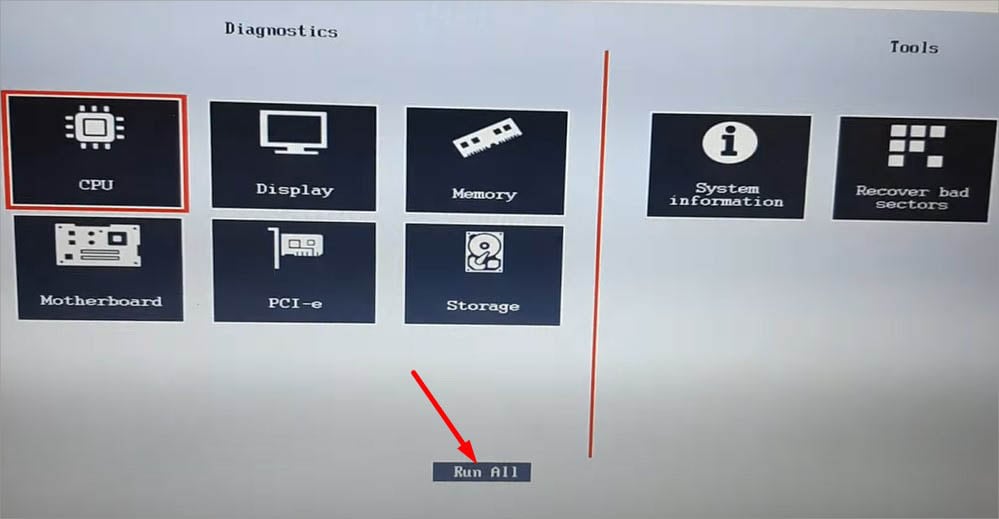 診斷完成後,退出應用程序,筆記本電腦應該可以正常啟動。
診斷完成後,退出應用程序,筆記本電腦應該可以正常啟動。
檢查外接顯示器的顯示問題
對於某些 Lenovo 用戶,在連接到外接顯示器時顯示器工作正常。顯然,這表明筆記本電腦的 LCD 屏幕存在問題。
您甚至可以自行嘗試。如果您沒有外接顯示器,連接到電視也應該有助於您了解實際原因。如果仍然沒有顯示,請知道您的操作系統已損壞或存在主要硬件問題!
嘗試以安全模式啟動您的筆記本電腦
Windows 安全模式可讓您進入包含有限組驅動程序和設置的診斷界面。如果黑屏不是由於系統相關組件引起的,您最終可以假設硬件組件可能有故障或導致問題。
在本節中,我將指導您如何引導進入Windows 恢復環境。如果您無法在此處啟動 Windows,則無法進入安全模式。
強制重啟 Lenovo 筆記本電腦兩到三次以啟動自動修復。進入“自動修復無法修復您的 PC”屏幕後,點擊高級選項按鈕。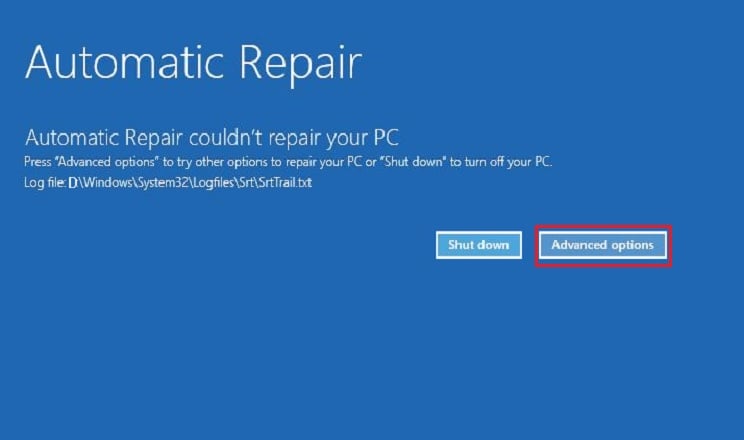
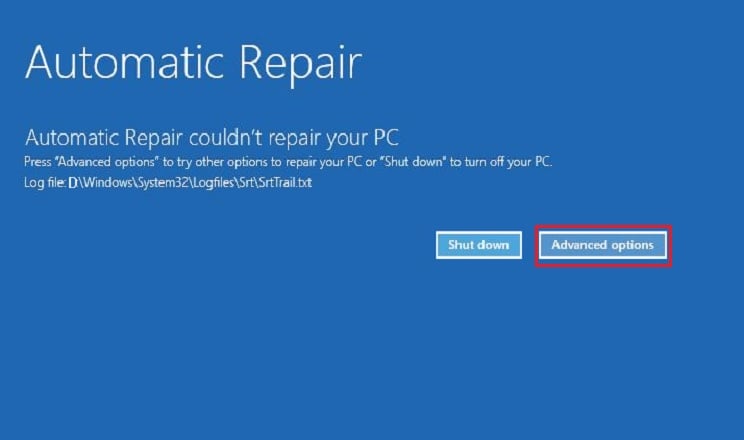 等到導航到 Windows 恢復環境。進入選擇一個選項窗口,選擇疑難解答。
等到導航到 Windows 恢復環境。進入選擇一個選項窗口,選擇疑難解答。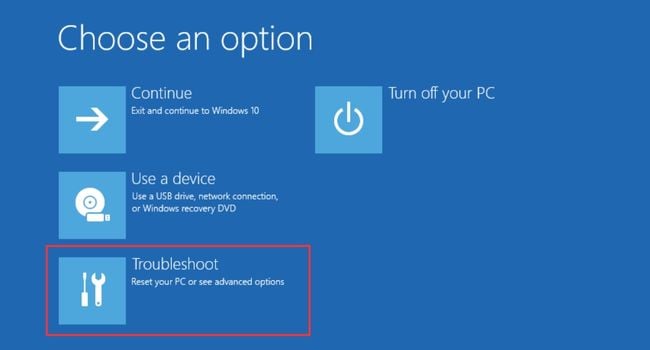
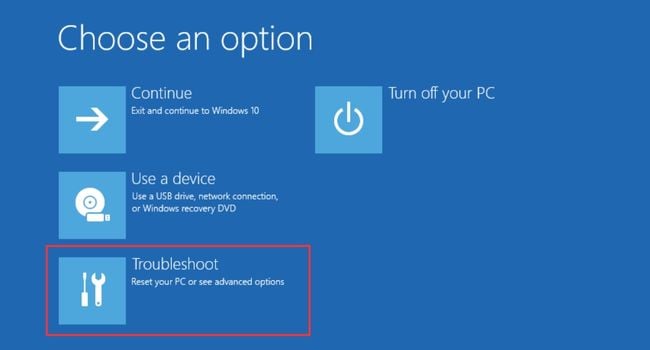 現在,導航到高級選項屏幕。
現在,導航到高級選項屏幕。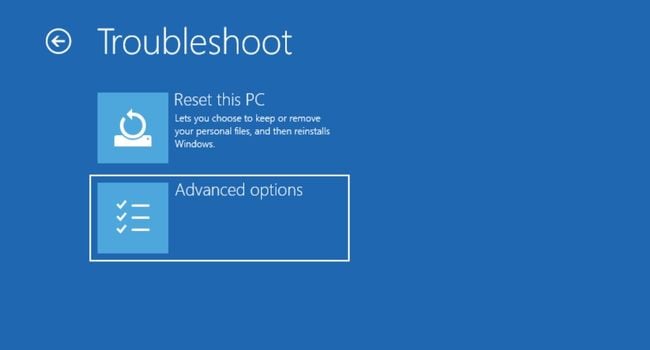
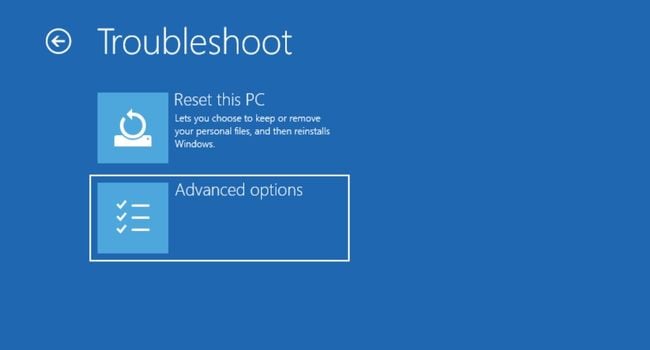 您應該會看到許多用於故障排除的選項。在這裡,您需要選擇啟動設置。
您應該會看到許多用於故障排除的選項。在這裡,您需要選擇啟動設置。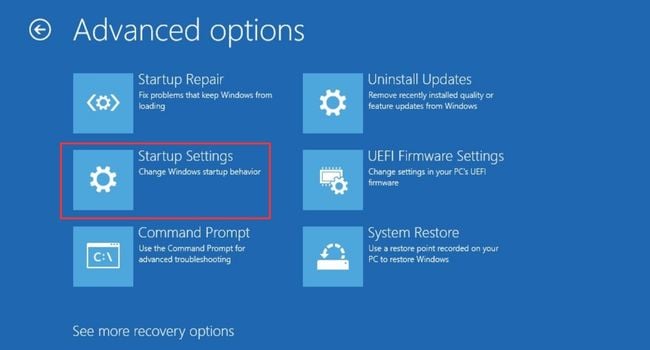
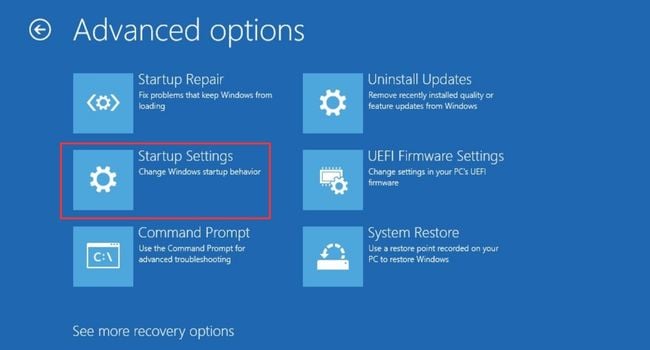 接下來,按重新啟動按鈕並等待啟動設置屏幕打開。
接下來,按重新啟動按鈕並等待啟動設置屏幕打開。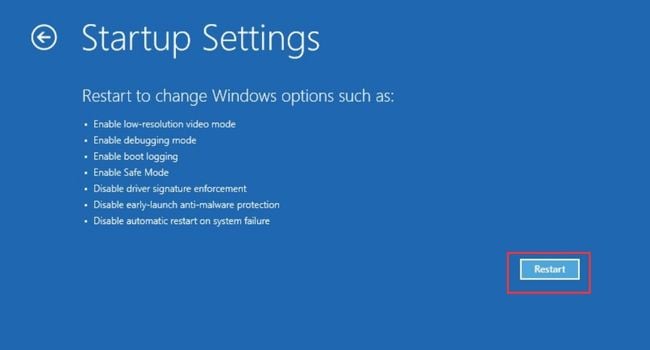
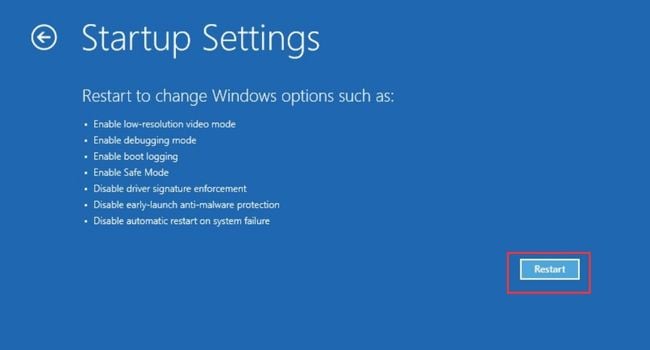 使用 F4 啟動安全模式 或 F5 啟用它與網絡.
使用 F4 啟動安全模式 或 F5 啟用它與網絡.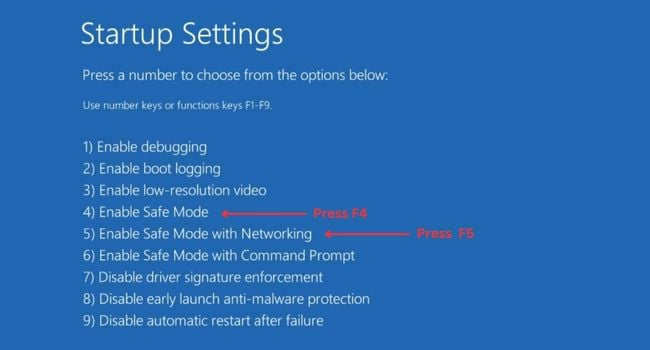
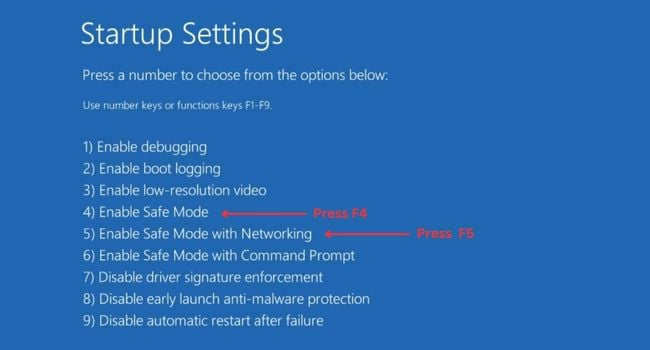 等待並查看 Lenovo 筆記本電腦是否以安全模式啟動。
等待並查看 Lenovo 筆記本電腦是否以安全模式啟動。
更新或回滾有故障的驅動程序
聯想筆記本電腦黑屏的一個常見原因是顯示/圖形驅動程序過時或損壞。出於這個原因,我總是建議保持更新。但是,如果您在更新後遇到問題,您可以選擇將其回滾。
注意:在進行任何其他操作之前,請以安全模式啟動您的聯想筆記本電腦或按照以下是外部顯示器/電視上的步驟。
按 Windows 鍵打開“開始”菜單,搜索設備管理器,然後啟動它。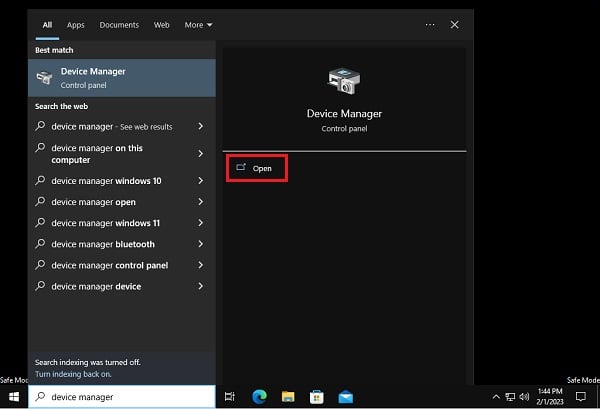
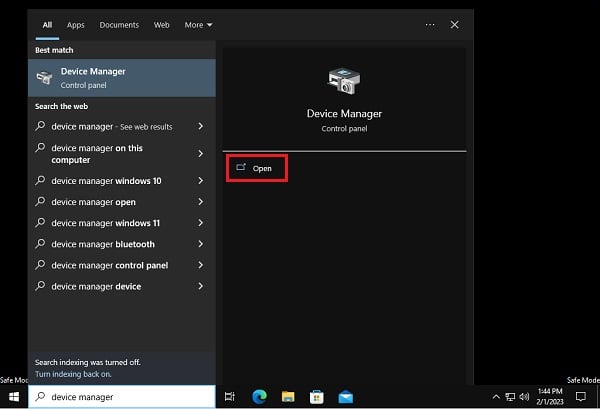 展開顯示適配器並右鍵單擊您的圖形驅動程序。選擇第一個選項——更新驅動程序。
展開顯示適配器並右鍵單擊您的圖形驅動程序。選擇第一個選項——更新驅動程序。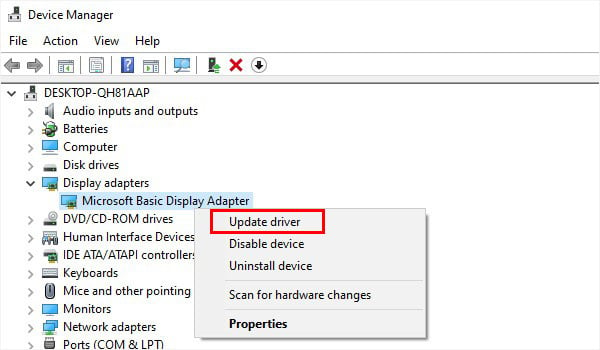
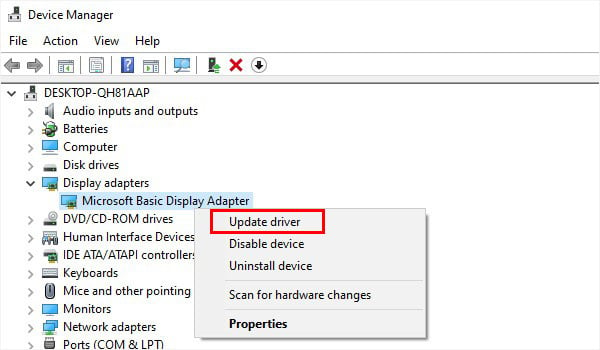 更新驅動程序對話框打開後,按照屏幕上的說明自動搜索最新的驅動程序。如果這沒有幫助,請再次右鍵單擊驅動程序並選擇卸載設備。
更新驅動程序對話框打開後,按照屏幕上的說明自動搜索最新的驅動程序。如果這沒有幫助,請再次右鍵單擊驅動程序並選擇卸載設備。
在確認對話框中,單擊卸載按鈕以確認刪除損壞的圖形驅動程序。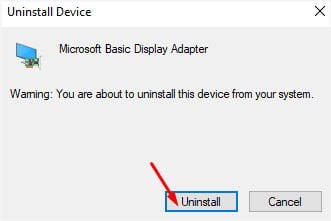
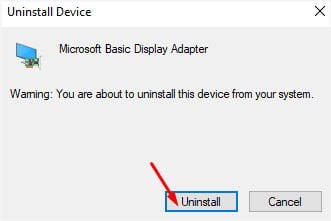 現在,重新啟動計算機,所需的驅動程序應該已安裝。如果您仍然無法修復聯想筆記本電腦上的黑屏,請再次從安全模式或外接顯示器打開設備管理器。這一次,請嘗試更新或重新安裝顯示驅動程序。
現在,重新啟動計算機,所需的驅動程序應該已安裝。如果您仍然無法修復聯想筆記本電腦上的黑屏,請再次從安全模式或外接顯示器打開設備管理器。這一次,請嘗試更新或重新安裝顯示驅動程序。
以下是回滾損壞的驅動程序更新的基本說明:
在設備管理器實用程序中,右鍵單擊有問題的圖形/顯示驅動程序。選擇最後一個選項——屬性。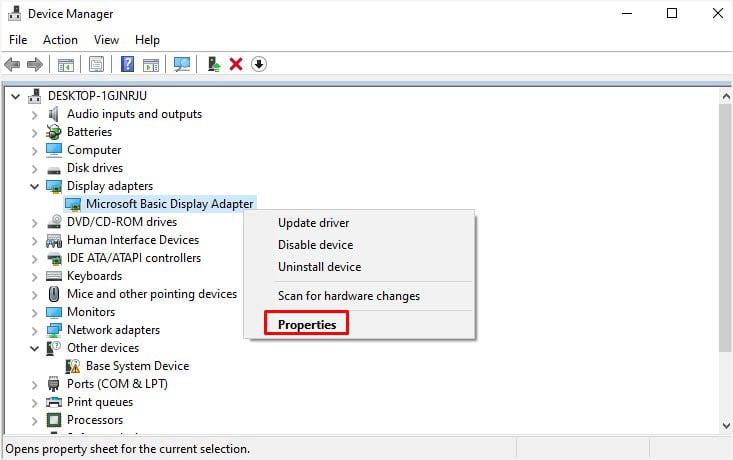
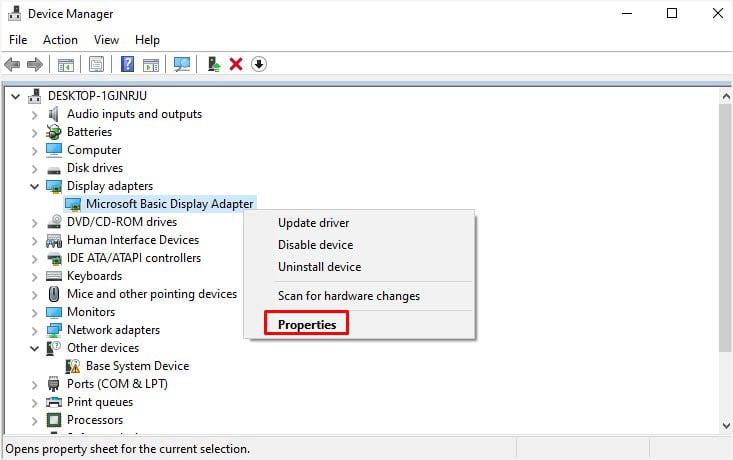 導航到“驅動程序”選項卡並按回滾驅動程序 按鈕。
導航到“驅動程序”選項卡並按回滾驅動程序 按鈕。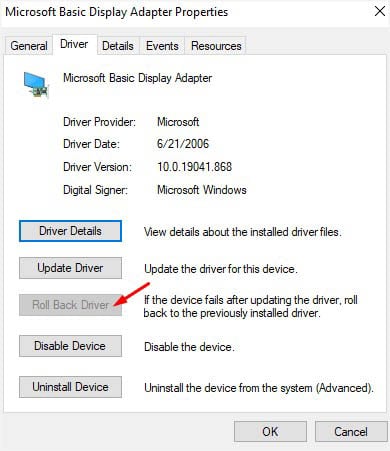
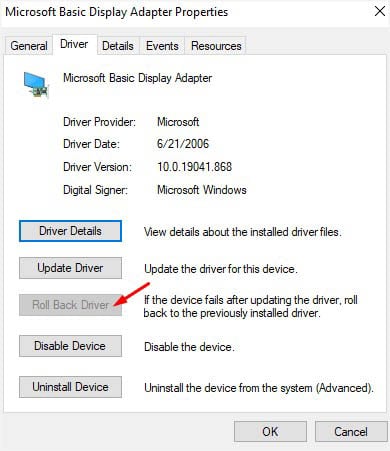 現在,在彈出的驅動程序包回滾對話框中,選擇原因正在嘗試回滾 您的驅動程序。按是按鈕並以正常模式重新啟動您的電腦。
現在,在彈出的驅動程序包回滾對話框中,選擇原因正在嘗試回滾 您的驅動程序。按是按鈕並以正常模式重新啟動您的電腦。
嘗試啟動修復
如果您在 Windows 啟動期間經常出現黑屏,一個簡單的解決方案是執行啟動修復。這將修復可能導致無法啟動問題的系統文件的任何相關問題:
如前所述,進入 Windows 恢復環境。導航到疑難解答> 高級選項。這一次,選擇啟動修復。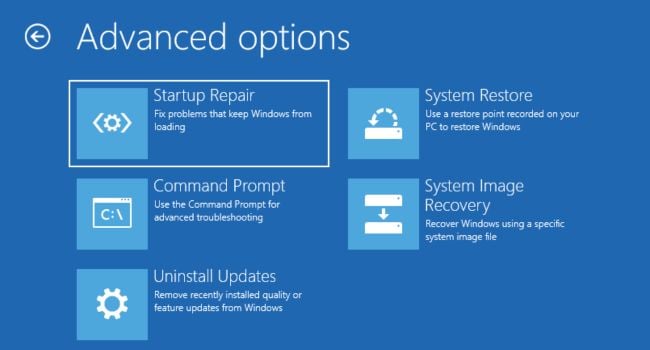
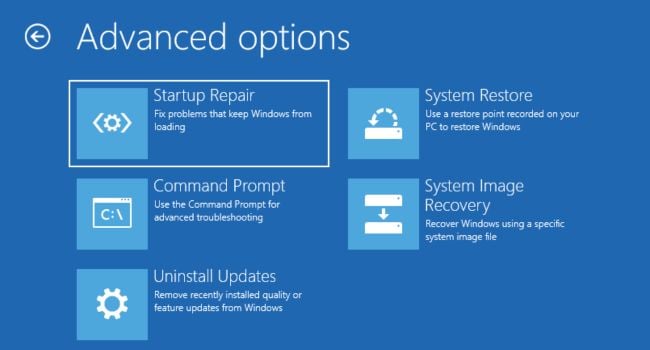 等待實用程序修復與啟動相關的問題。完成後,您的聯想筆記本電腦應該可以正常啟動。但是,如果您遇到“啟動修復無法修復您的 PC”錯誤,請知道可能存在其他潛在問題。
等待實用程序修復與啟動相關的問題。完成後,您的聯想筆記本電腦應該可以正常啟動。但是,如果您遇到“啟動修復無法修復您的 PC”錯誤,請知道可能存在其他潛在問題。
重新安裝麻煩的應用程序
一些聯想用戶只有在打開某個第三方應用程序或玩遊戲時。雖然圖形驅動程序仍然是主要嫌疑人,但您永遠不能排除麻煩的應用程序可能出現的任何問題。
因此,請嘗試重新安裝該程序。此外,我建議在另一台工作設備上運行它,看看是否會出現同樣的問題。如果問題仍然存在,明智的做法是將它從設備上移除,直到開發人員修復相關錯誤。
在運行中窗口,執行 appwiz.cpl 命令。這會將您帶到控制面板中的程序和功能。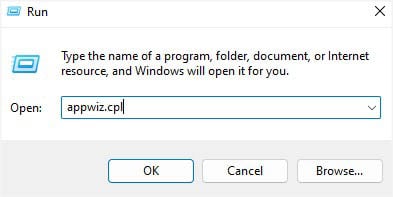
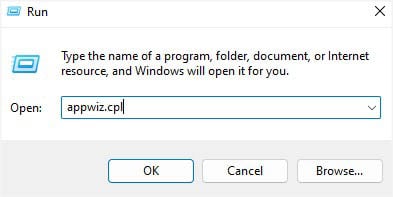 從列出的應用程序中,雙擊導致顯示相關問題的應用程序。
從列出的應用程序中,雙擊導致顯示相關問題的應用程序。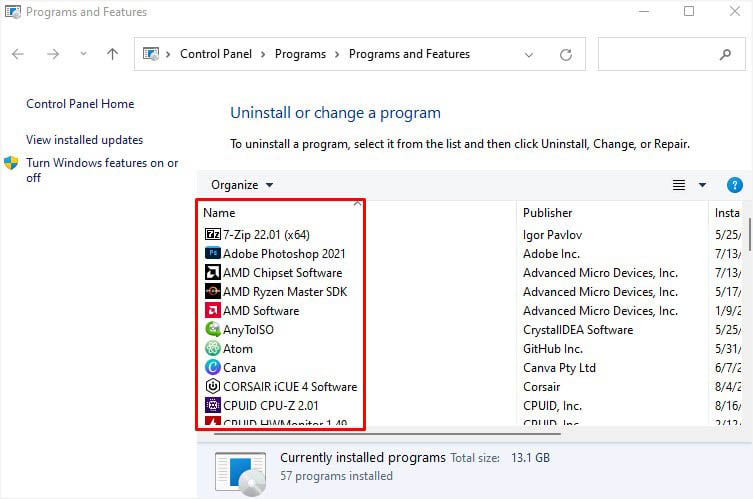
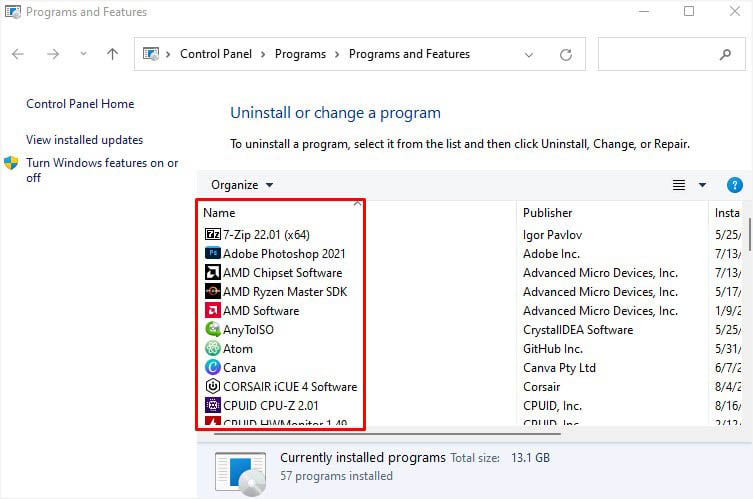 彈出專用卸載對話框後,按照屏幕上的說明將其完全刪除。現在,以正常模式重新啟動筆記本電腦並檢查黑屏問題現在是否已解決。重新安裝應用程序並檢查問題是否再次發生。如果是這樣,我建議將其卸載並向發布者報告問題。唯一的選擇是等待他們修復可能導致問題的相關錯誤。
彈出專用卸載對話框後,按照屏幕上的說明將其完全刪除。現在,以正常模式重新啟動筆記本電腦並檢查黑屏問題現在是否已解決。重新安裝應用程序並檢查問題是否再次發生。如果是這樣,我建議將其卸載並向發布者報告問題。唯一的選擇是等待他們修復可能導致問題的相關錯誤。
檢查內部顯示電纜和接頭連接器的故障
每台筆記本電腦都有一根連接到專用主板接頭連接器的內部顯示電纜。如果它脫落或損壞,視頻信號可能無法到達筆記本電腦屏幕,從而導致黑屏。
您可以嘗試重新安裝此電纜以解決可能的黑屏問題。但在使用筆記本電腦的內部組件之前,我強烈建議將筆記本電腦或您自己接地。這可以防止敏感部件因身體上的靜電積聚而損壞。
完全關閉聯想筆記本電腦,並確保所有外部外圍設備均已斷開連接。如果您的型號有外接電池,請將其也移除。按住電源按鈕至少 10 到 15 秒,以執行靜電放電。現在,將筆記本電腦倒置並鬆開固定底蓋的每顆螺絲。小心地將底蓋撬出。您可以藉助塑料撬棒。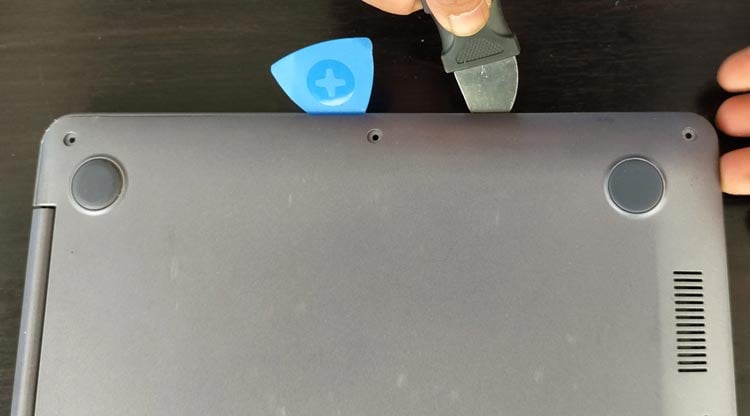
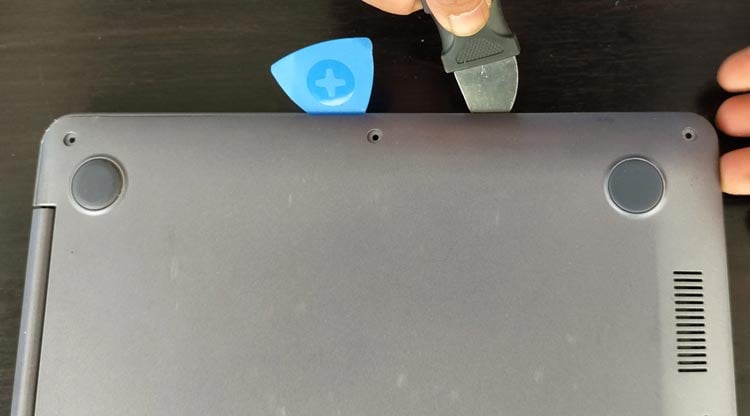
在較舊的 Lenovo 型號中,您可能需要先卸下鍵盤面板。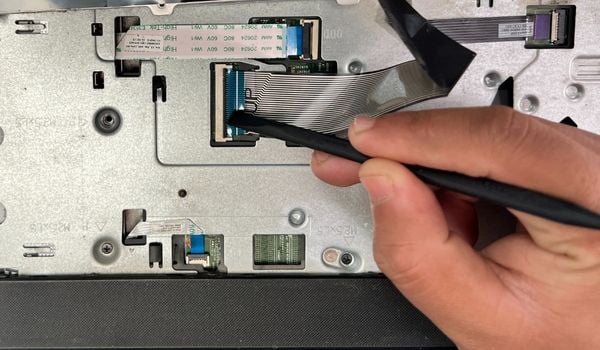 現在,找到顯示連接器。確切位置可能因筆記本電腦型號而異。如果您遇到問題,可以參考在線提供的筆記本電腦用戶手冊。 通常,它是一根扁平電纜,繞過風扇並進入鉸鏈。將任何扁平工具滑到固定 LCD 電纜的銷釘下方。然後,小心地將連接器從標題中拉出。
現在,找到顯示連接器。確切位置可能因筆記本電腦型號而異。如果您遇到問題,可以參考在線提供的筆記本電腦用戶手冊。 通常,它是一根扁平電纜,繞過風扇並進入鉸鏈。將任何扁平工具滑到固定 LCD 電纜的銷釘下方。然後,小心地將連接器從標題中拉出。 接下來,我建議使用棉籤清潔引腳附近積聚的灰塵。現在,徹底檢查電纜(從尖端到鉸鏈)。如果您發現任何損壞,您可能需要使用 Lenovo 官方商店或零售商提供的正品電纜進行更換。無論是新電纜還是舊電纜,請對齊插針並向下滑動插槽中的連接器。然後,重新連接所有設備(包括內部/外部電池)並啟動您的聯想筆記本電腦。
接下來,我建議使用棉籤清潔引腳附近積聚的灰塵。現在,徹底檢查電纜(從尖端到鉸鏈)。如果您發現任何損壞,您可能需要使用 Lenovo 官方商店或零售商提供的正品電纜進行更換。無論是新電纜還是舊電纜,請對齊插針並向下滑動插槽中的連接器。然後,重新連接所有設備(包括內部/外部電池)並啟動您的聯想筆記本電腦。
重新安裝內存模塊
筆記本電腦屏幕變黑的主要原因之一是與 RAM 相關的問題。筆記本電腦上的內存模塊負責保存處理器在啟動期間所需的信息。
同樣,顯存 (VRAM) 是內存模塊的重要組成部分,用於保存所有圖像和圖形相關信息。因此,必須檢查 RAM 棒是否正確就位。
首先關閉筆記本電腦,移除所有外部設備,斷開電池連接,然後進行靜電放電。接下來,取下底蓋並導航至 RAM 部分。這可能因不同的 Lenovo 型號而異。將兩個控制桿向外推。這樣做應該會彈出模塊。
 將其從插槽中拉出。當你這樣做的時候,我建議你不要觸摸金色的觸針。
將其從插槽中拉出。當你這樣做的時候,我建議你不要觸摸金色的觸針。
 如果您還有另一個模塊,請重複上述步驟。現在,使用超細纖維布清潔插槽和內存條。
如果您還有另一個模塊,請重複上述步驟。現在,使用超細纖維布清潔插槽和內存條。
 然後,重新安裝模塊回到它們的插槽中,確保正確對齊。向下推動操縱桿,直到聽到咔嗒聲。
然後,重新安裝模塊回到它們的插槽中,確保正確對齊。向下推動操縱桿,直到聽到咔嗒聲。 最後,重新插入內部電池電纜,合上機箱,擰緊螺絲,然後啟動您的聯想筆記本電腦。如果罪魁禍首是壞內存,你應該能夠啟動。
最後,重新插入內部電池電纜,合上機箱,擰緊螺絲,然後啟動您的聯想筆記本電腦。如果罪魁禍首是壞內存,你應該能夠啟動。
重置或更新 BIOS
如果您經常調整 BIOS 設置,您更容易在聯想筆記本電腦上看到黑屏。如果您最近更新了 BIOS 或對 CPU 進行了超頻,我強烈建議您將它們重置為出廠默認設置。這應該可以解決之前應用的配置衝突或不正確的設置:
重新啟動計算機並在看到 Lenovo 徽標後按 BIOS 鍵。按 F2 或 Fn+F2 應該可以完成這項工作。由於這在不同型號上有所不同,我建議在線檢查。進入 Lenovo BIOS 界面後,找到Defaults、Load Optimized Defaults、Reset BIOS 或類似選項。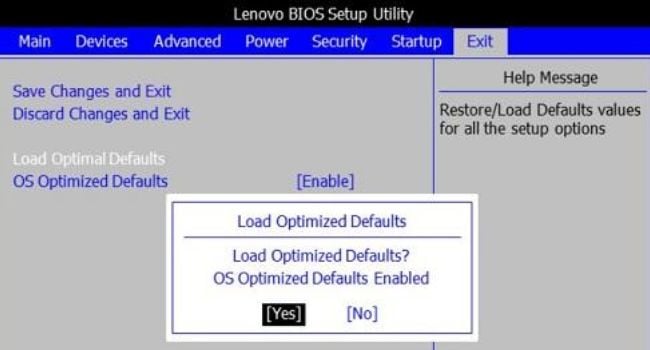
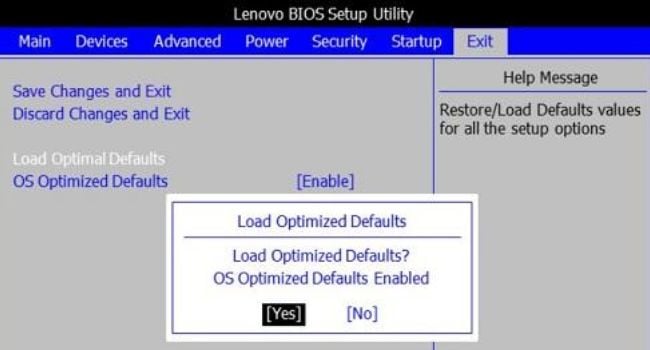 選擇該選項並完成屏幕上的說明以完成 BIOS 重置。您的聯想筆記本電腦現在應該重新啟動並正常啟動。
選擇該選項並完成屏幕上的說明以完成 BIOS 重置。您的聯想筆記本電腦現在應該重新啟動並正常啟動。
如果您無法訪問 BIOS,仍然可以使用 CMOS 電池來訪問。您所要做的就是打開底殼,找到電池位置,取出並重新安裝。
如果重置 BIOS 沒有成功,您的下一個選擇是刷新/重新刷新工作版本。我們已經介紹了有關此主題的詳細指南。查看本文以了解如何使用不同的方式更新 Lenovo BIOS。
恢復您的系統
如果上述步驟均無濟於事,則您的系統文件可能已損壞並且您無法啟動。幸運的是,Lenovo Ideapad 提供了一鍵恢復或 Novo 按鈕,只需兩步即可恢復以前的系統版本。 Let’s jump into each one below:
First, force shut down the notebook computer by pressing the power button for about 5 to 10 seconds. Locate the Novo button on your Lenovo Laptop after checking the user manual. The exact location varies on different models.
 Use a sharp tip object (a paper clip or SIM ejector will do) to press the Novo button. Now, you’ll notice that your Lenovo laptop powers on and take you to the Novo Button Menu. Pick the System Recovery option.
Use a sharp tip object (a paper clip or SIM ejector will do) to press the Novo button. Now, you’ll notice that your Lenovo laptop powers on and take you to the Novo Button Menu. Pick the System Recovery option.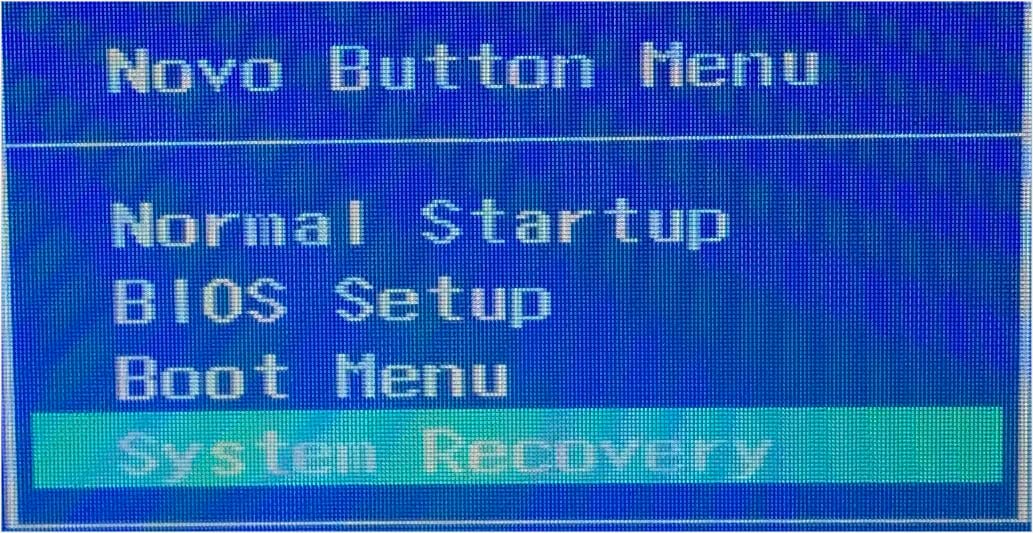
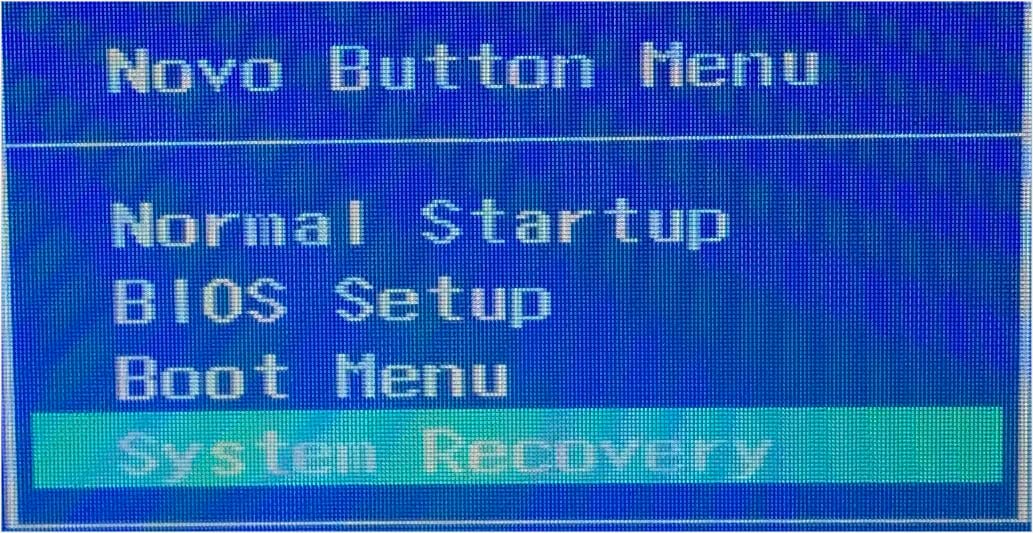 Wait until you reach the OneKey Recovery window. In the first step, select any preferred task–Restore from initial backup or Restore from user’s backup. For demonstration, I’ve chosen the former option.
Wait until you reach the OneKey Recovery window. In the first step, select any preferred task–Restore from initial backup or Restore from user’s backup. For demonstration, I’ve chosen the former option.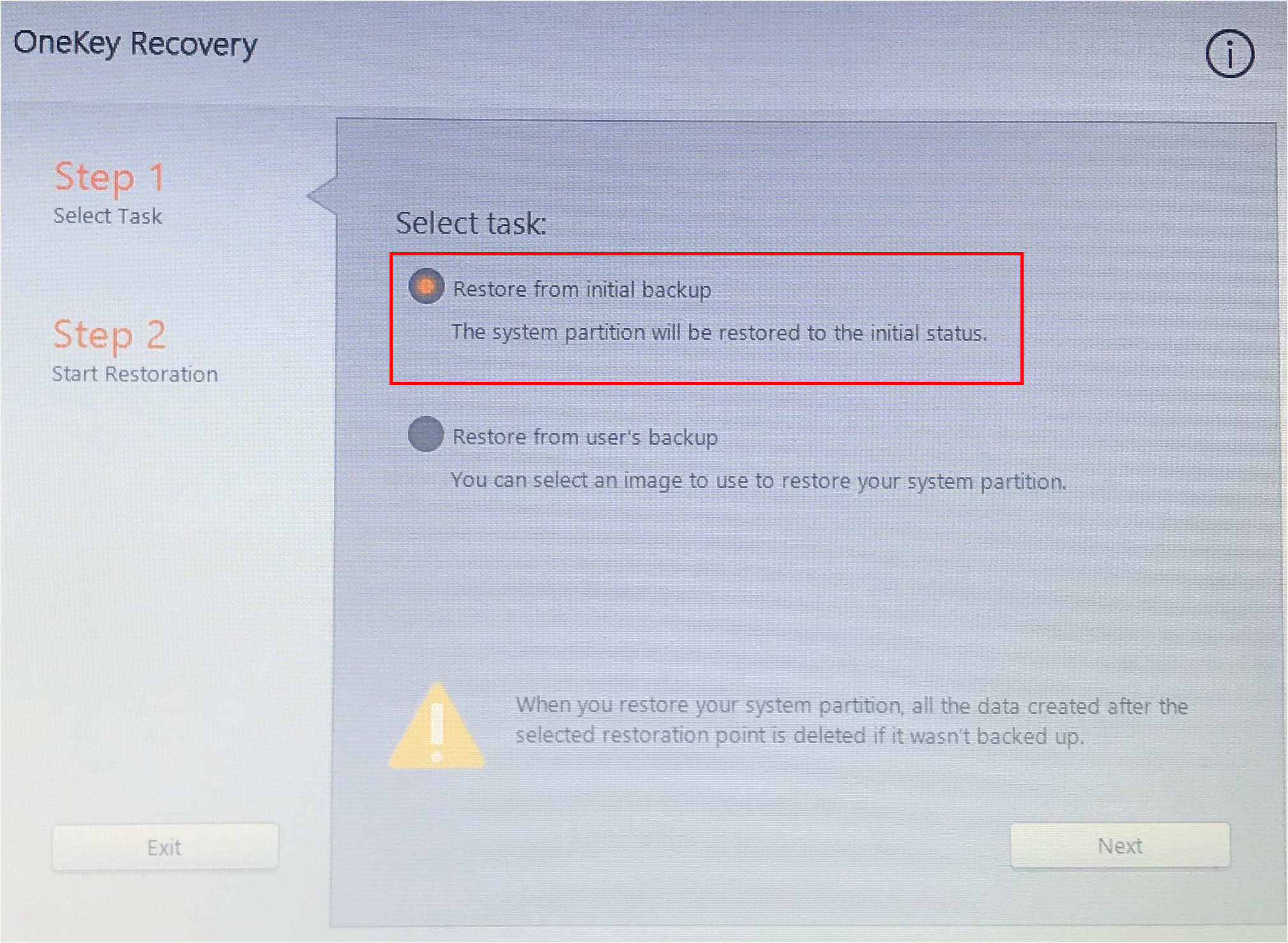
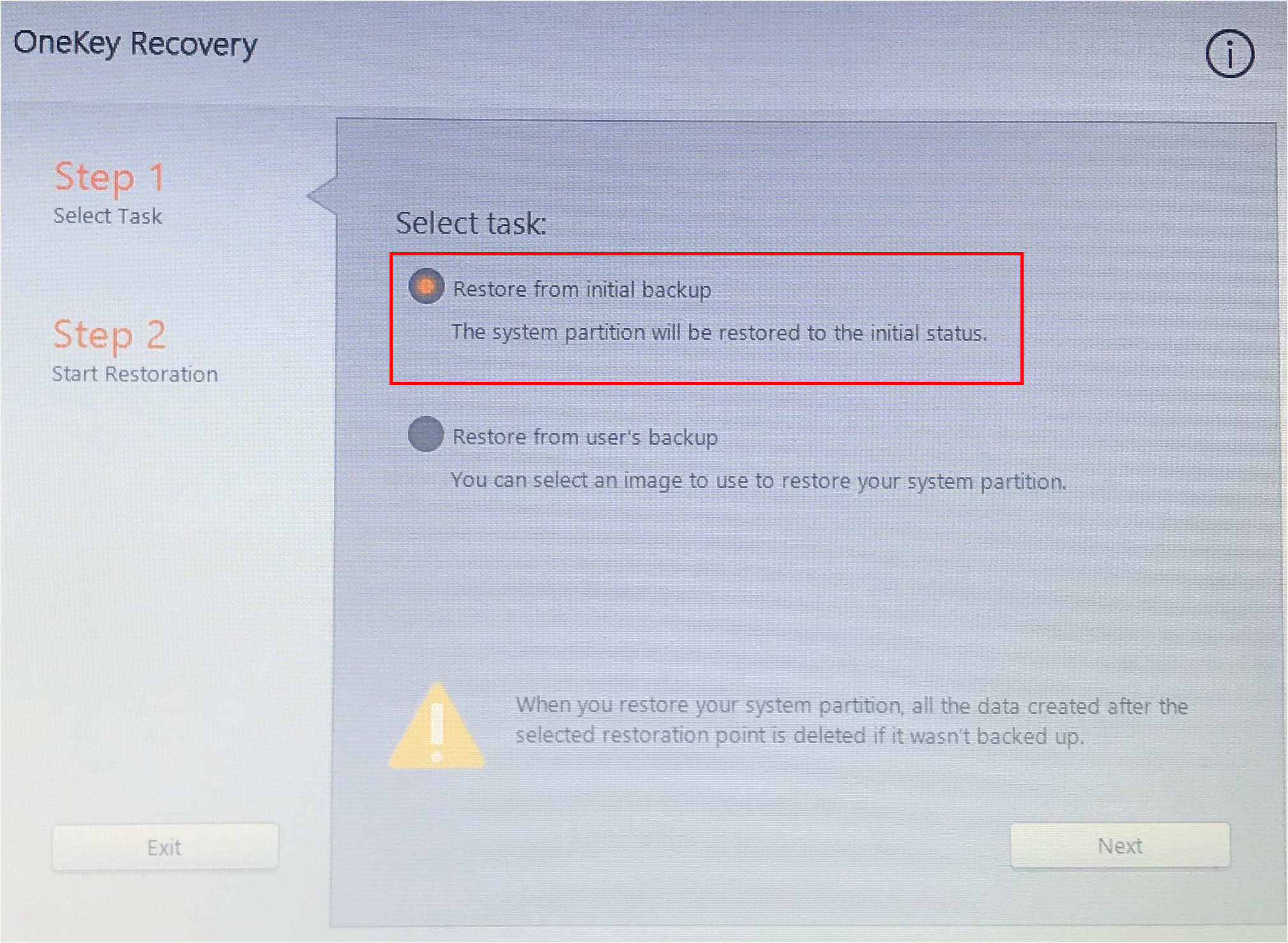 Press the Next button. In the second step, verify the Restore Summary before clicking the Start button.
Press the Next button. In the second step, verify the Restore Summary before clicking the Start button.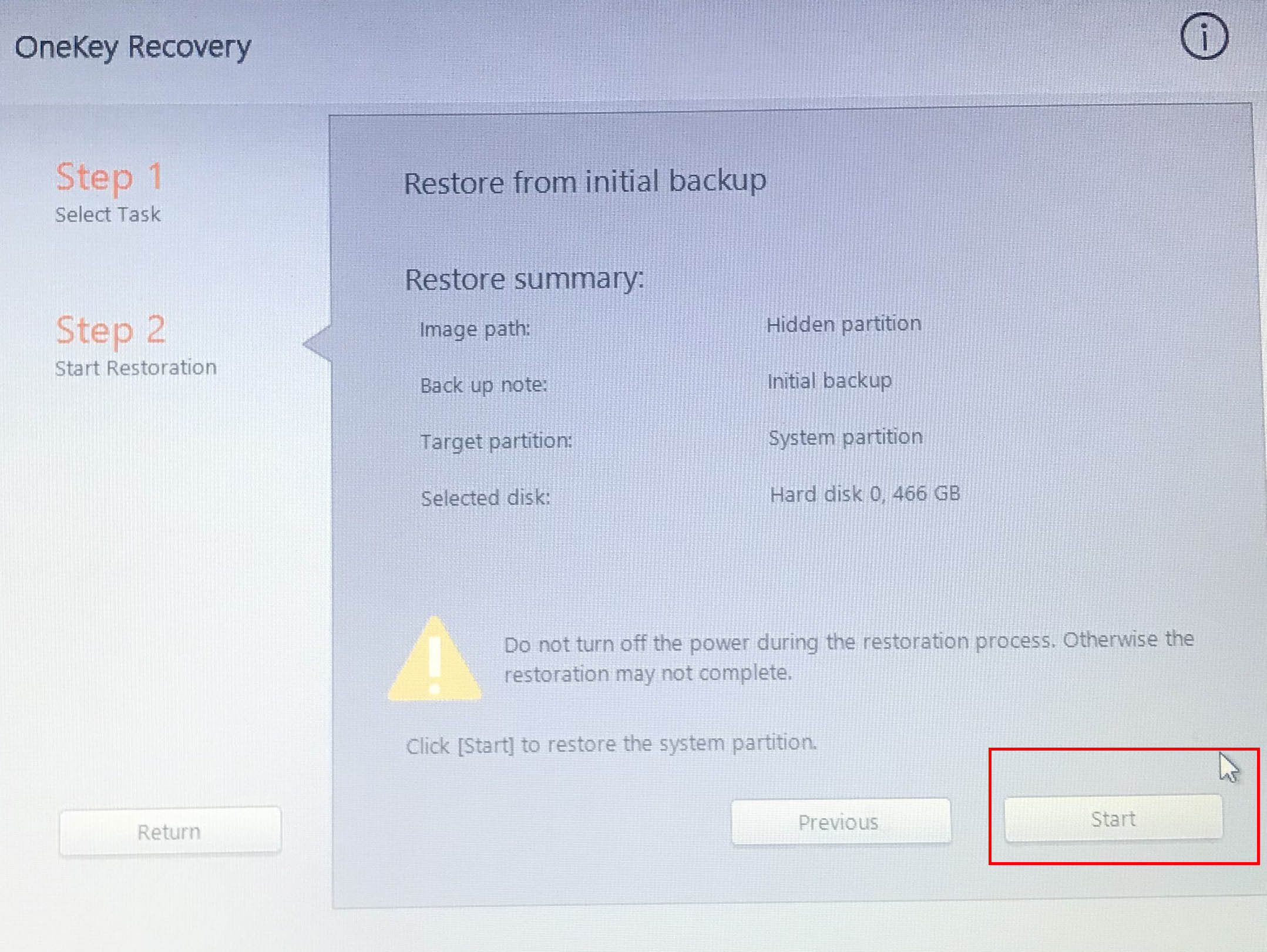
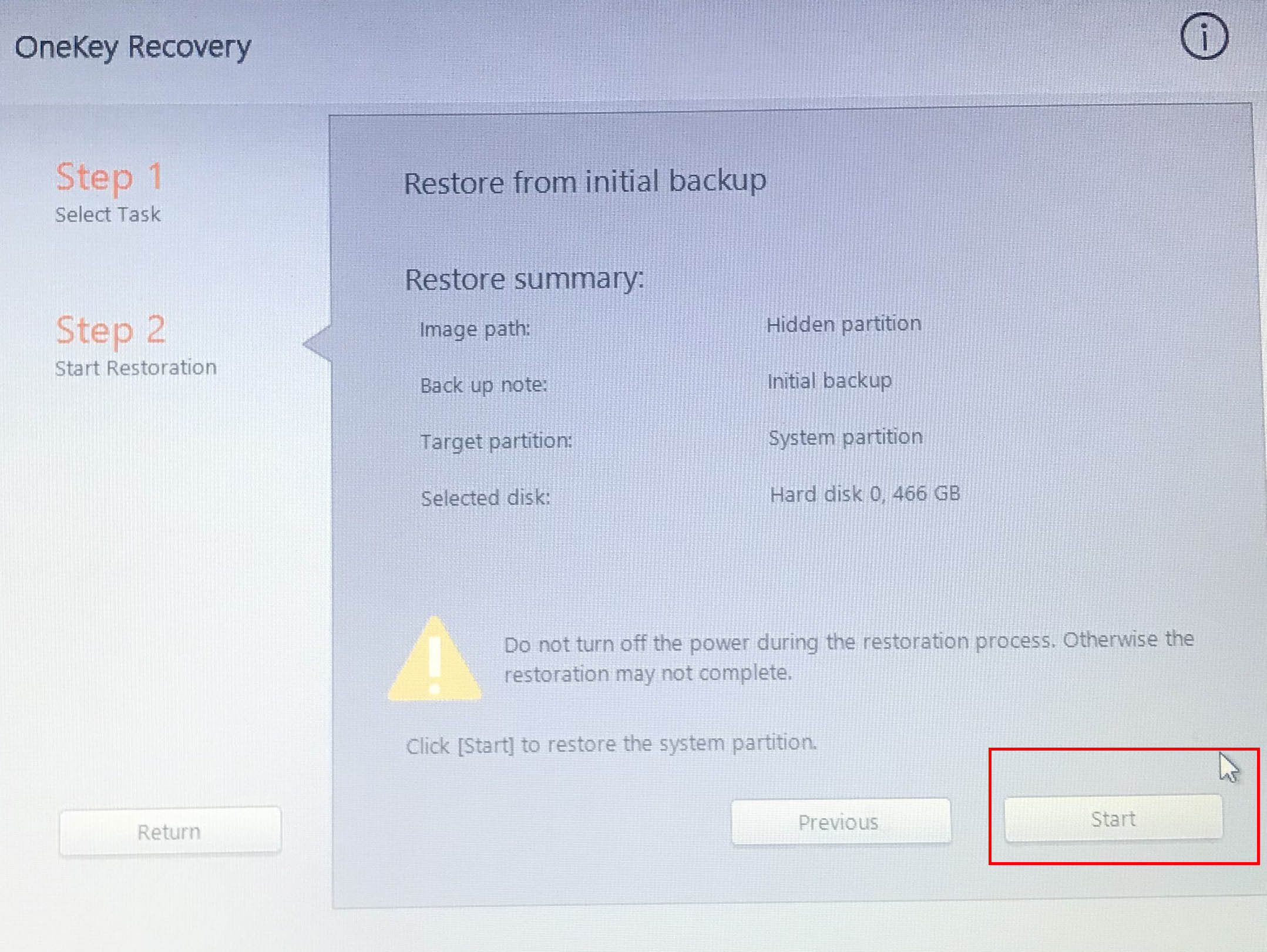 Press Yes to confirm once the Notice dialogue box pops up.
Press Yes to confirm once the Notice dialogue box pops up.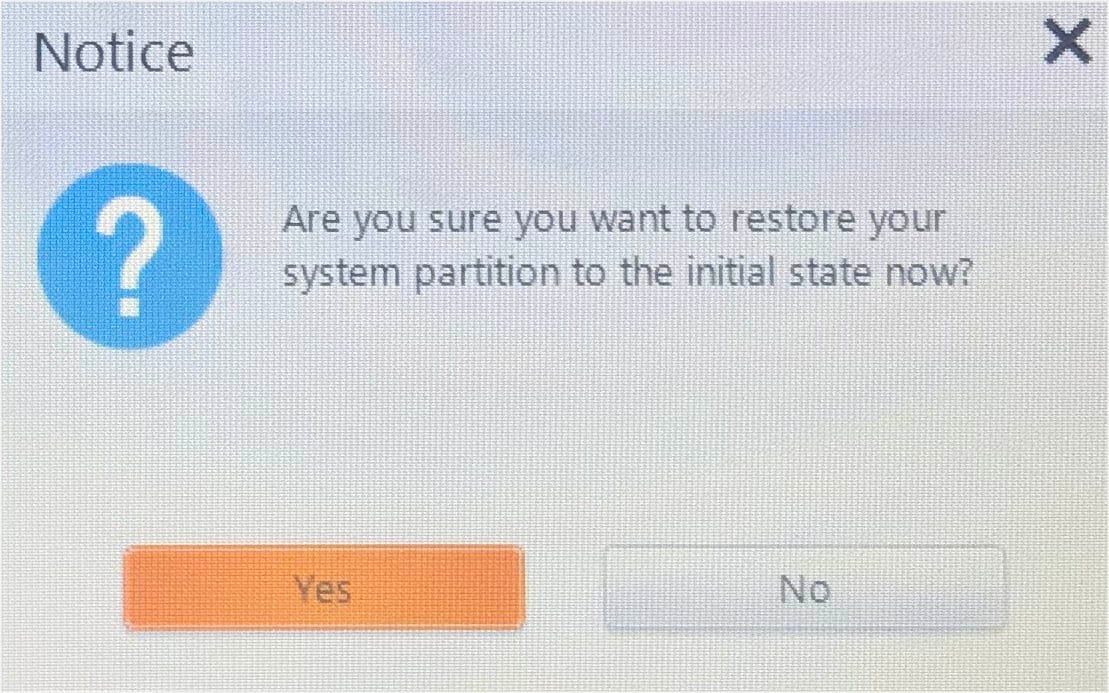
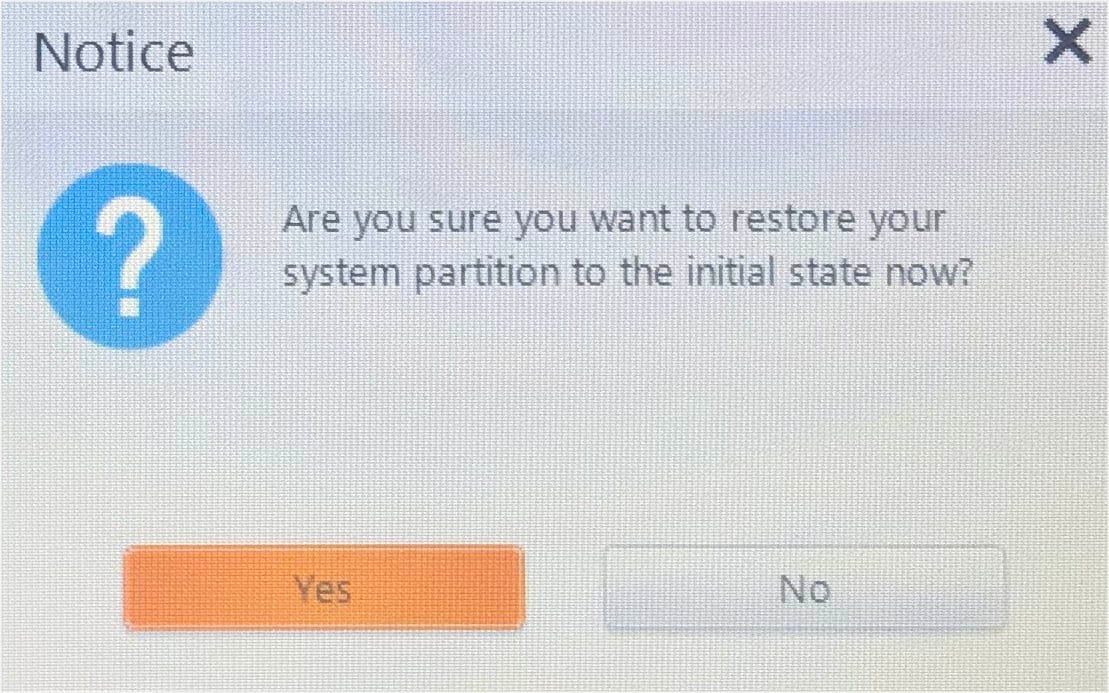 Finally, wait for the recovery to complete and you should be able to boot into your PC.
Finally, wait for the recovery to complete and you should be able to boot into your PC.
Additional Tip: Like the One Key Recovery feature, you may even use the built-in Windows System Restore feature from the Advanced Options screen in Windows RE. This can come in handy to those users who are using other models aside from Ideapad. Also, you may choose to uninstall the specific Windows version that could be causing the issue after a recent update.
Factory Reset or Clean Install OS
The final troubleshooting solution would be factory resetting Windows. This will remove most of the troublesome applications or anything else that could be causing the black screen issue on your Lenovo laptop. Let’s start with keeping your files intact and resetting the PC:
Get to the Windows Recovery Environment. Then, navigate to Troubleshoot > Reset This PC.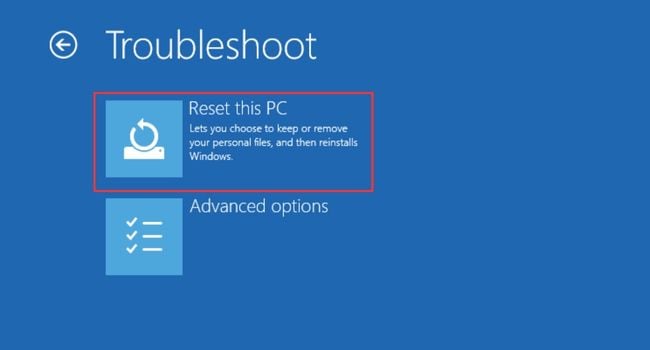
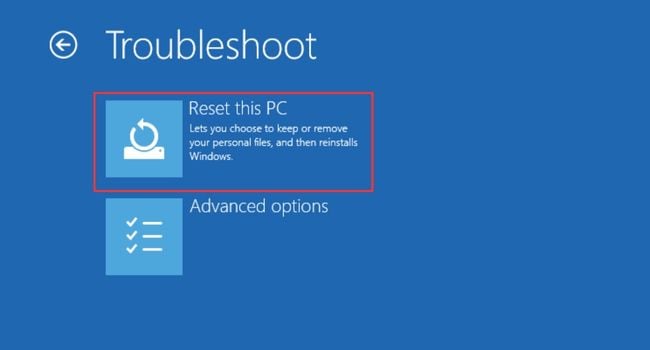 In the next screen, choose Keep my files.
In the next screen, choose Keep my files.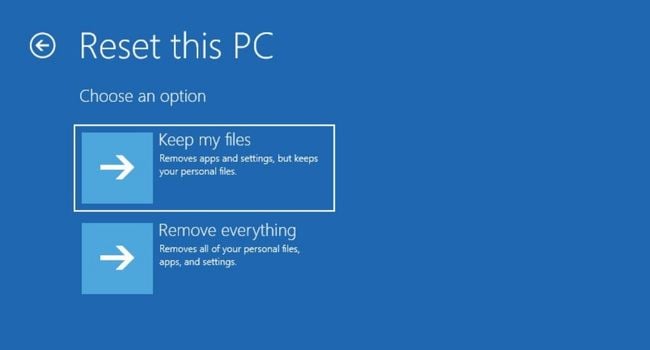
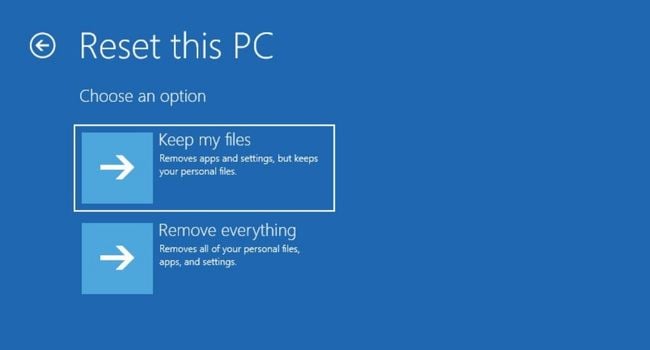 Wait for the Reset This PC screen to start. Here, pick your account and enter the right password to continue.
Wait for the Reset This PC screen to start. Here, pick your account and enter the right password to continue.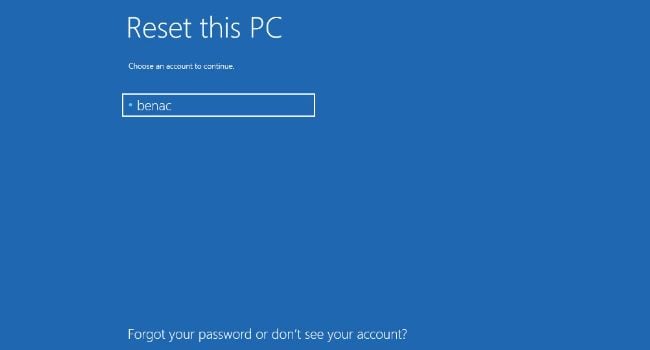
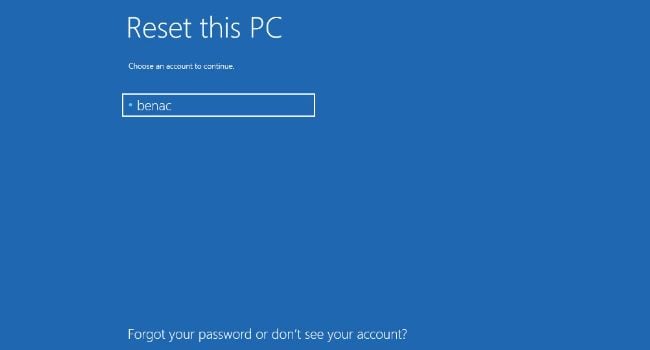 Next, pick Local Reinstall.
Next, pick Local Reinstall.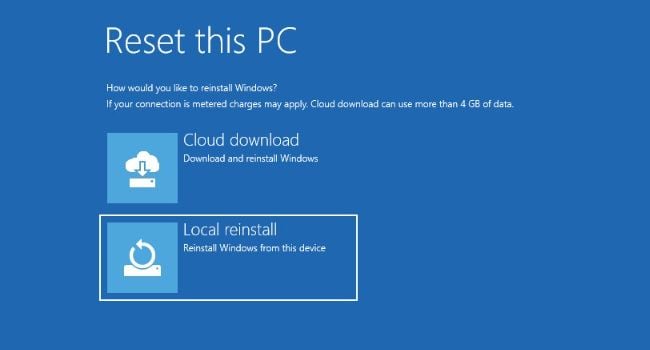
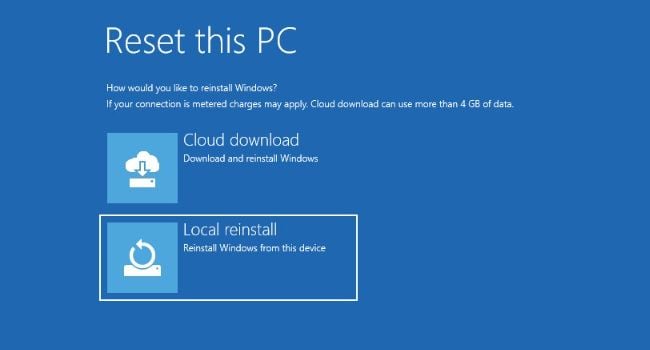 Wait for things to get ready and once you’re on the dedicated screen, hit the Reset button.
Wait for things to get ready and once you’re on the dedicated screen, hit the Reset button.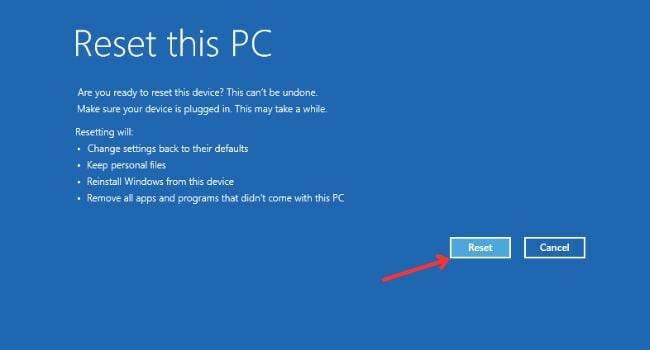
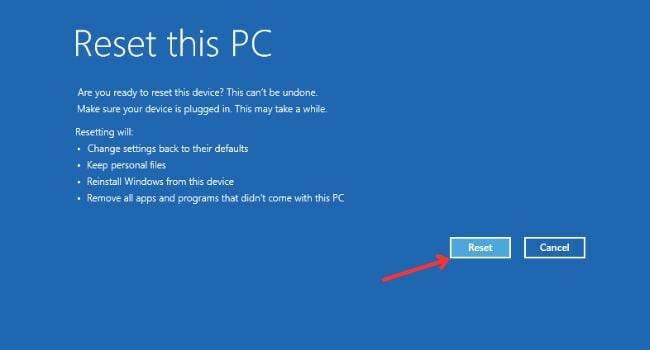 Now, wait for the process to complete. Do note that your laptop may restart several times.
Now, wait for the process to complete. Do note that your laptop may restart several times.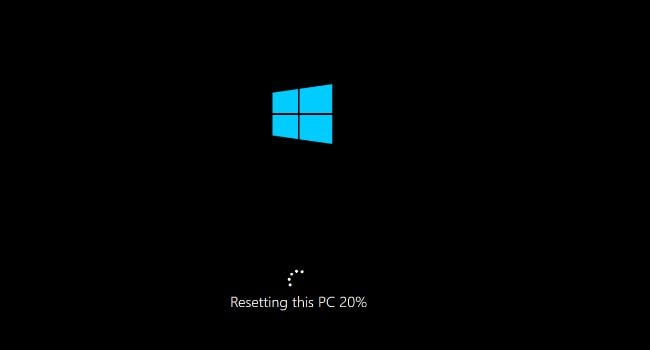
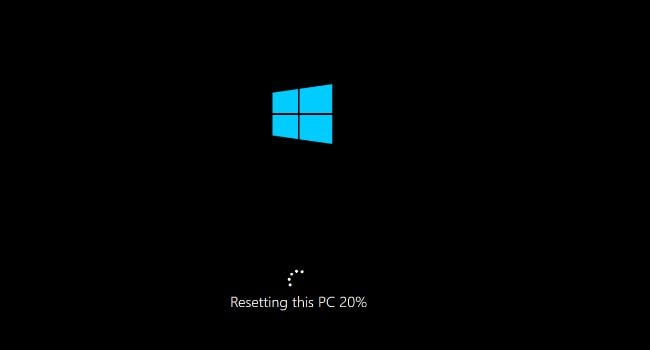
If a normal reset doesn’t fix your problem, it’s time to reinstall the operating system. This involves creating an installation media and setting up Windows from scratch. Follow our other detailed guide that should help you do this with ease.
Fixes that Worked for Other Lenovo Users
While the above troubleshooting steps should be enough to solve the black screen problem, here are some additionals tips that worked out for a few Lenovo users. In case you were unable to fix your issue, one of the below could potentially help you out:
Get to your Lenovo BIOS and switch the GPU mode from dGPU to Hybrid. Try disabling Fast Startup from Safe mode. A failing hard drive can also lead to a black screen with a blinking cursor. You can try reconnecting the drive or running SFC, DISM, and CHKDSK commands from the Windows RE. If you have an IdeaPad 3 14ADA5/IdeaPad 3 15ADA05/IdeaPad 3 17ADA05/V14-ADA/V15-ADA, here’s a forum that should help you fix the black screen after a BIOS update. However, you need to take extra care when performing these steps, and it is definitely not recommended for normal users. But if you’re someone who loves to tinker with PC/laptop components, this should be a guaranteed solution.
Take Your Lenovo Laptop for Servicing
I understand your frustration that even after following all the detailed steps, you weren’t able to solve your problem. Even though I have provided everything that could potentially fix the black screen issue, I might have missed out on certain details.
I’d appreciate it if you post your problem in the comment section below. Don’t forget to mention the Lenovo model you’re using and what, according to your knowledge, has triggered this problem.
As far as I’m concerned, you have an underlying hardware issue that requires professional assistance. These could involve a damaged LCD panel, RAM, display cable header, hard drive, CPU, hinge, or motherboard.
As most Lenovo community experts recommend, I also suggest reaching out to Lenovo’s nearest service center. Don’t forget to mention the troubleshooting tips you did earlier so that they can help you out with what has gone wrong.