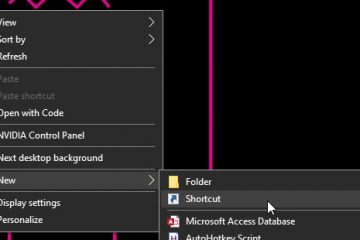Windows 啟動速度慢是我們許多人都親身經歷過的常見問題。如果您的 Windows 10 或 11 計算機也需要很長時間才能啟動,則無需擔心。在本文中,我們編制了一份列表,列出了針對 Windows 10 和 11 PC 啟動緩慢的所有可能修復方法。
目錄
1。 Windows 更新
有時您的 PC 或筆記本電腦可能會因為 Windows 10/11 操作系統 (OS) 中的錯誤而啟動緩慢。嘗試更新您的 Windows,看看是否可以縮短 PC 的啟動時間。
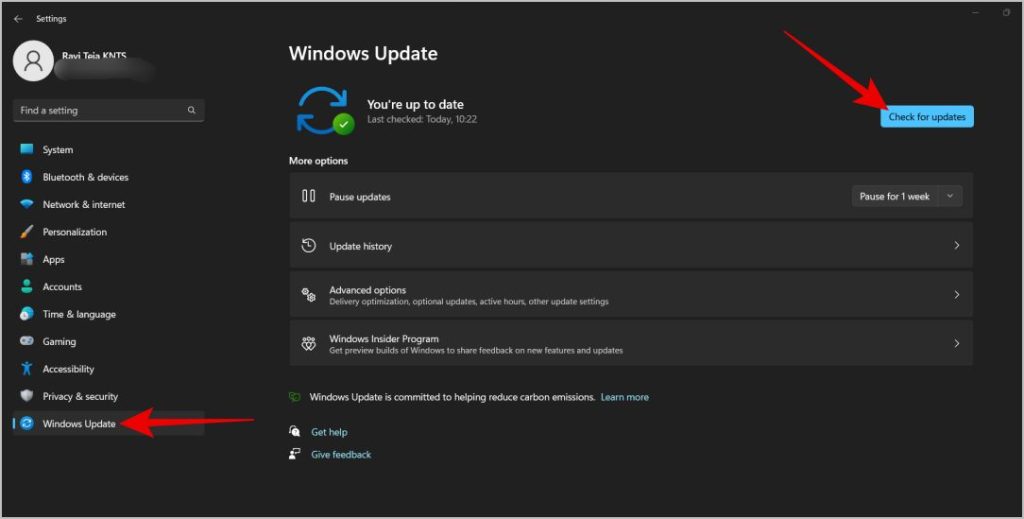
要更新您的 Windows PC,請打開 Windows 設置(Windows 鍵 + I),轉到 Windows 更新,然後單擊檢查更新 按鈕。如果更新可用,它將開始在後台下載和安裝更新。
提示:如果您的 Windows 更新被卡住,可以通過以下一些方法修復它。
提示 p>
更新 Windows 後,您的計算機也可能開始緩慢啟動。原因可能包括錯誤。如果發生這種情況,您可以嘗試卸載任何以前的更新,看看它是否能解決問題。為此,請按照以下步驟操作:
1. 再次轉到 Windows 更新 頁面並單擊更新歷史記錄.
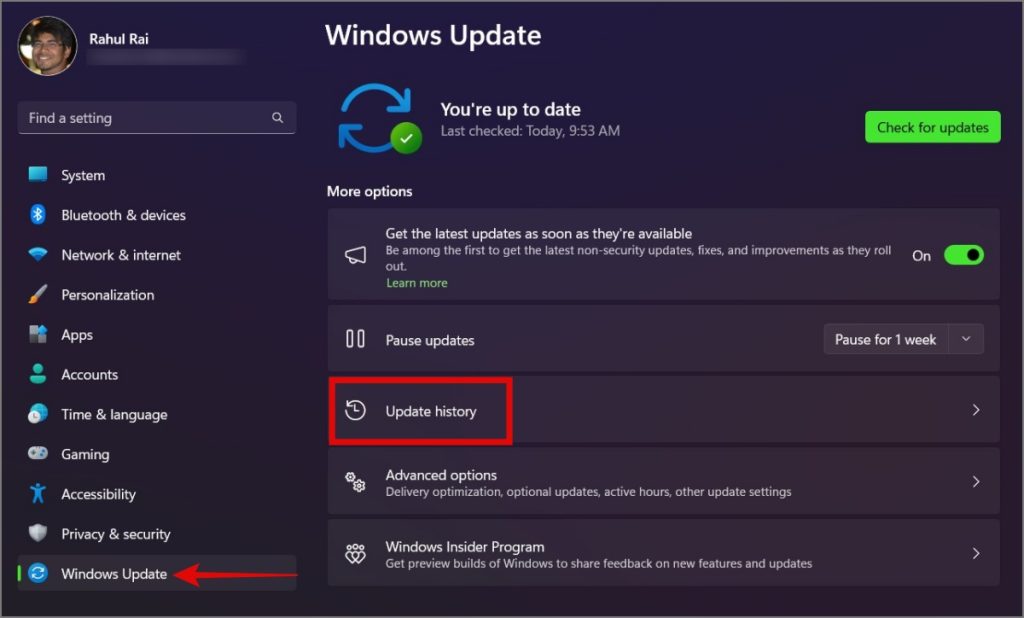
2. 在相關設置下,點擊卸載更新選項。
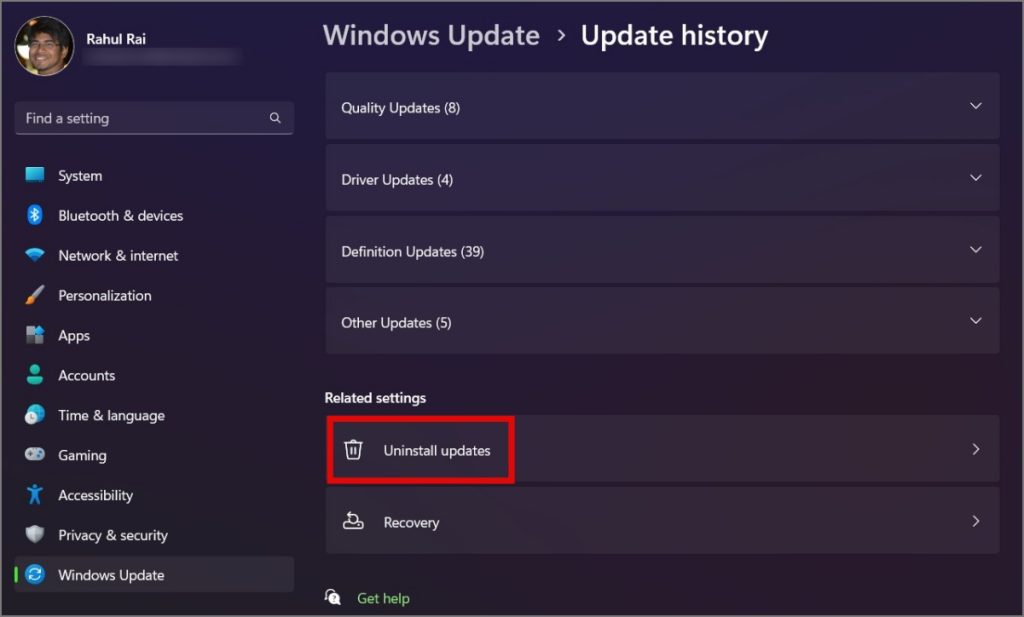
3. 現在,選擇從列表中選擇最近安裝的更新,然後單擊它旁邊的卸載 按鈕。點擊卸載按鈕再次確認您的操作。
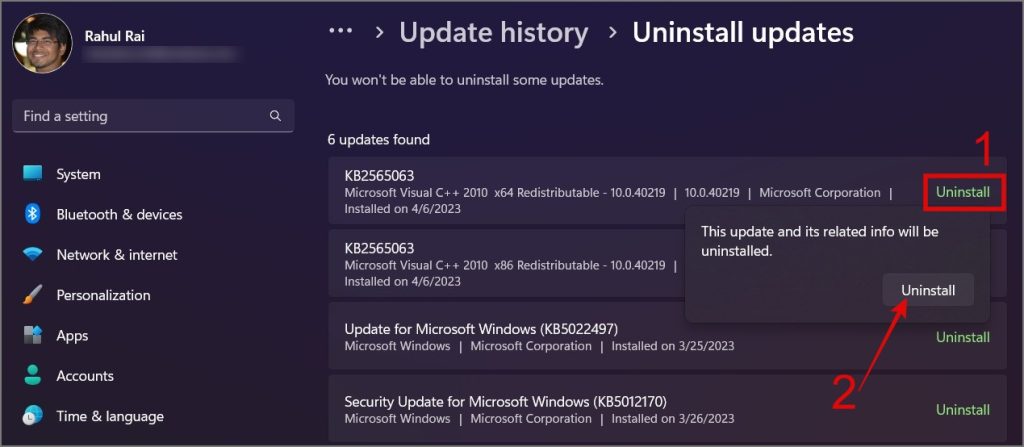
2.啟用快速啟動
快速啟動,也稱為混合啟動,是完全關機和休眠之間的混合。它用來減少啟動時間的方法是將一些系統進程保存在內存中。在下次啟動時,Windows 不會執行整個啟動過程,而是從休眠文件加載保存的系統狀態。
如果您的計算機與休眠兼容,默認情況下將啟用快速啟動。如果您已關閉此功能或未在您的 Windows 11 或 10 PC 上顯示,請參閱此處的詳細指南:
1. 打開 Windows搜索框 並查找選擇電源計劃 設置。找到後,單擊它。
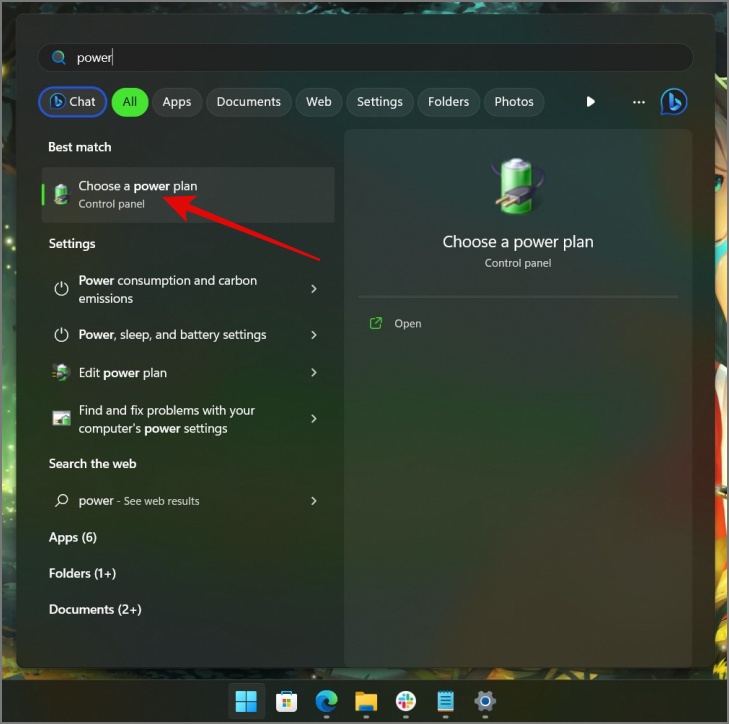
2. 現在,在左側邊欄上,點擊選擇電源按鈕的功能。
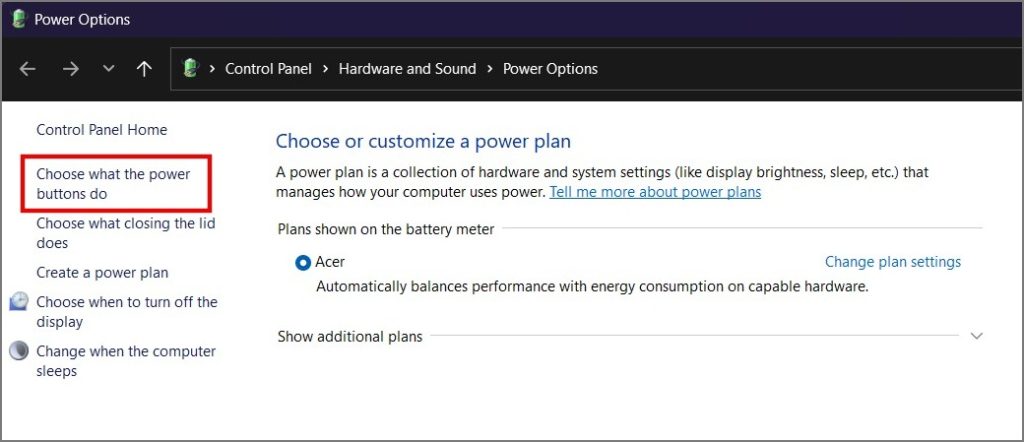
3. 要編輯關機設置,請點擊更改當前不可用的設置。

4.最後,啟用打開快速啟動設置並點擊保存更改按鈕。
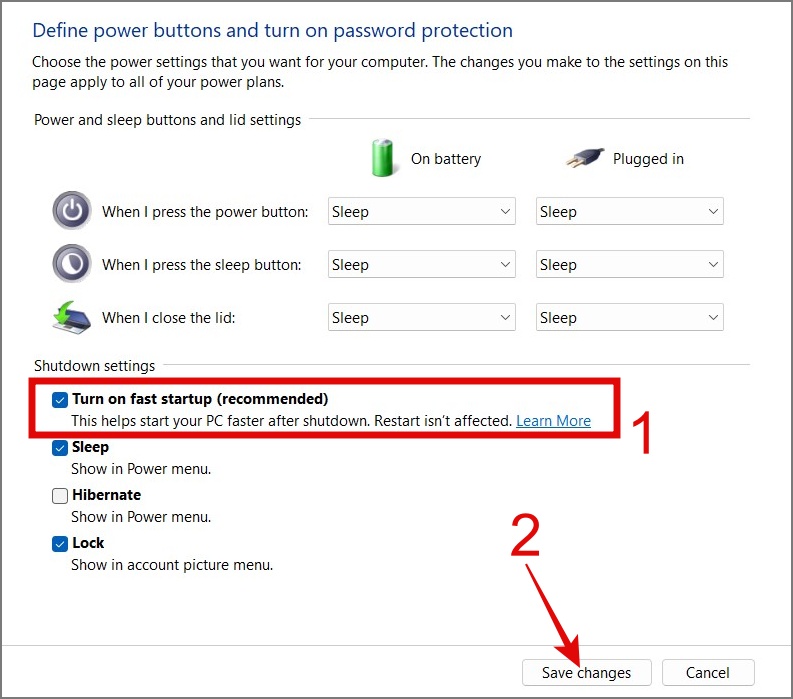
注意:快速啟動不重新啟動時不起作用。
如果您在計算機上沒有看到“快速啟動”選項,可能是因為未啟用休眠。要啟用它,只需從 Windows 搜索框中打開命令提示符(管理員) 或 Windows PowerShell(管理員) 並輸入以下命令:
powercfg/hibernate在 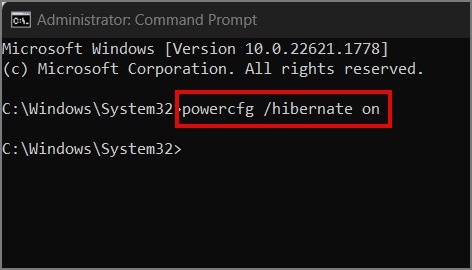
3。禁用啟動應用程序
在您的 Windows 計算機上,有許多應用程序或程序在後台運行。但是,也有一些應用程序會自動配置為在您的計算機啟動時運行。這會在啟動期間給您的系統帶來大量負載,從而導致筆記本電腦或 PC 的啟動時間變慢。
提示:了解如何使用 Microsoft 電腦管家優化 Windows 10/11
禁用啟動應用程序的方法如下:
1. 按鍵盤上的 Ctrl + Shift + Esc 以打開任務管理器。
2. 接下來,點擊漢堡菜單(三欄),然後選擇啟動應用程序。
3. 現在右鍵單擊應用程序並選擇禁用 > 選項。
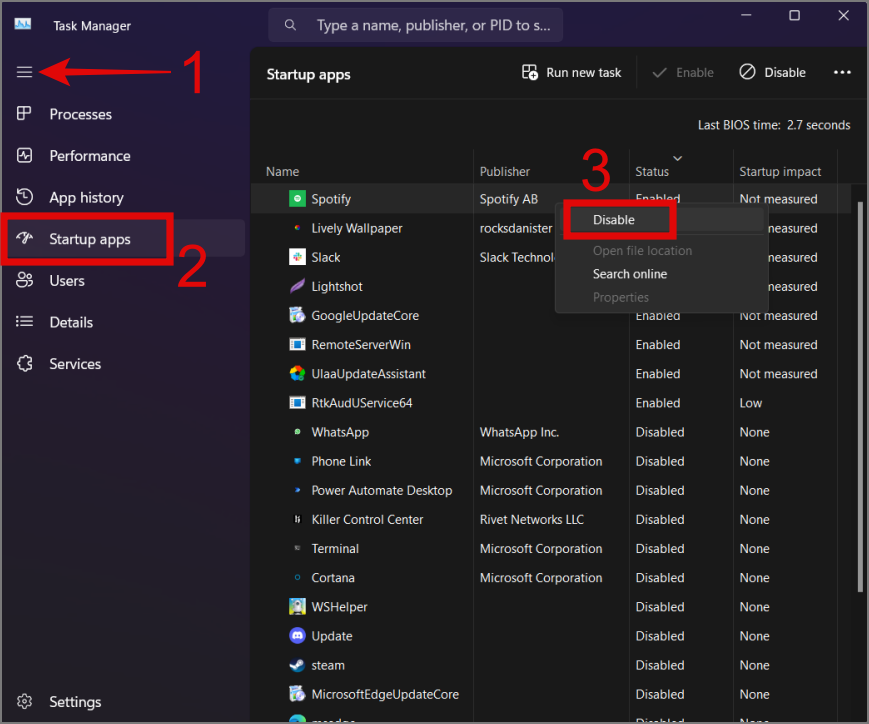
快速說明:不要盲目禁用您看到的任何應用程序。如果該應用程序必不可少,請將其保持啟用狀態。
4.更新圖形驅動程序或其他關鍵驅動程序
有時您可能會遇到 Windows 啟動緩慢的問題,因為您的驅動程序不是最新的,尤其是圖形驅動程序。由於顯卡是 PC 的關鍵組件,因此保持最新狀態以獲得最佳性能非常重要。
以下是操作方法:
1. 按 Windows 鍵 + X 並選擇設備管理器。
2. 導航至顯示適配器並選擇您的顯卡(AMD 或 Nvidia)。
3. 接下來,右鍵單擊它並點擊 更新驅動程序選項。
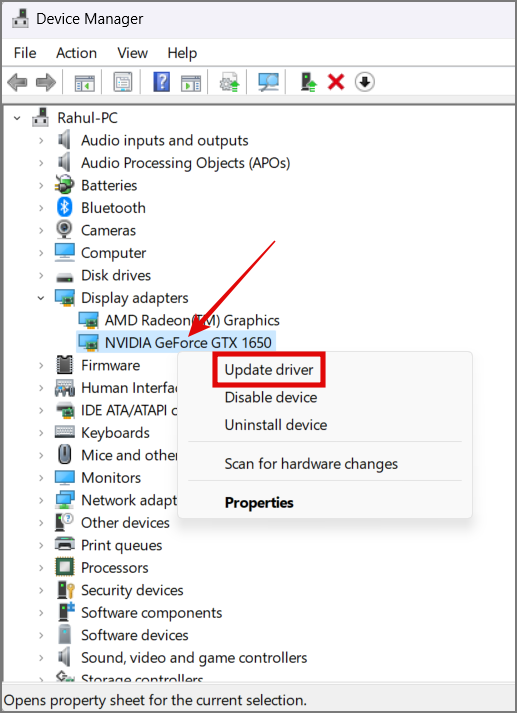
4.現在您有兩個選擇,您可以讓 Windows 搜索更新的驅動程序或手動瀏覽您的計算機以查找驅動程序。
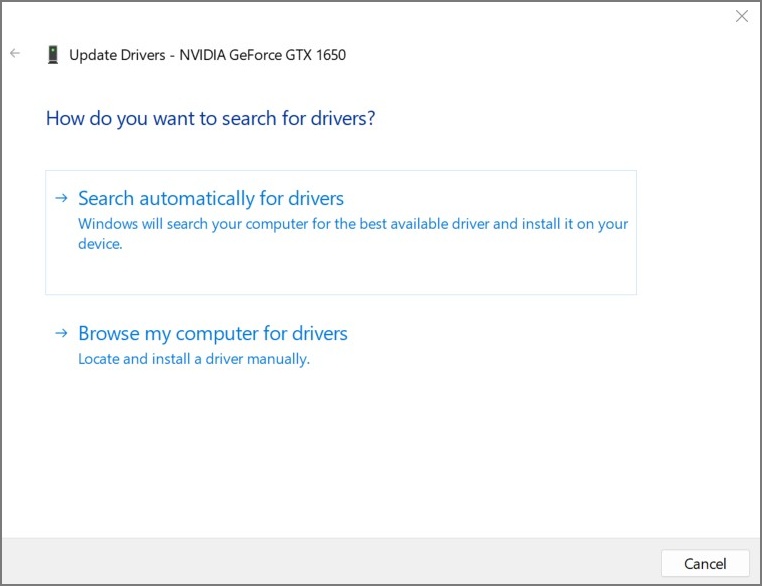
或者,您也可以直接從供應商的網站或您的筆記本電腦製造商的網站下載並安裝最新的圖形驅動程序。
另外,在我們的研究過程中,我們發現有 一些用戶只需更新他們的網絡驅動程序就可以解決慢速啟動問題。因此,最好讓您的驅動程序保持最新。
提示:這裡有一些適用於 Windows 的最佳網絡監控工具。
5.禁止 Chrome 應用程序在後台運行
我們大多數人每天都使用 Chrome,您可能不知道 Chrome 應用程序即使在關閉瀏覽器後也會在後台運行。在某些情況下,它還會導致 Windows 10/11 計算機的啟動速度變慢。
要解決此問題,只需導航至 Chrome 設置 > 系統 並禁用Google Chrome 關閉時繼續運行後台應用。
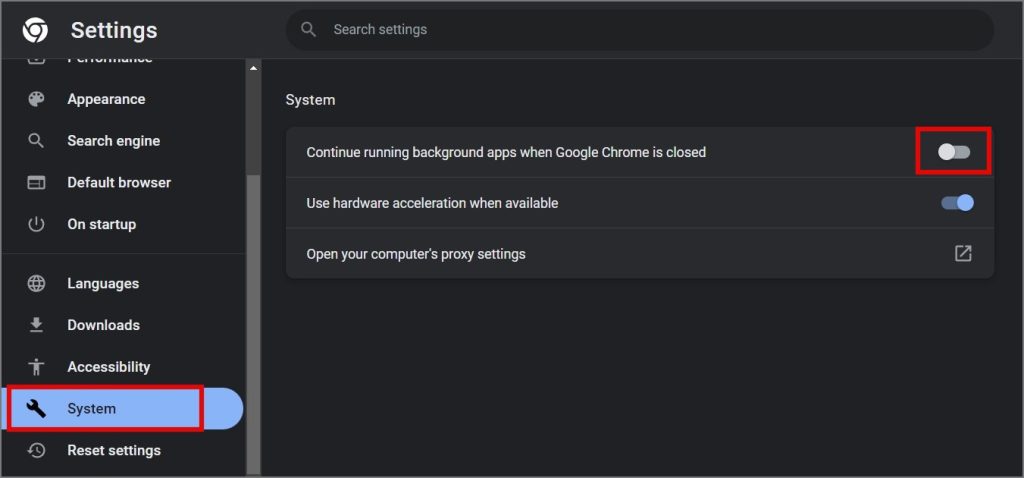
提示了解如何使您的 Google Chrome 在您的 Windows 上更快。
6.嘗試拔掉所有 USB 設備
有時,即使是 USB 設備也會造成乾擾 在計算機的啟動過程中。因此,如果您使用 USB 設備,例如藍牙加密狗、用於鍵盤和鼠標的無線 USB 加密狗、筆式驅動器或任何其他 USB 外圍設備,請將它們全部從您的計算機中彈出。之後,打開您的 PC,看看這是否解決了啟動緩慢的問題。
7. Run CHKDSK Scan
從這裡開始,我們將重點介紹一些高級技術方法,如 CHKDSK、SFC 和 DISM。首先,我們首先從 CHKDSK 命令開始。
那麼 CHKDSK 有什麼作用呢?使用此命令,您可以掃描並修復驅動器文件系統中的錯誤。如果驅動器上有一些損壞或丟失的文件,它將幫助您解決問題,並且很可能還會解決您 PC 上啟動緩慢的問題。
以下是使用 CHKDSK(檢查磁盤)的方法修復或修復硬盤驅動器/SSD:
1. 只需在 Windows 搜索框 中鍵入 CMD 並右鍵-單擊命令提示符。
2. 之後,選擇以管理員身份運行。
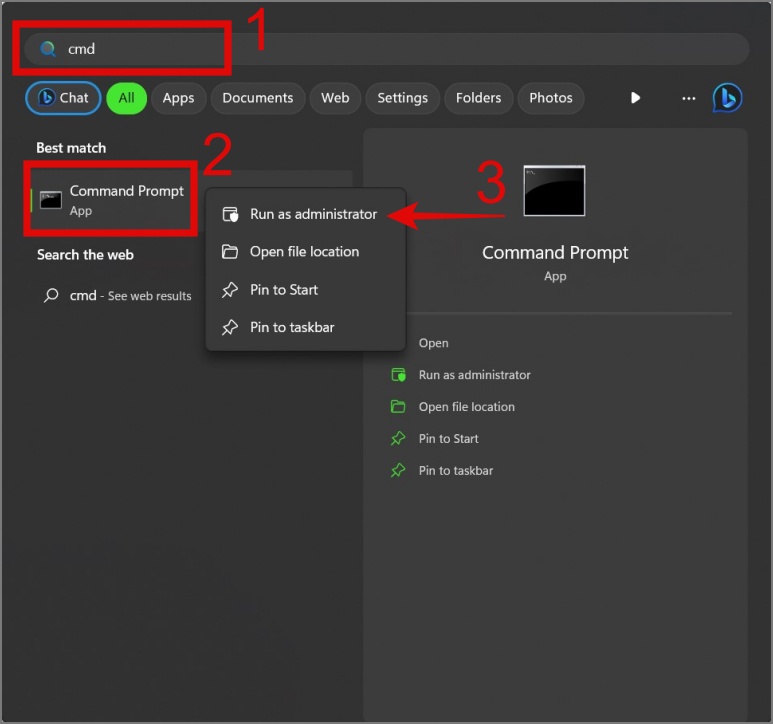
3. 現在根據您的需要鍵入以下命令:
chkdsk [驅動器號]: – 它只識別硬盤文件系統中的錯誤,不修復任何錯誤他們。 chkdsk [drive letter]:/f – 它會掃描您的驅動器並修復它在系統文件中發現的任何錯誤。 chkdsk [drive letter]:/r – 它試圖修復驅動器的軟件和硬件部分的錯誤。例如,如果驅動器的任何扇區損壞,它會嘗試恢復數據並將其重新定位到一個好的扇區。 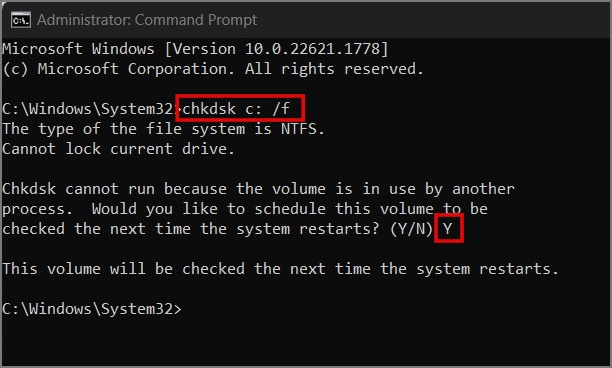
4. 如果顯示“chkdsk cannot run”信息,您可以輸入“Y”,然後按Enter鍵來安排電腦重啟後掃描。
8.運行 SFC 掃描
如果您的 Windows PC 由於 Windows 系統文件中的錯誤而啟動緩慢,您可以使用 SFC 命令。此命令專門用於定位和修復 Windows 文件系統中的錯誤。為此,只需打開命令提示符(管理員)並輸入命令“sfc/scannow”,然後按Enter鍵。
就是這樣。它將開始掃描您的計算機以查找錯誤並在發現錯誤時進行修復。
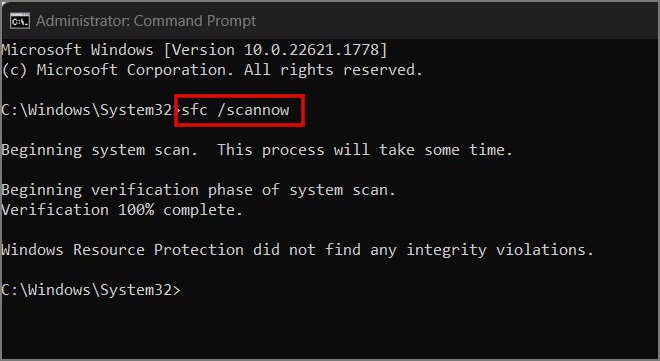
9. Run DISM Scan
如果SFC方法無法修復問題,那麼最後resort left 正在運行 DISM(部署映像服務和管理)掃描。它所做的是對系統文件進行徹底掃描,完成後,它會連接到 Windows Update 在線下載並替換損壞的文件。因此,如果您已經丟失了啟動時所需的任何重要文件,此方法可能會幫助您解決問題。
要使用 DISM,只需以管理員身份打開命令提示符並鍵入 “Dism/Online/Cleanup-Image/CheckHealth” 然後按 Enter 鍵。幾秒鐘後,它將開始掃描您的計算機。
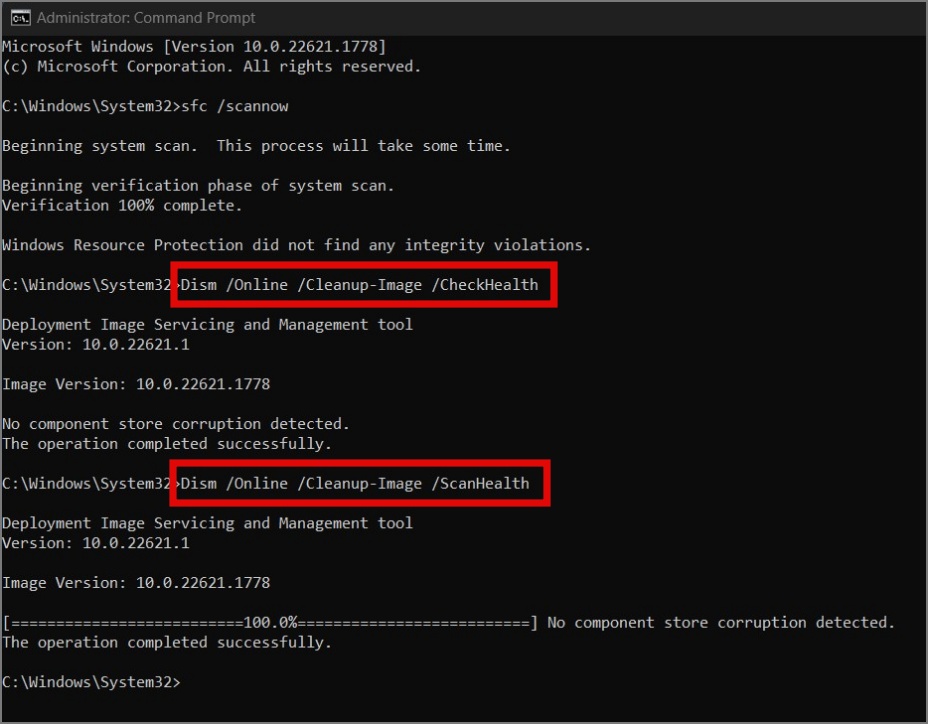
快速說明:它只會掃描損壞的文件而不做任何更改。
除了“CheckHealth” 您還可以使用其他兩個選項 – “ScanHealth” 和 “RestoreHealth”
如果您想要更高級的掃描,同樣無需進行對 Windows 系統文件的任何更改,您可以通過 “ScanHealth” 命令使用 DISM。然而,如果您想恢復任何損壞的文件,您可以添加 “RestoreHealth” 命令。這將連接到 Windows 更新並下載所有必要的文件。
10. 調整虛擬內存
如果您不知道您的 Windows PC 何時耗盡內存,它會將您的硬盤用作虛擬內存以防止系統崩潰。眾所周知,Windows 會自動更改虛擬內存定期分配內存,這可能會對您的 PC 的啟動性能產生負面影響。
要解決此問題,您可以手動調整您希望計算機在需要時使用的虛擬內存量。方法如下:
1.在 Windows 搜索框中鍵入性能,然後點擊“調整 Windows 的外觀和性能” strong>.
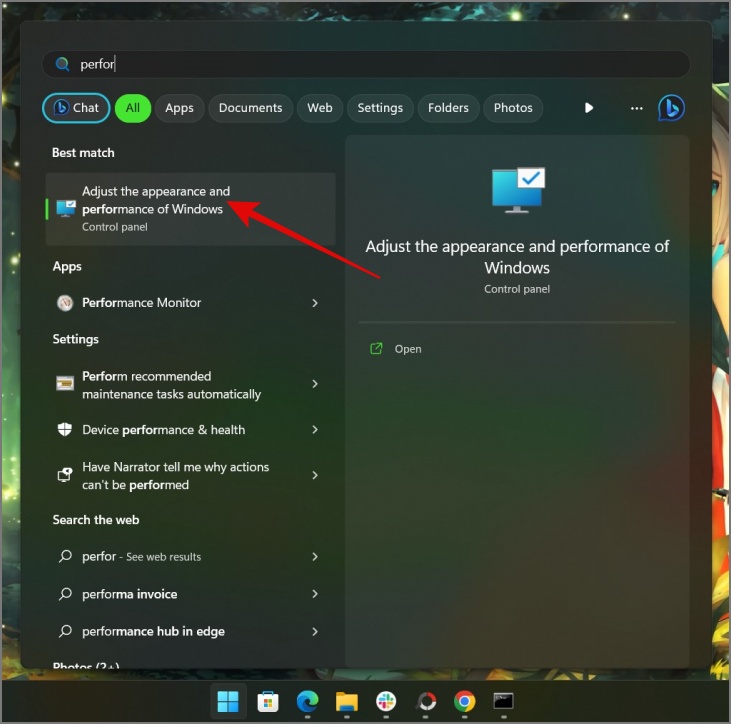
2. 現在切換到高級 選項卡並點擊更改 按鈕(在虛擬內存下)。
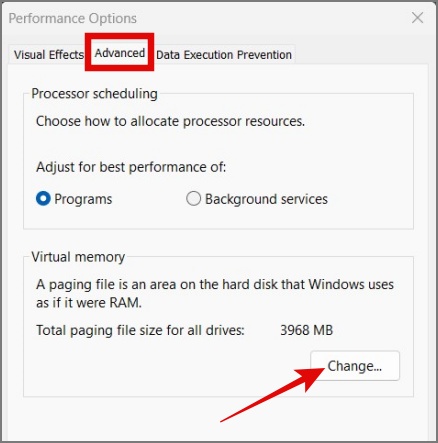
3. 之後,取消選中“自動管理所有驅動器的分頁文件大小”框。
4. 接下來,選擇驅動器並選擇自定義大小選項,然後設置初始 和最大 大小。
5. 完成後,點擊設置 按鈕並點擊好的。
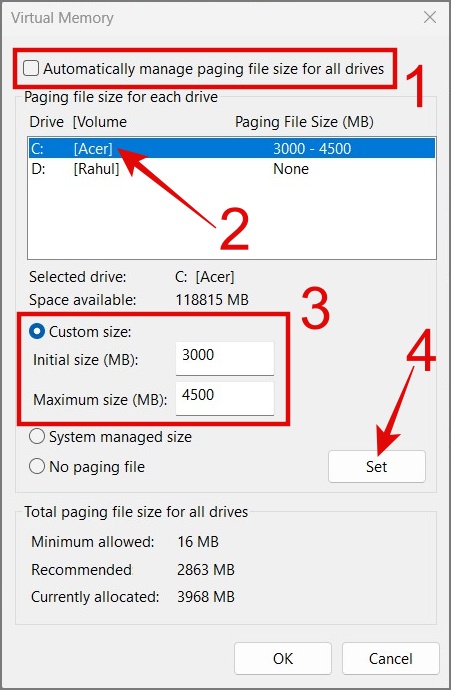
6. 彈出消息後,點擊確定按鈕並重新啟動您的電腦查看效果。
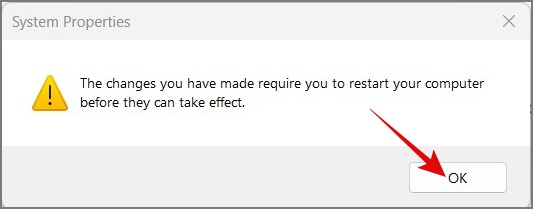
11.運行惡意軟件掃描
如果您的計算機感染了惡意軟件,這可能是您的計算機需要很長時間才能啟動的原因。幸運的是,Windows 帶有一個內置的惡意軟件掃描程序,它足以保護您免受許多有害病毒的侵害。
以下是在您的 PC 上使用 Windows 安全中心的方法:
1. 轉到 Windows 搜索 並查找 Windows 安全 應用。
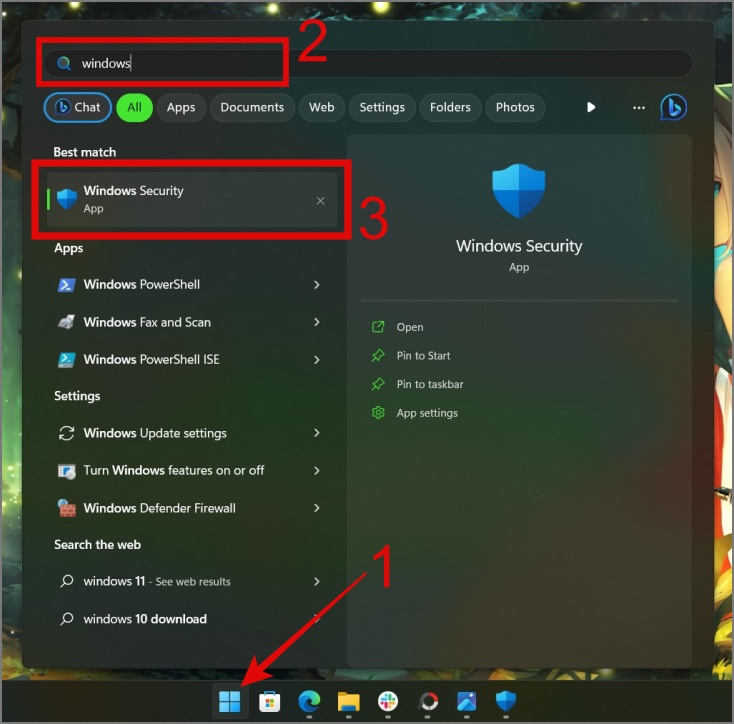
2. 打開應用並導航到病毒和威脅防護部分。在右側,單擊掃描選項。
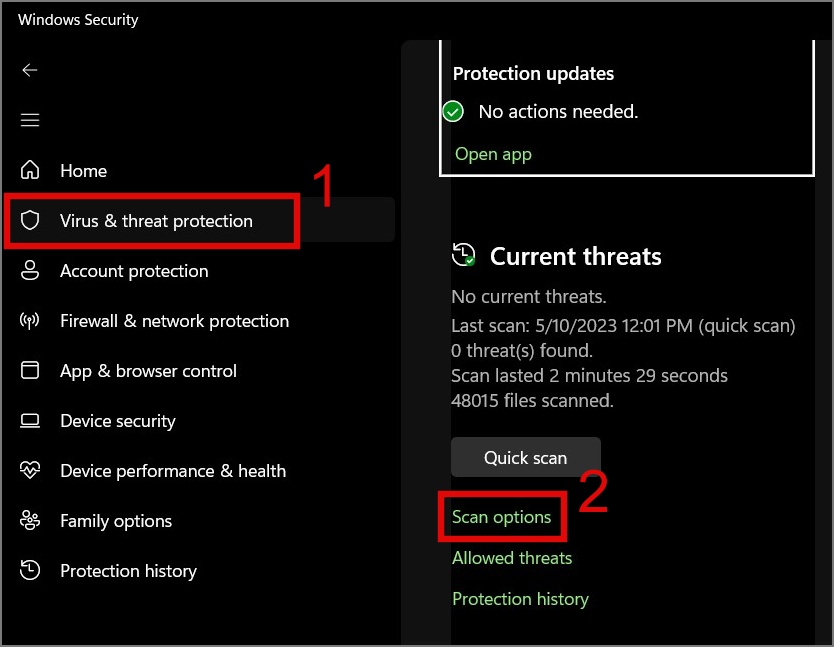
3. 現在您需要做的就是選擇“全面掃描”選項,然後點擊“立即掃描”按鈕開始查找惡意軟件在您的 PC 上。
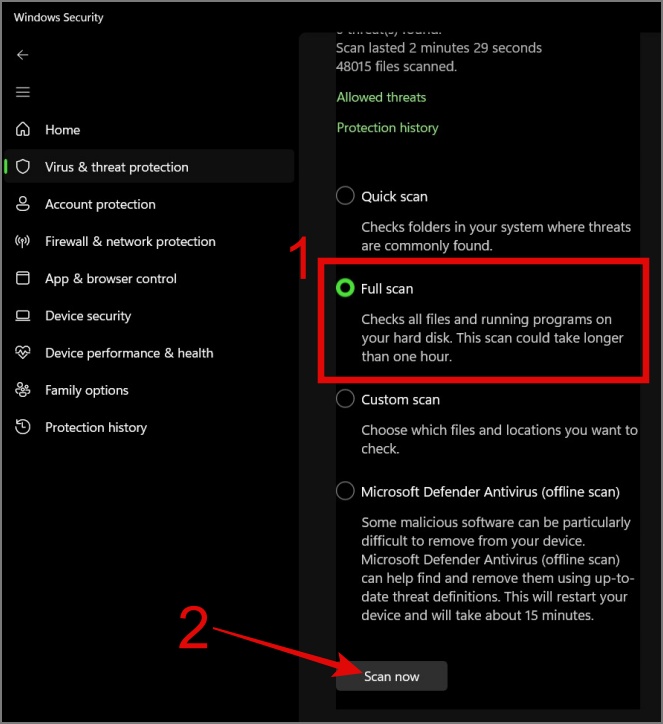
我們還建議您從 PC 上刪除所有盜版軟件或遊戲,因為它們是惡意軟件的最大來源之一,很容易降低計算機的性能,包括啟動速度。
12。移除第三方殺毒軟件
如前所述,Windows 自帶殺毒軟件,無需額外安裝殺毒軟件。此外,它還會影響 PC 的性能和啟動速度。因此,除非您專門在反病毒應用程序中尋找特定功能,否則請不要安裝任何此類應用程序。
此外,要確認啟動緩慢是否真的是您的反惡意軟件造成的,考慮卸載防病毒應用程序並檢查它是否提高了計算機的啟動速度。
13.升級存儲
我們已經看到從 HDD 切換到 SSD 時計算機的啟動速度有多快,而且差異很大。因此,如果您有一台在硬盤上運行的舊計算機或筆記本電腦,請嘗試切換到 SSD。您會發現啟動時間明顯不同。
14。重置 Windows
如果上述方法均無效,那麼留給您的唯一選擇是重置 Windows 計算機或全新安裝 Windows。我還記得當我將我的 Windows 筆記本電腦從 Windows 8 更新到 8.1 時,我的 HP 筆記本電腦過去常常需要很長時間才能啟動。然而,在全新安裝 Windows 之後,它的工作就像一個魅力。
提示:為了讓您的工作更輕鬆,我們製作了有關如何重置 Windows 的終極指南。
15。更新您的 BIOS
您可以做的另一件事是更新您的 BIOS。 BIOS 負責初始化硬件組件並提供計算機啟動的基本指令。因此,我們相信更新 BIOS 可能會解決問題。
但是,此方法存在一些風險,如果更新未正確執行或中斷,可能會使您的計算機完全無法運行。因此,在繼續使用此方法之前,請採取適當的預防措施。
讓我們加快速度!
有幾個因素可能會導致您的 Windows 10/11 計算機啟動時間變慢。這就是為什麼在本文中我們試圖涵蓋可以幫助您提高 Windows 啟動速度的所有可能的解決方案。如果問題仍然存在,則很可能是您的 PC 存在一些與硬件相關的問題,而這些問題無法通過某些軟件故障排除或基本故障排除技術解決。