兼容性支持模塊 (CSM) 是統一可擴展固件接口 (UEFI) 中的一種模式,可提供舊版 BIOS 兼容性。當您嘗試從需要傳統 BIOS 功能的 MBR 分區驅動器啟動操作系統時,這是最終的解決方案。
啟用後,它提供 UEFI 模式中省略的 BIOS 功能。雖然大多數現代系統都是使用 UEFI 預構建的,但如果您希望安裝較舊的操作系統或降低其位數(例如,64 位到 32 位),則需要舊版 BIOS。
如果您的 UEFI BIOS 沒有 CSM 選項,您可能會找到其他術語,例如 Legacy Support 或 Legacy + UEFI 模式。兩者都是 CSM 的同義詞,執行相同的任務。但 CSM 與 UEFI 有何不同?這份綜合指南應該有助於解決他們的技術差異。
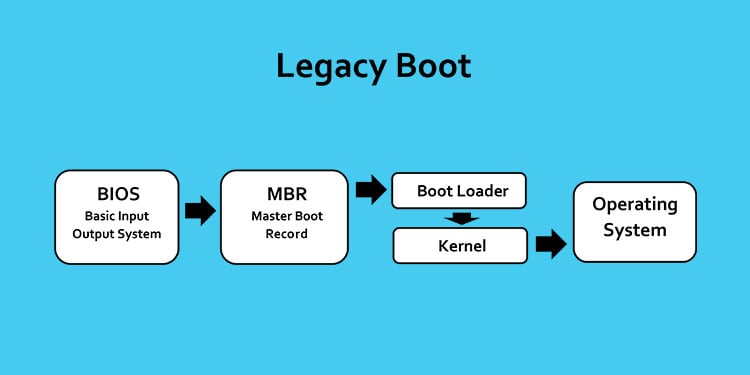
BIOS 和 UEFI 的基礎知識
BIOS(基本輸入/輸出系統)是存儲在 ROM 芯片上的固件,一旦按下電源,它負責啟動計算機按鈕。它由執行 POST 操作和執行運行您的計算機的基本功能的代碼組成。
一旦您打開 PC,主板就會通電並檢查是否所有硬件組件正常工作 (這稱為 POST)。在此過程中,您應該會在操作系統啟動之前在屏幕上看到一些消息或視覺變化。如果出現錯誤,操作系統將無法啟動,您會遇到錯誤或聽到 POST 蜂鳴聲(如果已啟用)。
POST 後,BIOS 加載必要的驅動程序,檢查有效的驅動程序MBR(Master Boot Record),然後將引導程序代碼加載到 RAM 中。最後,引導加載程序加載操作系統文件並將控制權移交給操作系統。
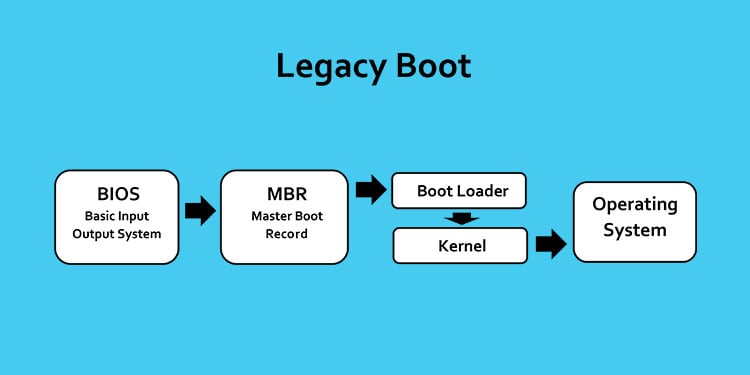 Legacy Boot Process
Legacy Boot Process
如果您不擔心內存保護、分頁、虛擬內存等,您可以選擇 Legacy BIOS。它有很多限制——最大磁盤容量僅為 2.2 TB,允許在不更改任何 BIOS 設置的情況下運行多個操作系統(一個主要的安全問題),以及較慢的啟動時間.
為了克服這些問題,EFI 在 1990 年代被引入。在其最後一個版本 EFI 1.10 之後,名稱隨後在 2000 年代初期更改為 UEFI。
與將初始化數據存儲在固件中的舊式 BIOS 不同,UEFI 將其保存在 EFI 內部的.efi 文件中GPT 驅動器的系統分區。雖然它與 BIOS 的工作相同,但它們在各種因素方面有所不同,包括分區方案、用戶界面、啟動速度、安全性、兼容性等等。
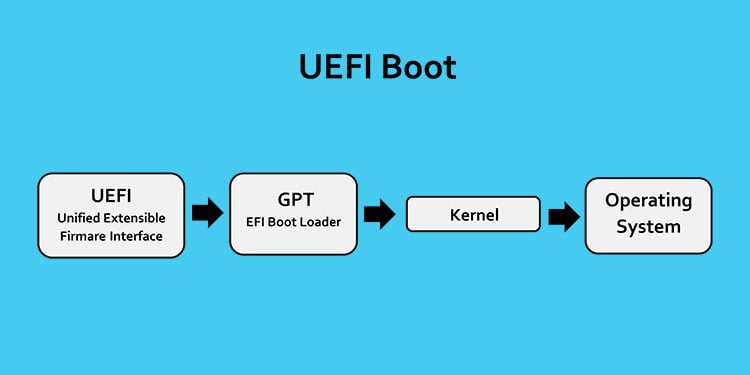
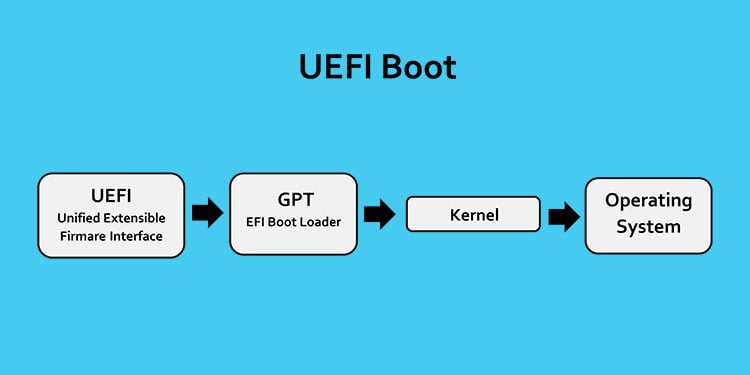 UEFI 啟動過程
UEFI 啟動過程
嗯,UEFI 最多可以支持一個驅動器容量9.7 ZB,與舊版 BIOS 相比,速度也快得令人難以置信。此外,它還提供安全啟動功能,該功能通過驗證啟動鏈的狀態來工作。這可以防止您的 PC 在未經授權的情況下啟動。
雖然 Legacy BIOS 只能在 32 位上運行,但較新的 UEFI 可以在 32 位和 64 位上運行。此外,它還引入了增強功能,例如更好的 GUI、快速啟動、高效的電源和系統管理等。
儘管有這些好處,但如果您想運行不支持 UEFI 的舊操作系統。為此,一些基於 UEFI 的系統提供了一個稱為 CSM 的功能,我將在後面詳細討論。
我們已經編寫了一份關於 Legacy 和 UEFI BIOS 之間差異的詳細指南。為了您的舒適,我列出了您應該了解的基本差異:
什麼是CSM?
既然您已經了解了Legacy 和UEFI BIOS,那麼理解CSM(Compatibility Support Module)就會很容易了。簡而言之,這不是一個單獨的 BIOS 接口,而是一個 UEFI 中的功能,允許您以傳統模式啟動。
在包含 UEFI 的現代系統中,它應該默認情況下被禁用。如果您安裝的是 Windows Vista 或更高版本,則可以保持原樣。但是,如果您想在 GPT 驅動器上安裝 Windows 7 或更早版本,則必須啟用 CSM 以提供 Int10 支持。
CSM 功能添加EFI 的向後功能,以便可以使用傳統的遺留 BIOS。在這裡,您只是在 UEFI 中創建一個 BIOS 環境,使其與較舊的硬件和操作系統兼容。
如前所述,我們使用 CSM 有兩個主要原因——安裝較舊的不支持 UEFI 的操作系統,或者安裝不同位的操作系統。此外,如果您在固件中發現錯誤或經常更換 MBR 分區驅動器,我還建議您使用 CSM。
啟用 CSM 時需要注意的重要事項是一些重要的 UEFI 功能,例如 Secure啟動和快速啟動被禁用。顯然,您的計算機將變得不那麼安全,並且啟動速度也會降低。
CSM 和 UEFI 之間的區別
CSM 和 UEFI 都是您可以在計算機上找到的啟動模式BIOS 設置。大多數用戶將 CSM 誤認為是一個單獨的界面,這是不正確的。它只是 UEFI 設置中的一個功能,允許 Legacy BIOS 兼容。
有時,您可能會遇到一個單獨的“Legacy”選項,它與 CSM 完全不同。BIOS 設置中的這個功能可以讓您更改從UEFI 到 Legacy 完全,反之亦然。
在本節中,我將討論 CSM 和 UEFI 在硬件和軟件兼容性、位數支持、分區方案、
兼容性
一些較舊的硬件組件可能與最新的 UEFI BIOS 不兼容。在這種情況下,啟用 CSM 模式可以幫助支持舊功能的設備在UEFI系統中工作。
另一方面,UEFI模式只支持最新的硬件組件。所以,如果你切換到CSM,某些UEFI-特定的驅動程序可能會被禁用,從而阻止相關設備運行。
同樣,較舊的操作系統可能無法在 UEFI 系統上運行並需要傳統支持。只需啟用 CSM,您就可以繞過這些限制。
Bitness/Architecture Support
就像 Legacy BIOS 一樣,CSM 模式僅支持16 位和 32 位 操作系統。此外,它的內存尋址限制最多只能1 MB。
另一方面,UEFI 模式可以同時支持32 位和 64 位(長模式)操作系統,但不能在 16 位下運行。與前者不同,它可以處理與 64 位系統相關的高級內存尋址。因此,它支持更大的內存空間,從而提供增強的性能和系統穩定性。
分區方案
由於 CSM 模擬了傳統 BIOS 的行為,它與MBR 分區 方案 相關聯。它使用 32 位分區表,最多有四個主分區(或三個主分區和一個擴展分區)。
另一方面,UEFI 與GPT 分區方案
強>.它使用 64 位分區表,最多可支持 128 個主分區。這在存儲方面提供了更大的可擴展性和靈活性,我將在接下來討論。
要了解有關 MBR 和 GPT 的更多信息,這裡是我們的詳細指南,應該對您有所幫助。
存儲容量
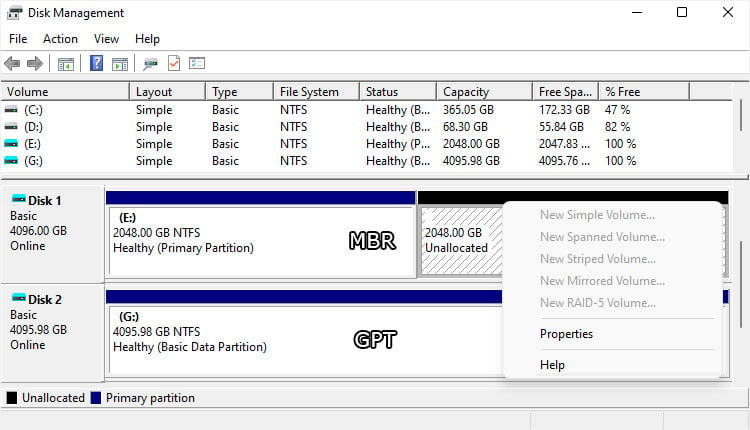
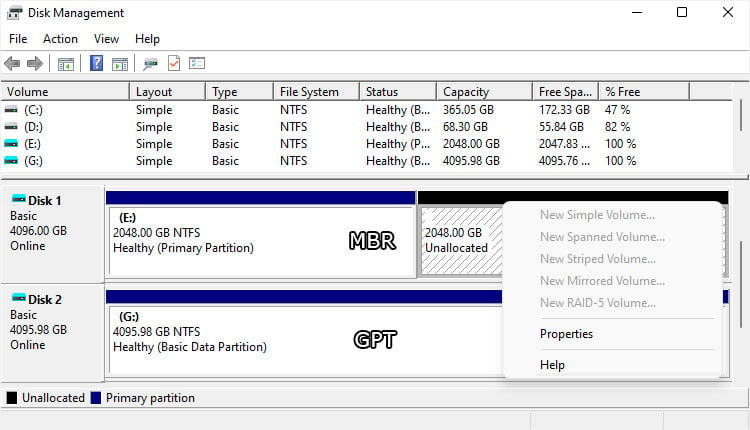 未分配的空間保留在 MBR 分區的驅動器中
未分配的空間保留在 MBR 分區的驅動器中
由於 32 位架構,MBR 的磁盤容量有限,最多 2.2 TB。因此,如果您已從 BIOS 界面啟用 CSM 並嘗試使用更大的驅動器,則剩餘空間仍未分配。例如,如果您有一個 5 TB 的 SSD,您將不得不放棄 2.8 TB 的存儲空間。
這是我建議切換到基於 GPT 的 UEFI 的主要原因之一。它的最大磁盤容量為9.7 ZB,這確實是一個巨大的數字。這克服了基於 MBR 的 CSM 的限制,因為它可以利用 64 位架構。
啟動速度
無論是 Legacy BIOS 還是啟用了 CSM 的 UEFI,啟動過程都非常快慢的。這是因為兼容性檢查、OpROM 初始化和不同的其他傳統 BIOS 功能。
但是,UEFI 模式具有更快的啟動速度,因為它可以直接調用EFI 引導程序。這也是由於優化的啟動協議、預啟動驅動程序和其他功能,包括快速啟動。
安全
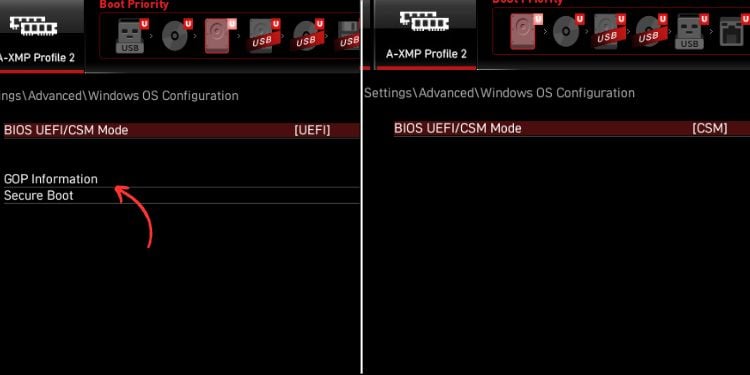
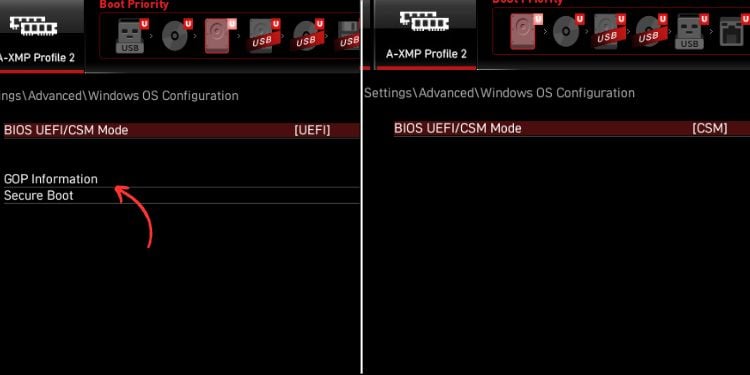 安全功能在 UEFI 模式下啟用(左),在 CSM 模式下禁用(右)
安全功能在 UEFI 模式下啟用(左),在 CSM 模式下禁用(右)
最後,UEFI 模式包括高級安全功能,例如安全啟動 和可信平台模塊 (TPM),以及其他標準和協議。
Secure Boot 確保僅執行經過加密驗證的 UEFI 二進製文件。同樣,TPM 提供基於硬件的安全性,甚至提供安全存儲、安全密鑰生成、安全憑證管理等附加功能。
啟用 CSM 後,其中大部分功能將不可用。原因很簡單——傳統 BIOS 支持的安全選項數量非常有限。因此,如果您真的想使用這些功能,您應該禁用 CSM 並開始使用 UEFI 模式。
注意:當您從 UEFI 切換到 CSM 模式時,用戶界面保持不變。如果您希望獲得傳統的 BIOS 屏幕,則不會發生這種情況。相反,只有某些 UEFI 功能會被隱藏。
如何啟用或禁用 CSM?
當您啟用 CSM 時,您基本上是從 UEFI 切換到 Legacy。當您禁用它時,您將切換回 UEFI。
請注意,這只是創建一個新的兼容 BIOS 環境以支持舊的硬件和軟件組件。因此,即使您在當前的 GPT 分區驅動器上啟用 CSM,它仍會啟動而不會出現任何問題。
有趣的是,您甚至可以通過啟用來解決幾個與 CSM 相關的問題/從 BIOS 中禁用相關選項。
配置 CSM 的過程因主板/筆記本電腦型號而異。為了快速演示,我將在 MSI 主板上進行演示。這應該讓您對如何配置它有一個基本的了解。以下是您需要執行的必要步驟:
首先,重新啟動計算機。在啟動過程中,按下啟動 UEFI 屏幕 的鍵。這因您的筆記本電腦或主板而異。對於 MSI,我將按 Del,這仍然會因主板型號而異。進入相應界面後,打開設置。 然後,選擇高級。
然後,選擇高級。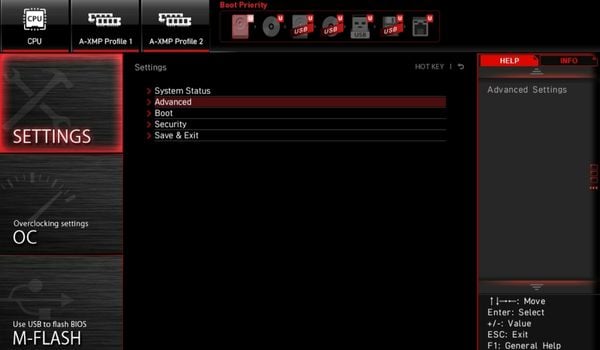
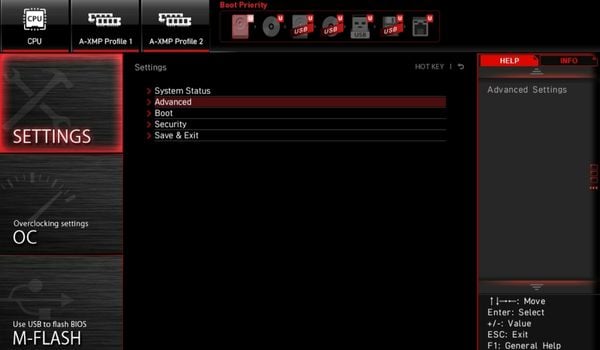 接下來,轉到 Windows 操作系統配置。
接下來,轉到 Windows 操作系統配置。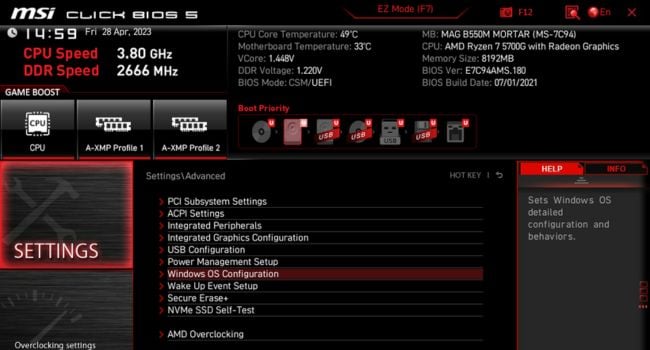
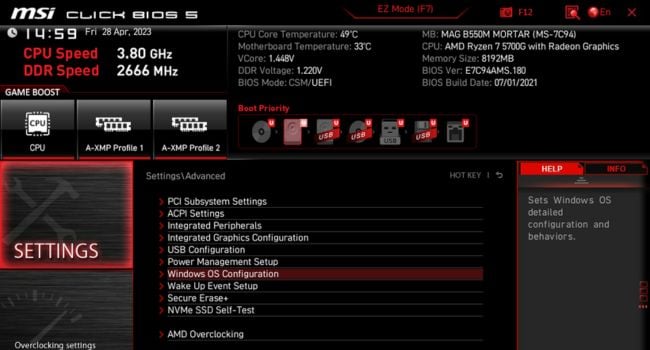 在這裡,選擇BIOS UEFI/CSM Mode.
在這裡,選擇BIOS UEFI/CSM Mode.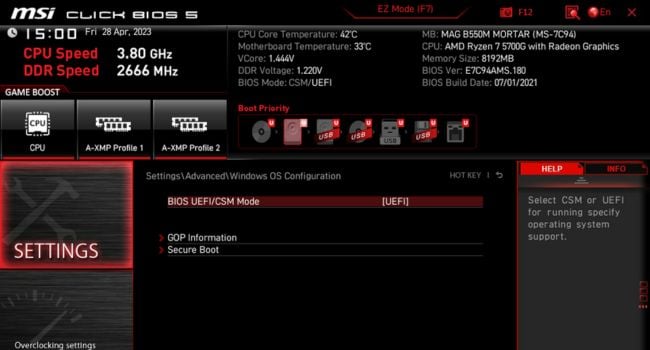
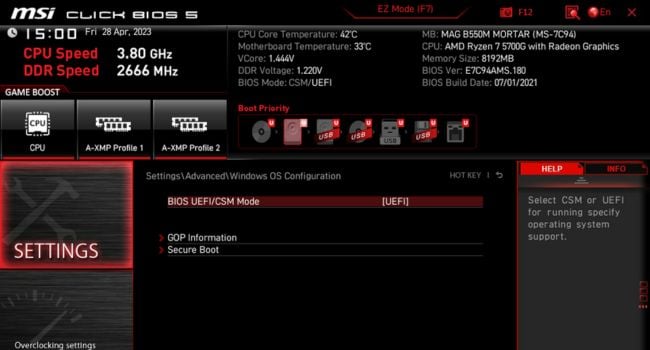 在新的彈出窗口,選擇CSM 啟用它或選擇UEFI 禁用它。
在新的彈出窗口,選擇CSM 啟用它或選擇UEFI 禁用它。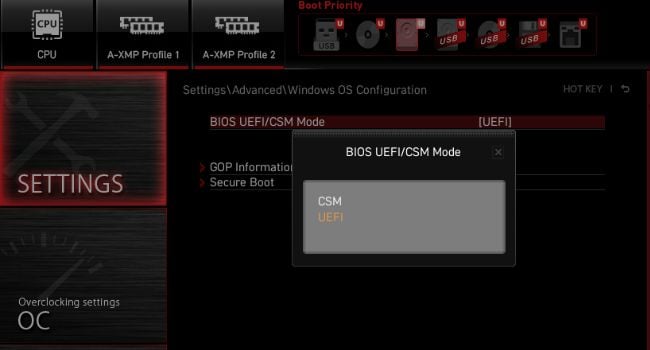
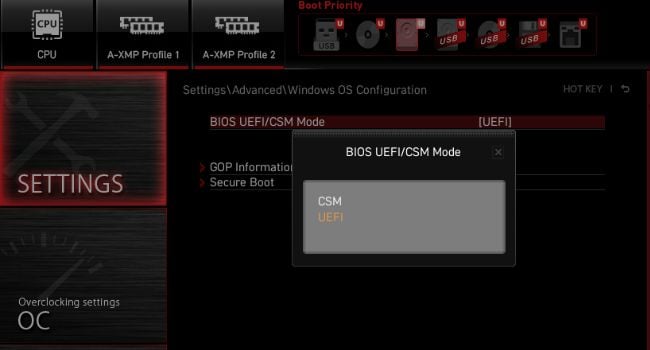 現在,按 F10 從 UEFI 屏幕保存此設置並退出。點擊是繼續。
現在,按 F10 從 UEFI 屏幕保存此設置並退出。點擊是繼續。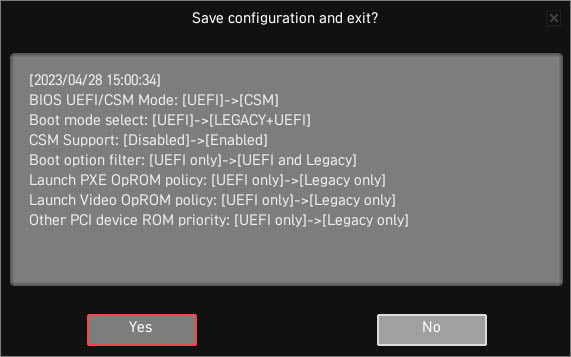
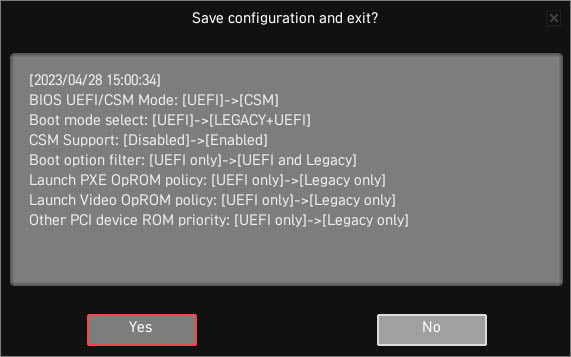
Final對比—CSM Vs UEFI
毫無疑問,大家的選擇應該是UEFI。但是,當您嘗試使用僅支持遺留功能的硬件或軟件組件時,您應該選擇兼容性支持模塊 (CSM)。
希望您已從本文中了解有關遺留、CSM 的所有內容和 UEFI。為了您的舒適,我總結了以下要點,以幫助您區分這兩種 BIOS 模式。
最終比較:CSM 與 UEFI
