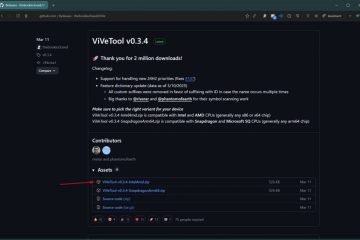如果您的 Windows 11 計算機中有 RGB 燈光,則您不再需要使用第三方應用程序來控制燈光。在最新更新中,您可以使用動態照明選項在 Windows 11 中控制 RBG。本指南向您展示如何在 Windows 11 上啟用動態照明。
為什麼使用動態照明?
大多數遊戲台式機、筆記本電腦、鍵盤和鼠標都內置了 RGB,使系統看起來更漂亮、更養眼。以前,您必須使用特殊的第三方應用程序來控制 RGB 燈效,這些應用程序通常由 Acer、Asus、Corsair、MSI、Logitech、Razer 等製造商開發。然而,這些第三方 RGB 控制軟件非常糟糕,不必要地臃腫,而且通常非常緩慢和錯誤。
幸運的是,隨著 Windows 11 中添加的動態照明功能,這一切都發生了變化。啟用動態照明後,您可以在本機控制 RGB 照明,而無需使用任何臃腫的第三方軟件。
通過這個快速簡單的指南,您將了解如何在 Windows 11 設備上打開和使用動態照明。
重要說明:要使用此功能,您應該運行 Windows 11 build 23475 或更高版本。點擊鏈接檢查您的 Windows 11 版本。
在 Windows 11 上啟用動態照明
要在 Windows 11 上啟用動態照明,請使用以下步驟:
打開 Windows 11 設置 應用程序。導航到“個性化“選項卡。單擊/點按“動態照明“選項。打開“在我的設備上使用動態照明“選項。打開“前台的兼容應用始終控制照明“選項。 在 Windows 11 上啟用了動態照明。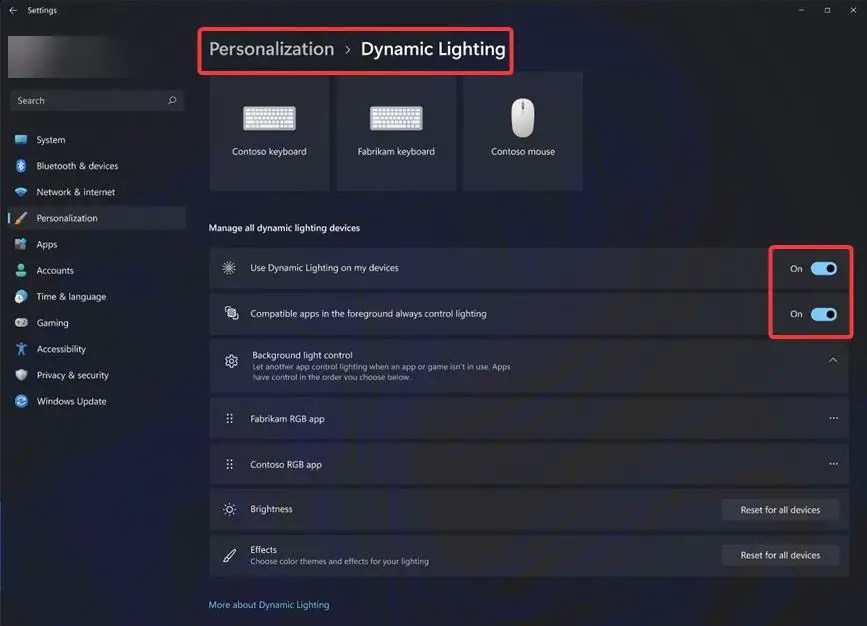 在 Windows 11 上啟用動態照明功能
在 Windows 11 上啟用動態照明功能
讓我們詳細了解這些步驟:
首先,作為始終,通過單擊“開始”菜單中的“設置”圖標來啟動 Windows 11 設置應用程序。您也可以按 Win + I 快捷鍵或右鍵單擊任務欄上的開始圖標,然後選擇“設置”選項。
設置應用程序打開後,導航到邊欄上的個性化頁面,然後單擊“動態照明”選項。
在此頁面上,您將看到可以使用動態照明功能控制的所有 RGB 設備的列表。在撰寫本文時,動態照明支持 Open HID LampArray 標準。任何支持此標準的 RGB 設備都可以使用動態照明進行控制。
要在 Windows 11 上使用動態照明,請打開“在我的設備上使用動態照明”選項。
下一步,打開“前台兼容的應用程序始終控制照明”選項。此選項可讓您在未使用應用程序或遊戲時使用第三方應用程序控制 RGB。因此,您可以兩全其美。
就是這樣。
使用動態光照排除 RGB 問題
這裡有一些使用動態光照時的故障排除技巧燈光功能:
無法改變RGB設備的亮度:
打開設置應用,進入“個性化>動態燈光”頁面,點擊/點擊“亮度”旁邊的“重置所有設備”按鈕。此操作將重置亮度值,它應該正常工作。
無法通過動態照明更改 RGB 顏色和效果
導航到“設置”中的“個性化”選項卡並打開“動態照明”頁面。向下滾動頁面並按“效果”旁邊的“為所有設備重置”按鈕。此操作將重置所有 RGB 效果以便您可以根據需要更改設備的 RGB 顏色和效果。
我在動態照明頁面上看不到我的 RGB 設備
如果您在 Dynamic Lighting 頁面上看不到您的設備,則表示您的 RGB 設備不支持開放的 HID LampArray 標準。截至目前,Dynamic Lighting 僅支持使用或支持 HID LampArray 標準的設備。
相關 Windows 個性化操作指南:
—
我希望這個簡單易用的 Windows 11 操作指南對您有所幫助。
如果您遇到困難或需要幫助,請發送電子郵件,我會盡力提供幫助。