OneDrive 會自動將您的庫文件夾同步到雲端。但是,如果您覺得不需要此功能,請按照以下步驟停止 OneDrive 將您的桌面、圖片和文檔文件夾同步到雲端。
目錄:
為什麼 OneDrive 同步庫文件夾?從同步桌面、文檔和圖片文件夾中停止 OneDrive 的步驟
為什麼 OneDrive 同步庫文件夾?
如果您正在積極使用 OneDrive 或使用您的 Microsoft 帳戶登錄 Windows,OneDrive 會自動將您的桌面、圖片和文檔文件夾同步到雲端,作為備份重要 PC 文件夾的一部分。
問題是,對於絕大多數 Windows 用戶而言,這些並不是“重要”的 PC 文件夾。事實上,人們很少使用默認庫文件夾來保存重要文件。例如,大多數用戶的桌面上通常都有程序快捷方式,這對於與 OneDrive 同步並不是必不可少的。因此,停止 OneDrive 同步桌面圖標會整理您的 OneDrive 文件夾。同樣,您也可以阻止它同步圖片和文檔文件夾。
值得慶幸的是,在 Windows 中禁用 OneDrive 同步庫文件夾很容易。按照以下步驟阻止 OneDrive 自動同步桌面、圖片和文檔文件夾。
阻止 OneDrive 同步桌面、圖片和文檔文件夾
按照這些步驟阻止 OneDrive將桌面、圖片和文檔同步到雲端。
左鍵單擊任務欄上的 OneDrive 圖標。單擊/點按“設置“(齒輪) 圖標。選擇“設置“選項。選擇邊欄上的“同步和備份“選項卡。單擊/點按“管理備份” “按鈕。將桌面、文檔和圖片選項旁邊的開關切換到關閉。單擊/點按“保存更改“按鈕。按“停止備份“按鈕。關閉 OneDrive 設置窗口。OneDrive 將不再將庫文件夾同步到雲端。
讓我們更詳細地查看每個步驟:
首先,在任務欄上找到 OneDrive 圖標並單擊它。如果您沒有看到該圖標,請在“開始”菜單中搜索 OneDrive,然後單擊結果將其打開。這將在任務欄上顯示 OneDrive 圖標。
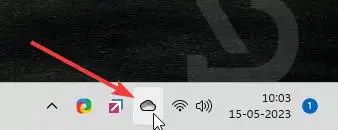
點擊右上角的齒輪圖標,然後從菜單列表中選擇“設置”選項。
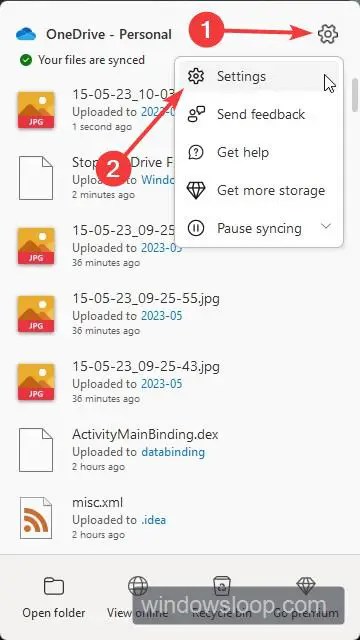
這將打開 OneDrive 設置窗口。在這裡,選擇邊欄上的“同步和備份”,然後單擊/點擊“將重要的 PC 文件夾備份到 OneDrive”部分中的“管理備份”按鈕。
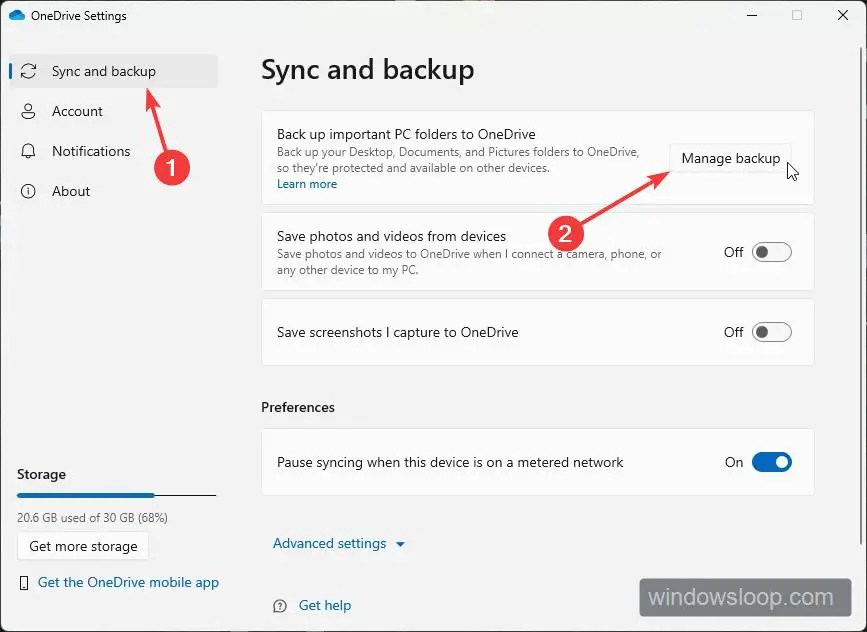 現在,將文檔、圖片和桌面旁邊的開關切換到關閉狀態,然後單擊“保存更改”按鈕。
現在,將文檔、圖片和桌面旁邊的開關切換到關閉狀態,然後單擊“保存更改”按鈕。
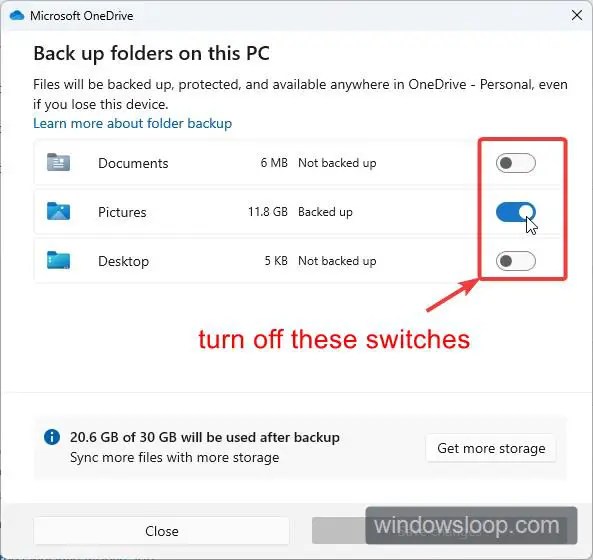
OneDrive 將顯示確認提示,單擊“停止備份”按鈕。
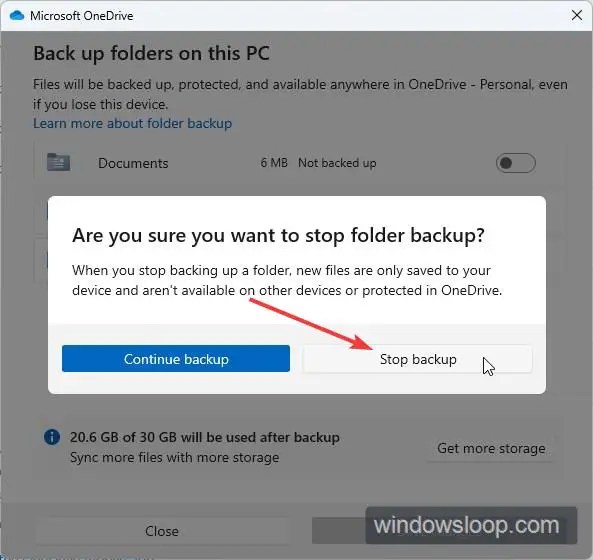
最後,關閉 OneDrive 設置窗口。
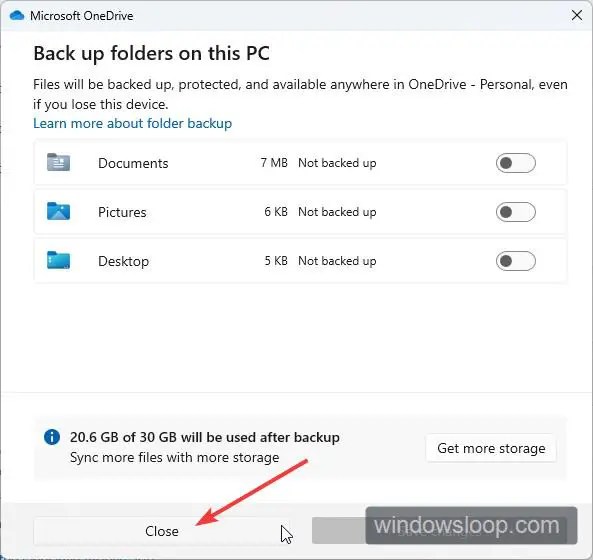 就是這樣。從現在開始,OneDrive 不會將您的桌面、文檔和圖片文件夾同步到雲端。如果您想將重要文件與 OneDrive 同步,請按照本文中的步驟操作—如何將任何文件夾與 OneDrive 同步。
就是這樣。從現在開始,OneDrive 不會將您的桌面、文檔和圖片文件夾同步到雲端。如果您想將重要文件與 OneDrive 同步,請按照本文中的步驟操作—如何將任何文件夾與 OneDrive 同步。
希望這個簡單易用的 Windows 操作指南對您有所幫助。
如果您遇到困難或需要幫助,請發送電子郵件,我會盡力提供幫助。
相關 OneDrive 文章: