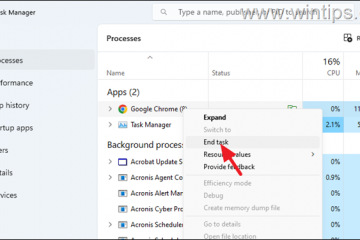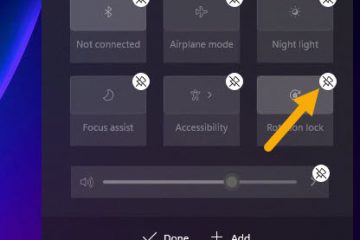Windows 11 啟動文件夾可讓您為要在計算機啟動時自動啟動的程序、文件和腳本添加快捷方式。本指南為您提供 Windows 11 開始文件夾的文件夾路徑,並向您展示如何以簡單易行的方式打開它。
目錄:
類型啟動文件夾的Windows 11 啟動文件夾路徑如何打開Windows 11 啟動文件夾如何將程序添加到啟動文件夾
啟動文件夾的類型
Windows 有兩種類型的啟動文件夾。即,用戶特定的啟動文件夾和公共啟動文件夾。用戶特定的啟動文件夾與用戶帳戶相關聯,而通用啟動文件夾適用於所有用戶。
一般來說,你想要將啟動程序添加到用戶特定的啟動文件夾中。這樣,無論何時您登錄到您的用戶帳戶,Windows 都會自動啟動添加到您的用戶特定啟動文件夾中的應用程序。但是,如果您的計算機有多個用戶並且有需要為所有用戶啟動的程序,您可以將它們添加到公共啟動文件夾中。
Windows 11 啟動文件夾路徑
Windows 11中啟動文件夾的位置路徑如下。您應該將路徑中的“用戶名”替換為您的 Windows 用戶名。
C:\Users\Username\AppData\Roaming\Microsoft\Windows\Start Menu\Programs\Startup
或者
shell:startup(運行命令)
上面的路徑是你的用戶特定的啟動文件夾,就是這個意思與您的用戶帳戶綁定。
常見的啟動文件夾位置如下:
C:\ProgramData\Microsoft\Windows\Start Menu\Programs\Startup
或
shell:common startup(運行命令)
如何打開Windows 11啟動文件夾
您可以使用文件夾路徑或運行命令打開啟動文件夾。請按照以下步驟在 Windows 11 中打開啟動文件夾。
用戶特定的啟動文件夾
要打開常規啟動文件夾,請使用 Windows 鍵 + E 快捷方式打開文件資源管理器,粘貼以下路徑,同時將“用戶名”替換為您的 Windows 用戶名,然後按鍵盤上的 Enter 鍵。它立即打開啟動文件夾。
C:\Users\Username\AppData\Roaming\Microsoft\Windows\Start Menu\Programs\Startup
對於例如,如果 Windows 用戶名是 WindowsLoop,則文件路徑如下所示:
C:\Users\WindowsLoop\AppData\Roaming\Microsoft\Windows\Start Menu\Programs\Startup
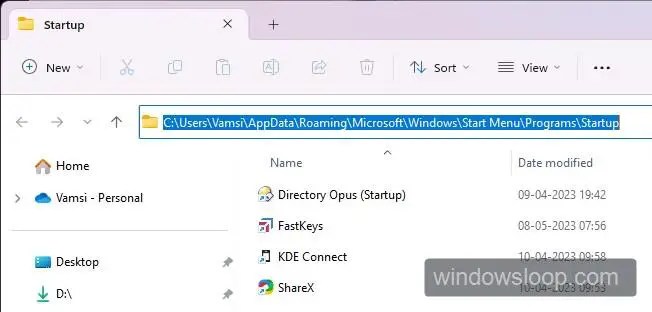
您還可以在“運行”對話框中使用 shell:startup 命令。為此,請使用 Win + R 快捷方式打開“運行”對話框,鍵入“shell:startup“(不帶引號),然後單擊“確定“按鈕。
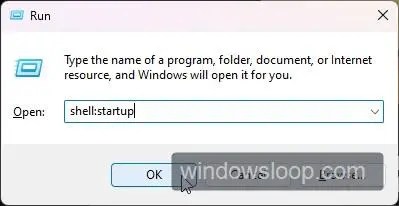
通用啟動文件夾
要打開公共啟動文件夾,請將以下路徑粘貼到文件資源管理器的地址欄中,然後按 Enter。
C:\ProgramData\Microsoft\Windows\Start Menu\Programs\Startup
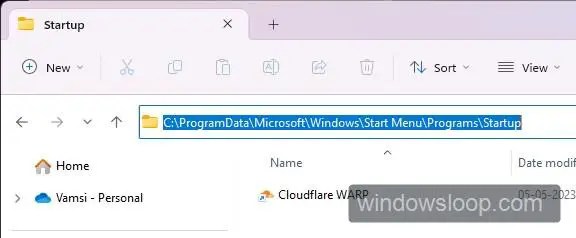
或者,打開運行對話框 使用 Windows 鍵 + R 快捷鍵,在空白字段中鍵入“shell:common startup“(不帶引號),然後單擊“確定“按鈕。
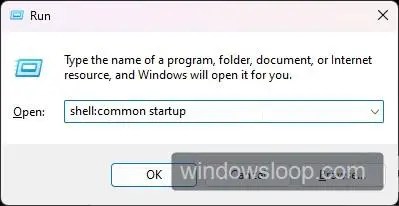
如何將程序添加到啟動文件夾
要將程序添加到啟動文件夾,您只需添加其快捷方式即可。方法如下。
第 1 步:首先,使用運行命令“shell:startup“(不帶引號。)打開 Startup 文件夾。
注意:如果要使用公共啟動文件夾,請使用“shell:common startup”運行命令。
第 2 步:接下來,右鍵單擊啟動文件夾並選擇“新建>快捷方式“選項。
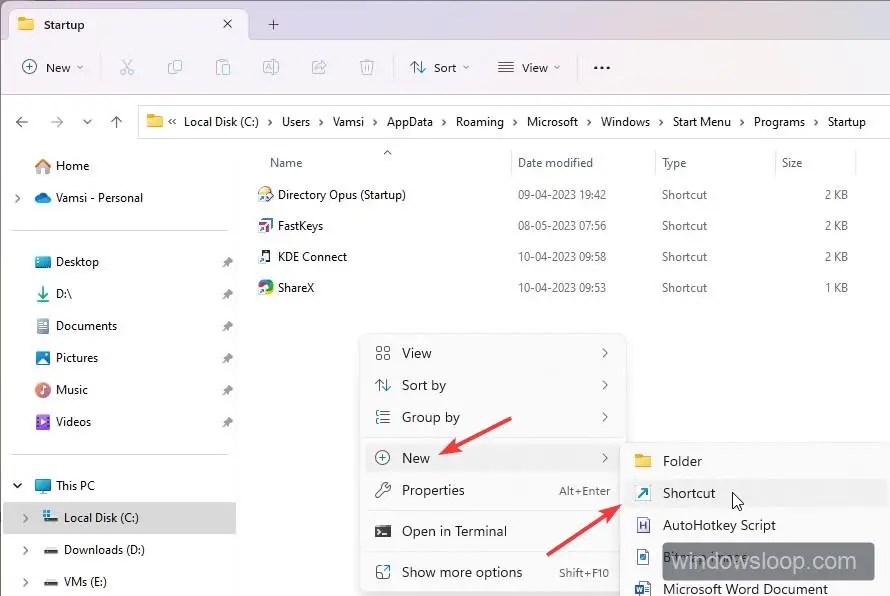
第 3 步:點擊“瀏覽“按鈕,選擇應用程序的exe文件,點擊“打開“按鈕。此操作會將程序路徑添加到快捷方式嚮導。
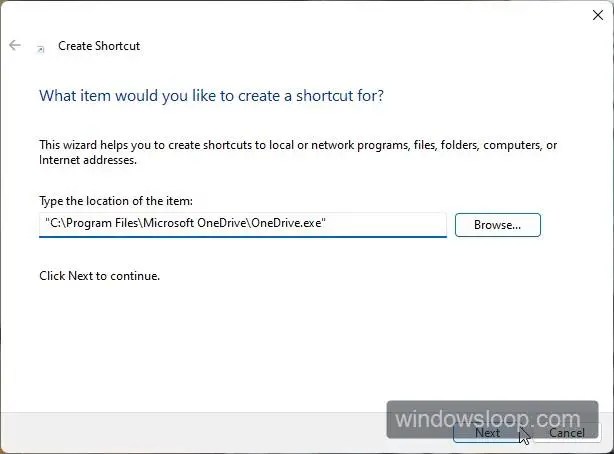
步驟 4: 點擊“下一步“,在名稱字段中輸入應用程序的名稱,然後點擊“完成“按鈕。
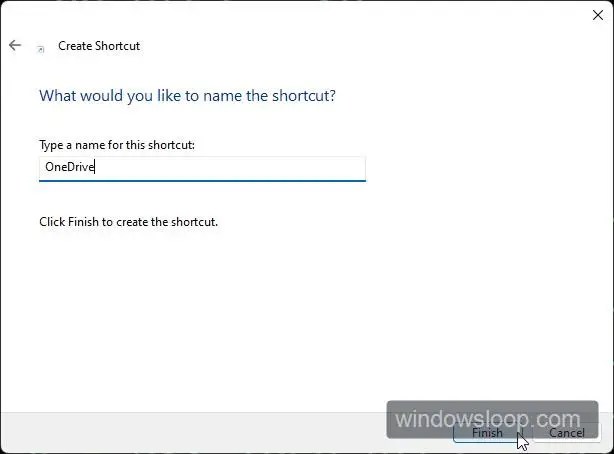
就是這樣。您已將該程序添加到 Windows 11 中的啟動文件夾。
如果需要,您還可以將 Microsoft Store 應用、便攜式應用和腳本添加到啟動文件夾。
—
我希望這個簡單易用的 Windows 操作指南對您有所幫助
如果您遇到困難或需要幫助,請發送電子郵件,我會盡力提供幫助。