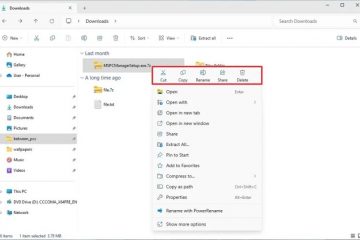如果 Gigabyte 的 App Center 應用程序困擾您,本指南將教您如何從 Windows 中卸載 Gigabyte App Center 並在 BIOS 或 UEFI 中禁用它,這樣它就不會自動重新安裝.按照以下步驟操作。
什麼是技嘉應用中心?
與大多數製造商一樣,技嘉安裝了一個名為應用中心的應用程序,可讓您更改主板和其他系統設置。除此之外,它還為您提供一些 QoL(生活質量)功能,例如自動驅動程序更新、BIOS/UEFI 更新、風扇控制、時間同步、系統調整實用程序等。
為什麼要卸載Gigabyte App Center?
雖然 Gigabyte App Center 非常有用,但它是一個非常蹩腳的應用程序,有太多臃腫的選項。在大多數情況下,技嘉 App Center 有更好的替代品,您永遠不需要它。更不用說,應用程序本身可能會引入新的漏洞。例如,現代技嘉主板中的近期漏洞可讓攻擊者控制您的系統。要解決這個問題,官方推薦的解決方案是在 BIOS UEFI 中禁用 Gigabyte App Center。
在 Windows 上卸載 Gigabyte App Center
要在 Windows 11 上卸載 Gigabyte App Center,請使用以下步驟:
啟動 Windows 設置 使用 Win + I 鍵盤快捷鍵導航到“應用程序“選項卡。單擊/點擊“已安裝的應用程序“選項。找到“技嘉應用中心“選項。單擊/點擊三個-旁邊的虛線圖標。選擇“卸載“選項。單擊/點擊“卸載“按鈕。完全按照卸載嚮導操作。選擇“ 否“提示重新啟動時。
上述步驟已從您的 Windows 設備卸載技嘉應用程序中心。完成後,您必須在 BIOS 或 UEFI 中禁用 Gigabyte App Center。如果您不這樣做,App Center 應用程序將自動重新安裝。
在 BIOS/UEFI 中禁用 Gigabyte App Center
在 Windows 中卸載 Gigabyte App Center 後,您還必須在 UEFI BIOS 中禁用 App Center。否則,它將自動重新安裝。
要在 BIOS/UEFI 中禁用 Gigabyte App Center,請使用以下步驟:
右鍵單擊開始 圖標。按住鍵盤上的“Shift“鍵。單擊/點按“關機或註銷 > 重新啟動“選項。單擊“疑難解答“選項。轉到“高級選項“頁面。單擊/點擊“UEFI 固件設置” >”選項。按“重新啟動“按鈕。在 BIOS/UEFI 屏幕中,按“F7“或單擊“高級選項“。轉到“外圍設備“選項卡。單擊“App Center 下載和安裝配置“選項。將設置更改為“禁用“。轉到“保存並退出“選項卡。單擊“保存並退出設置“選項。系統將自動重啟。重啟後, Gigabyte App Center 在 BIOS/UEFI 中被禁用。
如果您使用的是華碩主板或筆記本電腦,您還可以卸載並禁用 Armoury Crate Windows。
相關 Windows 操作方法文章:
如您所見,卸載技嘉 App Center 並在 UEFI/BIOS 中禁用它非常簡單。
希望這個簡單易用的 Windows 操作指南對您有所幫助。
如果您遇到困難或需要幫助,請發送電子郵件,我會盡力提供幫助。