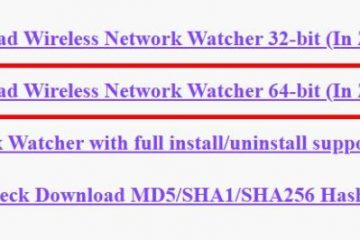當您剛在 Steam 上購買了一款遊戲並立即想要投入其中,卻因下載速度緩慢而受阻時,這可能會令人沮喪。這會影響您的遊戲體驗並降低您的興奮度。如果您在互聯網連接良好的情況下也遇到此問題,可以使用以下一些解決方案來解決您在 Steam 上下載速度慢的問題。
目錄
1。檢查您的 Internet 連接
我們知道您可能擁有良好的互聯網速度並且想跳過此部分。但是,在您繼續使用其他方法之前,我們希望您測試一些內容。
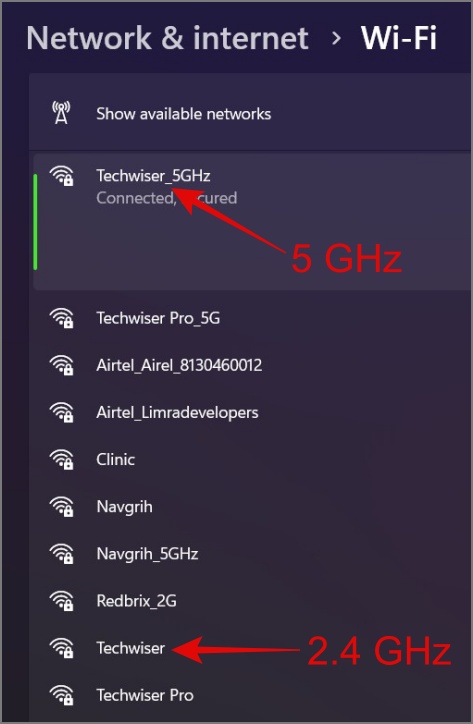
切換到 5 GHz 頻段
如果你’如果您正在通過 Wi-Fi 連接下載遊戲,那麼您可以嘗試切換到 5 GHz 帶寬。大多數現代路由器都有兩個頻段——2.4 GHz 和 5 GHz。使用 2.4 GHz 頻率將為您提供更大的覆蓋範圍但互聯網速度較慢,而選擇 5 GHz 頻率將為您提供更短的範圍但互聯網速度更快。檢查切換到 5 GHz 頻段是否可以解決問題並提高您在 Steam 上的遊戲下載速度。
切換到以太網連接
如果上述方法對您沒有幫助,請嘗試切換到以太網,看看您連接的路由器是否是問題的主要原因。畢竟,眾所周知,通過 Wi-Fi 訪問互聯網通常會導致速度下降。如果您在切換到以太網連接後發現 Steam 上的下載速度有所提高,那麼您現在知道問題出在哪裡了。
正確測量下載速度
如果你測量的下載速度本身是錯誤的嗎?我的意思是,大多數互聯網服務提供商 (ISP) 通常以位顯示速度,而 Steams 以字節顯示下載速度,相當於 8 位。例如,如果您的互聯網速度為 100 Mbps,那麼您很可能會在 Steam 上看到 12.5 MB/s 的下載速度。不了解位和字節之間的區別很容易導致對 Steam 下載速度的誤解。
要將下載速度從 MB/s 更改為 Mbps,請導航至 Steam > 設置 > 下載 > 以比特為單位顯示下載速率第二。
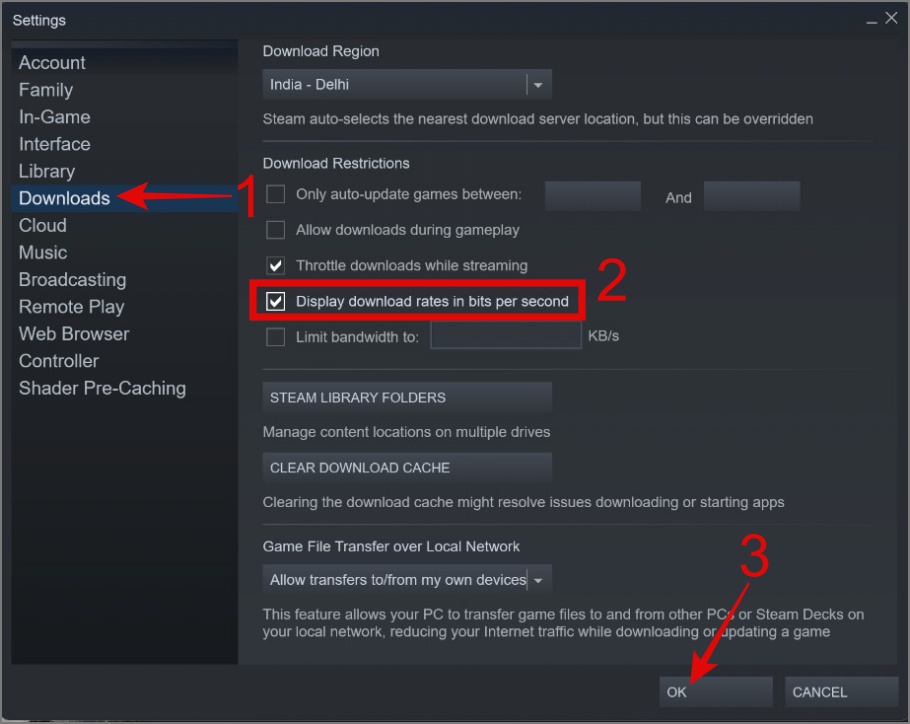
2.切換到更好的 Steam 服務器
為了讓您的下載速度更快,Steam 在全球設置了多台服務器。默認情況下,它會選擇離您最近的服務器以加快下載速度。但有時,您連接的服務器可能會因流量而混亂,並且可能無法提供最佳速度。您可以訪問 Steam Download Stats 網頁,查看離您最近的服務器及其流量加載和下載速度。
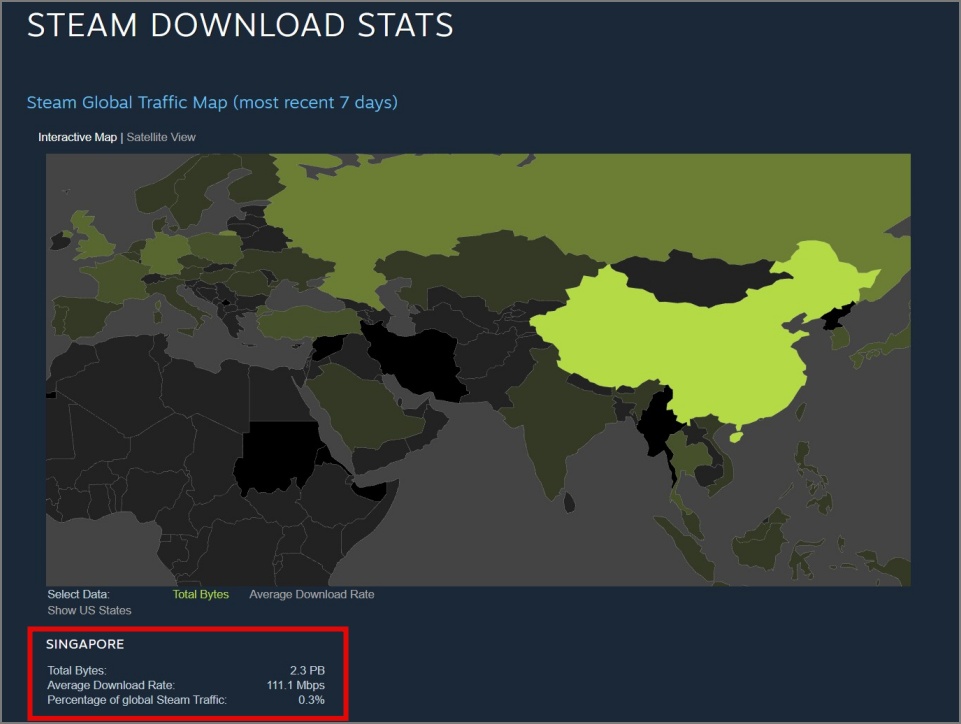
在我們的研究中,我們還發現一些 Steam 用戶可以通過切換 Steam 服務器來解決下載速度慢的問題。
要更改 Steam 服務器,請按照以下步驟操作:
1. 點擊左上角的 Steam 選項卡,然後選擇設置 選項。
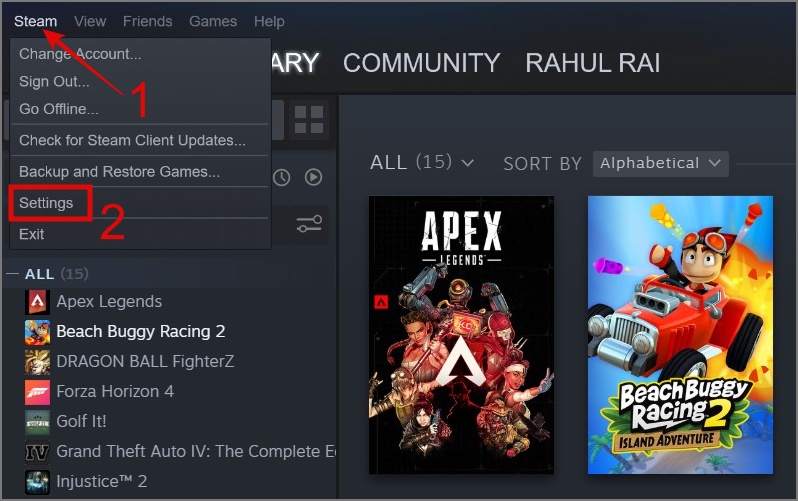
2. 從左窗格中選擇下載。
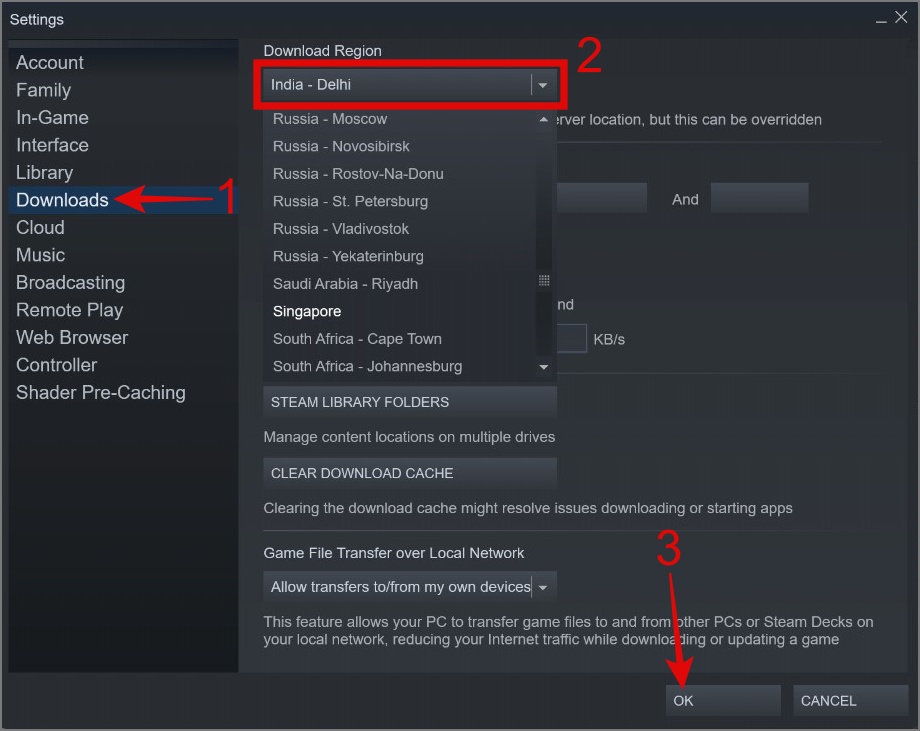
3.在下載區域中,選擇您喜歡的 Steam 服務器,然後點擊確定按鈕。
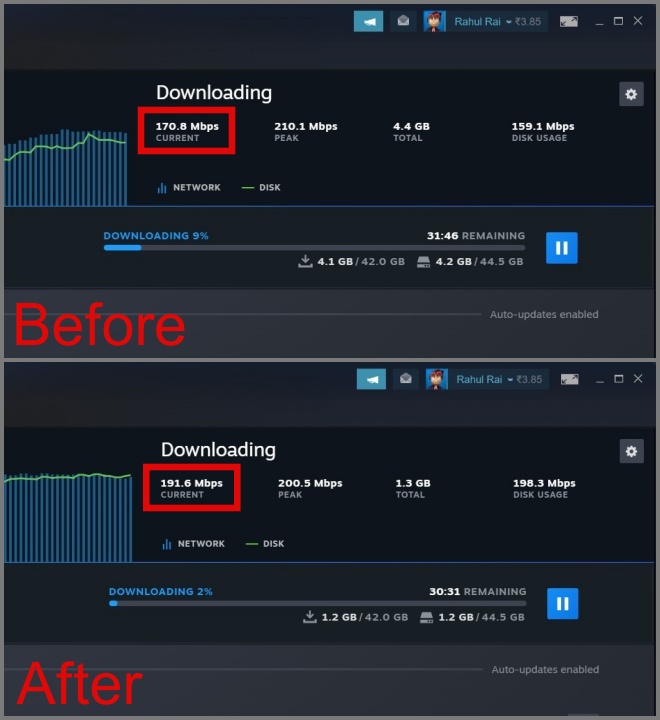
3.清除 Steam 的下載緩存
在下載遊戲時,Steam 會將一些下載的文件存儲為緩存,以盡量減少重複下載相同文件的需要。這可以幫助您提高在 Steam 上的下載速度。但是,如果這些緩存文件損壞或堵塞,它們會影響 Steam 的性能並減慢下載過程。因此,建議清除下載緩存以解決遊戲下載緩慢的問題。
操作方法如下:
1. 轉到 Steam > 設置 > 下載。之後,點擊清除下載緩存按鈕。
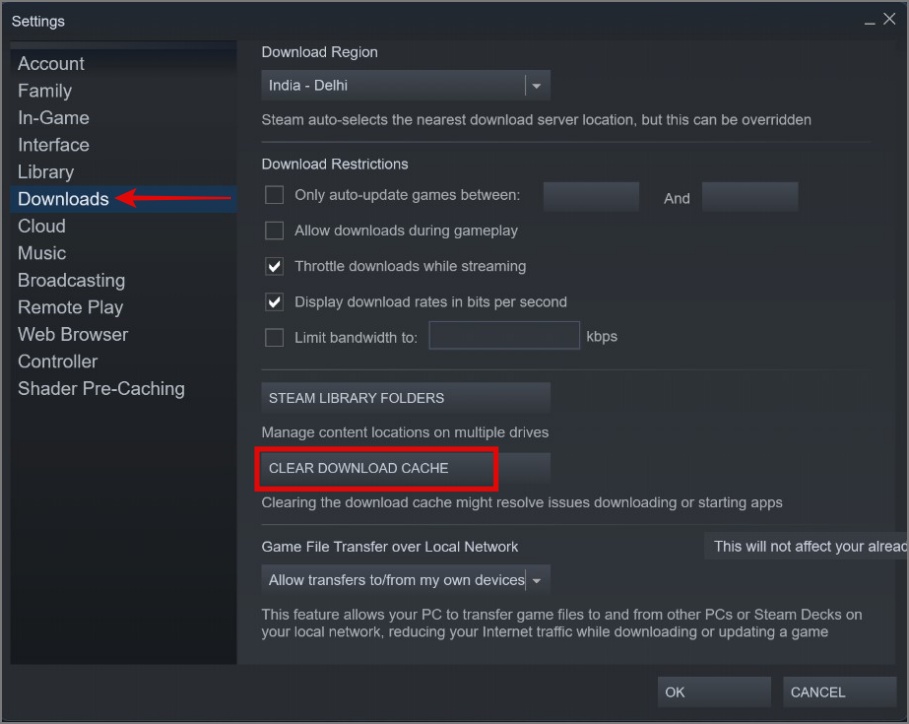
2. 點擊OK 按鈕確認您的選擇。
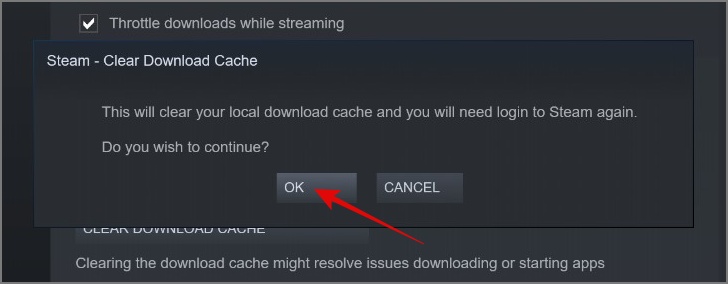
快速說明:此過程將使您退出 Steam 帳戶。因此,重新啟動應用程序後,您需要再次登錄。
該過程完成後,請檢查下載問題是否已解決。如果沒有,請移至下一節。
4.關閉所有佔用資源的應用程序或程序
導致 Steam 遊戲下載速度變慢的另一個因素是其他應用程序或程序在後台同時下載文件。因此,您可以做的是暫停所有其他下載,直到您的 Steam 遊戲完成下載。
您可以做的另一件事是打開任務管理器(Ctrl + Shift + Esc)並點擊網絡標籤,確定哪個應用程序在後台消耗大量數據。
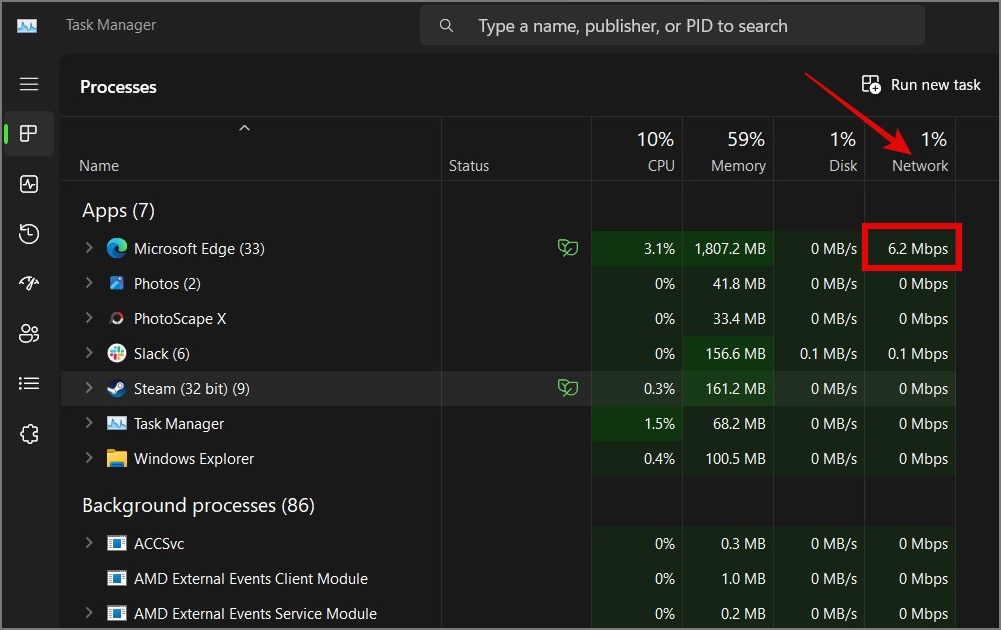
您還可以確保 Steam 未處於效率模式。如果是這種情況,只需雙擊 Steam 應用並右鍵單擊顯示效率模式狀態(綠葉)的進程,然後取消選中 效率模式。
5.禁用自動更新遊戲
Steam 也有可能在後台更新遊戲,這就是您遇到遊戲下載速度慢的原因。要解決此問題,您可以禁用自動更新或安排更新,但沒有一鍵式按鈕可以禁用整個遊戲庫的自動更新。因此,禁用自動更新的唯一方法是手動選擇遊戲並禁用它。
1.導航到遊戲的庫頁面,然後選擇遊戲。
2. 單擊設置圖標(齒輪圖標),然後選擇屬性。
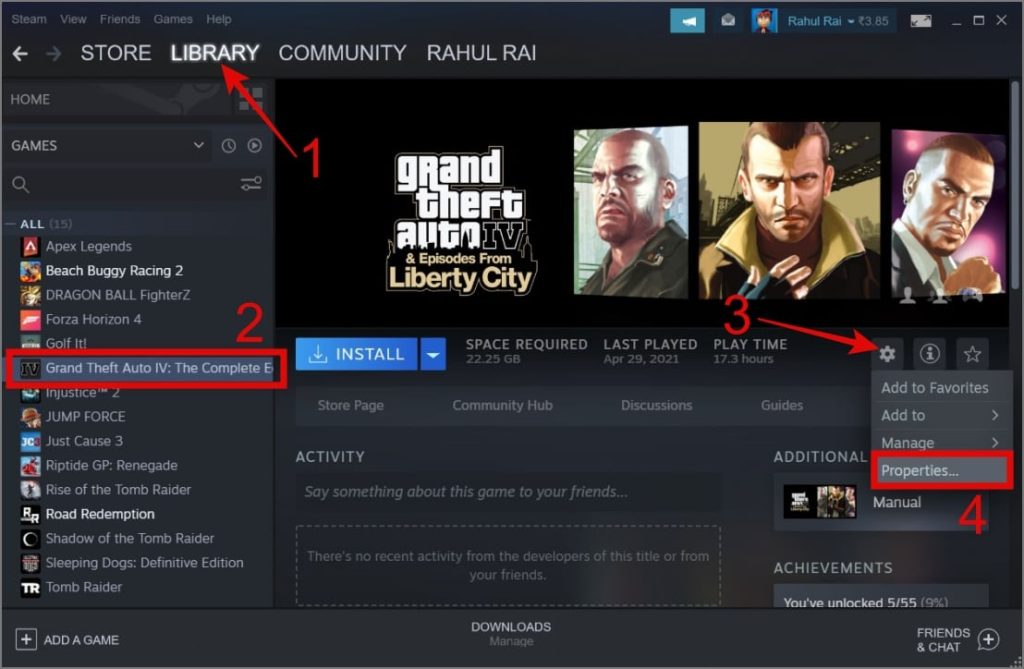
3. 現在移至更新部分並選擇“僅在我啟動時更新此遊戲”</strong>選項自動更新設置。
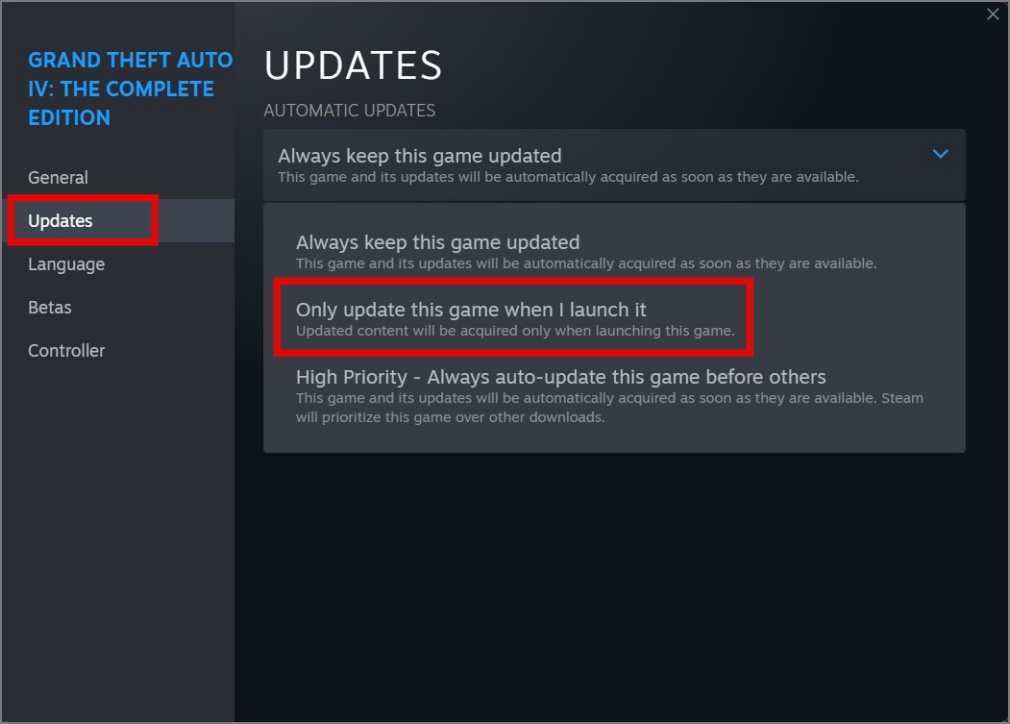
如果您希望為遊戲啟用自動更新,您可以通過定義特定時間範圍來安排更新。這可以讓您在 Steam 上下載新遊戲時避免任何潛在的中斷。
1. 點擊 Steam 標籤並選擇設置。
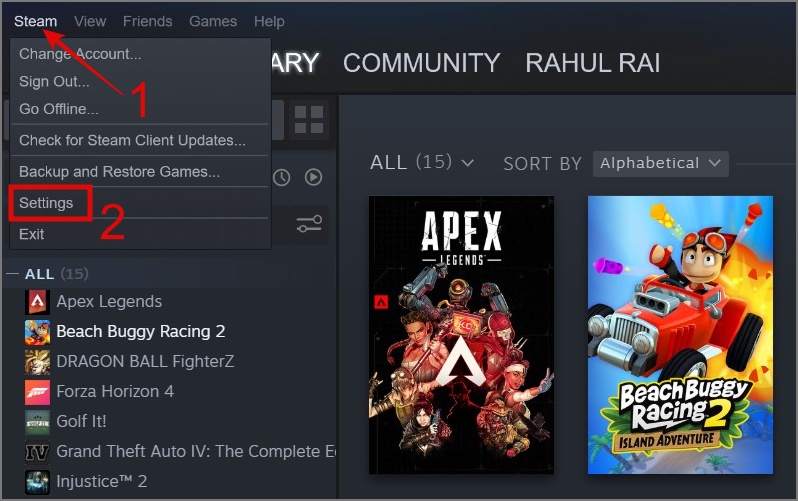
2. 繼續下載 部分並勾選僅在以下時間之間自動更新遊戲 選項旁邊的框。
3. 設置時間範圍 然後點擊 OK 按鈕。
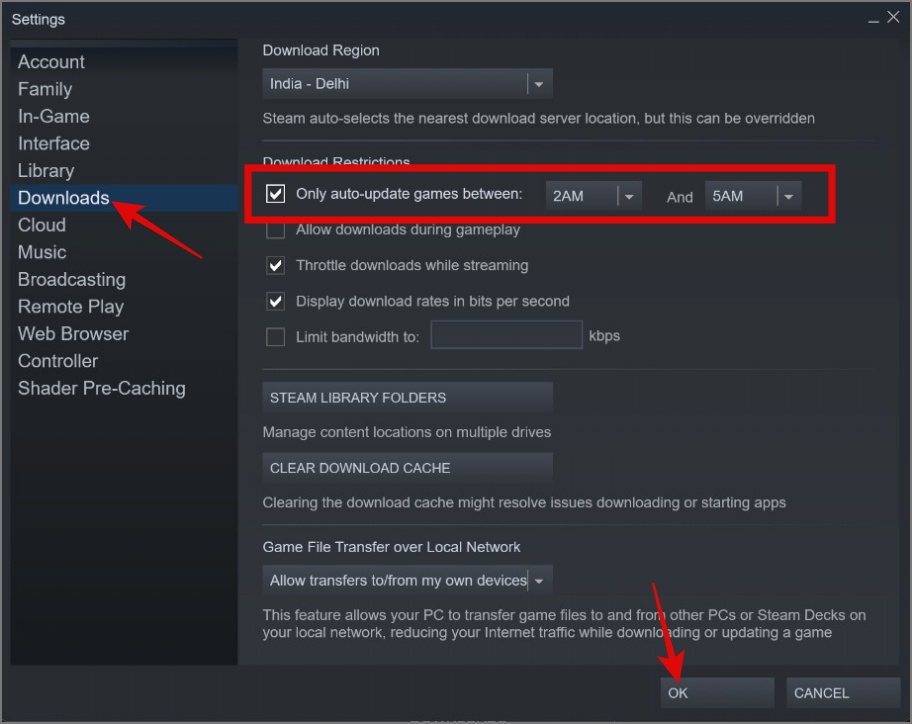
6.禁用 Steam 的帶寬限制
Steam 允許其用戶設置帶寬限制,確保其他程序可以順利訪問和使用互聯網,而不會受到 Steam 數據使用的過度影響。這是一個非常棒的功能,但如果您想以最快的速度下載 Steam 遊戲,則需要關閉此功能。
要刪除 Steam 帶寬限制,只需轉到 Steam 的設置 > 下載 並取消選中顯示“限制帶寬” 的框,然後單擊確定 按鈕。
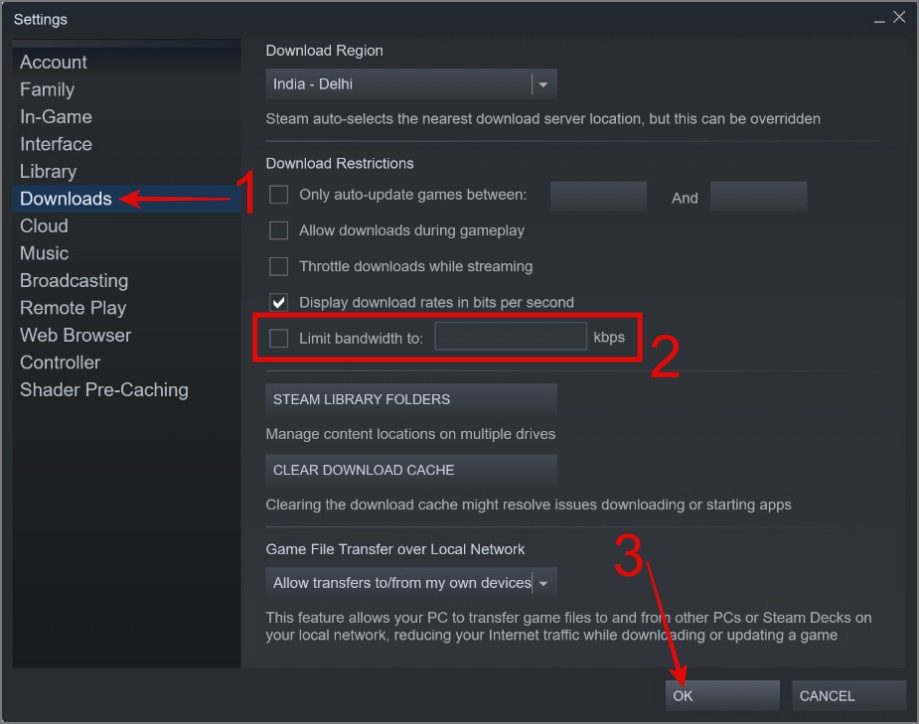
7. 禁用您的 VPN
如果您在啟用 VPN 的情況下下載 Steam 遊戲,您可能會遇到下載速度較慢的情況。這是因為 VPN 添加了多層加密,並且VPN 服務器與您所在位置之間的距離會進一步導致速度下降。暫時禁用 VPN 可以解決此問題並有助於加快您在 Steam 上的遊戲下載速度。
提示:了解哪個更好——免費 VPN 或付費 VPN
8。在 Windows 上禁用按流量計費的連接
如果您的互聯網連接有數據上限,那麼很可能您必須在 Windows PC 上設置數據使用限制以避免超出分配的數據限額。
要以最快速度在 Steam 上下載遊戲,您需要關閉 Windows PC 上的按流量計費的連接。操作方法如下:
1. 打開 Windows 設置(Windows 鍵 + I)。
2. 從左窗格中選擇網絡和互聯網設置,然後導航到Wi-Fi。
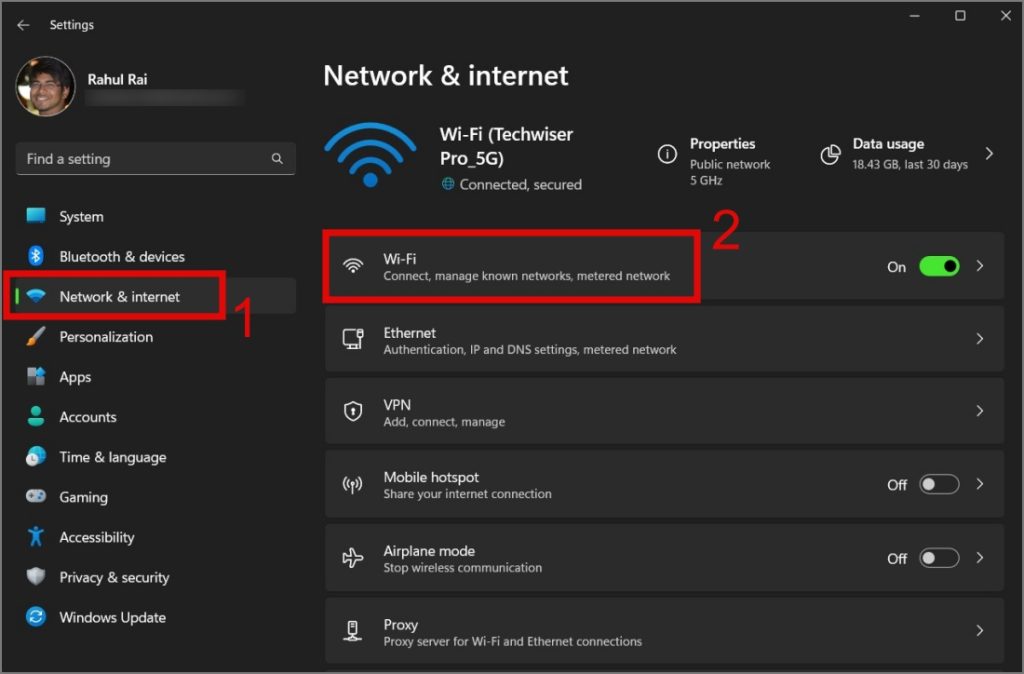
3. 現在點擊您的Wi-Fi 連接。
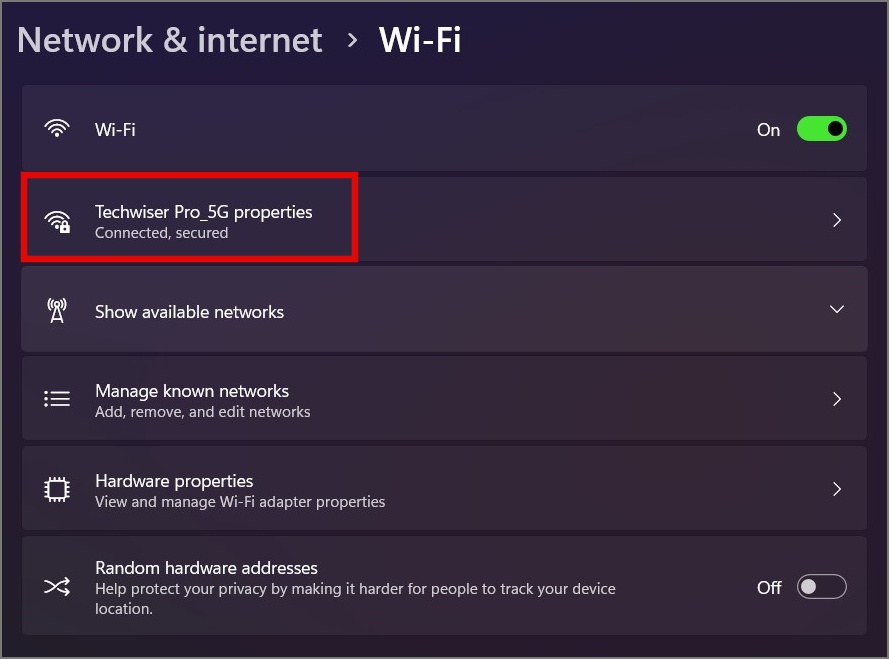
4. 最後,禁用按流量計費的連接 旁邊的開關。
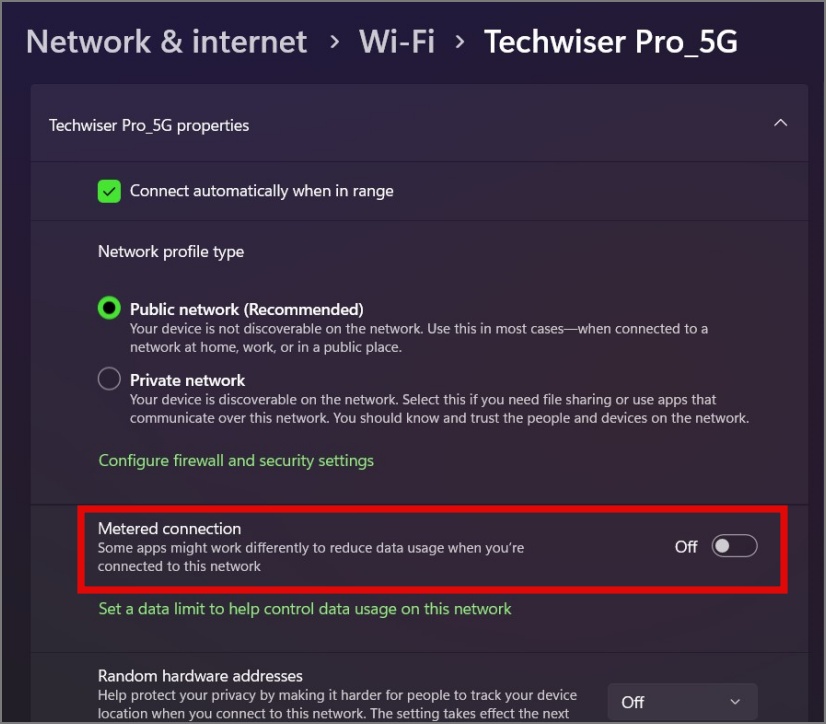
9。流式傳輸時禁用節流下載
Steam 具有一項功能,可以在您主動流式傳輸遊戲時限制遊戲的下載速度。通過優先考慮用於流式傳輸而非下載的網絡資源,確保您的流式傳輸體驗保持流暢。總的來說,這個功能非常棒,但要提高 Steam 遊戲的下載速度,請在下載完成之前禁用此功能。
要做到這一點,請按照以下步驟操作:
1. 打開 Steam 設置 並轉到下載。
2. 在下載限制下,取消選中流式傳輸時限制下載旁邊的複選框。
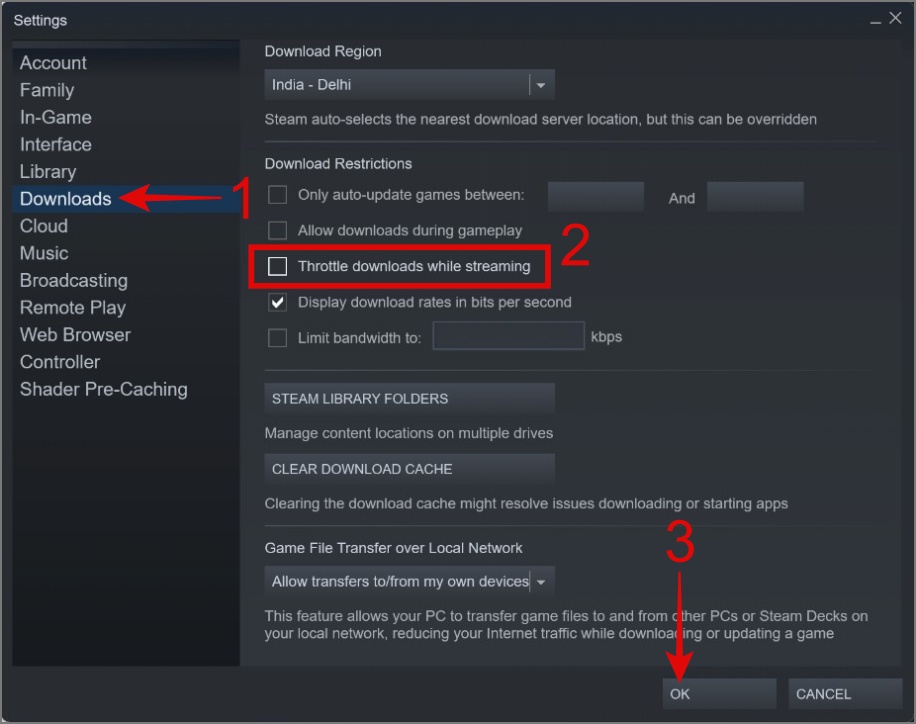
3. 點擊OK 按鈕。
10。將 Steam 應用列入白名單
您的防病毒軟件可能已限製或阻止 Steam 訪問互聯網。這可能由於各種原因而發生,例如防火牆配置錯誤、誤報、網絡限製或安全問題。在大多數情況下,您會在防病毒應用程序的防火牆部分找到被阻止的應用程序。因此,根據您使用的防病毒軟件,我們建議在繼續下一步之前驗證您的 Steam 應用程序是否在防病毒軟件中被阻止。
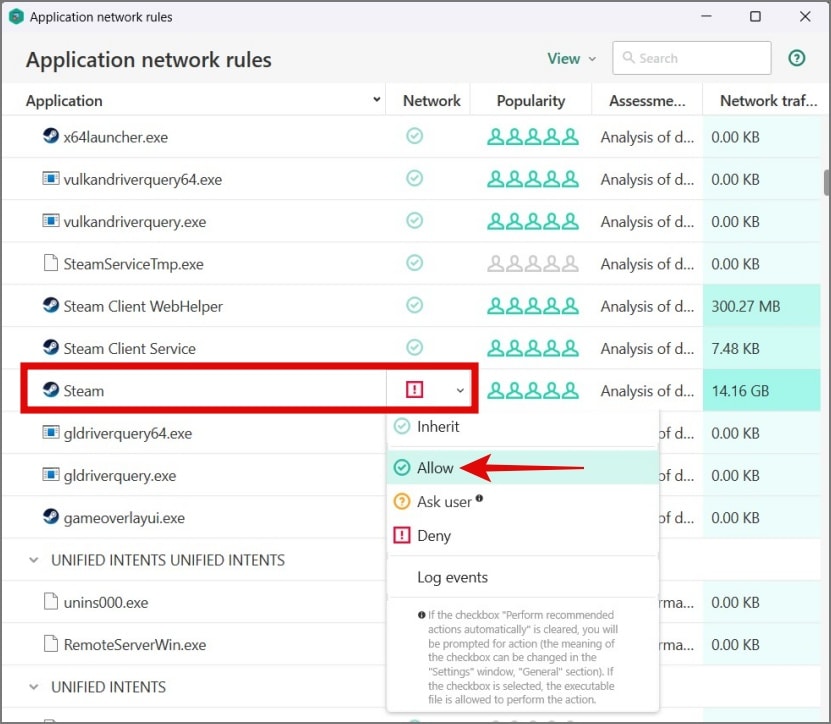
11。刷新 DNS
在進行網絡故障排除時,通常建議將刷新 DNS 緩存作為初始步驟。因為它會清除可能存儲在緩存中的任何過時或不正確的 DNS 條目。這允許您的計算機從 DNS 服務器獲取新的 DNS 信息。因此,請考慮刷新您的 DNS 緩存,看看它是否可以提高 Steam 的下載速度。
以下是刷新您的 DNS 緩存的方法:
1. 按 Windows 鍵 + S 打開 Windows 搜索,然後查找命令提示符 或 PowerShell。
2. 接下來,右鍵單擊 應用並選擇以管理員身份運行。
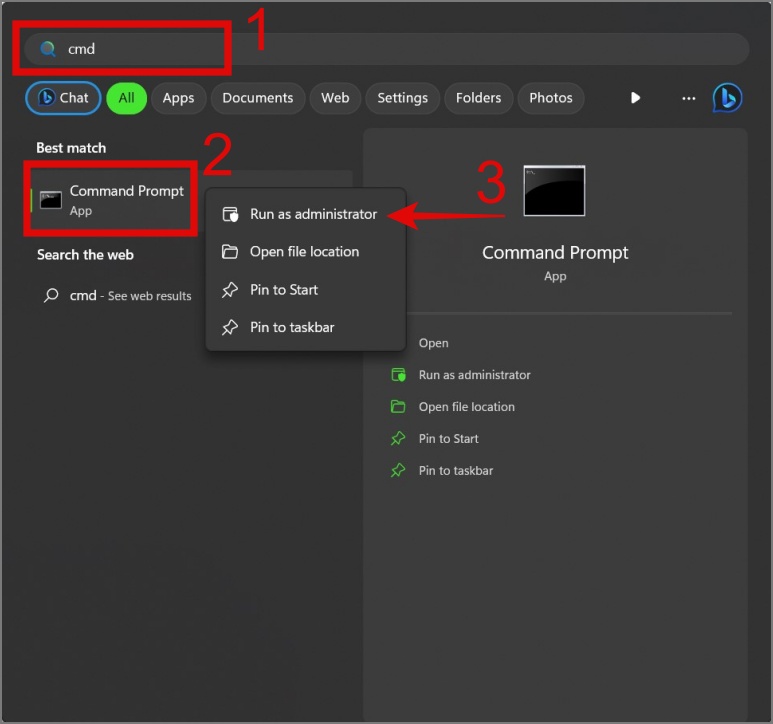
3. 現在輸入 “ipconfig/flushdns” 然後按 Enter 鍵。
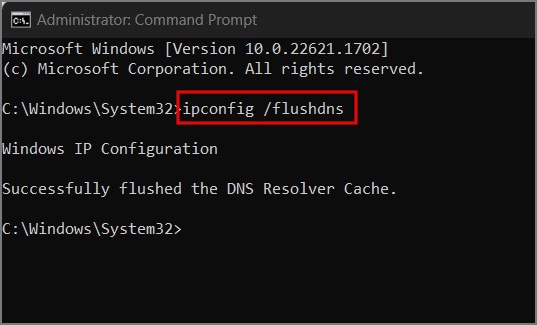
12.停止使用自定義DNS
如果您在計算機上使用自定義DNS,有時您可能會偶爾遇到停機、響應時間緩慢或遇到 DNS 解析問題。這可能會導致連接到 Steam 服務器的延遲或中斷,並對下載速度產生負面影響。在這種情況下,您可以切換到您的 ISP(互聯網服務提供商)提供的默認 DNS,看看它是否可以解決 Steam 上下載速度慢的問題。
以下是切換回默認 DNS 的方法:
1. 打開 Windows 設置(Windows 鍵 + I)並導航到網絡和互聯網 > Wi-Fi。
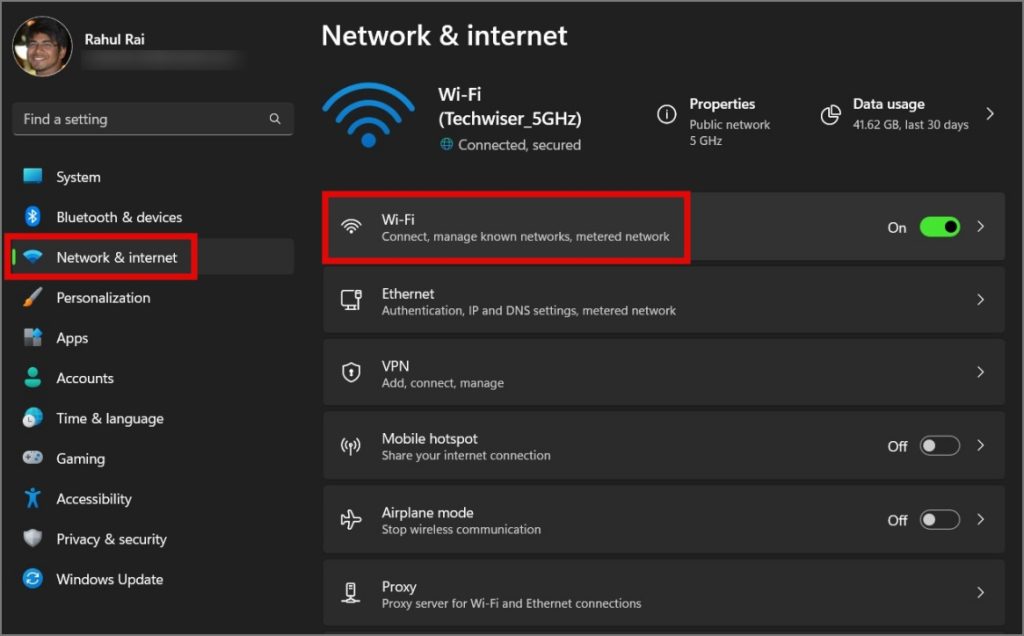
2. 點擊Wi-Fi 屬性(您連接的 Wi-Fi 網絡)。
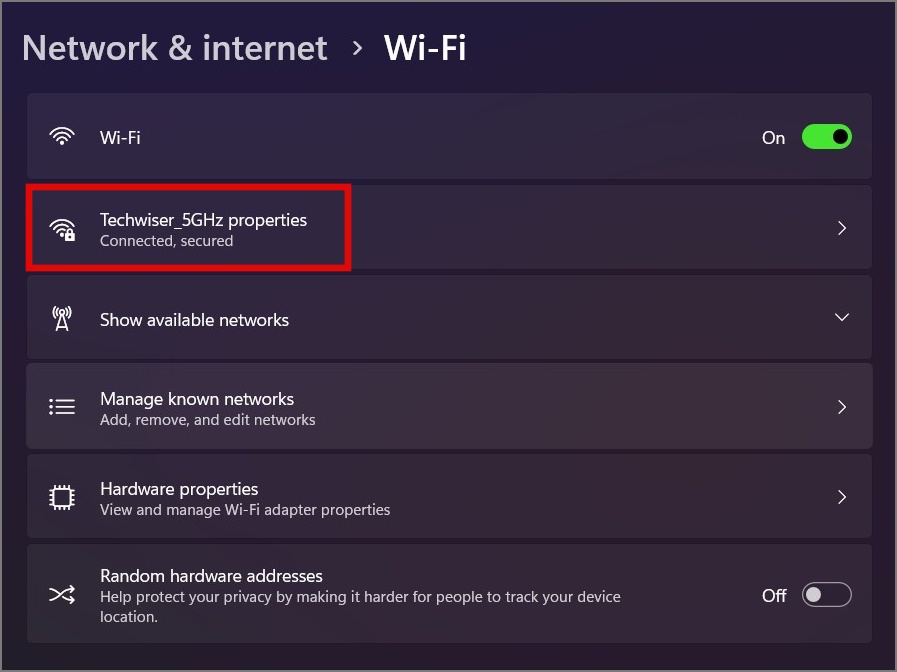
3. 點擊 DNS 服務器分配旁邊的編輯 按鈕。
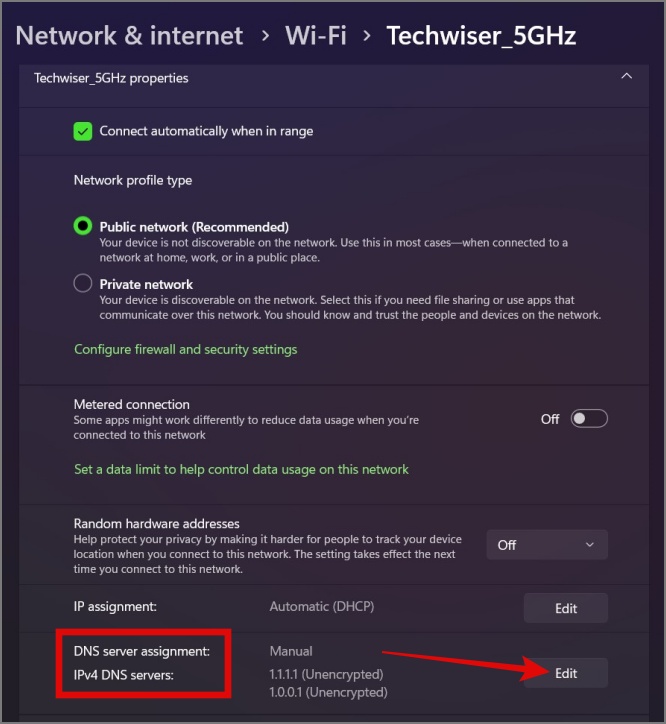
4. 現在從手動切換到自動 (DHCP) 選項,然後單擊保存 按鈕。
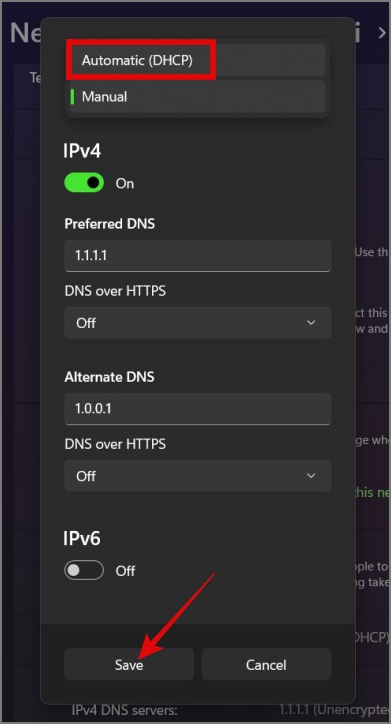
13。重新安裝 Steam 應用
如果以上方法都無法解決您的遊戲下載緩慢問題,那麼剩下的唯一選擇就是重新安裝 Steam 應用。這可能會解決與 Steam 相關的任何問題。
將您的 Steam 下載速度轉變為速度與激情的體驗
在 Steam 上體驗緩慢的下載速度可能會令人沮喪,尤其是當您急於等待遊戲的發布。為解決此問題,我們添加了所有可能的修復程序以優化您在 Steam 上的下載速度。
在您點擊後退按鈕之前,您還可以查看我們關於 Microsoft Store 與 Steam 的綜合指南。