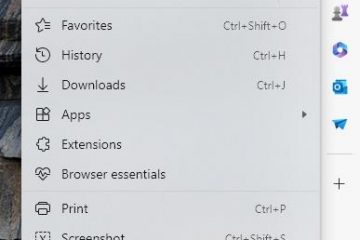如果您長時間在記事本上鍵入文檔,您可能需要啟用深色模式功能。除了為您的工作區提供個性化的美感外,此功能對於在長時間工作期間最大限度地減少眼睛疲勞特別有用。
雖然此功能在 Windows 11 中很容易使用,但以前的版本沒有此功能。但是,您可以通過將主題更改為高對比度來解決此限制。此外,一些第三方應用程序還可以幫助您在記事本上啟用深色模式。
使用深色模式設置
如果您使用的是 Windows 11,記事本有一個內置設置可用於啟用或禁用深色模式。這是啟用它的方法。
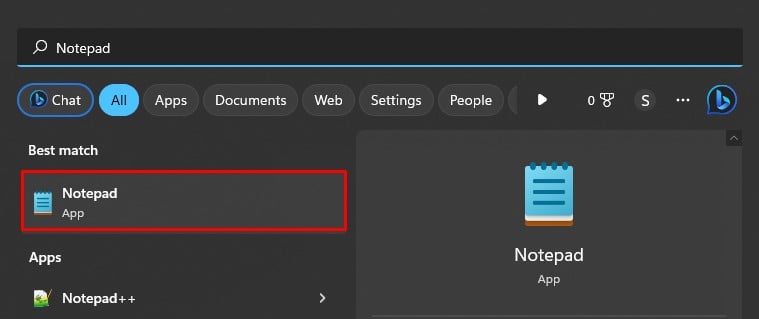 打開記事本。
打開記事本。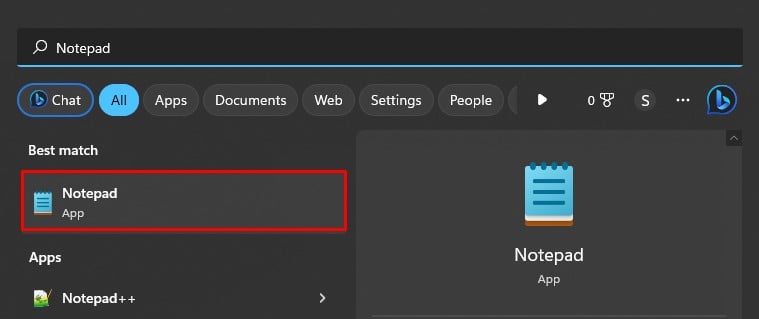 單擊記事本窗口右上角的這個圖標。
單擊記事本窗口右上角的這個圖標。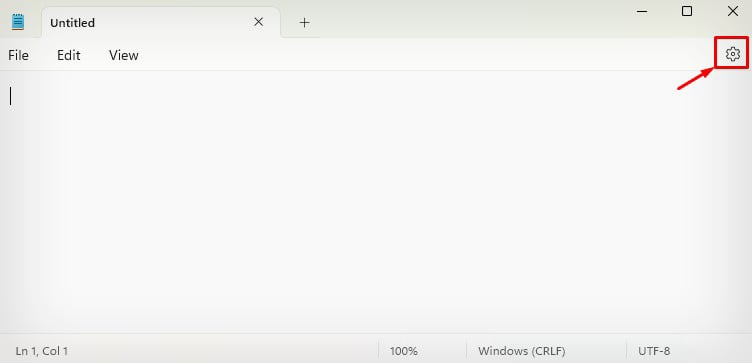
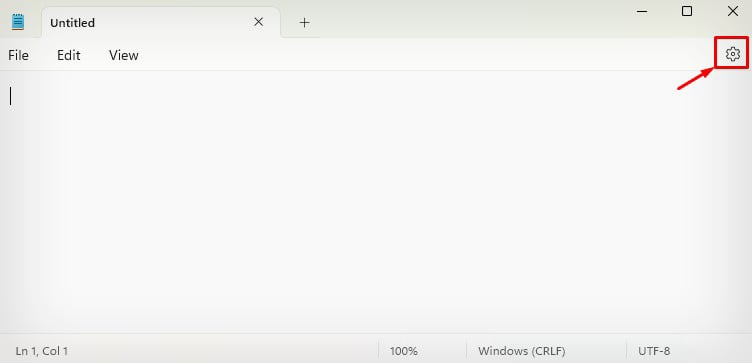 點按應用主題.
點按應用主題.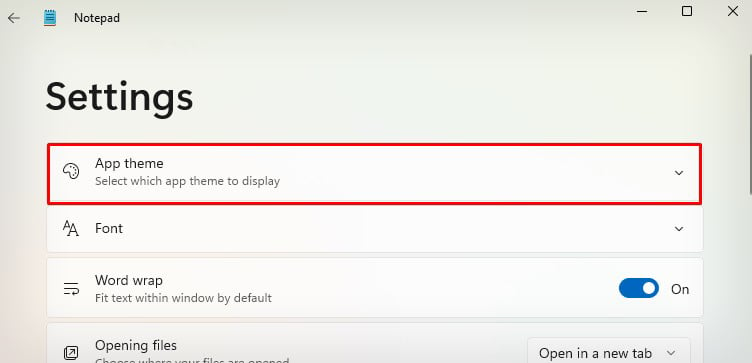
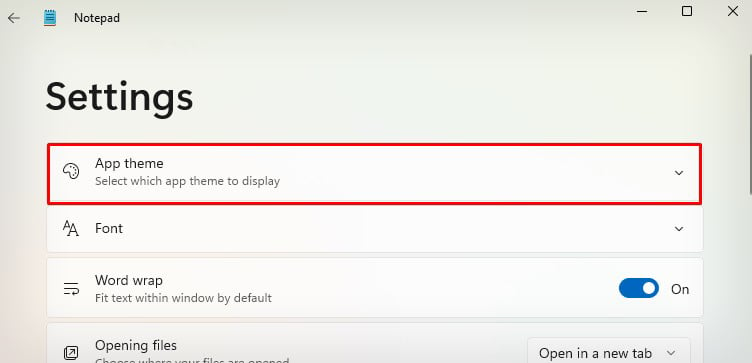 選擇深色.
選擇深色.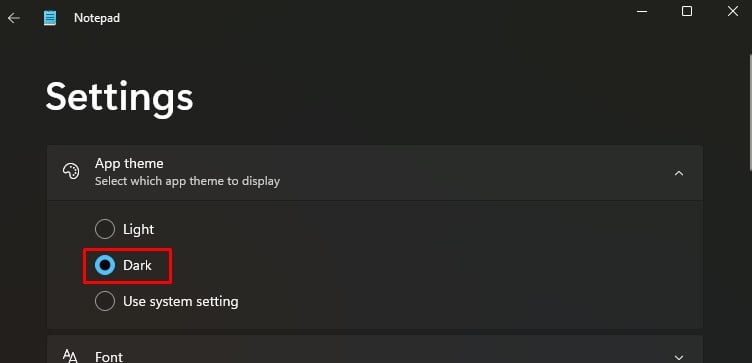
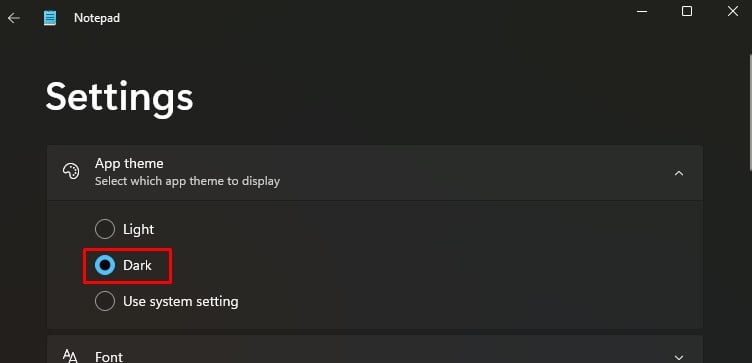 返回記事本窗口並開始使用深色模式。
返回記事本窗口並開始使用深色模式。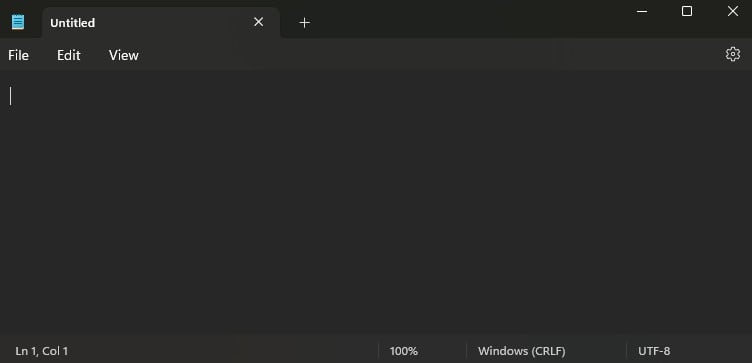
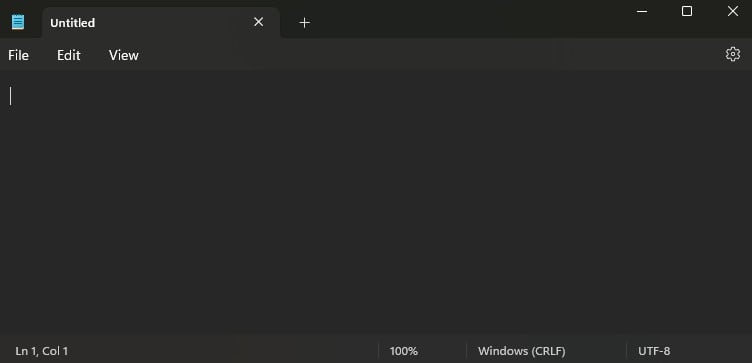
同樣,你也可以開啟“系統級暗黑模式”,在暗黑模式下使用記事本。當您在整個系統中啟用深色模式時,包括記事本在內的大多數應用程序將開始以深色模式運行。
打開 Windows 設置。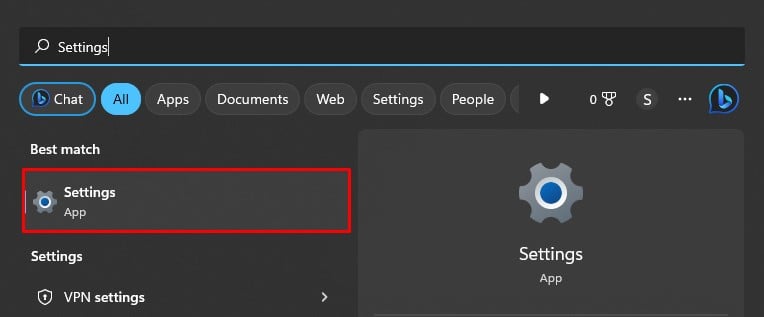
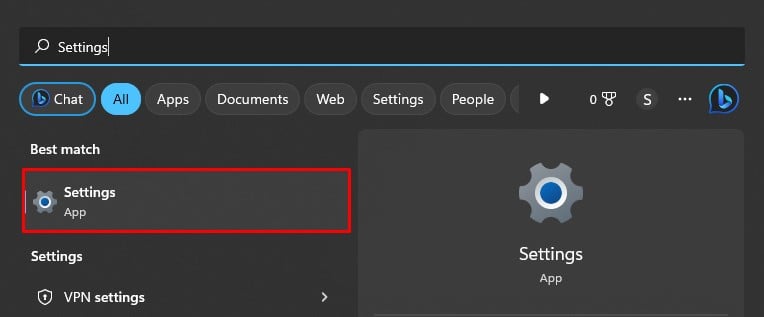 點擊個性化菜單左窗格。
點擊個性化菜單左窗格。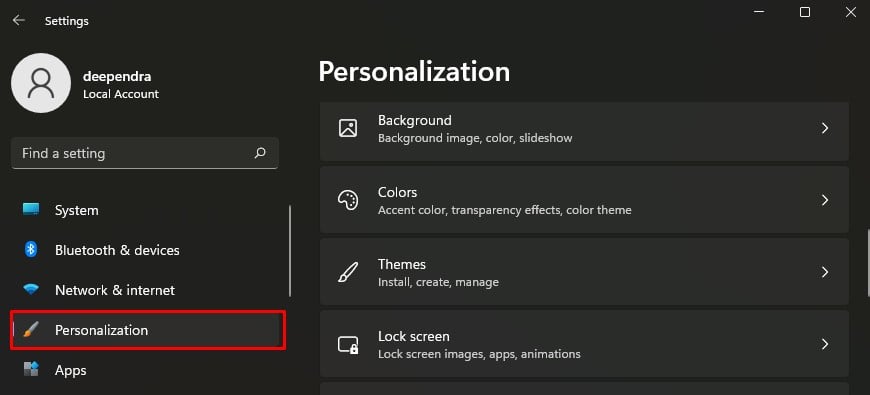
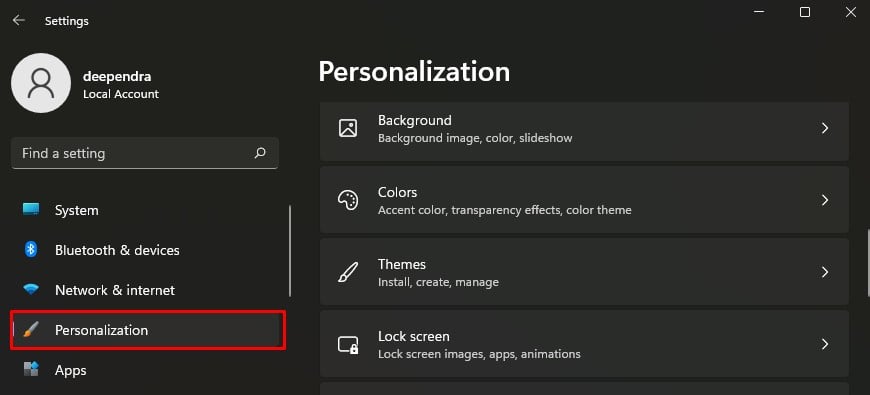 點擊顏色.
點擊顏色.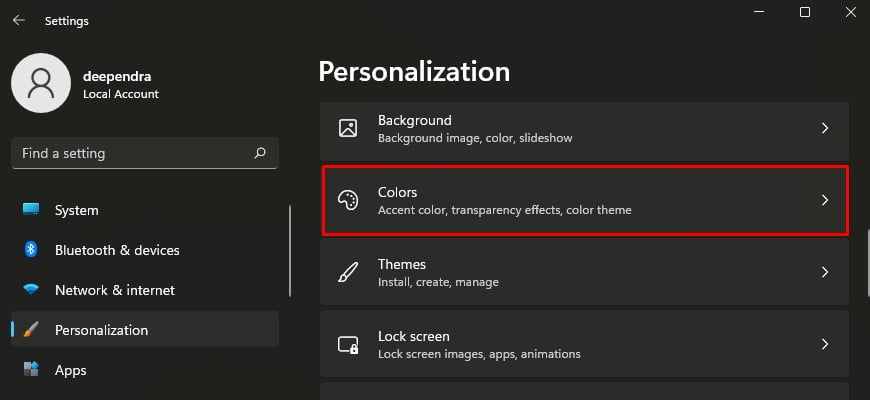
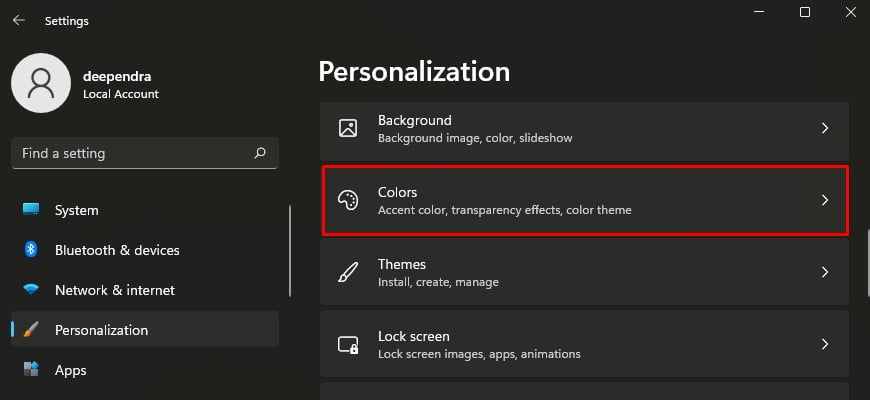 選擇深色在選擇您的模式下拉菜單中。
選擇深色在選擇您的模式下拉菜單中。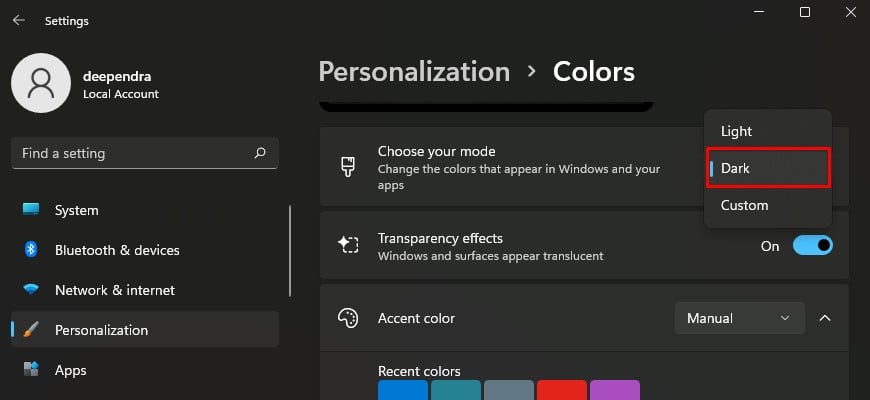 現在打開記事本並點擊這個圖標。
現在打開記事本並點擊這個圖標。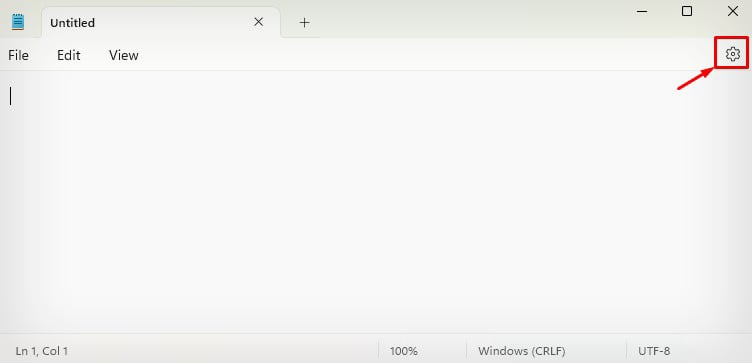
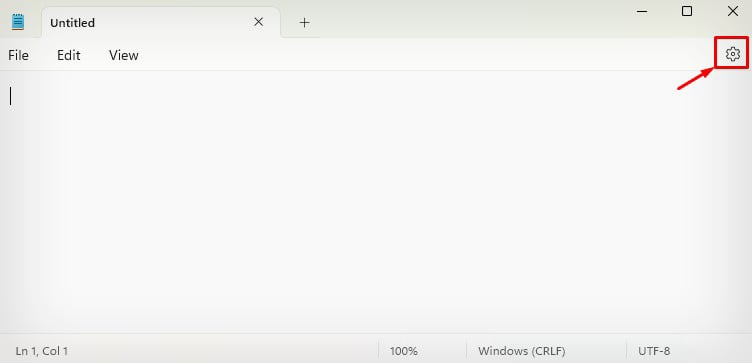 點擊應用主題 > 使用系統設置。
點擊應用主題 > 使用系統設置。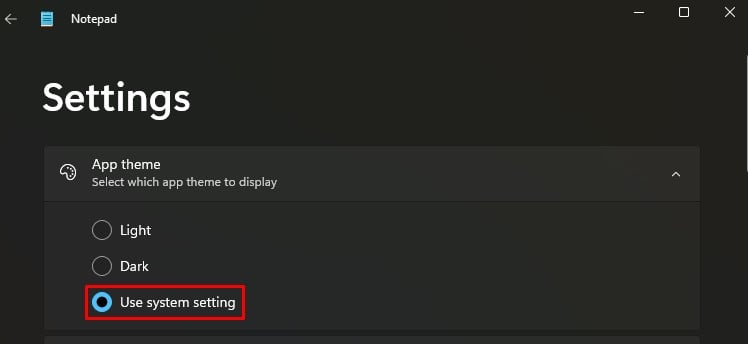
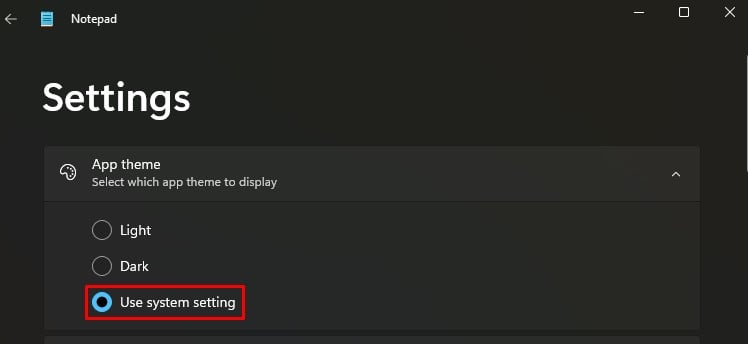 現在將在記事本上激活深色模式。
現在將在記事本上激活深色模式。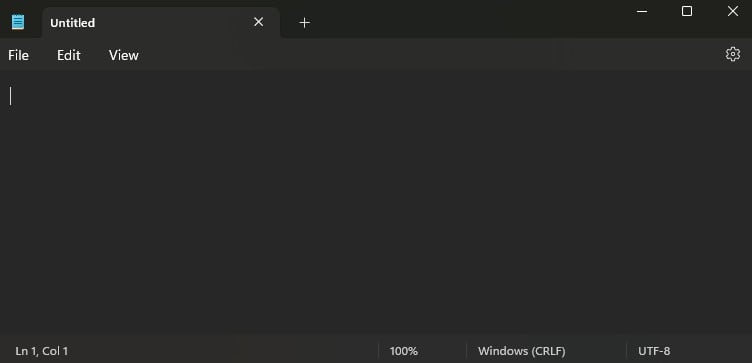
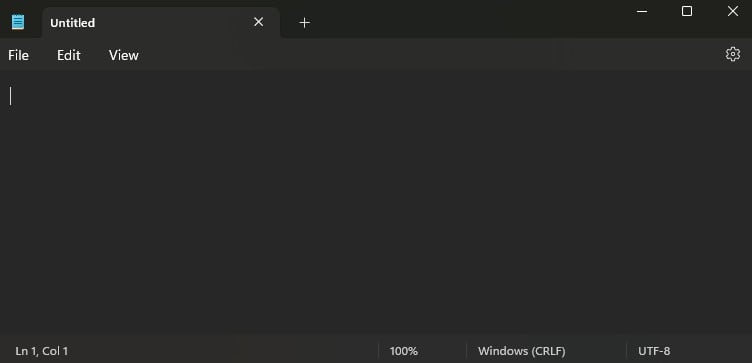
使用高對比度設置
Windows 10 缺少記事本的內置暗模式設置和啟用“系統範圍的暗模式”都不起作用。但是,您仍然可以啟用高對比度設置以使記事本窗口顯示為暗色。
高對比度模式是一種“易於使用”設置,啟用後看起來與深色模式非常相似。
p>
雖然高對比度功能很有用,但許多用戶發現它在美學上沒有吸引力且不方便。不過,讓我們看看如何啟用此功能。
在您的 PC 上啟動設置。然後啟動輕鬆訪問設置。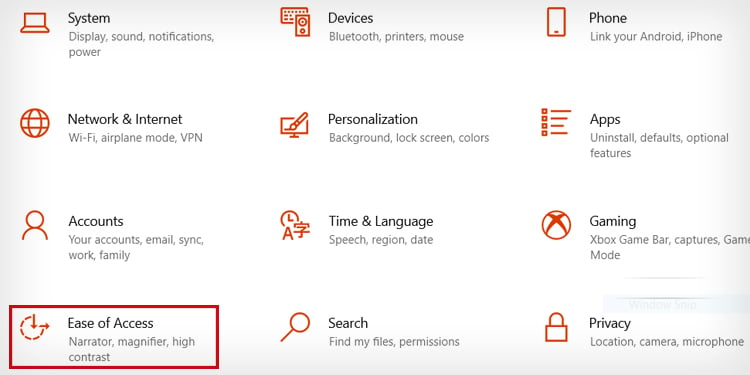 點擊左側的高對比度菜單。
點擊左側的高對比度菜單。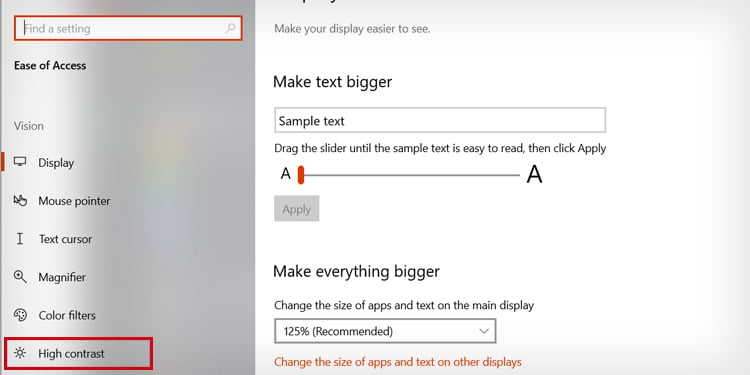
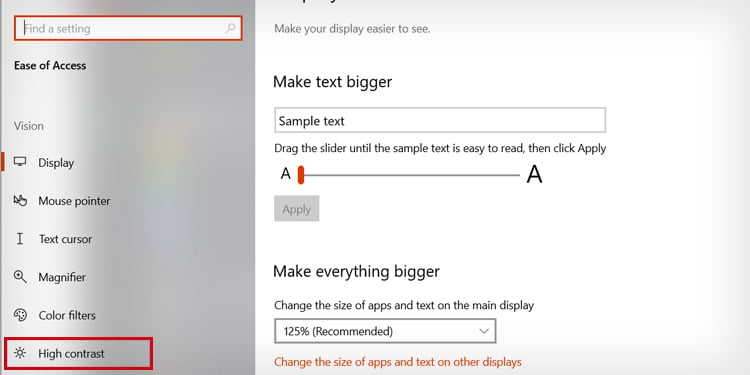 打開它。
打開它。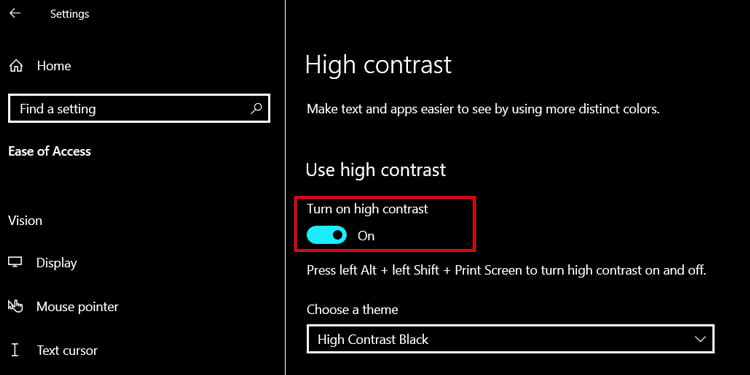
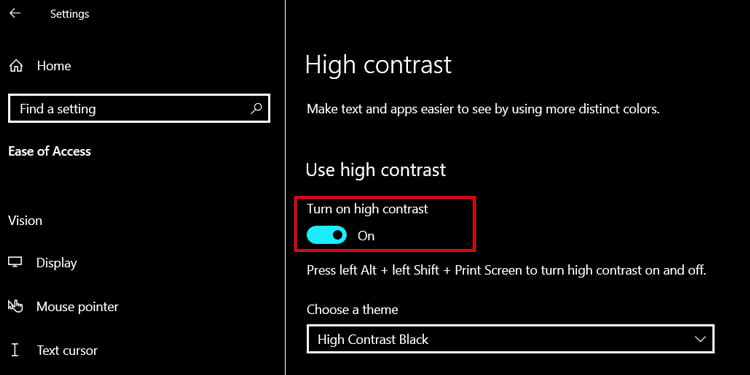 您的記事本窗口將顯示現在像這樣。
您的記事本窗口將顯示現在像這樣。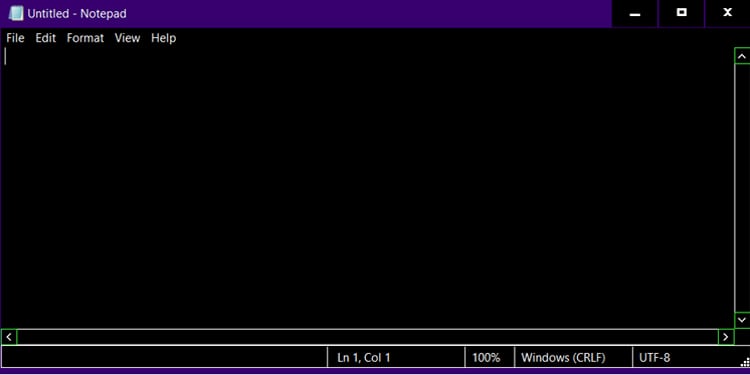
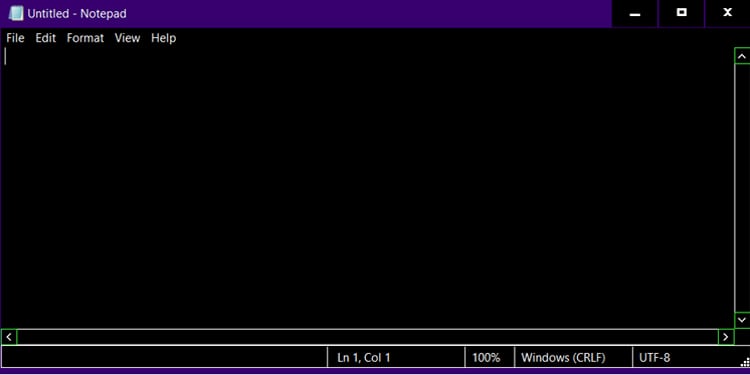
使用第三方應用
您還可以選擇使用第三方應用,例如 Microsoft 官方商店中提供的黑色記事本。此類應用可能會有所幫助,尤其是當您的記事本沒有深色模式或者您對高對比度設置不滿意時。