本文介紹了在 Windows 11 中為標準用戶打開或關閉在 UAC 提示中顯示管理員帳戶。
Windows 附帶用戶帳戶控制 (UAC) 功能,有助於防止潛在有害程序更改
為確保需要管理權限的更改僅由管理員完成,當標準用戶運行任務時,Windows 會提示並顯示需要管理員憑據的 UAC 窗口或僅進行管理員應做的更改。
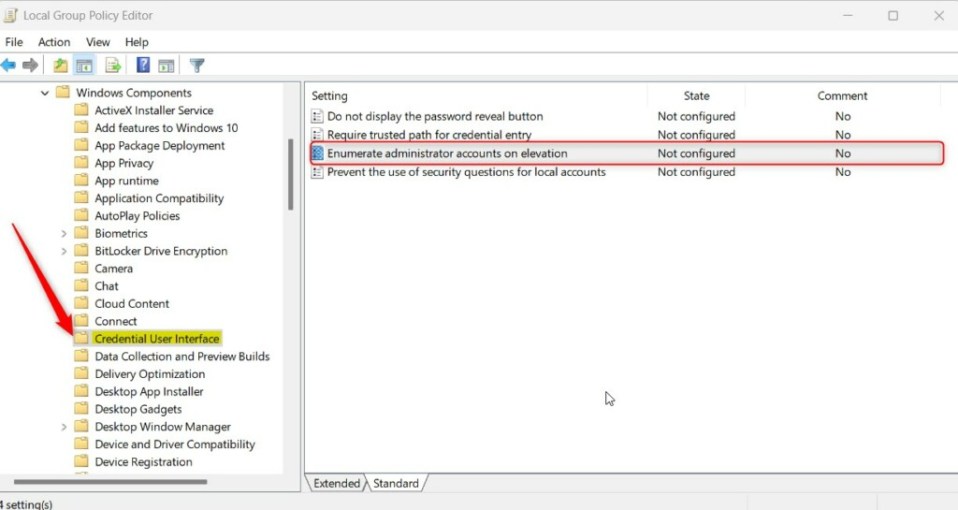
在海拔上枚舉管理員帳戶策略設置控制管理員是否當標準用戶嘗試以以管理員身份運行時顯示帳戶。
如果啟用此策略設置,將顯示 PC 上的所有本地管理員帳戶以便用戶可以選擇一個並輸入正確的密碼。
如果禁用此策略設置,用戶將始終需要鍵入用戶名和密碼才能提升權限。
顯示或在標準用戶的 UAC 提示符中隱藏管理員
如上所述,在運行只有管理員可以執行的任務或程序之前,Windows 會在標準用戶的 UAC 提示符中顯示所有管理員帳戶。
UAC 提示將包括提示中的所有本地管理員帳戶。標準用戶可以從列出的管理員帳戶中進行選擇,以輸入正確的密碼以繼續。
以下是在標準用戶的 UAC 提示中顯示或隱藏管理員帳戶的方法。
首先,打開本地組策略編輯器。
然後展開以下文件夾Computer Configuration > Administrative Templates > Windows Components > Credential User Interface。
Computer Configuration-> 管理模板-> Windows 組件-> 憑據用戶界面
接下來,單擊左側面板上的 Credential User Interface 文件夾,然後雙擊右側名為“ Enumerate administrator accounts on elevation“以打開。
Windows 允許使用生物識別。
當設置窗口打開時,選擇以下選項之一:
未配置 – 與已禁用相同。不顯示管理員帳戶。 已啟用 – 所有管理員帳戶都顯示在 UAC 提示中。 已禁用 – 用戶必須輸入用戶名和密碼才能提升權限。 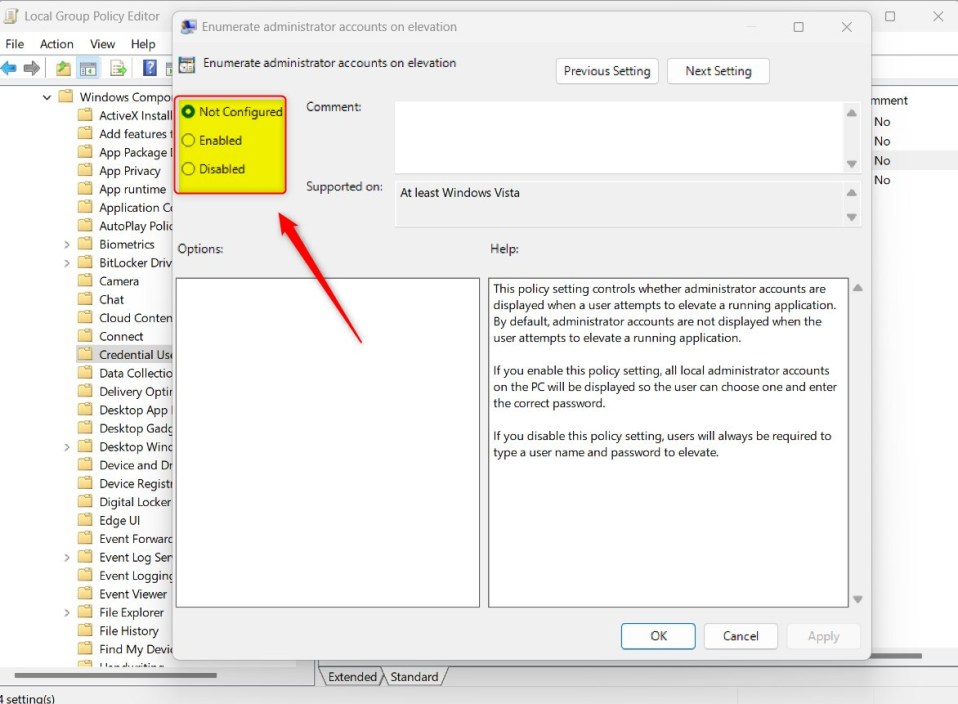 Windows 允許使用生物識別選項。
Windows 允許使用生物識別選項。
保存您的設置並重新啟動計算機以使更改生效。
通過 Windows 註冊表編輯器打開或關閉在 UAC 提示符下顯示管理員帳戶
另一種打開方式在 Windows 中為標準用戶打開或關閉在 UAC 提示符上顯示管理員帳戶是使用 Windows 註冊表編輯器。
如果您無法打開本地組策略編輯器,請改用 Windows 註冊表編輯器。
打開 Windows 註冊表,然後導航到下面的文件夾鍵。
HKEY_LOCAL_MACHINE\SOFTWARE\Microsoft\Windows\CurrentVersion\Policies\CredUI
如果您不看不到 CredUI 文件夾鍵,右鍵單擊 Policies 鍵,然後創建子鍵(CredUI ) 文件夾。
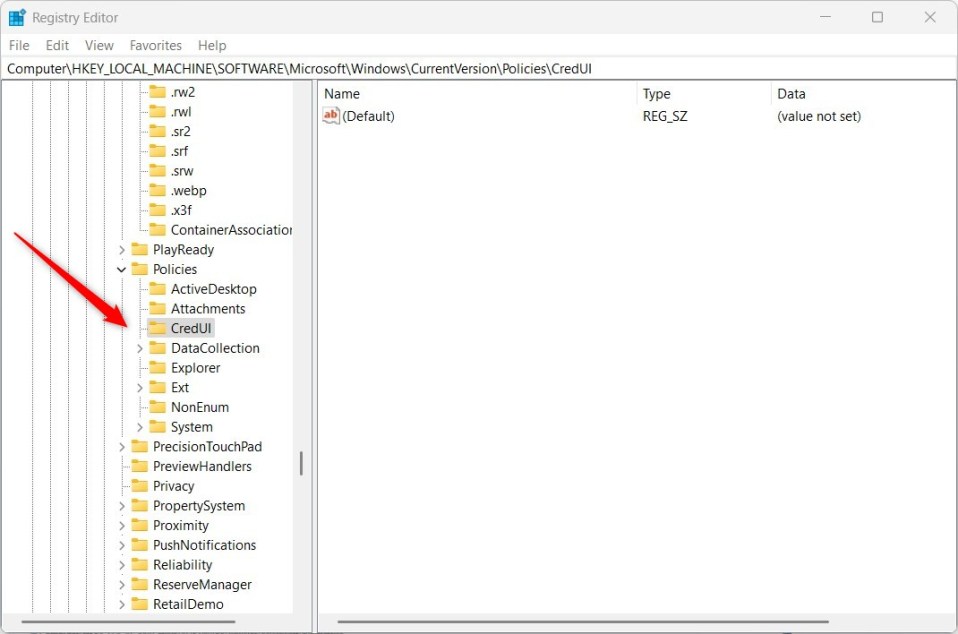 Windows 允許使用生物識別 Windows 註冊表
Windows 允許使用生物識別 Windows 註冊表
右鍵單擊 CredUI 文件夾鍵的右窗格並選擇新建-> DWORD(32 位)值。鍵入一個名為 EnumerateAdministrators 的新密鑰。
雙擊新密鑰項名稱 (EnumerateAdministrators) 並確保 Base 選項為十進制,然後更新值數據:
要在 UAC 提示符下隱藏管理員帳戶,請鍵入 0。 要在 UAC 提示符下顯示所有管理員帳戶,請鍵入 1。 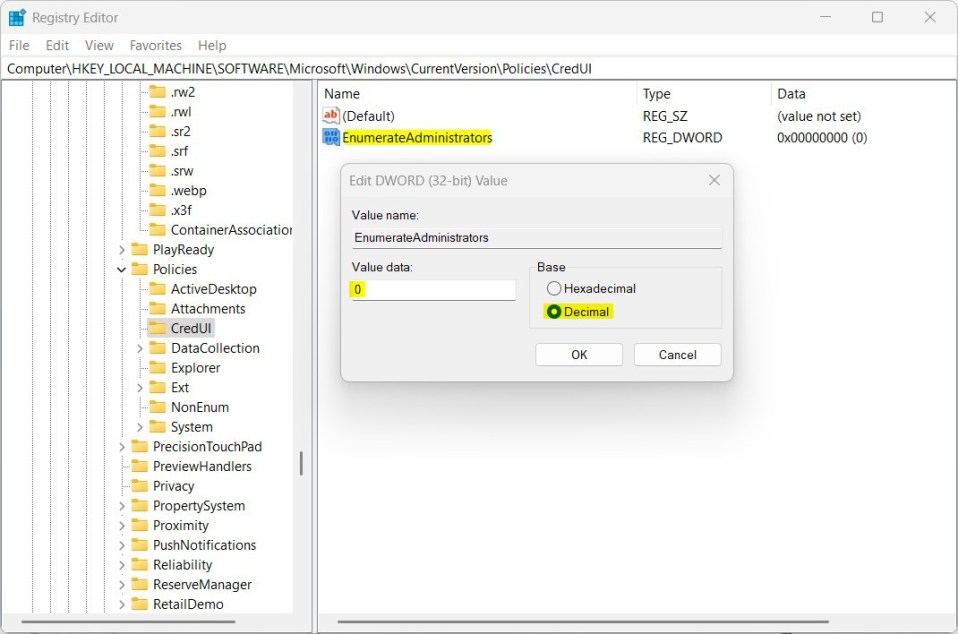 Windows allow the use of biometrics windows registry value data updated
Windows allow the use of biometrics windows registry value data updated
保存更改並重新啟動計算機。
應該可以
結論:
這篇文章向您展示瞭如何啟用或禁用在 Windows 11 中的標準用戶的 UAC 提示符上顯示管理員帳戶。如果如果您發現以上任何錯誤或有任何要補充的內容,請使用下面的評論表。