本文向您展示瞭如何從文件資源管理器導航窗格中刪除 Linux 條目。
想知道為什麼文件資源管理器的導航窗格中有一個名為 Linux 的新條目?這是因為您安裝了適用於 Linux 的 Windows 子系統 (WSL)。即使您不手動安裝 WSL,第三方應用程序也可以啟用此功能。例如,如果您安裝 BlueStacks 以在 Windows 上運行 Android 應用程序,它可能會自動安裝 WSL,這又會在文件資源管理器中添加 Linux 條目。如果您不知道,WSL 可以直接在您的 Windows 計算機上運行基於 Linux 的操作系統,而無需雙引導。 WSL 讓開發人員和 Linux 愛好者的生活更輕鬆。
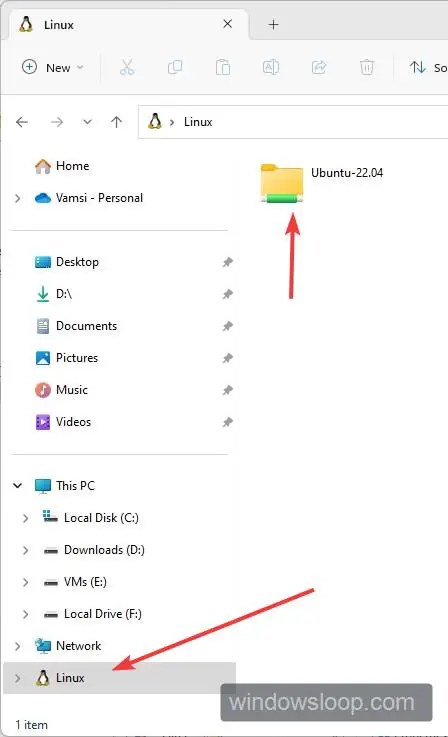
為了方便訪問 Linux 文件,Microsoft 在文件資源管理器中添加了 Linux 條目。單擊它將顯示已安裝的發行版,您可以訪問該特定發行版的所有文件和文件夾。
一般來說,文件資源管理器中的 Linux 條目非常有用。但是,如果您不需要它或不記得安裝 WSL,請按照以下步驟刪除 Linux 條目文件資源管理器。
目錄:
刪除文件資源管理器中的 Linux 條目卸載 WSL 以刪除文件資源管理器中的 Linux 條目
刪除文件資源管理器中的 Linux 條目
要從文件資源管理器中刪除 Linux 條目,您必須訪問註冊表並更改系統。 IsPinnedToNameSpaceTree 雙字值。此方法不會從您的計算機上卸載 WSL。這意味著您將保留 WSL 並刪除 Linux 條目,這是兩全其美的。以下是操作方法。
注意:由於您正在編輯註冊表,因此請創建註冊表備份以確保安全。它允許您在需要時恢復註冊表。
第 1 步:首先,從“開始”菜單打開註冊表編輯器。或者,在“運行”窗口中鍵入“regedit”(按 Windows 鍵 + R)。
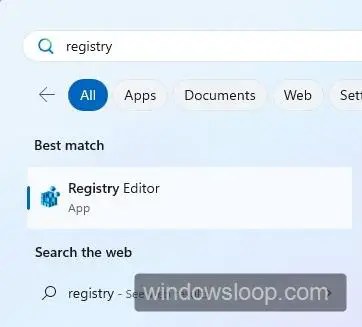
第 2 步:註冊表打開後,將“Computer\HKEY_CURRENT_USER\Software\Classes\CLSID“路徑粘貼到地址欄中,然後點擊 Enter鍵盤上的鍵。此操作會將您帶到 CLSID 文件夾。
第 3 步:現在,右鍵單擊 CLSID 文件夾並選擇New-> Key 選項在其下創建一個子文件夾。
第 4 步:使用“{B2B4A4D1-2754-4140-A2EB-9A76D9D7CDC6}“(不帶引號,包括大括號) 作為子文件夾名稱。
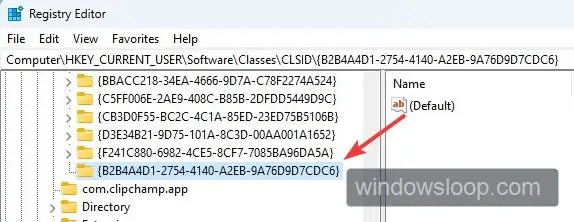
第 5 步: 用大括號創建子文件夾後,雙擊“默認“值,在值數據中鍵入“Linux“字段,然後單擊“確定。”
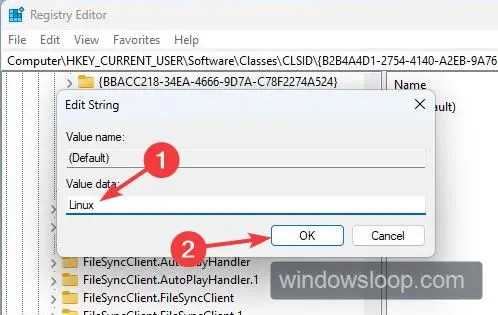
第 6 步:右鍵單擊“{B2B4A4D1-2754-4140-A2EB-9A76D9D7CDC6}”文件夾,然後選擇新建-> DWORD(32 位)值。這將創建一個新的雙字值。
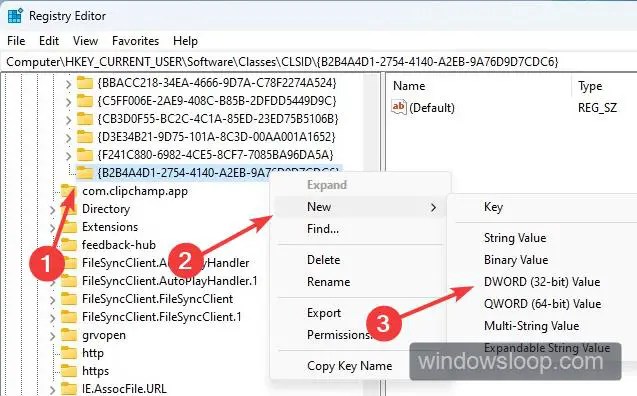
第 7 步: 以上操作將創建一個新的空白雙字值。將新的雙字值命名為“System.IsPinnedToNameSpaceTree“(不帶引號)。
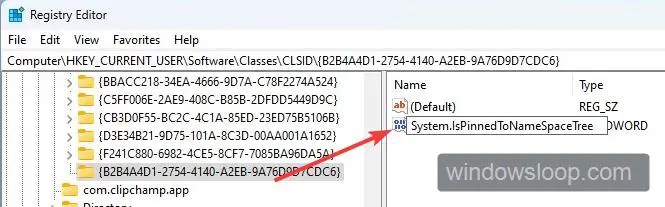
第 8 步:默認情況下,新創建值的值數據設置為 0。要驗證它,請雙擊“System.IsPinnedToNameSpaceTree“值並確保值數據字段設置為“0“。單擊“確定“按鈕以保存更改。
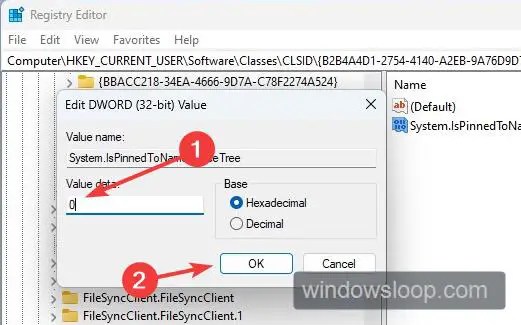
步驟 9:最後,關閉註冊表並重新啟動計算機。重新啟動後,文件資源管理器中的 Linux 條目被刪除。
卸載 WSL 以刪除文件資源管理器中的 Linux 條目
在 Windows 中卸載 WSL 也會從文件資源管理器中刪除 Linux 條目。如果您不需要或不想使用 WSL,此方法很有用。操作方法如下。
第 1 步:按鍵盤上的開始鍵。搜索“打開或關閉 Windows 功能“並點擊相關搜索結果。
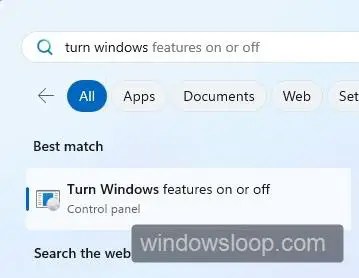
第 2 步:向下滾動可選功能列表,取消選中“適用於 Linux 的 Windows 子系統“選項,然後按“確定“按鈕。
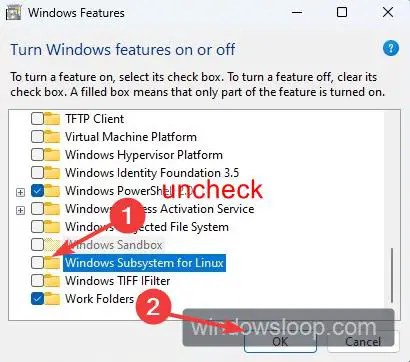
步驟 3: Windows 將卸載 WSL 並要求您重新啟動系統。單擊“立即重新啟動“按鈕。
第 4 步:Linux 文件夾會自動從文件資源管理器中刪除系統重啟過程。
請記住,如果您正在使用任何需要 WSL 的應用程序,例如 BlueStacks,它可能會停止工作或無法按預期工作。在這種情況下,您必須重新安裝WSL。
—
就這些。
我希望這個簡單易用的 Windows 操作指南對您有所幫助。


