Microsoft Edge 現在包含免費的虛擬專用網絡 (VPN) 服務,在本指南中,您將學習在 Windows 11(或 10)上啟用和配置它的步驟。 VPN 是隱藏您的 IP 地址的最常見方法之一,它讓服務通過專門配置的遠程服務器重定向您的流量。當您連接到 VPN 服務器時,您的設備和服務之間的連接將被加密,VPN 服務器成為其他任何人的來源,保護您免受不安全網絡上的黑客攻擊,並最大限度地減少在線跟踪。
On Windows 11(和 10),Microsoft Edge 的 Canary 版本允許您開啟一項新的 VPN 服務,該服務每月前 5GB(30 天期限)免費。該功能是與 Cloudflare 合作提供的,並提供兩個選項。當您處於公共無線網絡或不安全網絡中,或者當您訪問沒有有效證書的站點時,“優化” 選項會自動啟用安全網絡。“選擇站點” 選項允許您指定要使用 VPN 的網站。當您想訪問具有位置限制的內容(例如 Netflix)時,此選項很方便。
本指南將教您啟用和配置 Microsoft Edge 上可用的內置 VPN 功能的步驟。
p>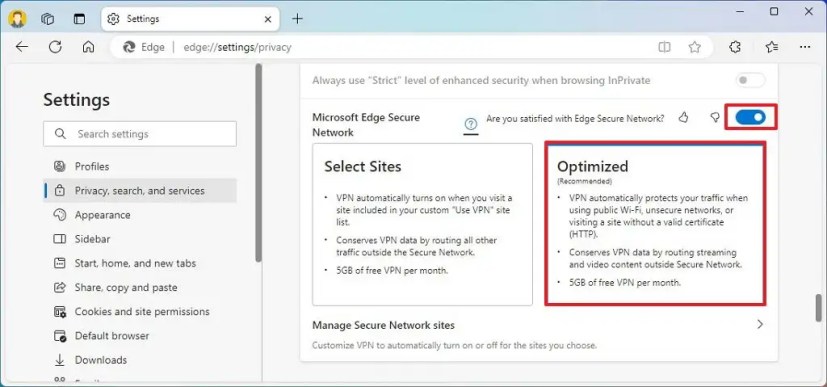
在 Microsoft Edge 上啟用 VPN
要在 Microsoft Edge 上啟用 VPN 功能,使用這些步驟:
打開 Microsoft Edge。
點擊設置及更多(三點)按鈕,然後點擊設置。
點擊隱私、搜索和服務。
在“安全”部分下,打開“Microsoft Edge Secure Network” 切換開關以啟用 VPN 功能。
快速說明:您必須在瀏覽器中使用 Microsoft 帳戶登錄才能使用該功能.
選擇“優化”選項以在公共網絡上啟用 VPN。(流媒體和視頻內容不會使用 VPN 服務)
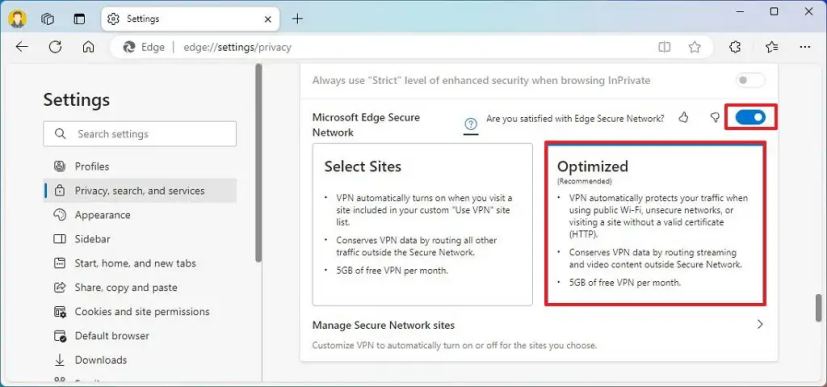
選擇“選擇站點”選項以僅在指定站點上啟用 VPN。 (所有其他流量都將路由到安全網絡之外。)
完成這些步驟後,VPN 將在公共無線網絡或不安全網絡上啟用,或者當您訪問沒有有效證書的站點時啟用。
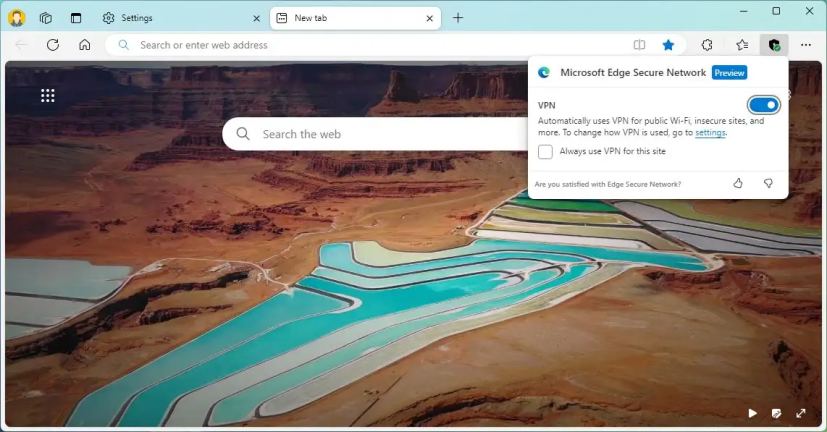 地址欄上的 Microsoft Edge VPN
地址欄上的 Microsoft Edge VPN
您還會注意到右上角有一個新的盾牌圖標,您可以在其中快速訪問該功能。如果您未在瀏覽器中使用 Microsoft 帳戶登錄,則可以使用此選項登錄。
在 Microsoft Edge 上配置 VPN
配置 VPN 功能以啟用僅在特定網站上,使用以下步驟:
打開 Microsoft Edge。
點擊設置及更多(三點) 按鈕,然後點擊設置。
點擊隱私、搜索和服務。
在“Microsoft Edge Secure網絡”部分,選擇“選擇站點”選項。
點擊“管理安全網絡設置”。
單擊“添加站點”按鈕以選擇“始終對您選擇的站點使用安全網絡”設置。
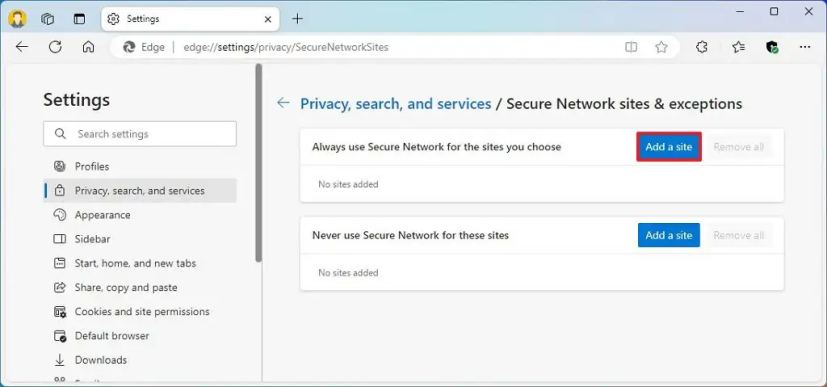
確認站點名稱。
單擊添加按鈕。
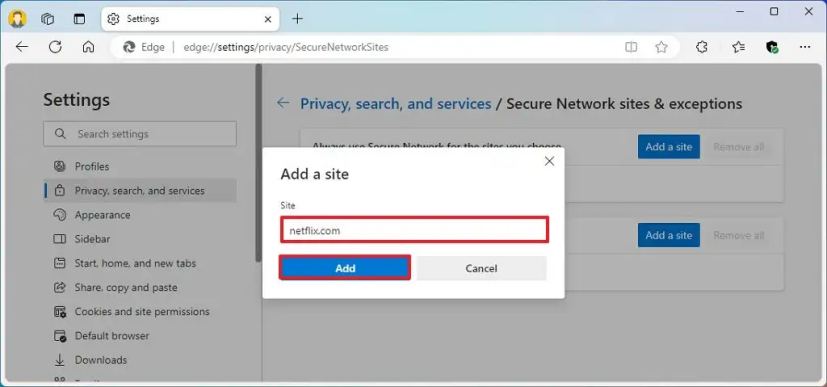
重複步驟 6 到 8 以將其他網站包含在列表中。
(可選)點擊“添加一個站點” 按鈕用於“從不為您選擇的站點使用安全網絡”設置。
確認站點名稱。
單擊添加 按鈕。
重複步驟 9 到 12 以將其他網站包含在列表中。
完成這些步驟後, Microsoft Edge 上內置的 VPN 功能將僅啟用您在列表中指定的網站。
最初,該公司每月提供 1GB 的 VPN 數據,然後將限制提高到 15GB,然後解決了5GB。在撰寫本文時,尚不清楚這家軟件巨頭是否會提供購買額外 VPN 數據的選項,或者 Microsoft 365 訂閱者的限制是否會增加。
@media only screen and (min-width: 0px) and (最小高度:0px){ div[id^=”bsa-zone_1659356403005-2_123456″] { 最小寬度:300px;最小高度:250px; } } @media only screen and (min-width: 640px) and (min-height: 0px) { div[id^=”bsa-zone_1659356403005-2_123456″] { min-width: 300px;最小高度:250px; } }