想要快速輕鬆地簽署 PDF 文檔?本文介紹如何使用 Microsoft Edge 瀏覽器向 PDF 文檔添加簽名。無需下載和安裝其他軟件或擴展程序。
有很多軟件可以輕鬆簽署 PDF 文檔。但是,他們中的大多數都需要安裝軟件或將 PDF 文檔上傳到他們的服務器。如果您不想那樣做,您可以使用 Edge 瀏覽器來簽署 PDF 文檔。得益於內置的註釋工具,您可以直接在 Edge 瀏覽器中添加簽名。這消除了打印、手動簽名並將其掃描回 PDF 文檔的需要。
因此,事不宜遲,讓我向您展示如何在 Microsoft Edge 中向 PDF 文檔添加簽名。
在 Microsoft Edge 中為 PDF 簽名
要在 Microsoft Edge 瀏覽器中為 PDF 添加簽名,請按照以下步驟。
在 Edge 瀏覽器中打開 PDF 文檔。單擊頂部導航欄上的繪圖圖標。單擊它旁邊的下拉圖標。選擇您選擇的顏色並使用滑塊設置筆粗細。查找您要在 PDF 文檔中添加簽名的字段。用鼠標或觸摸屏寫簽名。單擊頂部導航欄上的“另存為”圖標。為其指定一個您選擇的名稱。選擇保存文件的目的地,然後單擊“保存”。這樣,您就在 Edge 中為 PDF 添加了簽名。
更多詳細信息的步驟:
首先,在 Edge 瀏覽器中打開要簽名的 PDF 文檔。為此,您可以將 PDF 文件拖放到 Edge 瀏覽器窗口中,或右鍵單擊 PDF 文件並選擇“打開方式 > Microsoft Edge”選項。
PDF 在 Edge 中打開後瀏覽器,你會在頂部導航欄看到一堆註釋工具。從可用的工具中,單擊繪圖圖標將其選中。然後,單擊旁邊的下拉圖標並選擇你喜歡的顏色。在大多數情況下,黑色就好了。之後,使用粗細滑塊設置點粗細。
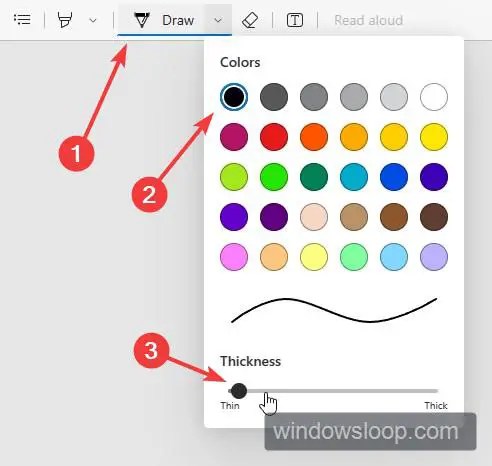
筆準備就緒後,找到字段在您想簽名的地方用鼠標或觸摸屏塗寫以添加簽名。
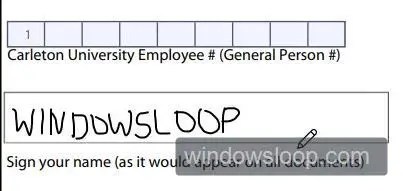
如果您犯了錯誤,您可以通過單擊橡皮擦圖標然後單擊或單擊並拖動簽名來擦除簽名。
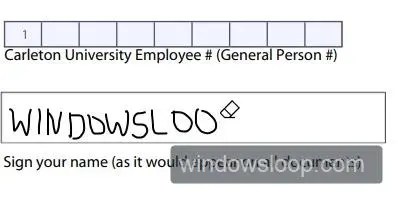
如果你不想畫簽名,你也可以打出來。為此,請單擊“添加文本”圖標。
接下來,單擊要簽名的位置,單擊“文本顏色”選項並選擇您喜歡的顏色。同樣,在大多數情況下,黑色很好。接下來,鍵入簽名。您可以通過單擊“增大文字大小”(A^) 和“減小文字大小”(Aˇ) 圖標來增大或減小字體大小。
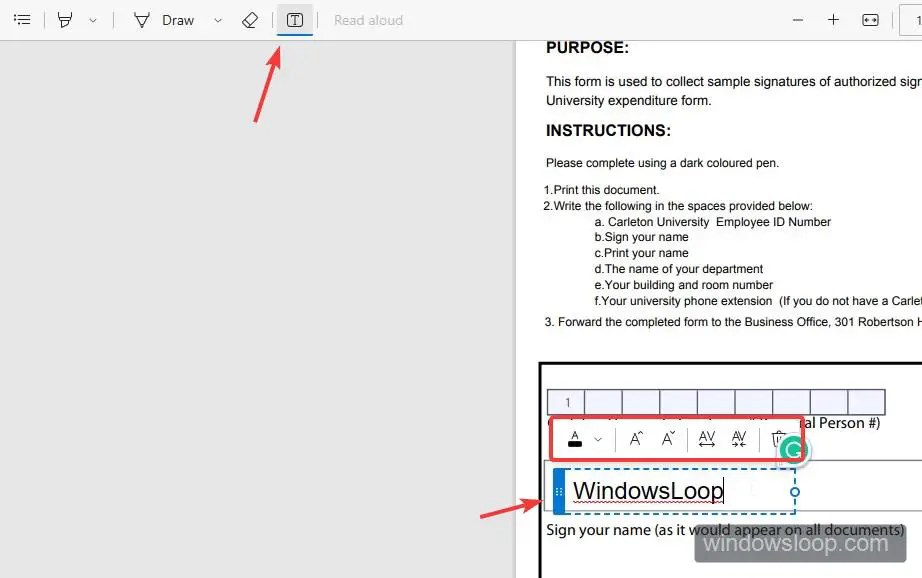
簽署 PDF 文檔後,單擊保存圖標或按 Ctrl + S 鍵盤快捷鍵保存文檔。如果需要,您還可以單擊“另存為”圖標。此選項允許您在不更改原始文檔的情況下保存修改後的 PDF 文檔的副本。
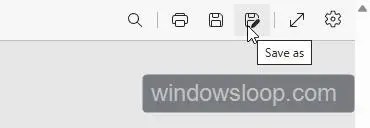
你如果您單擊另存為按鈕,將看到一個附加窗口。在這裡,輸入文件名,選擇保存文件的目的地,然後點擊保存按鈕。
就是這樣。至此,您已將簽名添加到 Microsoft Edge 中的 PDF 文檔。
限制
在 PDF 中添加簽名時要記住一件事,它只是一個常規簽名,並且不是適當的電子簽名(電子簽名)或數字簽名。如果您不知道,電子簽名或數字簽名會被加密並驗證文檔。如果您嘗試簽署需要您身份驗證的法律文件或任何其他 PDF,您應該添加真實的電子簽名或數字簽名。為此,您可以使用 Acrobat 或 Smallpdf 等 PDF 編輯軟件。
—
僅此而已。在 Microsoft Edge 中添加簽名就是這麼簡單。
我希望這個簡單易用的 Windows 操作指南對您有所幫助。
如果您遇到困難或需要幫助,請發送電子郵件,我會盡力提供幫助。