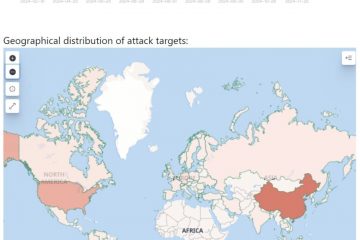如果您的 BIOS 損壞或您在更新到最新版本時遇到其他問題,可以重新刷新它以確保系統穩定。事實上,刷新步驟與更新 BIOS 相同。
如您所料,這個過程將是乏味的,並且伴隨而來的是變磚的風險您的主板。因此,如果您的系統遇到相關設置問題或啟動問題,我建議先重置 BIOS。
重要提示:刷新或重新刷新 BIOS 對性能沒有影響,只是用於修復錯誤或增加兼容性。因此,如果您沒有遇到任何問題,最好不要修改其固件。
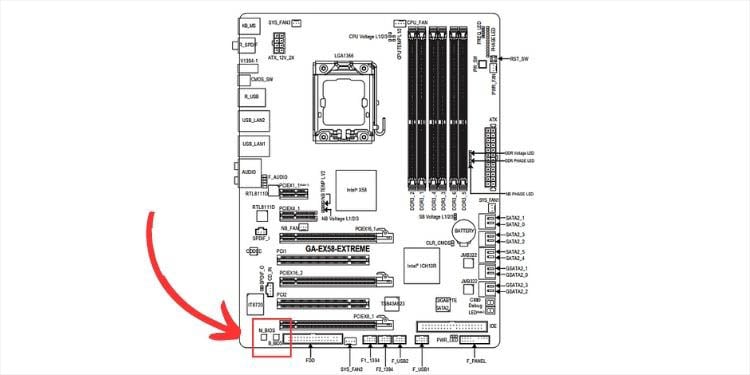
之前開始
刷新新的 BIOS 版本與更新操作系統或任何其他應用軟件完全不同。這涉及完全擦除 BIOS 芯片和重新編程/重寫可執行代碼。
因此,如果您在更新期間遇到任何類型的中斷,則代碼可能未完整編寫。如果發生這種情況,您的系統將無法開機自檢,在最壞的情況下,需要更換主板。
一些主板帶有雙 BIOS 芯片或自動恢復功能使您可以從失敗的更新中恢復。但並不是所有的都有這樣的功能——尤其是舊的。這就是專業人士從一開始就不建議刷新 BIOS 的原因。
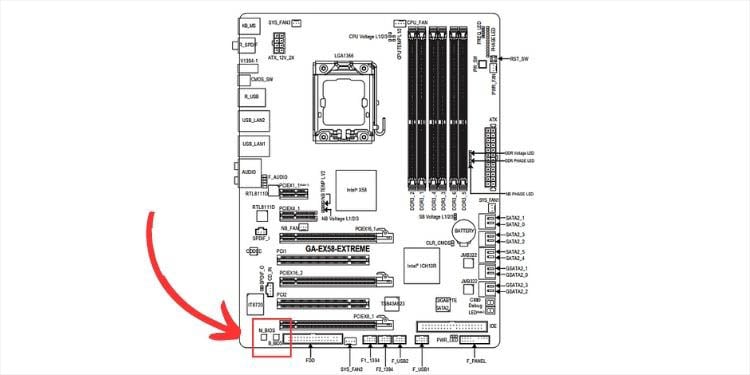 來源:GA-EX58-EXTREME 主板用戶手冊(雙 BIOS)
來源:GA-EX58-EXTREME 主板用戶手冊(雙 BIOS)
如果您的主板支持這樣的功能,您就很幸運了。現在,如果您想要刷新,您必須自行承擔風險!我的建議是在繼續執行以下步驟之前先聯繫製造商。
此外,請確保為筆記本電腦插入電源適配器,以便在整個刷新過程中為筆記本電腦供電。您可以選擇不間斷電源 (UPS) 來防止可能的停電。
在某些筆記本電腦(如 Dell 和 HP)中,系統可能不接受 BitLocker 密鑰,您刷新後將無法啟動進入 Windows。因此,您需要先暫停 BitLocker 驅動器加密。
注意:在這篇文章中,我演示了MSI MAG B550M MORTAR主板的步驟。 BIOS 界面和刷新過程可能與您的略有不同。但是,本指南應該向您介紹如何刷新 BIOS。
第 1 步:找到兼容的 BIOS 版本
大多數主板的一般想法是下載最新的 BIOS 版本。但是,如果固件已經更新到最新版本但您仍然遇到問題,則可能是由於不兼容或您刷入了 測試版。

 MSI BIOS 更新測試版
MSI BIOS 更新測試版
嗯,Beta BIOS 只是實驗性的,一般不推薦除非製造商要求您這樣做。相反,您可以重新刷新一個較舊的穩定版本,這通常應該可以解決您的所有問題。但請注意,有些無法降級。
我也遇到過從第三方網站下載固件的用戶。所有製造商都在其官方網站上提供必要的實用程序。因此,我不建議選擇前者。
您可能聽說過增量式 BIOS 更新。好吧,這完全取決於製造商。大多數主板製造商建議直接安裝最新版本。但是,一些筆記本電腦品牌建議逐步執行此操作。
因此,我建議您查看您的用戶手冊。如果沒有指定,直接刷入最新固件應該是最好的選擇。
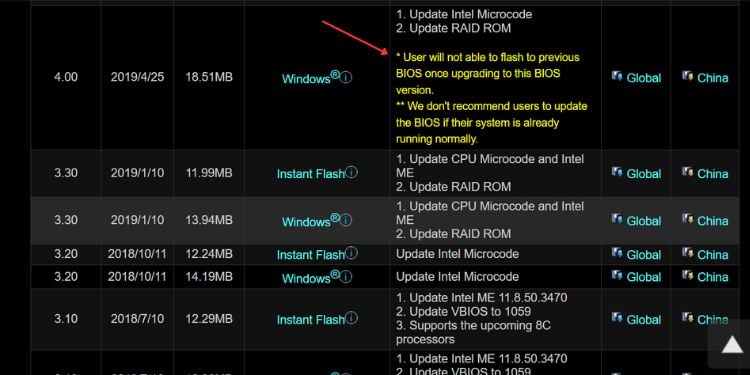
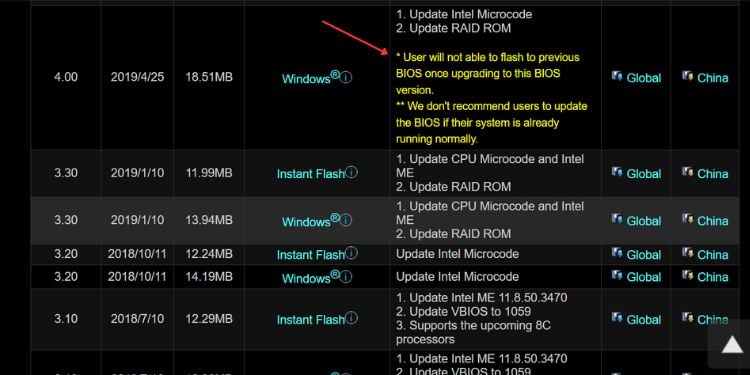 警告 BIOS 更新說明在 Asus Fatal1ty Z370 Gaming-ITX/ac
警告 BIOS 更新說明在 Asus Fatal1ty Z370 Gaming-ITX/ac
在某些情況下,固件說明可能會要求您安裝以前的版本,或者可能會說明該版本一旦安裝就無法降級。在這種情況下,您需要遵循增量方法。
當您嘗試重新刷寫 BIOS 時,我相信您之前已經刷過一個並且對此非常了解。如果您沒有正確執行此操作或缺乏技術專長,第一步是下載兼容的固件:
首先,使用專用密鑰進入 BIOS。在大多數係統中,它是 Del、F1、F2 或 F12(在線查看)。 進入界面後,檢查 BIOS Ver 字段。這應該在頂部的某個地方。記下來。如果您不確定您的主板型號,您可以在 MB 字段中查看。也記下這一點。
進入界面後,檢查 BIOS Ver 字段。這應該在頂部的某個地方。記下來。如果您不確定您的主板型號,您可以在 MB 字段中查看。也記下這一點。 
 現在,登錄 Windows。如果您遇到與啟動相關的問題,則需要一台正常工作的計算機。打開任何網絡瀏覽器。但請注意,某些製造商會推薦特定的。例如,MSI 建議 用戶從 Chrome 或 Edge 下載 BIOS 和驅動程序。導航到製造商的官方網站並查找支持> 下載。通常,這位於網頁的頁腳中。
現在,登錄 Windows。如果您遇到與啟動相關的問題,則需要一台正常工作的計算機。打開任何網絡瀏覽器。但請注意,某些製造商會推薦特定的。例如,MSI 建議 用戶從 Chrome 或 Edge 下載 BIOS 和驅動程序。導航到製造商的官方網站並查找支持> 下載。通常,這位於網頁的頁腳中。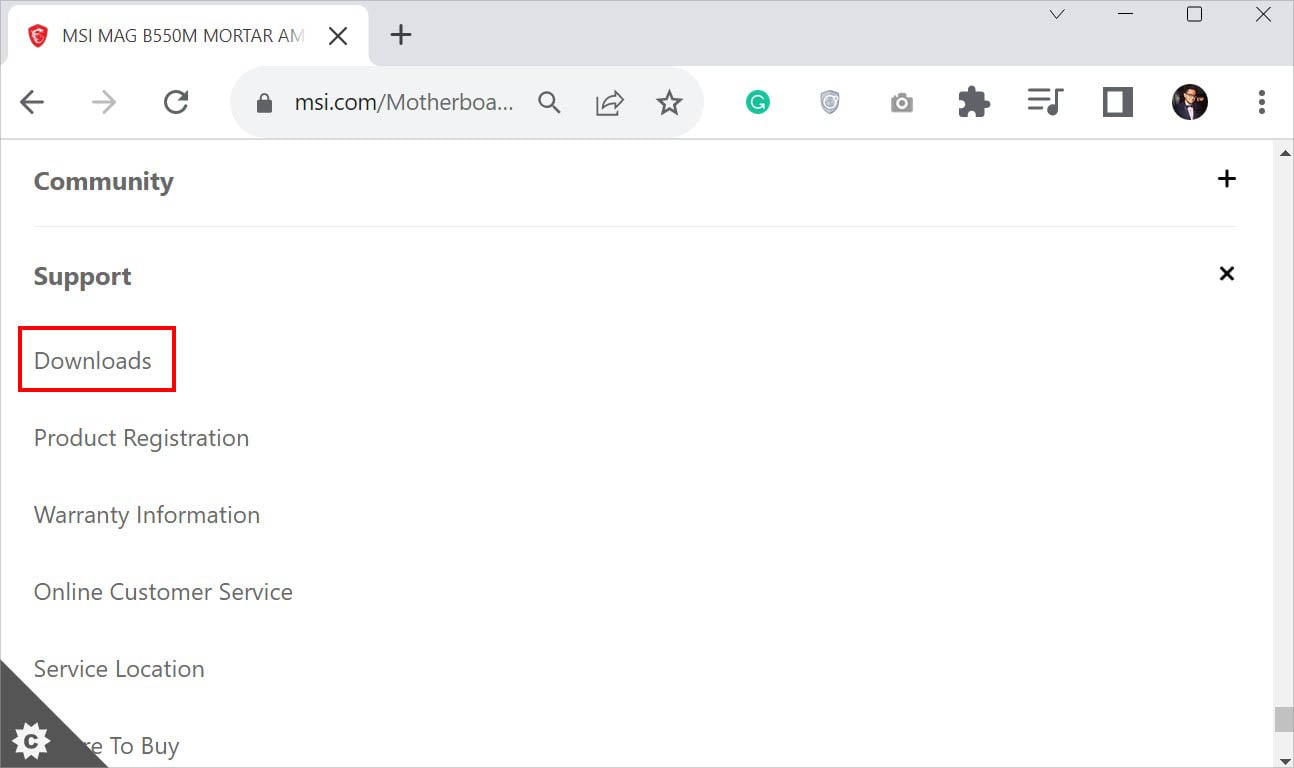
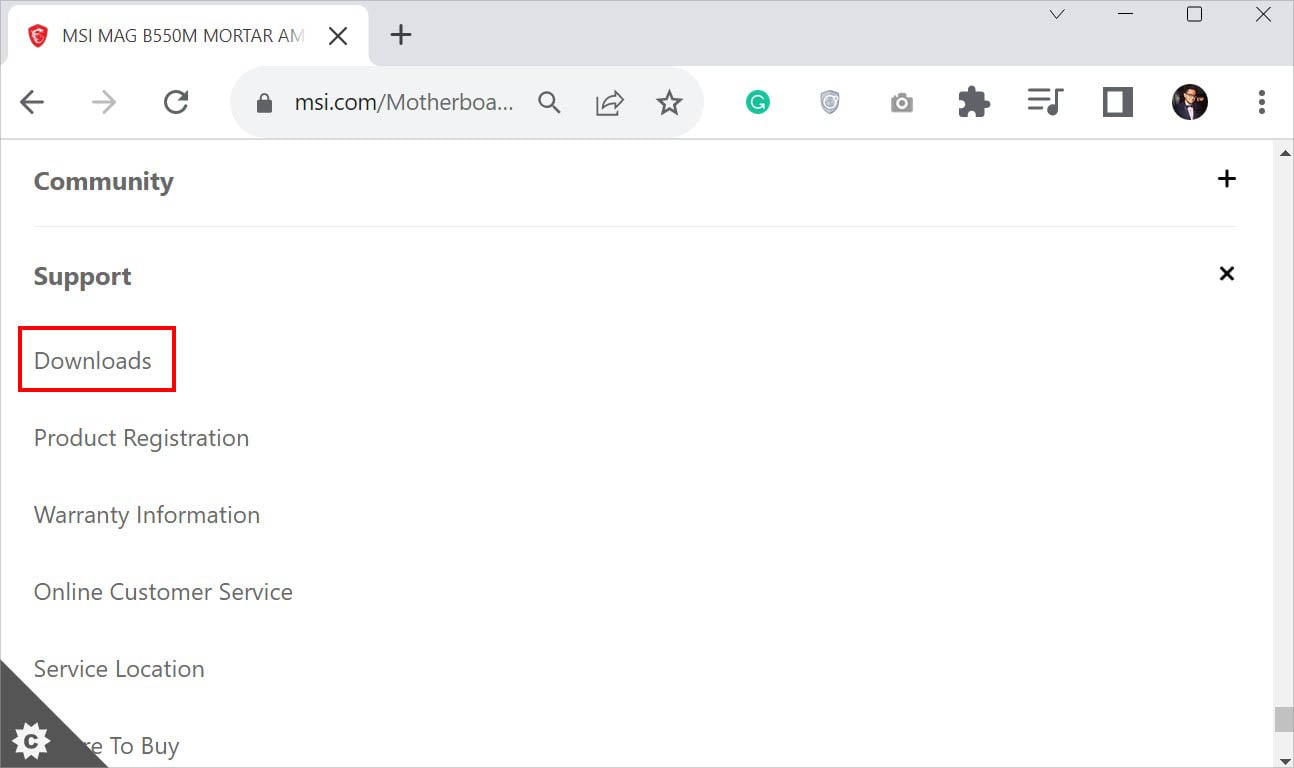 接下來,選擇您的產品來自查找您的產品部分。
接下來,選擇您的產品來自查找您的產品部分。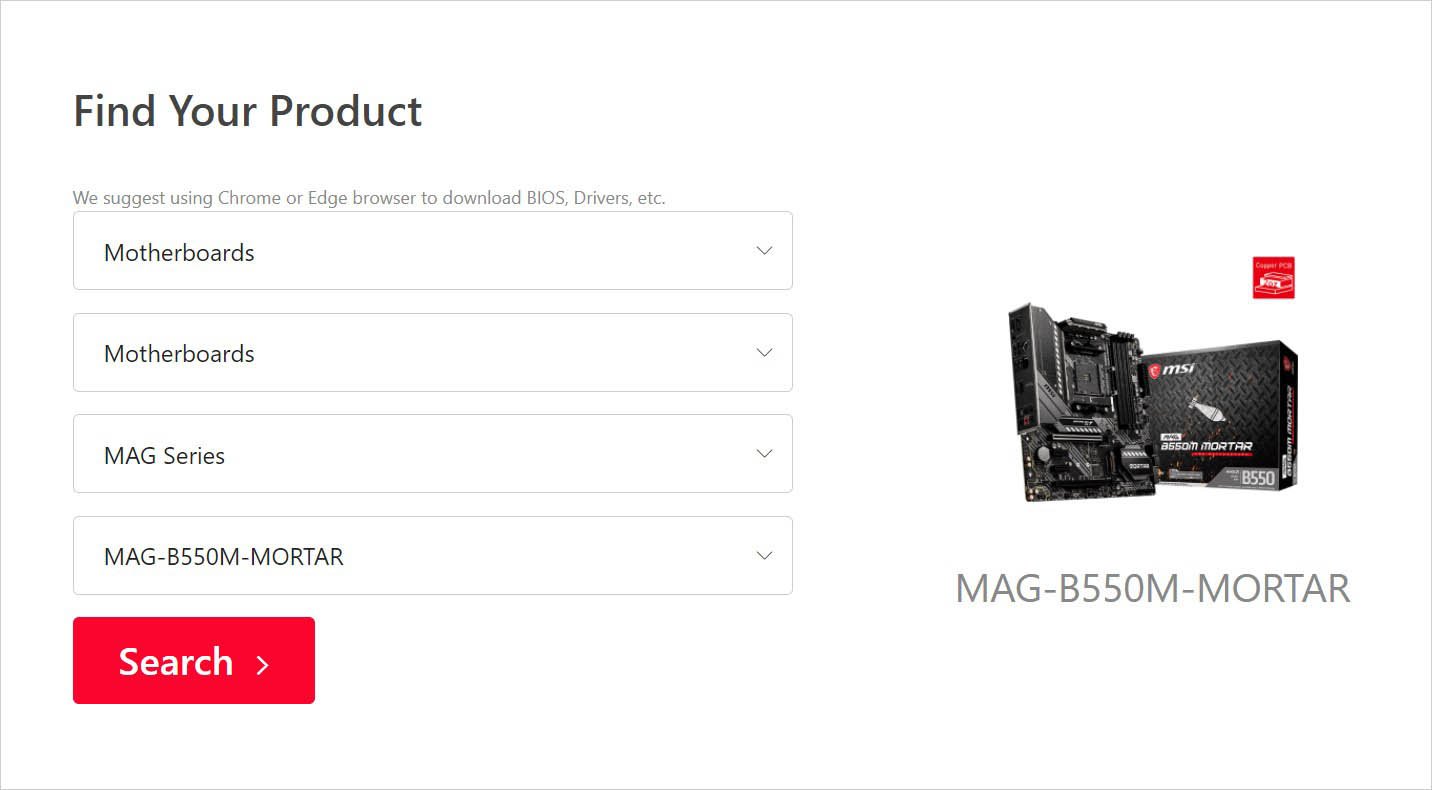
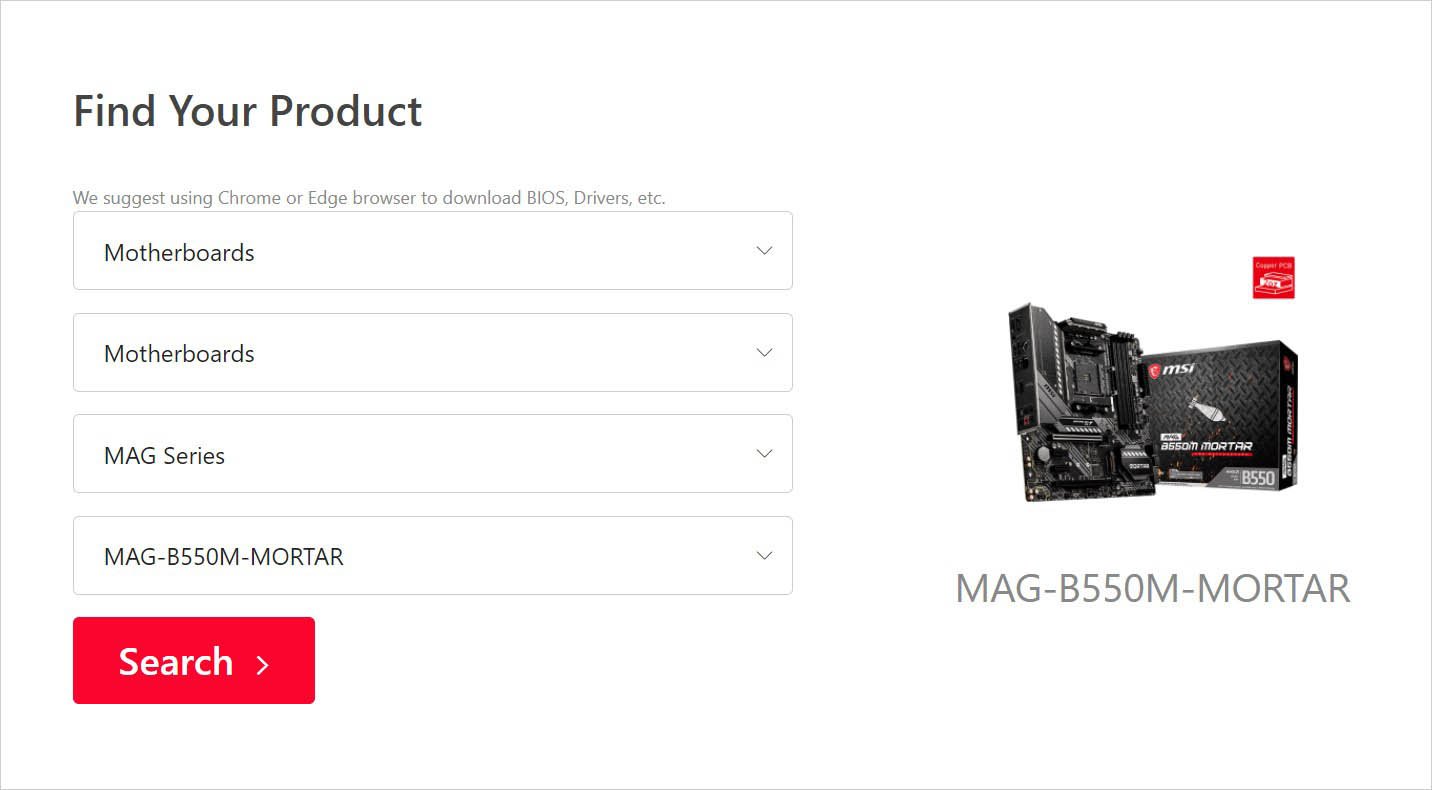 在驅動程序和下載下,確保您在 BIOS 部分。
在驅動程序和下載下,確保您在 BIOS 部分。
 現在,比較版本號。在 MSI 中,這有點不同。根據上圖BIOS界面,版本為E7C94AMS.180。但是您顯然無法在支持頁面上找到它。相反,我需要查找 180(恰好是 v18)並將其與指定版本匹配。
現在,比較版本號。在 MSI 中,這有點不同。根據上圖BIOS界面,版本為E7C94AMS.180。但是您顯然無法在支持頁面上找到它。相反,我需要查找 180(恰好是 v18)並將其與指定版本匹配。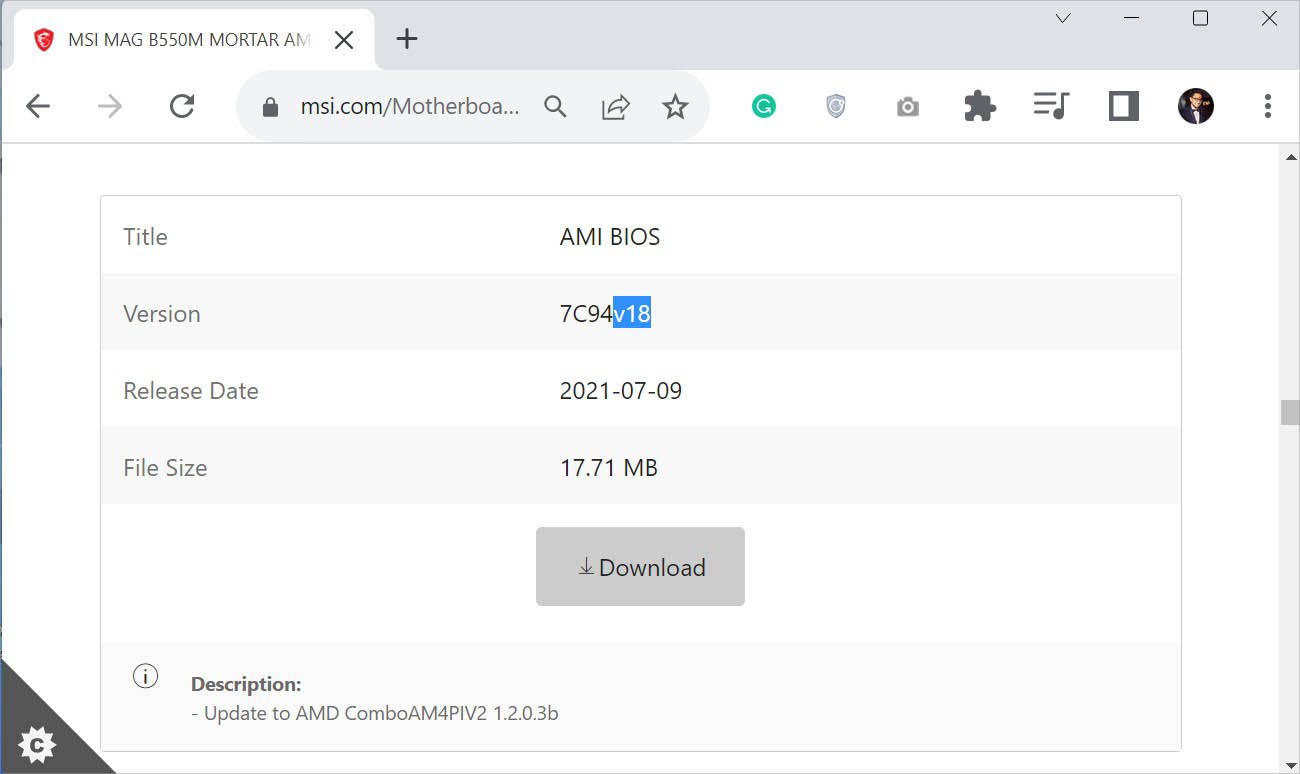
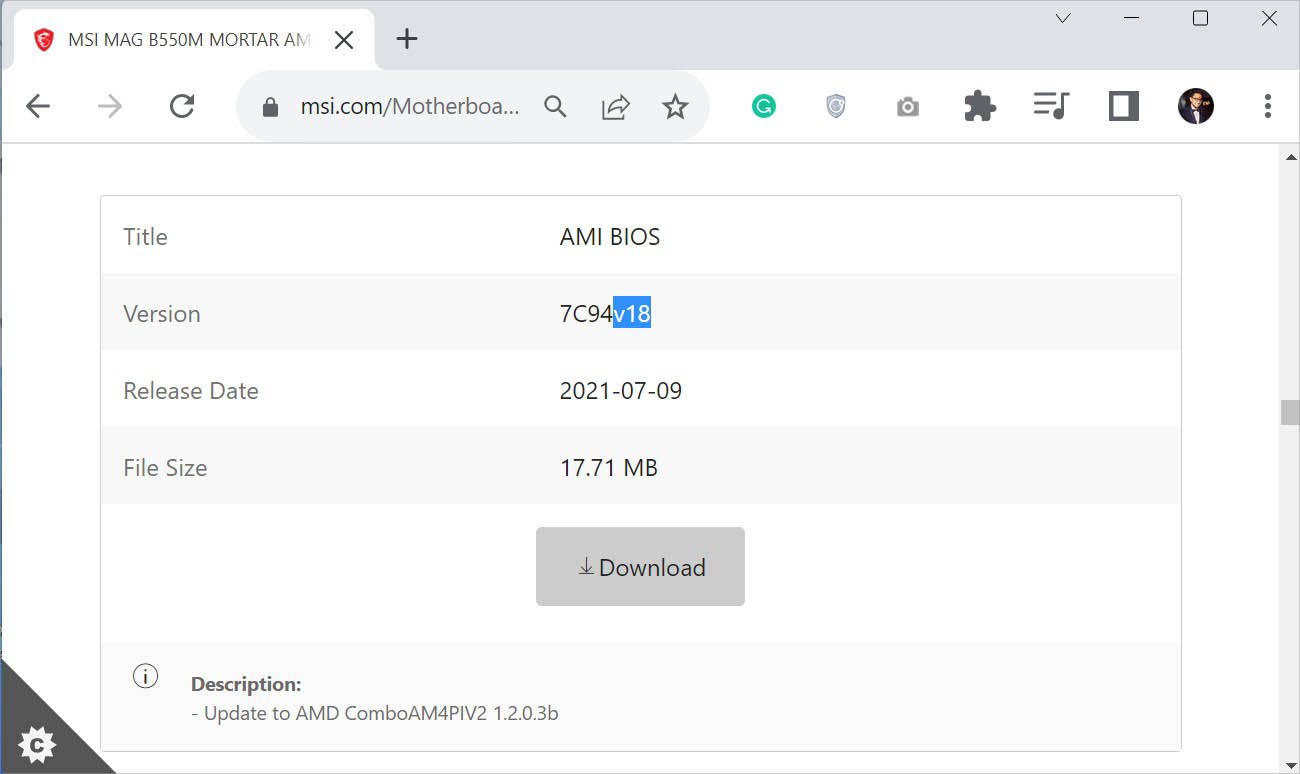 確定版本後,您現在可以繼續下載任何高於(用於刷新新版本)或低於(用於刷新舊的穩定版本)的文件) 它。
確定版本後,您現在可以繼續下載任何高於(用於刷新新版本)或低於(用於刷新舊的穩定版本)的文件) 它。 
 如果您的主板支持直接更新最新固件,您可以檢查發布日期(通常在頂部)並進行相應操作(避免 Beta 版本).
如果您的主板支持直接更新最新固件,您可以檢查發布日期(通常在頂部)並進行相應操作(避免 Beta 版本).
 另外,您可以檢查說明以找到解決您的特定問題的適當版本。這可能是最佳選擇。
另外,您可以檢查說明以找到解決您的特定問題的適當版本。這可能是最佳選擇。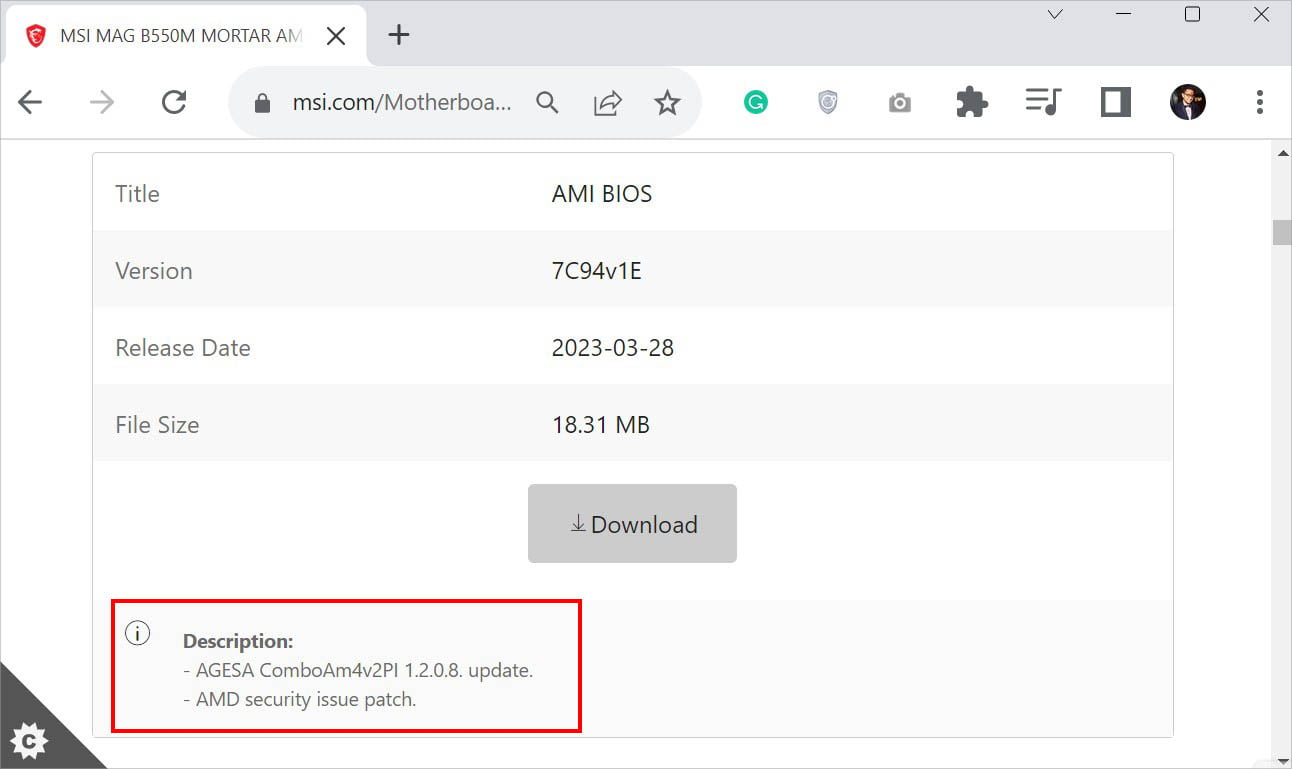
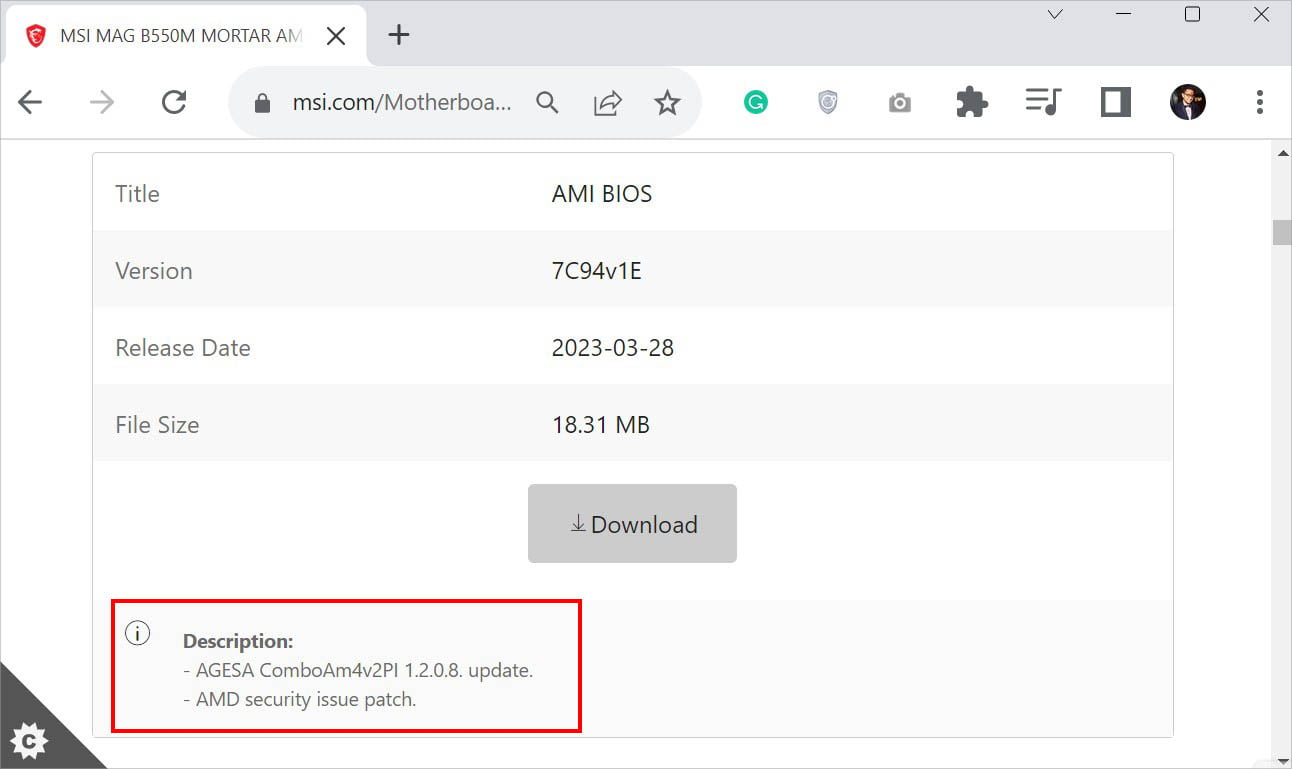
第 2 步:準備可啟動閃存驅動器
下載相應的 BIOS 文件後,就可以將其加載到 USB 閃存驅動器或 DVD 上了。為此,您需要一個至少有 1 GB 可用空間並格式化為 FAT32 的閃存驅動器。
如果您嘗試使用內置 BIOS 刷新實用程序或 USB 閃回按鈕,則以下步驟適用:
將閃存驅動器插入任何 USB 端口在你的電腦上。如果您無法在主計算機上啟動進入 Windows,則需要另一台正常工作的計算機。 選擇 BIOS 閃存實用程序的用戶可以直接將內容複製/解壓縮到閃存驅動器。
選擇 BIOS 閃存實用程序的用戶可以直接將內容複製/解壓縮到閃存驅動器。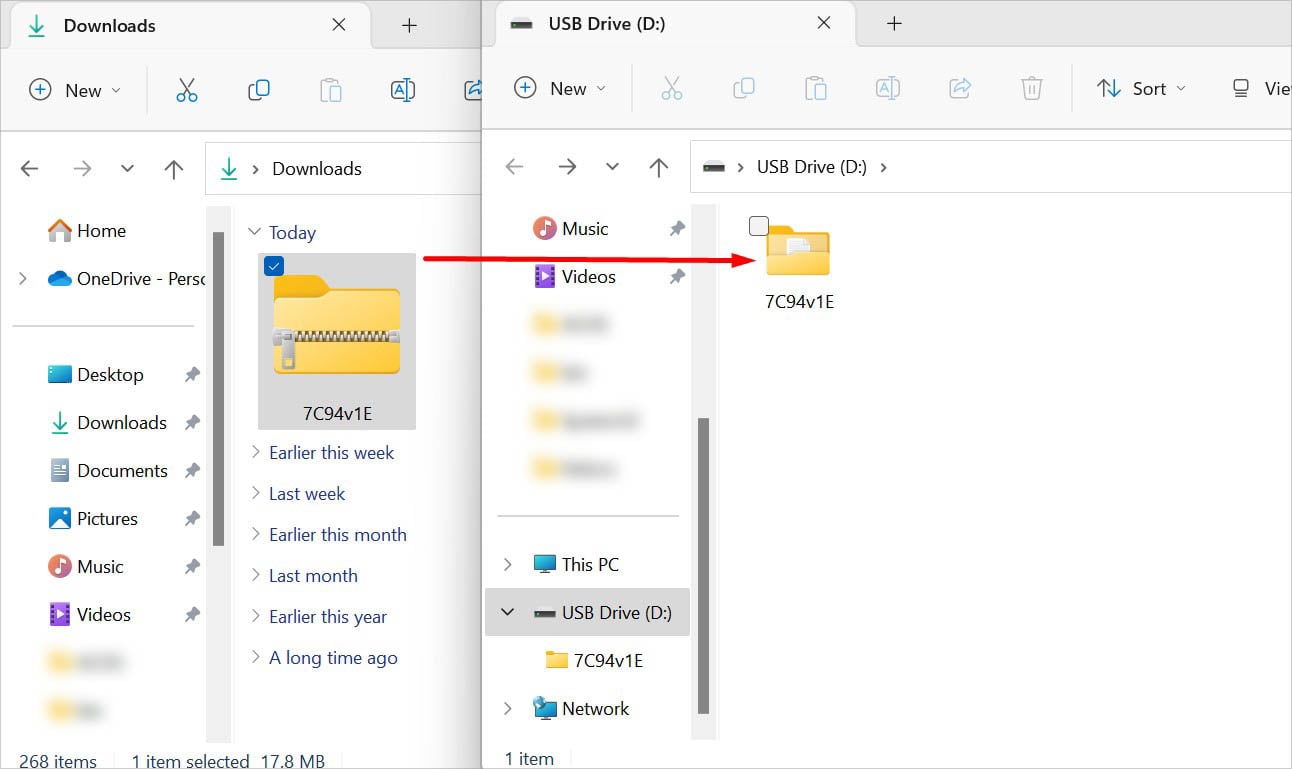
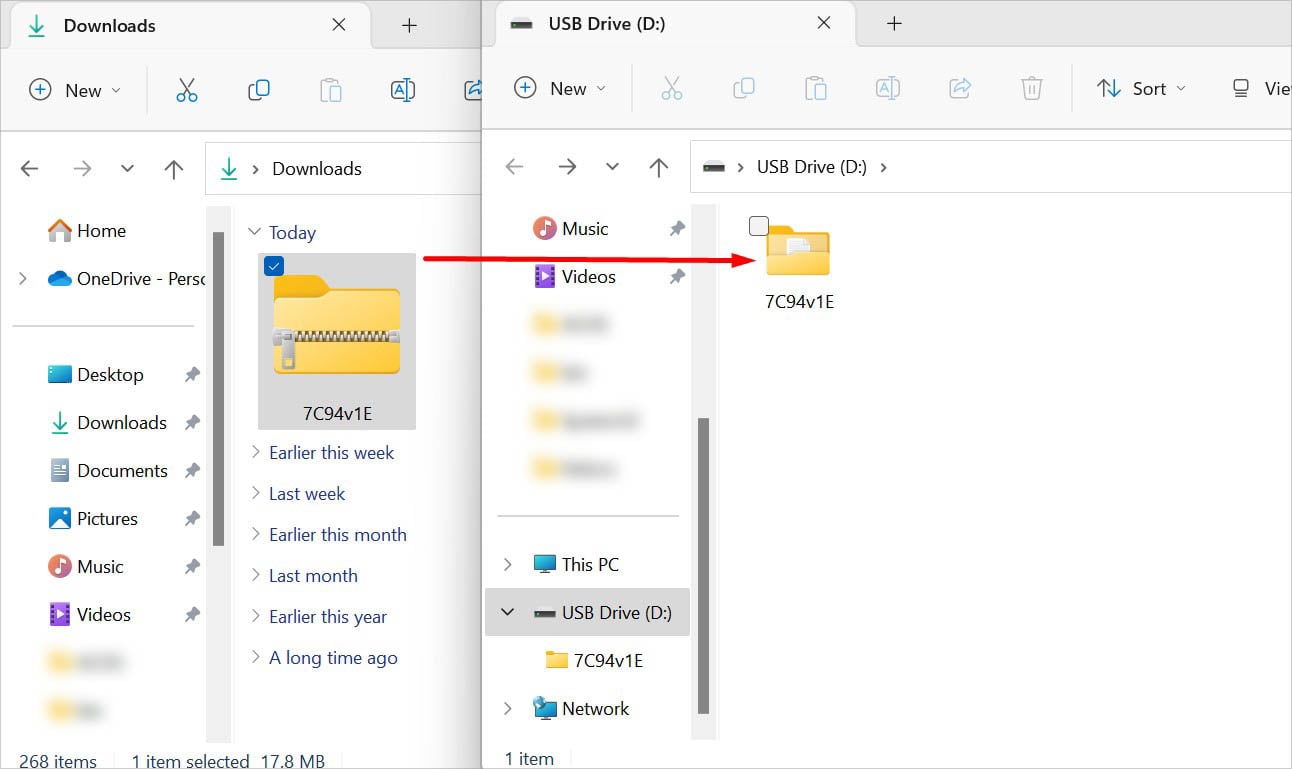
另一方面,建議選擇 USB Flashback 的用戶僅複製 BIOS 文件和確保它位於閃存驅動器的根目錄中。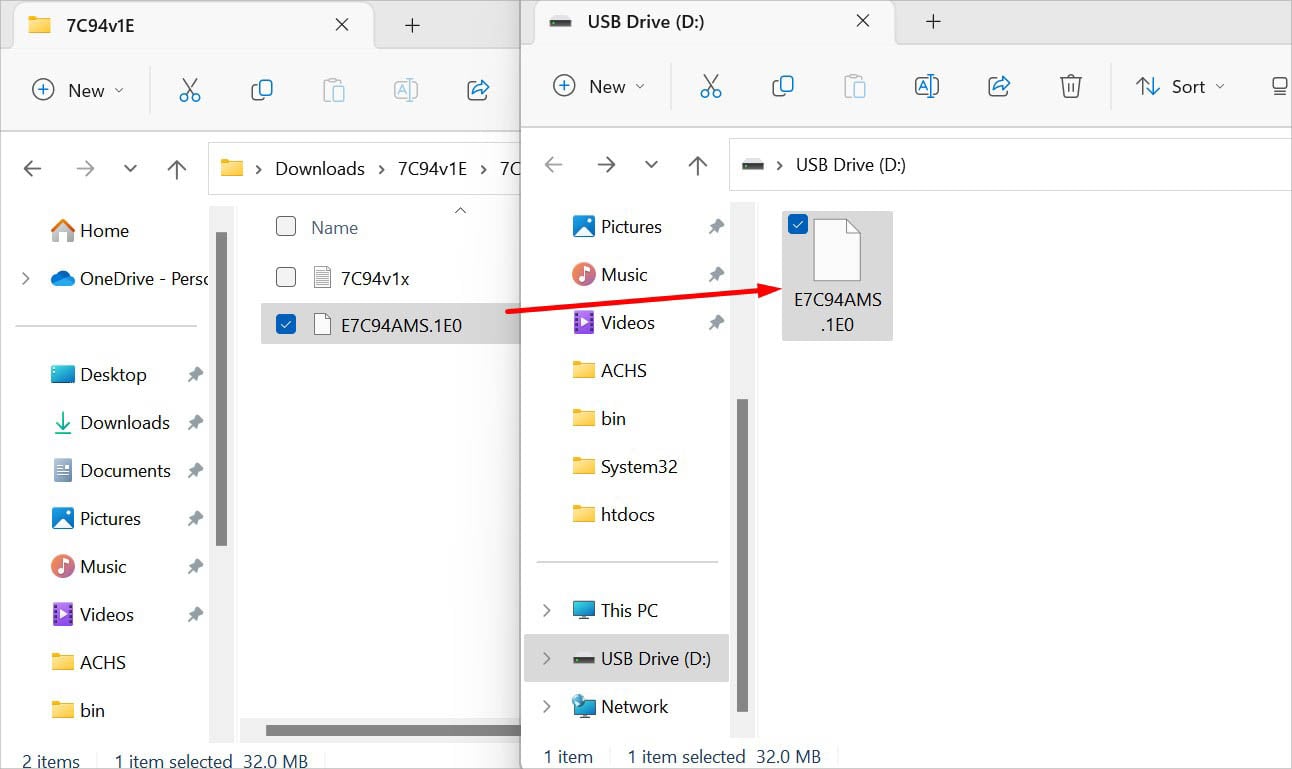 一些製造商建議重命名文件。例如,MSI 建議將其命名為 MSI.ROM。嘗試使用 BIOS Flash 實用程序的用戶可以跳過此步驟。
一些製造商建議重命名文件。例如,MSI 建議將其命名為 MSI.ROM。嘗試使用 BIOS Flash 實用程序的用戶可以跳過此步驟。
 在確認提示中,點擊是。
在確認提示中,點擊是。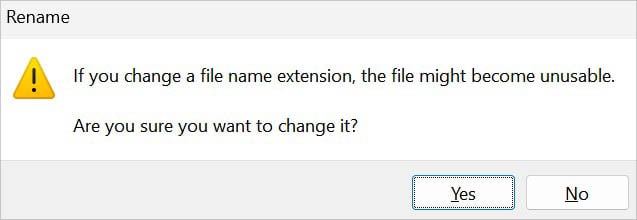
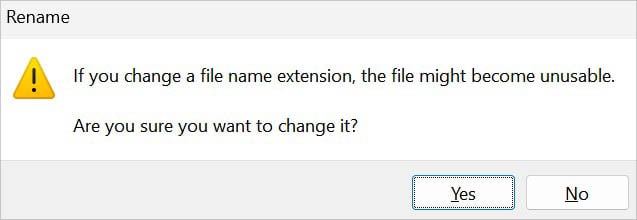 複製文件後,您可以移除閃存驅動器。
複製文件後,您可以移除閃存驅動器。
如果您的主板沒有內置 BIOS 刷新實用程序或 USB 閃回按鈕,則刷新/重新刷新的過程會有所不同。但在此之前,您必須準備一個 BIOS 啟動閃存驅動器。為此,我建議使用像 Rufus 這樣的專用實用程序:
首先,下載應用程序 從其官方網站。
 將閃存驅動器插入理想的 USB 端口。啟動該工具並從設備下拉列表中選擇您的設備。
將閃存驅動器插入理想的 USB 端口。啟動該工具並從設備下拉列表中選擇您的設備。
 接下來,展開引導選擇並選擇 FreeDOS。
接下來,展開引導選擇並選擇 FreeDOS。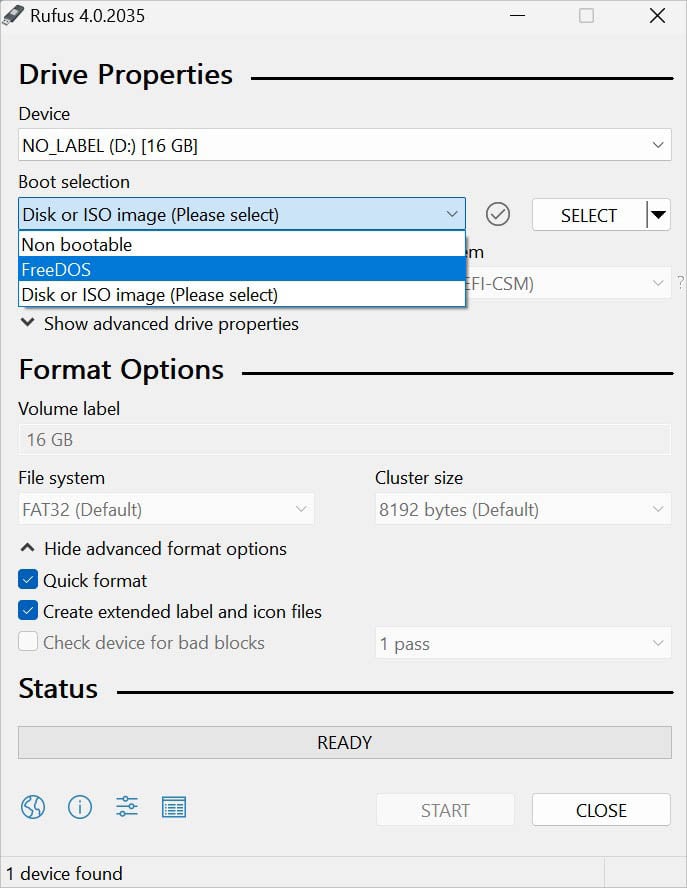 在格式選項下,您可以在卷標字段中提供所需名稱。
在格式選項下,您可以在卷標字段中提供所需名稱。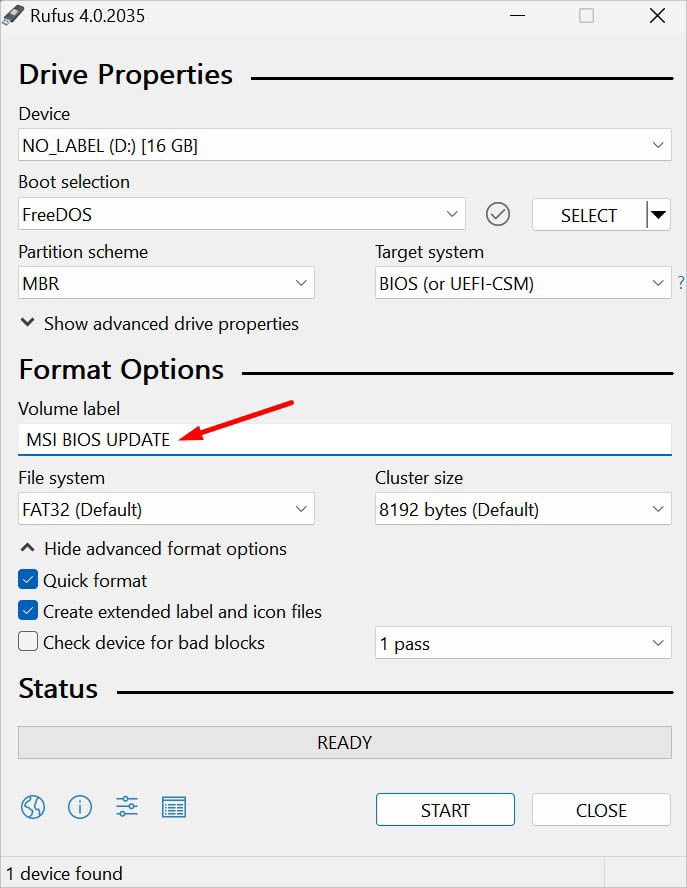
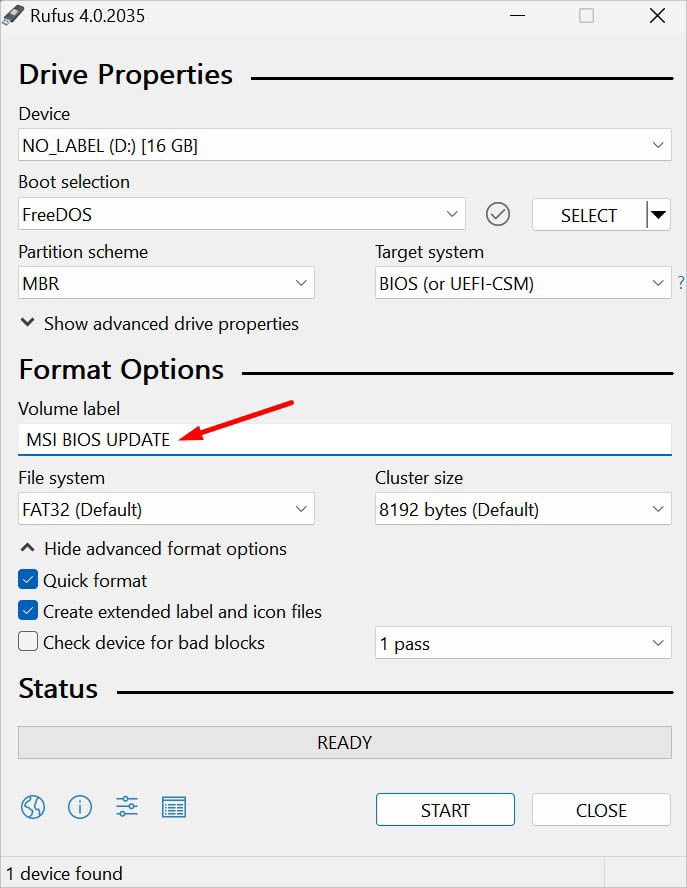 完成所有操作後,點擊開始按鈕。如果您收到警告消息,請點擊確定繼續。
完成所有操作後,點擊開始按鈕。如果您收到警告消息,請點擊確定繼續。
 等待您的閃存驅動器格式化,完成後,按關閉按鈕。
等待您的閃存驅動器格式化,完成後,按關閉按鈕。
 現在,將 BIOS 文件複製到閃存驅動器中 並將其從專用 USB 端口拔下。
現在,將 BIOS 文件複製到閃存驅動器中 並將其從專用 USB 端口拔下。
步驟 3:刷新 BIOS
如前所述,刷新和重新刷新的步驟是相同的。無論您遇到的是之前更新的問題,還是只是嘗試再次刷入,都可以通過以下三種不同的方式進行刷入。
通過 BIOS 刷入實用程序
每個最新的桌面和筆記本電腦主板有專門的刷機工具。在您的 BIOS 中,您可以檢查 BIOS Flash Update、M-Flash(在 MSI 中)、Q-Flash(在 Gigabyte 中)、EZ-Flash(在 Asus 中)或類似指示。在所有這些中刷新/重新刷新的過程具有相似的概念。
首先,使用專用鍵進入 BIOS。進入界面後,插入您在第 2 步中準備的可啟動閃存驅動器。進入專用的閃存實用程序。對於 MSI MAG B550M MORTAR,我將導航到 M-Flash。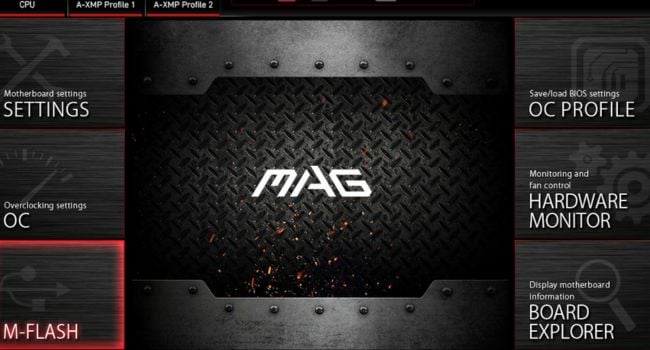
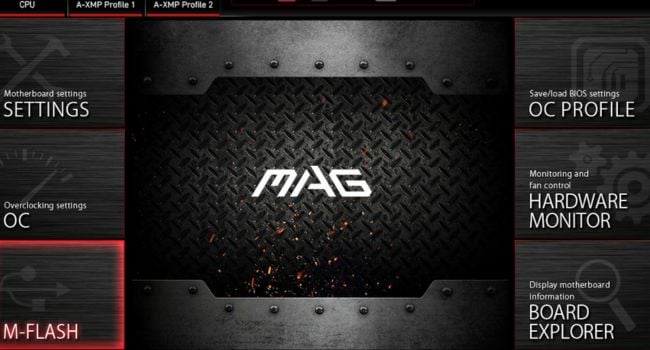 應彈出一條確認消息。按 Yes 並等待您進入閃光燈模式。
應彈出一條確認消息。按 Yes 並等待您進入閃光燈模式。
 有時,閃存驅動器在進入閃存模式後可能無法識別。在這種情況下,您可能需要重新插入它。現在,選擇您之前傳輸的文件。
有時,閃存驅動器在進入閃存模式後可能無法識別。在這種情況下,您可能需要重新插入它。現在,選擇您之前傳輸的文件。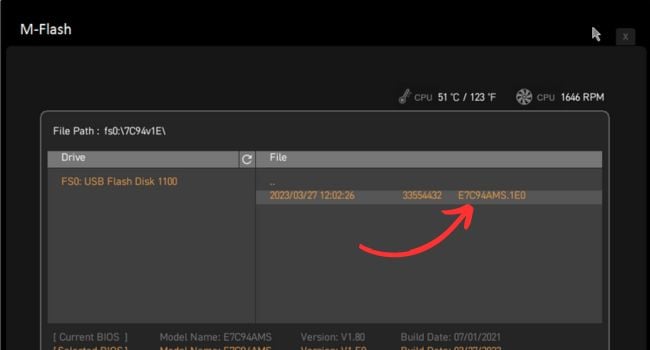
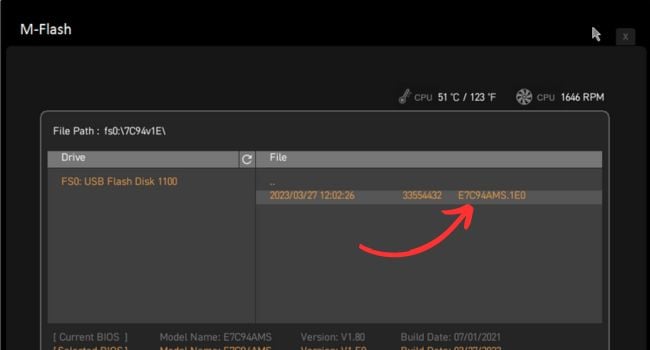 彈出確認提示後,點擊是。現在,等待 BIOS 刷新完成。您可以在狀態欄中查看進度。
彈出確認提示後,點擊是。現在,等待 BIOS 刷新完成。您可以在狀態欄中查看進度。
使用 USB 閃回
USB 閃回是某些主板上的一項出色功能,可讓您在無需打開 BIOS 的情況下刷新/重新刷新 BIOS。當您嘗試在沒有 CPU 或 DRAM 的情況下更新固件時(通常在新 PC 版本中),這尤其有用。請按照以下基本步驟正確執行此操作:
首先,關閉您的計算機。如果是新 PC,請確保已連接電源。對於 MSI MAG B550M MORTAR,用戶手冊建議將電纜連接到 CPU_PWR1 和 ATX_PWR1。這可能與您的不同。所以,我建議檢查你的手冊。現在,將閃存驅動器插入專用 USB 端口。檢查標籤閃存 BIOS,如下所示。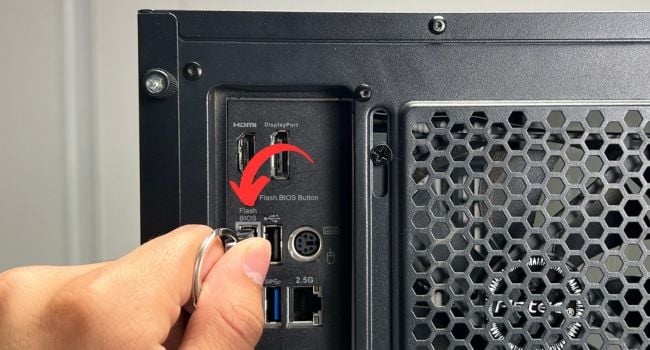
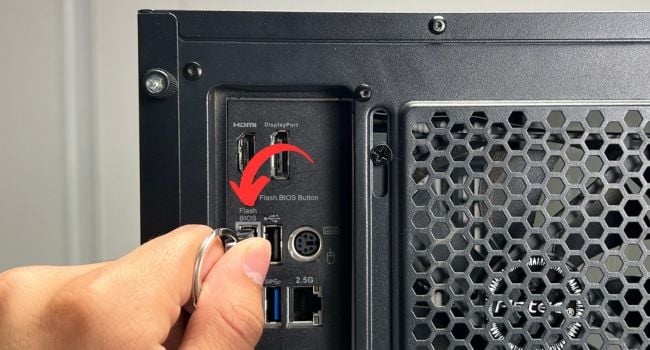 按住專用閃光燈按鈕約 3 到 5 秒。檢查標籤 FLASH BIOS Button 以識別它。
按住專用閃光燈按鈕約 3 到 5 秒。檢查標籤 FLASH BIOS Button 以識別它。 
 一旦你注意到閃爍的 LED(在主板中)。等待三到五分鐘,直到 LED 停止閃爍。這表示您的 BIOS 閃回已完成。
一旦你注意到閃爍的 LED(在主板中)。等待三到五分鐘,直到 LED 停止閃爍。這表示您的 BIOS 閃回已完成。
在 DOS 模式下更新
對於沒有刷新實用程序或閃回按鈕的舊主板,刷新 BIOS 的唯一方法是使用 DOS 模式。這聽起來可能有點技術性,但實際上很容易。按照以下說明操作:
插入 USB 閃存驅動器並啟動/重新啟動計算機。然後,點擊啟動菜單鍵進入啟動選擇菜單。對於 MSI,它是 F11 鍵。您的可能不同(F8、F12 等)。選擇您之前設置為可啟動的USB 驅動器。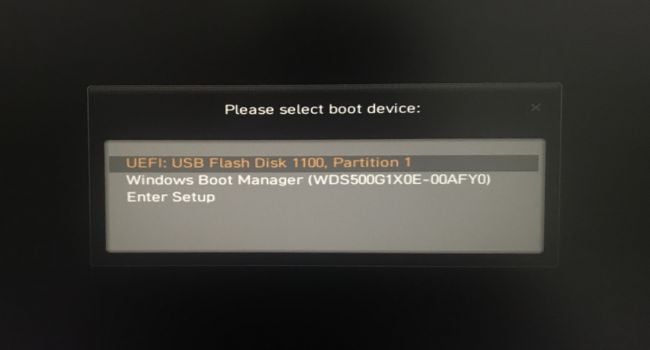
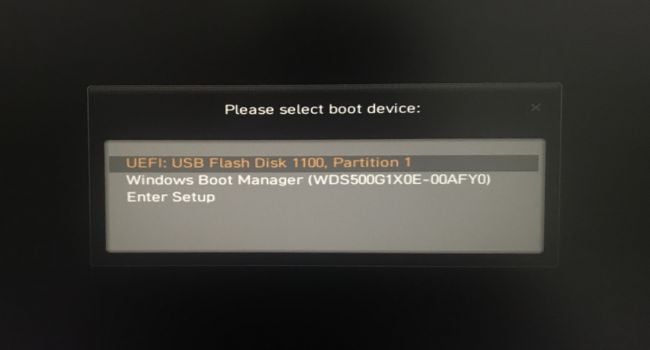 您的系統現在應該重新啟動並帶您進入 DOS 界面。在這裡,執行以下命令確認 BIOS 文件已復制:
您的系統現在應該重新啟動並帶您進入 DOS 界面。在這裡,執行以下命令確認 BIOS 文件已復制:
dir 現在,輸入文件名。按 Enter 並等待確認消息彈出。按 y 繼續。您需要執行兩次。
 最後,等待刷機完成。 其他提示:
最後,等待刷機完成。 其他提示:
如果您能夠啟動進入 Windows,您甚至可以選擇製造商推薦的軟件來刷新 BIOS。例如,MSI 提供 MSI Dragon Center,使過程變得毫不費力。
此外,現代主板支持直接運行可執行文件。您所要做的就是下載適當的版本並運行它。
第 4 步:驗證更新
成功刷新 BIOS 後,您的 PC 應該會重新啟動。現在,我建議進入 BIOS 並驗證是否檢測到新的 BIOS 版本從 BIOS Ver 字段。
現在,您可以移除 USB 閃存驅動器並恢復 BIOS設置(只有在您之前備份了 BIOS 的情況下才有可能)。最後,您可以啟動進入Windows並檢查相關的錯誤和兼容性問題是否已修復。