BitLocker 有時會很麻煩。特別是當您嘗試更新 Windows 10/11 或更改加密驅動器上的數據時。但是是否可以暫停 BitLocker 保護,以免它妨礙您?是的,您可以在 Windows 10/11 上暫停甚至完全禁用 BitLocker。但是有什麼區別呢?讓我們找出答案。
目錄
暫停和禁用 BitLocker 的區別
暫停 BitLocker 與您的預期略有不同。它不會從您的系統驅動器中刪除加密,但只允許其他應用程序看到 BitLocker 恢復密鑰。因此,C 盤上的所有數據都受到保護。此外,您只能在通常安裝Windows操作系統的C盤掛起BitLocker。
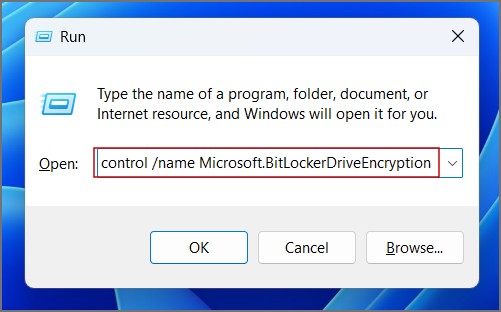
禁用 BitLocker 會解密所有加密數據。它比暫停 BitLocker 花費的時間更長,您將不得不等待一段時間並從“控制面板”窗口監視狀態。與暫停 BitLocker 不同,您可以為所有驅動器禁用 BitLocker,甚至是 USB 驅動器。
在 Windows 10/11 上暫停 BitLocker 保護
暫停 BitLocker 是一種臨時解決方案。它不會公開您的加密數據,但無需在每次程序請求時輸入您的 BitLocker 恢復密鑰。以下是在 Windows 10/11 上暫停 BitLocker 的三種方法:
1。使用控制面板
暫停 BitLocker 的最簡單方法是通過控制面板。操作方法如下:
1. 按 Windows 鍵 + R 啟動“運行”對話框。鍵入以下命令並按 Enter 直接轉到控制面板中的 BitLocker 頁面:
control/name Microsoft.BitLockerDriveEncryption
2. 在控制面板窗口中,點擊暫停保護選項。
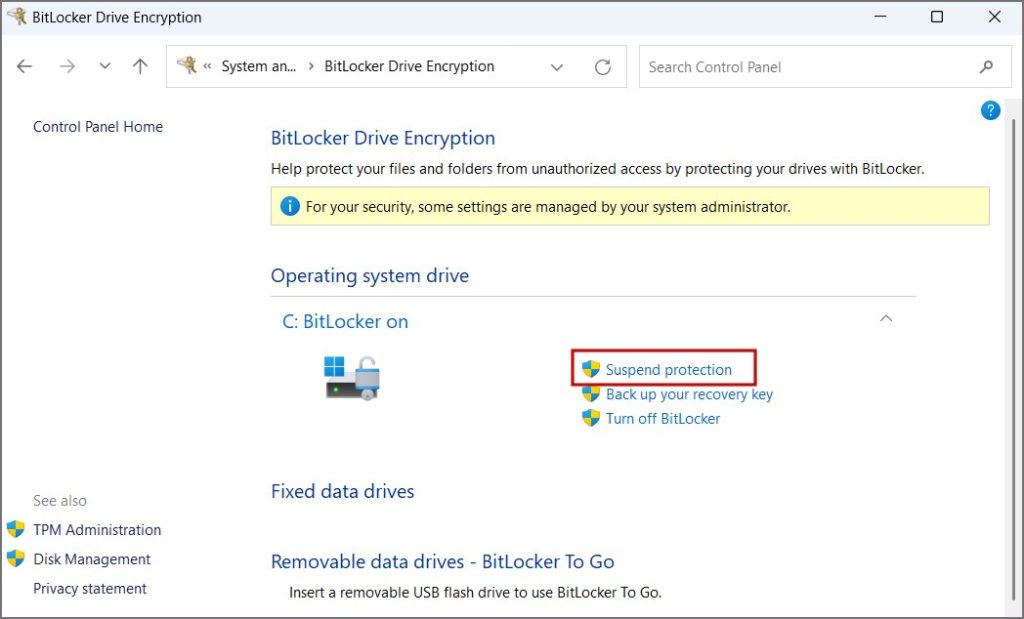
3. 將啟動一個彈出窗口。單擊是按鈕。
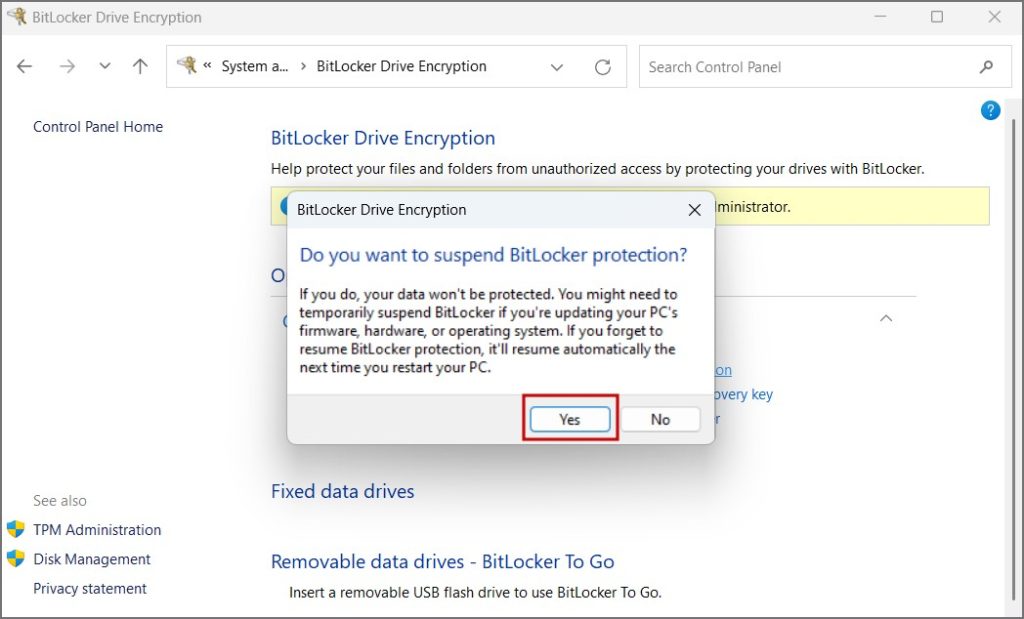
現在,BitLocker 加密在您的 Windows PC 上暫時處於非活動狀態。您將在 BitLocker 圖標上看到一個黃色警告標誌圖標。
2。使用命令提示符 (CMD)
如果您不喜歡 GUI 方法,您可以使用命令提示符在 Windows PC 上暫停 BitLocker。方法如下:
1. 按 Windows 鍵,輸入 CMD,然後按 Ctrl + Shift + Enter 鍵以管理員權限啟動命令提示符。
2. 將出現“用戶帳戶控制”窗口。單擊是按鈕。

3. 現在,在命令提示符窗口中鍵入以下命令並按 Enter:
Manage-bde-protectors-Disable C: 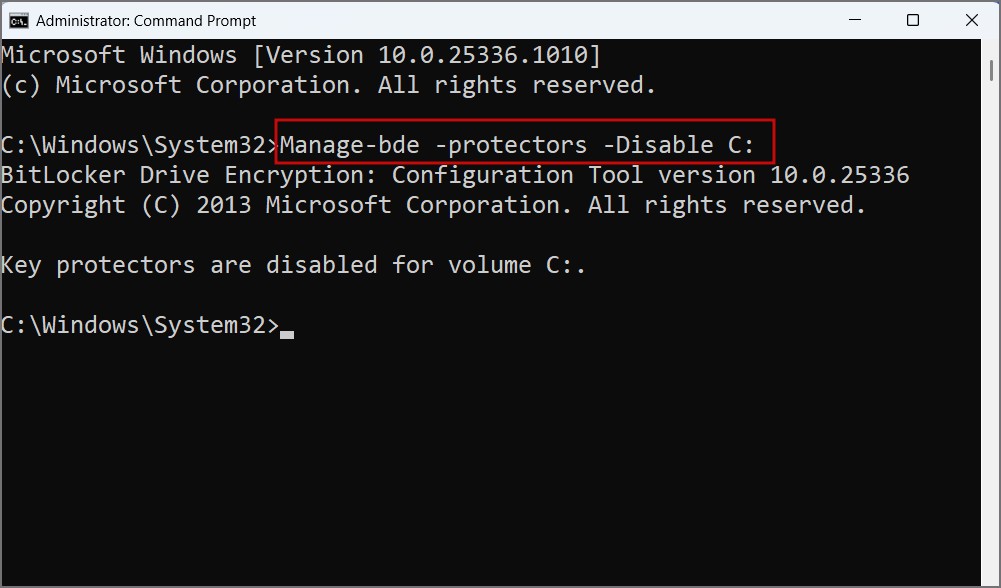
此命令將暫停 C 盤上的 BitLocker 保護,直到下次重啟。
3.使用 PowerShell
Microsoft 還提供 PowerShell cmdlet 用於管理 Windows 上的 BitLocker 保護。因此,您可以使用 Suspend-BitLocker cmdlet 禁用加密,直到下次重新啟動。操作方法如下:
1. 按 Windows 鍵,鍵入 PowerShell,然後按 Ctrl + Shift + Enter 鍵以管理員權限啟動 PowerShell。 p>
2. 通過單擊“用戶帳戶控制”窗口中的是按鈕授予權限。
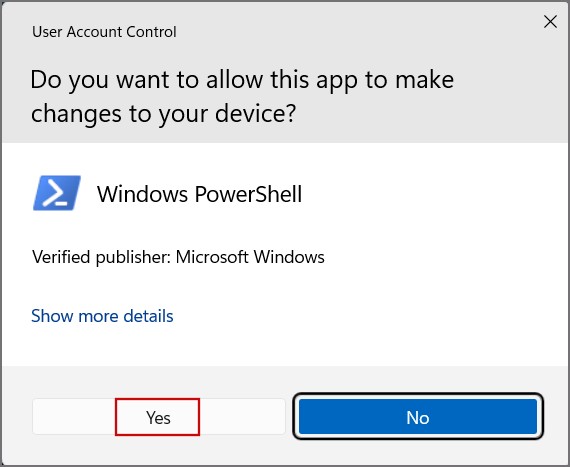
3. 現在,鍵入以下命令並按 Enter:
Suspend-BitLocker-MountPoint”C:”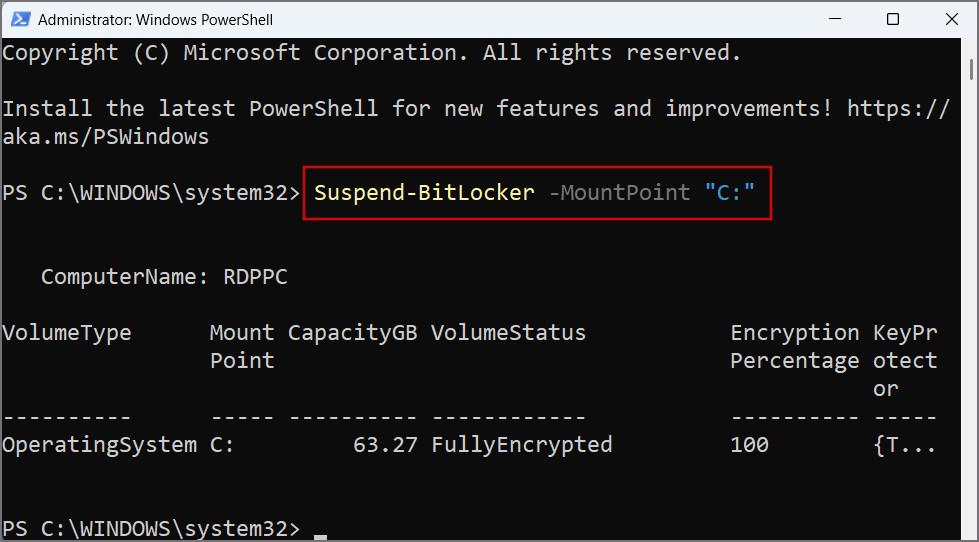
4. 關閉 PowerShell 窗口。
在 Windows 10/11 上禁用 BitLocker 保護
如果由於任何原因您覺得不需要保持 BitLocker 處於活動狀態 – 性能問題,或移除其他驅動器的保護,您可以永久禁用 BitLocker。這可以通過使用控制面板、PowerShell 和命令提示符來實現。
1。使用控制面板
按照以下步驟在 Windows 上禁用 BitLocker:
1. 按Windows 鍵,輸入控制面板,然後按Enter。
2. 導航到系統和安全 > BitLocker 驅動器加密。
3. 點擊關閉 Bitlocker 選項。
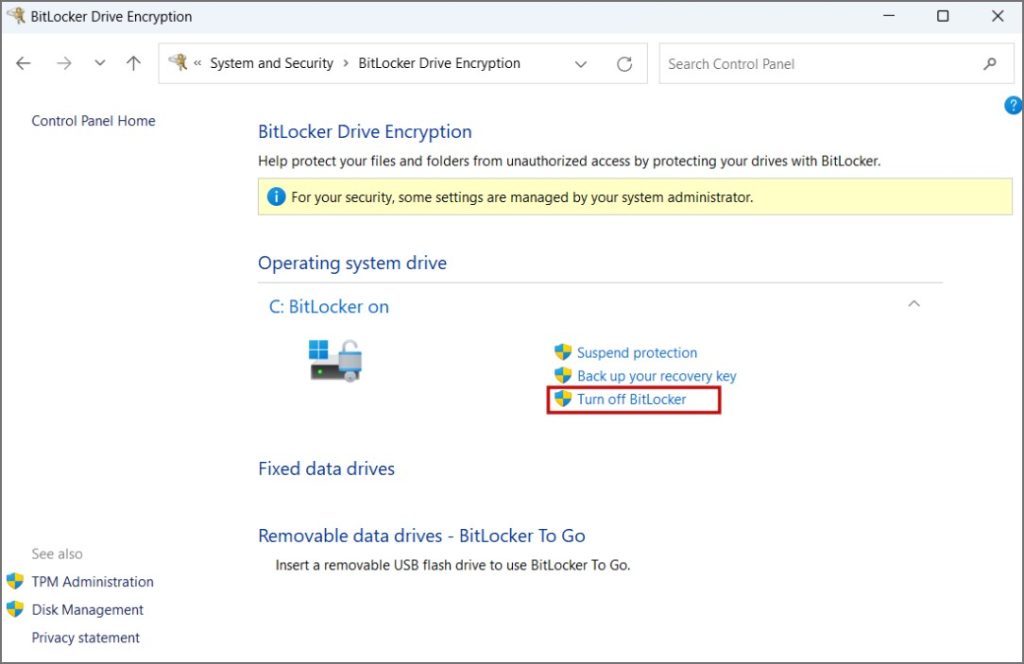
4. 將出現一個彈出窗口。單擊關閉 BitLocker 按鈕。
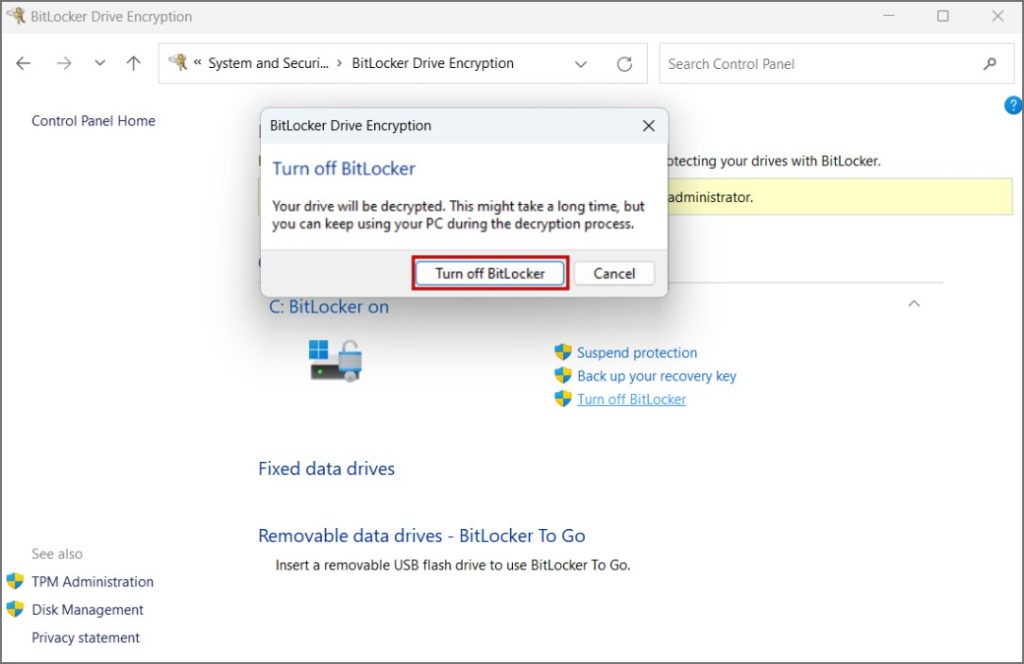
Windows 將開始解密您的驅動器。這可能需要一段時間。
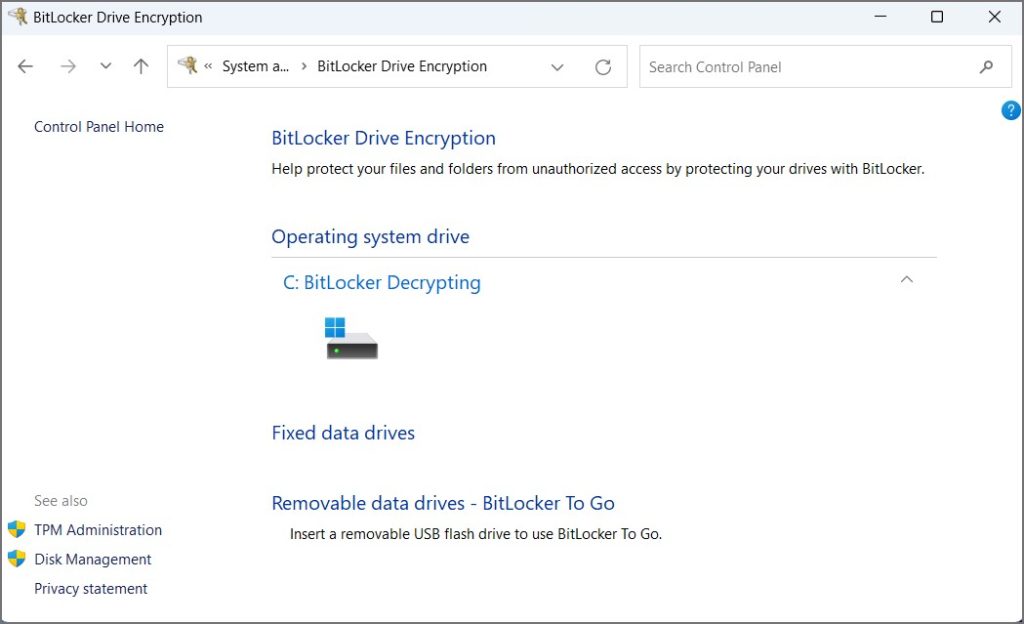
2.使用 PowerShell
PowerShell 具有 Disable-BitLocker cmdlet,可永久刪除任何驅動器的加密。使用方法如下:
1. 在您的計算機上以管理員權限打開 PowerShell。
2. 在 PowerShell 窗口中鍵入以下命令,然後按 Enter:
Disable-BitLocker-Mount”C:”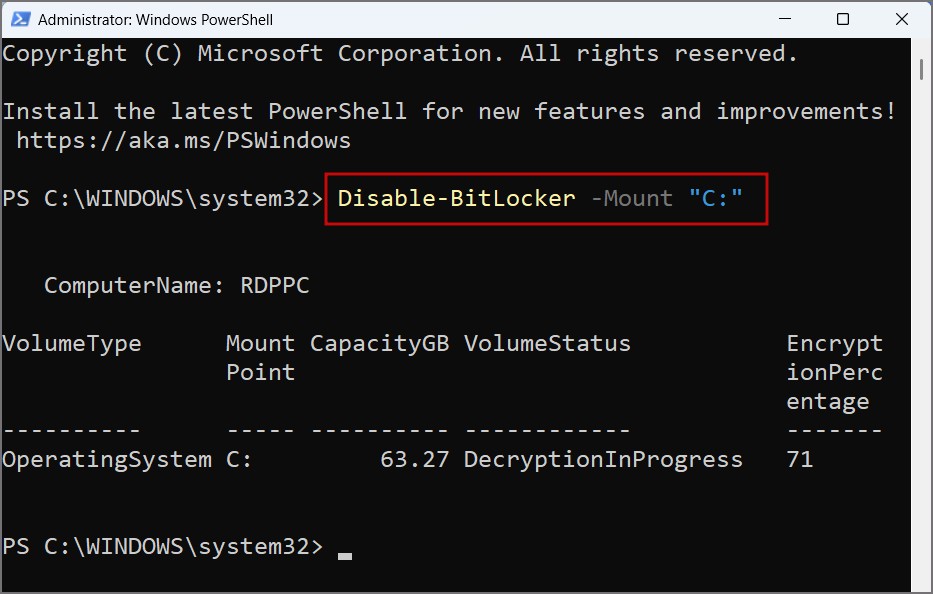
此處,命令的 Mount 部分錶示目標驅動器。我們特意將其保留在“C”驅動器中,但可以更改驅動器號以解密系統上的任何驅動器。
3. 使用 CMD
您可以使用 如果 PowerShell 無法在您的 Windows PC 上運行,請在命令提示符中使用 manage-bde 命令。
1. 在您的 Windows PC 上以管理員權限啟動命令提示符。
2. 輸入以下命令並按Enter 執行:
manage-bde-off C: 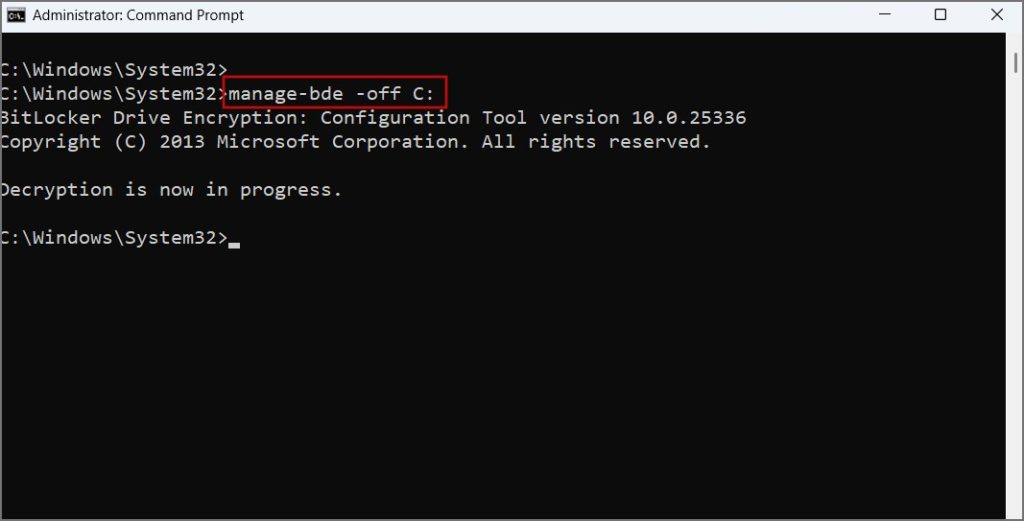
3. Windows 成功解密驅動器後,您將看不到任何消息。請轉到控制面板中的 BitLocker 部分檢查狀態。
常見問題解答
1. 是可以禁用 BitLocker 嗎?如何啟用它?
禁用 BitLocker 是個人喜好,但我們建議您暫停它。設法完成工作後,重新啟動系統並且 BitLocker 將自動打開。但是,如果您使用 BitLocker 會佔用系統資源的測試機器或低規格系統,禁用它是一個可行的選擇。
2.如何在 Windows 上查找 BitLocker 恢復密鑰?
當您在 Windows 上使用 Microsoft 帳戶登錄時,BitLocker 保護會激活。它會自動將密鑰備份到您的 Microsoft 帳戶。但是還有許多其他方法可以備份您的 BitLocker 恢復密鑰。
輕鬆管理 BitLocker 保護
Microsoft 的 BitLocker 可以在檢測到系統入侵時採取行動。許多用戶在安裝新系統更新時遇到問題,因此禁用 BitLocker 有助於完成系統更新。之後您可以隨時重新啟用它。但是,如果您想永久關閉 BitLocker,可以嘗試上述三種方法中的任何一種。
想要在雲端徹底備份 Windows 11 計算機?以下是如何快速做到這一點。