如何檢查您使用的 Office 版本(6 種方式)UP
Microsoft Office 與 Windows 一樣受歡迎,甚至更受歡迎。並且有充分的理由:它提供了一組有用的應用程序,使我們能夠通過創建文檔和提供引人入勝的演示文稿或詳細的報告和計算來完成我們的工作。如果你有問題並且 Office 不再工作,你的技術支持工程師可能會詢問你的 Office 版本以便提供幫助。如果您不知道自己使用的 Microsoft Office 的確切版本,請按以下方法查找:
1.如何從“文件”菜單檢查 Office 版本
首先,啟動屬於 Office 包的一部分的應用程序,如 Word、Excel 或 PowerPoint。我選擇打開 Excel。然後,單擊或點擊頂部功能區上的“文件”選項卡。您也可以按鍵盤上的 ALT + F 鍵獲得相同的結果。
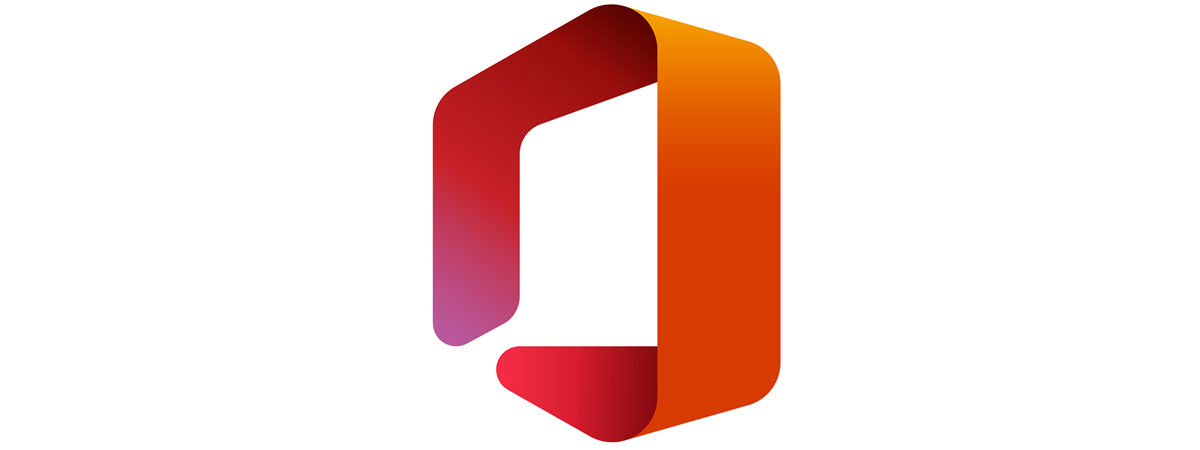
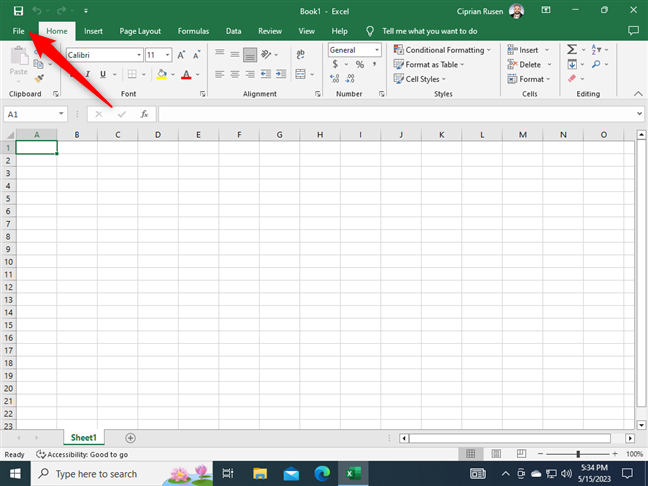
單擊或點擊“文件”
打開一個新菜單。在左側,轉到帳戶。然後,在右側檢查“產品信息”部分。您應該會看到類似 Office、Product Activated 和 Microsoft Office Professional Plus 2019 之類的內容。末尾的數字是您正在使用的產品版本。
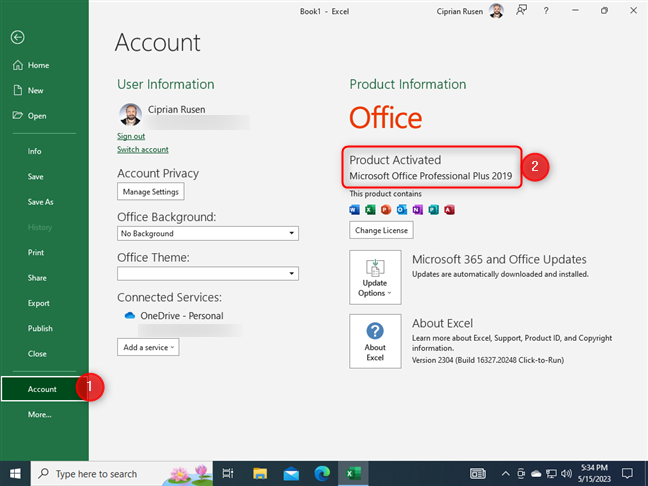
轉到帳戶並檢查 Office 版本
如果您正在使用訂閱,而不是 Office 的零售版本,它應該說類似“訂閱產品……”的內容,後跟電子郵件地址,然後是 Microsoft 365。
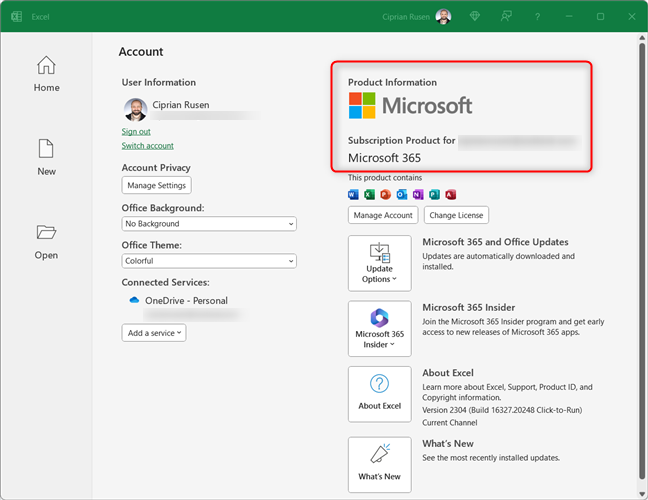
Microsoft 365 版本的外觀
提示: 您想知道您使用的 PowerPoint 版本嗎?
2.如何從“關於”窗口檢查 Microsoft Office 版本
您可能想知道您擁有的 Word 版本或正在使用的 Office 版本。打開 Word 或屬於 Microsoft Office 的任何其他應用程序。單擊或點按文件 (ALT+F)。
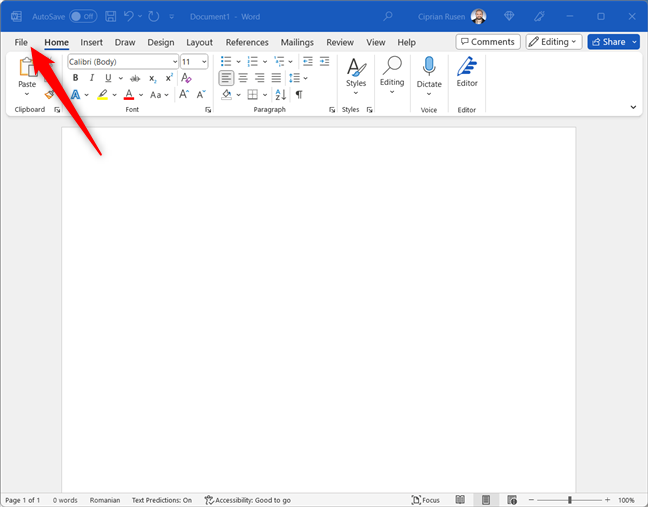
打開“文件”菜單
在打開的菜單中,轉到“帳戶”,然後查找“關於…”,然後是您打開的應用程序的名稱。就我而言,它是關於 Word 的。對您來說,它可能是關於 Excel、關於 PowerPoint 或關於 Access。最後,您會在該按鈕旁邊看到版本號。
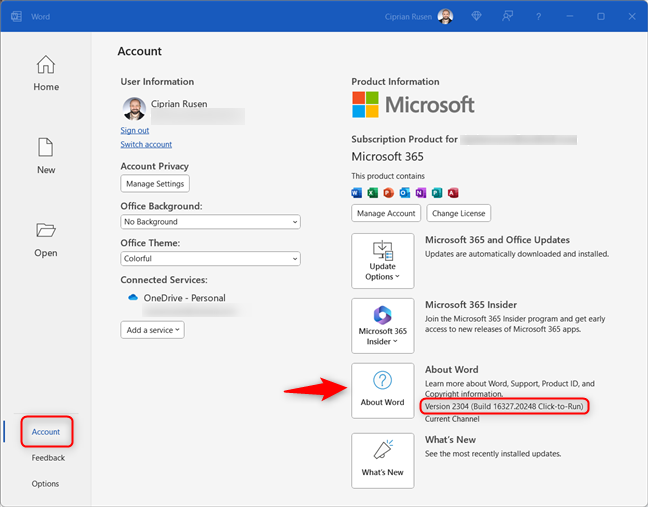
轉到“帳戶”>“關於 Word”
單擊或輕觸按鈕打開您正在使用的應用程序的“關於”窗口。在那裡,您可以找到完整的產品版本,其中包括內部版本號,以及您使用的是 64 位還是 32 位版本的 Office。
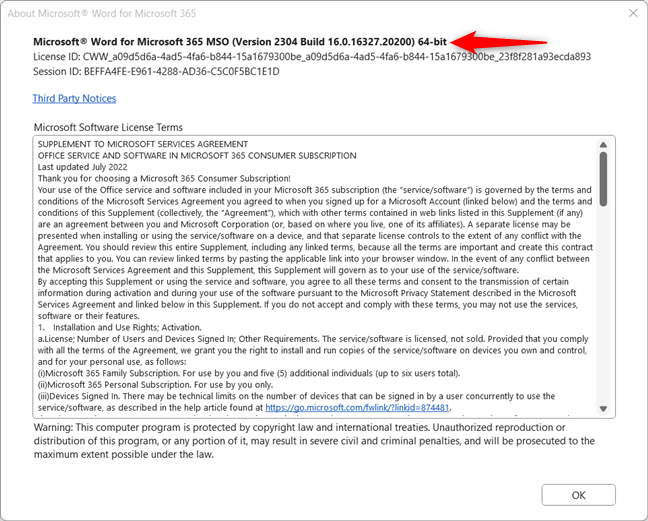
查看 Microsoft Office 的完整產品版本
提示:如果您經常使用 Office 文檔,您可能還想在 Android 和 iPhone 上安裝 Microsoft Office。
獎勵:如何找到關於真正舊版本的 Microsoft Office 中的窗口
前面介紹的菜單系統看起來很相似,並且適用於自 2016 年以來的所有 Office 版本。但是,有些人可能擁有十年甚至更早的 Office 版本.如果您的 Microsoft Office 未顯示上面屏幕截圖中顯示的菜單,則您可能使用的是 2016 年之前發布的版本。
例如,在 Microsoft Office 2010 中,單擊或點擊“文件”>“幫助”。然後,在右側,您可以看到“關於”部分,其中列出了您正在使用的版本。
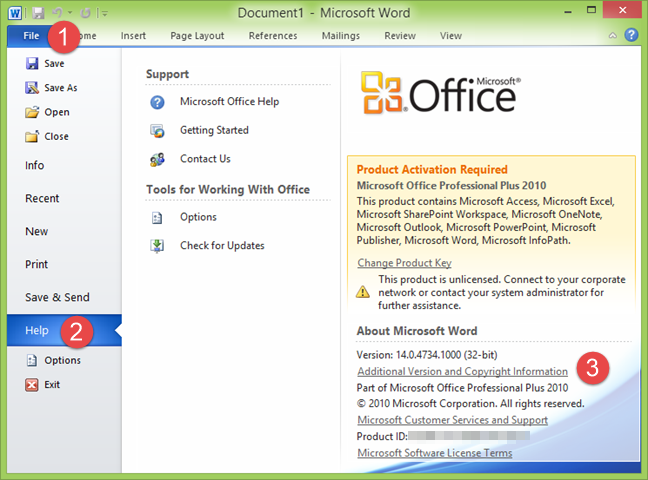
在 Office 2010 中,轉到“文件”>“幫助”
如果您想了解有關 Microsoft Office 版本的更多詳細信息,單擊或點按其他版本和版權信息。您會看到“關於”窗口,其中列出了完整的版本號。
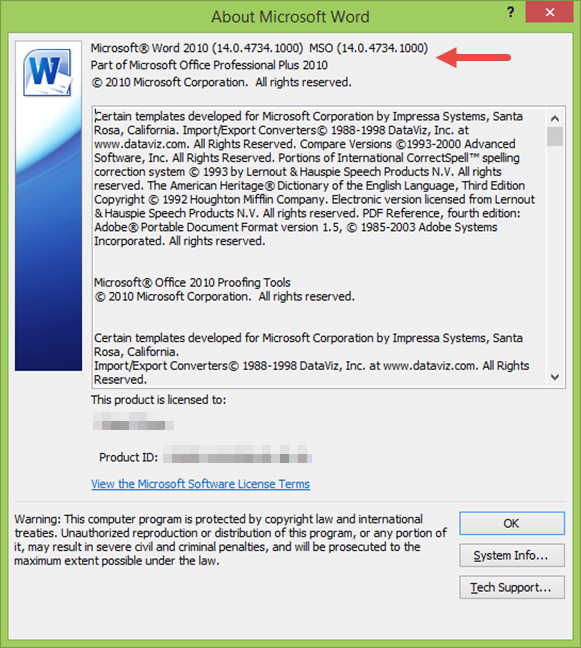
Microsoft Office 的產品版本
如果您的 Microsoft Office 版本更舊,並且您在左上角,點擊它。然後單擊 Word 選項、Excel 選項或 PowerPoint 選項,具體取決於您打開的應用程序。
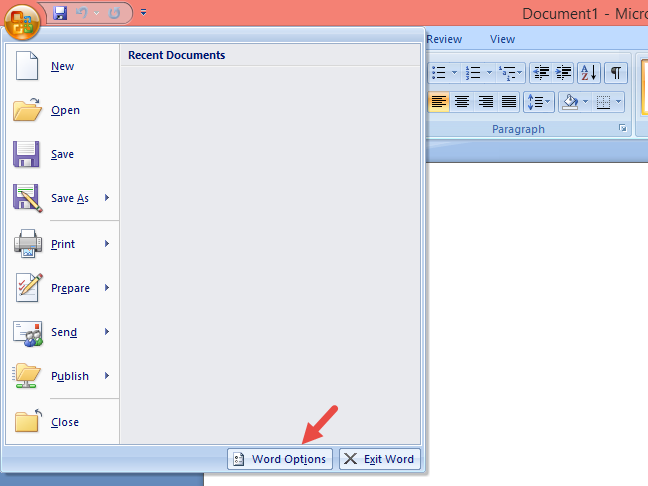
單擊 Office 按鈕,然後單擊 Word 選項
選擇左側的資源,您會看到確切的版本右側面板中的 Microsoft Office,位於關於 Microsoft Office Word 2007 部分。
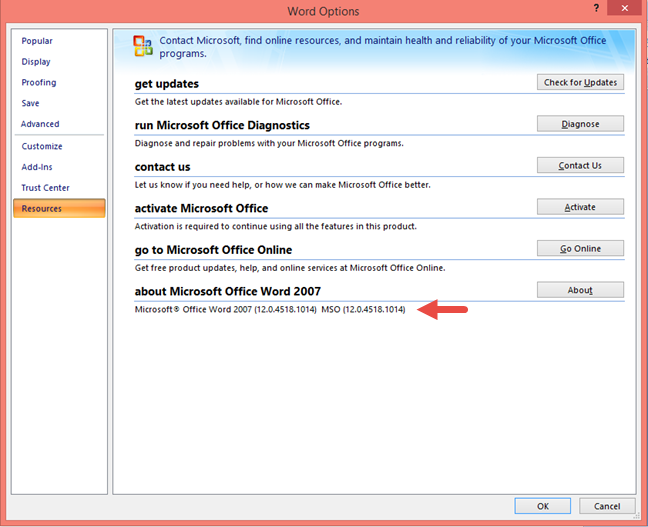
查看Office 2007產品版本
3.我有什麼版本的 Office?如何在控制面板中查看
無論您使用的是什麼版本的 Windows,您都可以在控制面板中找到您使用的 Office 版本。打開控制面板並轉到程序 > 程序和功能。向下滾動已安裝程序列表,直到找到 Microsoft Office。選擇它,您會在應用名稱中看到主要版本。例如,在下面的屏幕截圖中,我使用的是 Microsoft Office Professional Plus 2021。但是,我還有一個版本列,在右側列出了完整的版本號。同樣的信息顯示在控制面板窗口的底部,如下突出顯示。
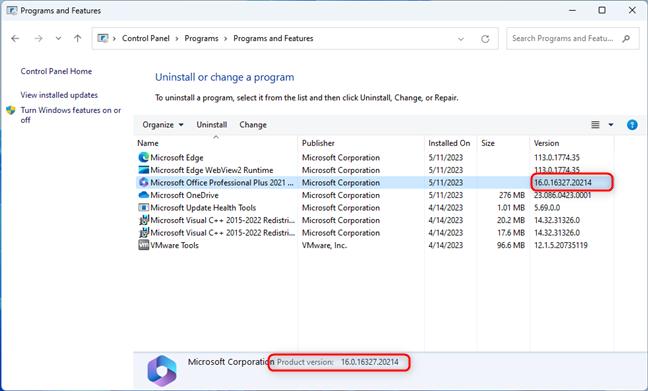
在程序和功能中查看 Microsoft Office 版本
提示:您是深色模式的粉絲嗎?您在所有計算機和設備上都使用它嗎?以下是在 Microsoft Office 中啟用深色模式的方法。
4.如何在“設置”中查看 Office 版本
如果您使用的是 Windows 11,請打開“設置”(Windows + I)。在左側欄中,選擇“應用”,然後單擊或點擊右側的“已安裝的應用”。
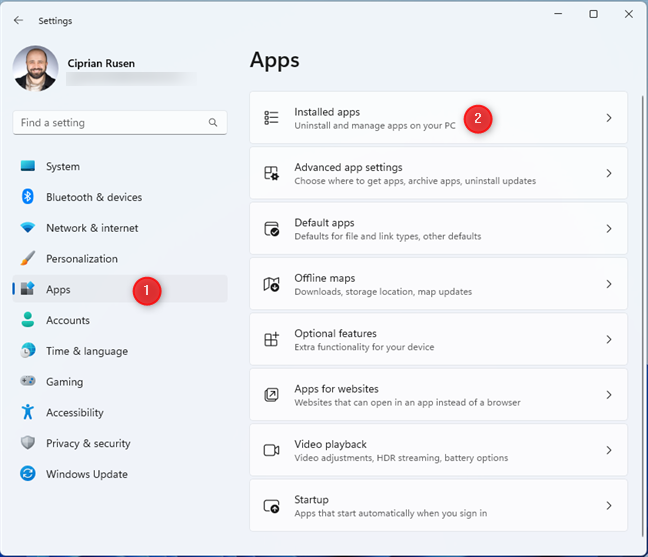
在 Windows 11 設置中,轉到“應用”>“已安裝的應用”
向下滾動已安裝應用的列表,直到看到 Microsoft 365或微軟辦公室。產品版本顯示在應用名稱下方。
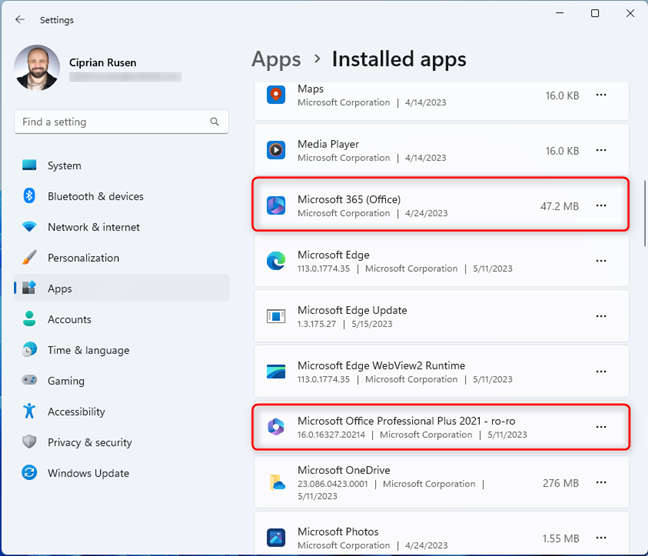
檢查 Microsoft Office 版本
重要提示:您可能還會看到名為 Microsoft 365 (Office) 的應用。這是免費 Office 應用的新版本,預裝在所有 Windows 10 和 Windows 11 計算機上。但是,您看不到此應用的版本,因為它不是作為 Office 包的一部分安裝的,而是作為 Windows 應用通過 Microsoft Store 安裝的。
如果您如果您使用的是 Windows 10,請打開“設置”(Windows + I),然後轉到“應用程序”。
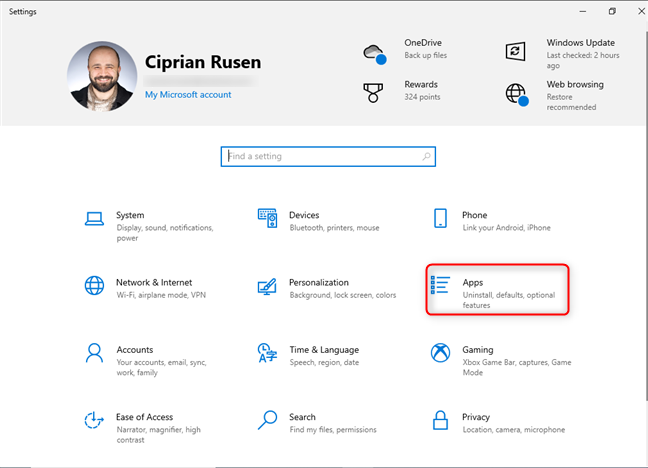
在 Windows 10 設置中,轉到應用
在右側,您會看到應用和功能列表。向下滾動,直到找到 Microsoft 365 或 Microsoft Office。單擊或點擊它;版本顯示在應用名稱下方,如下面的屏幕截圖所示。
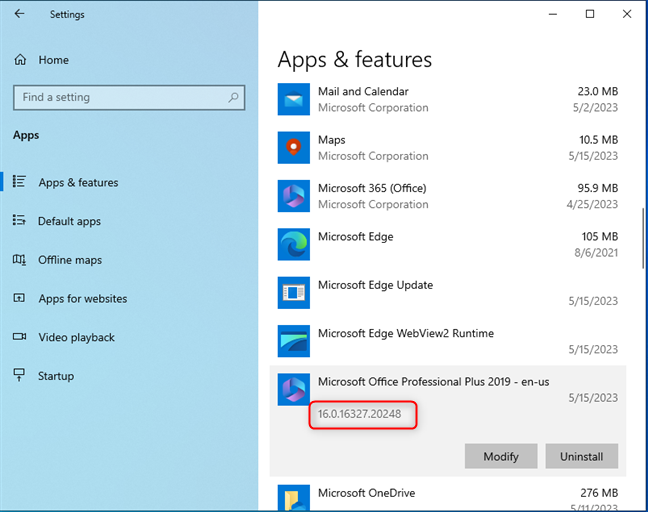
在應用和功能中查找 Microsoft Office
注意此方法的一個缺點是它不會顯示是否您使用的是 64 位或 32 位版本的 Microsoft Office。此外,您可能會將 Microsoft 365 (Office) 應用與 Microsoft 365 訂閱服務混淆。然而,它們並不相同。
5.如何使用 WINWORD.EXE 檢查 Microsoft Office 版本
您還可以使用 Office 應用程序的任何可執行文件來查找其版本。例如,Word 使用 WINWORD.EXE,Excel 使用 EXCEL.EXE。要訪問 Word 可執行文件,請先打開文件資源管理器。然後,導航到計算機上的 C: 驅動器,然後打開 Program Files 文件夾。接下來,打開 Microsoft Office 文件夾,訪問根文件夾,然後是一個名為 Office 的文件夾,然後是版本號。 WINWORD.EXE 應該在那裡。例如,在我的計算機上,通過訪問此路徑找到此文件:
C:\Program Files\Microsoft Office\root\Office16
右鍵單擊或按住到 WINWORD.EXE 文件並選擇屬性。
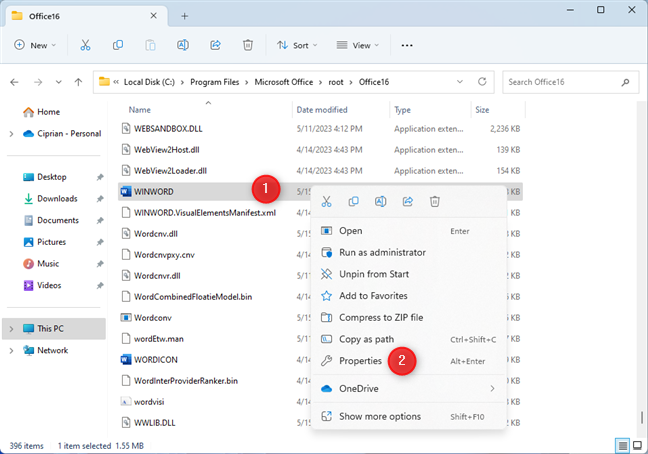
右鍵單擊並選擇屬性
在文件的屬性窗口中,轉到詳細信息並查找產品版本。此字段會告訴您正在使用的 Office 的確切版本。
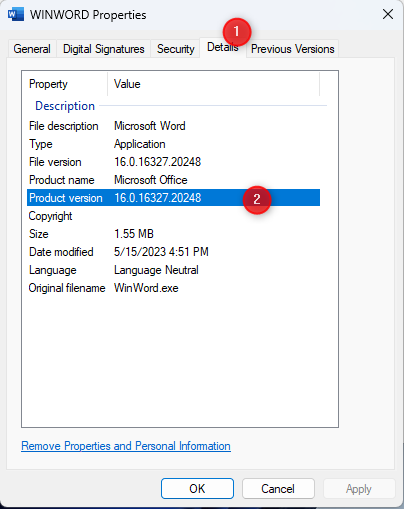
在詳細信息選項卡中查看產品版本
6.如何使用 CMD、PowerShell 或 Windows Terminal 檢查 Microsoft Office 版本
如果您更喜歡命令行界面,請打開命令提示符,啟動 PowerShell 或 Windows Terminal。然後,複製並粘貼以下命令並按 Enter 鍵運行它:
reg query”HKEY_CLASSES_ROOT\Word.Application\CurVer”
查看顯示的輸出。它應該與此類似:
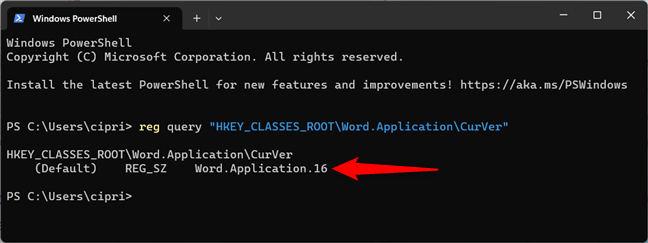
在 Windows 終端中檢查 Office 版本
Word.Application 後面的數字告訴您您正在使用的 Microsoft Office 版本:
16.0 代表 Microsoft Office 2016、Microsoft Office 2019、Microsoft Office 2021 或可讓您訪問最新 Office 應用程序的 Microsoft 365 訂閱 15.0 意味著您擁有 Microsoft Office 2013 14.0 是用於 Microsoft Office 2010 12.0 的版本意味著您擁有 Microsoft Office 2007 11.0是為令人難以置信的過時的 Microsoft Office 2003
沒有版本 13.0 因為害怕數字 13。🙂 誰知道 Microsoft 是一家迷信的公司?另一個問題是 2016 年之後的 Office 版本不再通過 Windows 註冊表中的不同版本號來區分,這使得此方法不太有用,因為它不會顯示您正在使用的完整版本。
提示:如果您的 Microsoft Office 版本較舊並且想要升級,請按以下步驟在 Windows PC 上下載最新的 Microsoft Office。
您使用的是哪個版本的 Microsoft Office ?
這些都是檢查您在 Windows 10 或 Windows 11 計算機上使用的 Office 版本的方法。試試看哪一個最適合您並提供您需要的信息。如果您知道其他方法,請不要猶豫,在評論中分享它們。我們將查看它們並更新本指南以幫助更多用戶。