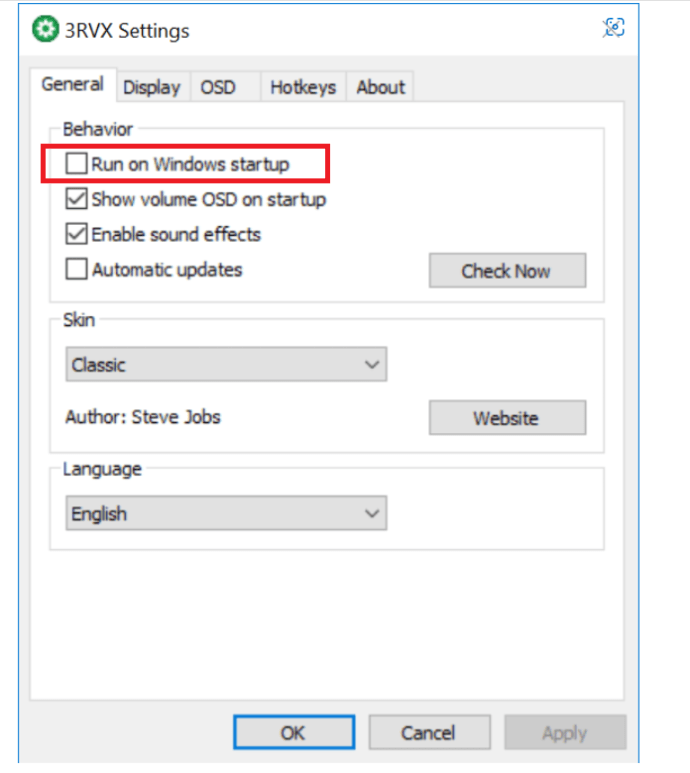如何使用熱鍵調整 Windows 10 中的音頻電平
Windows 10 桌面有很多值得喜愛的地方,但 Windows 用戶似乎必須在生活的一個方面羨慕他們的 Mac 兄弟姐妹,那就是是使用熱鍵來控制機器上的音量級別。但不要絕望!可以在 Windows 10 計算機上獲得相同的功能。
在本文中,我們將向您展示三種將音量控制熱鍵添加到 Windows 10 PC(如果沒有)的方法
使用熱鍵調整 Windows 10 音頻電平
在談論將音頻熱鍵添加到 Windows 10 之前,請確保您的鍵盤或筆記本電腦尚未包含此功能。例如,音量控制的熱鍵可能是 Fn + F5 用於降低音量和 Fn + F6 用於提高音量。
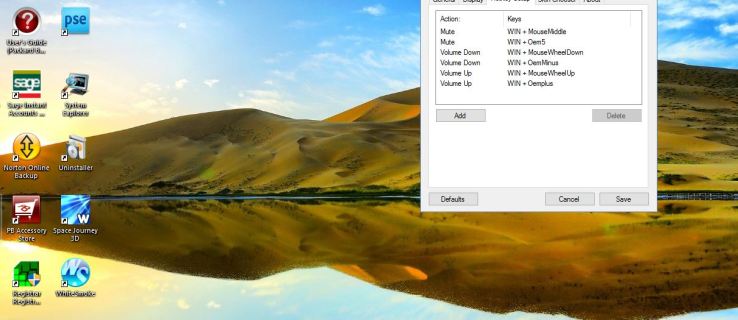
有一個如果您的設備還沒有將音頻熱鍵添加到 Windows 10 的幾種方法。我們將單獨介紹它們。
使用 3RVX 的 Windows 10 音頻熱鍵
除了讓您分配想要控制系統音頻的任何熱鍵外,3RVX 還具有屏幕顯示功能(OSD),您可以自定義。您甚至可以精確地微調音量如何響應您的命令。你不能在 macOS 上這樣做!
使用 AutoHotKey 調整 Windows 10 音頻
有時您不想向您的系統添加另一個單一用途的應用程序,或者也許您已經將 AutoHotKey 用於其他任務,並希望擴展您的 AHK 腳本庫以包含一個為您提供音量控制熱鍵的腳本庫。 AutoHotKey 是一個非常強大的 Windows 腳本和自動化系統。它是完全免費的,您可以在此處下載。
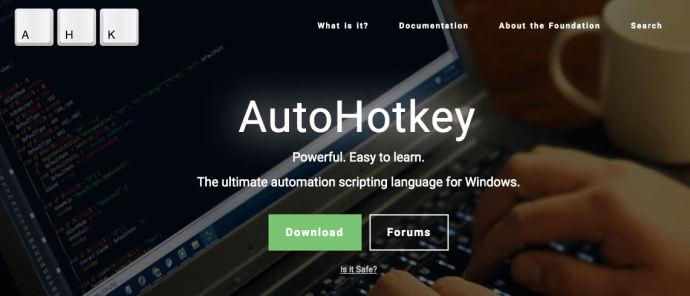
解釋如何在 AutoHotKey 中編程超出了本文的範圍,因此,我們將為您提供兩個基本腳本。第一個腳本是所有腳本中最基本的。如果你把這段文字放在 a. AHK 文件,然後雙擊 AHK 文件,它會給你一個簡單的熱鍵控制音量設置。按 Alt 鍵和左箭頭鍵會將音量降低一級,而按 Alt-右箭頭鍵會將音量提高一級。這是腳本:
+Left::SoundSet,-5
+Right::SoundSet, +5
Return
但是,上面的簡單腳本並沒有不要提供音量級別!幸運的是,下面的內容包含了解腳本所需的有用詳細信息。它是由 Joe Winograd 編寫的,他是一位了不起的 AutoHotKey 編碼員和大師。
Joe 的腳本提供了不斷變化的音量視覺表示,並播放了一種聲音,用於在您使用 Alt-left 和Alt-右鍵。 Joe 的腳本還在工具欄中放置了一個耳機圖標,以便您可以控制其執行。
這是 Joe 的腳本:
#Warn,UseUnsetLocal
#NoEnv
# SingleInstance force
SetBatchLines,-1
SoundGet,Volume
Volume:=Round(Volume)
TrayTip:=”Alt+LeftArrow or Alt+RightArrow to adjust volume”. “`n當前音量=”。卷
TrayIconFile:=A_WinDir 。”\System32\DDORes.dll”;從 DDORes.dll
TrayIconNum:=”-2032″獲取托盤圖標;使用耳機作為托盤圖標(DDORes 中的圖標 2032)
Menu,Tray,Tip,%TrayTip%
Menu,Tray,Icon,%TrayIconFile%,%TrayIconNum%
返回
!Left::
SetTimer,SliderOff,3000
SoundSet,-1
Gosub,DisplaySlider
返回
!Right::
SetTimer,SliderOff,3000
SoundSet,+1
Gosub,DisplaySlider
Return
SliderOff:
Progress,Off
Return
DisplaySlider:
SoundGet,Volume
Volume:=Round(Volume)
Progress,%Volume%,%Volume%,Volume,HorizontalVolumeSliderW10
TrayTip:=”Alt+LeftArrow 或 Alt+RightArrow 調整音量”. “`n當前音量=”。 Volume
Menu,Tray,Tip,%TrayTip%
Return
現在您可以使用您選擇的熱鍵在 Windows 上快速調整音量!
使用快捷方式的 Windows 10 音頻熱鍵
這個直接來自 Microsoft Answers 論壇的版主 Melchizedek Qui,這是一種聰明而直接的方法。
對-單擊桌面的空白區域並選擇新建 > 快捷方式。 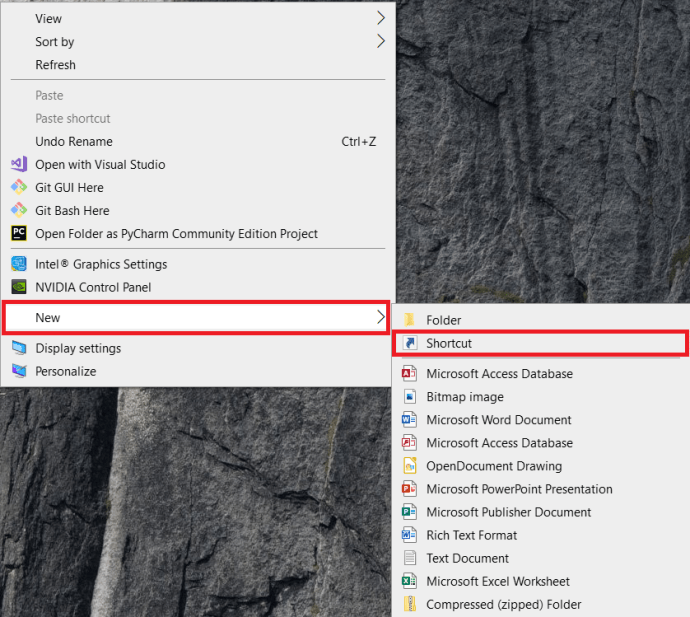 在文本框中,鍵入或剪切並粘貼“C:\Windows\System32\SndVol.exe-T 76611119 0″(無引號)並點擊下一步.
在文本框中,鍵入或剪切並粘貼“C:\Windows\System32\SndVol.exe-T 76611119 0″(無引號)並點擊下一步.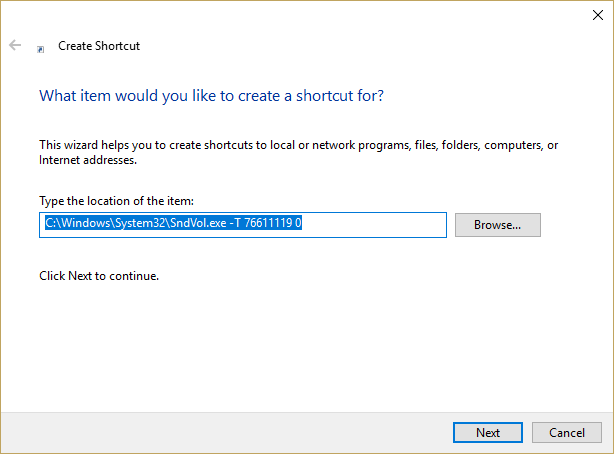 輸入名稱對於快捷方式-例如,“聲音控制”,然後單擊完成。右鍵單擊新的快捷方式並選擇屬性。 在快捷鍵 文本框中,鍵入您想要的任何快捷鍵,然後單擊確定。
輸入名稱對於快捷方式-例如,“聲音控制”,然後單擊完成。右鍵單擊新的快捷方式並選擇屬性。 在快捷鍵 文本框中,鍵入您想要的任何快捷鍵,然後單擊確定。 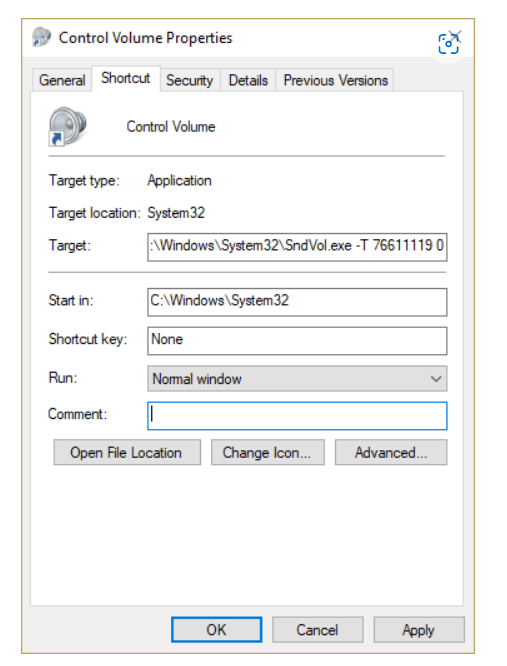
現在,只要您想通過鍵盤調節音量,只需按下熱鍵,音量混合器就會加載。然後,您可以使用向上和向下箭頭鍵來調整音量控制。簡單!
Windows 10 音頻調整變得簡單
儘管許多鍵盤和筆記本電腦現在都內置了用於調節音量的熱鍵,但並非所有鍵盤和筆記本電腦都內置了熱鍵。因此,如果您發現自己遇到此問題,可以快速補救。無論您選擇哪個選項,Windows 10 中的音量控制都可以變得更簡單。
免責聲明:本網站上的某些頁面可能包含附屬鏈接。這不會以任何方式影響我們的社論。
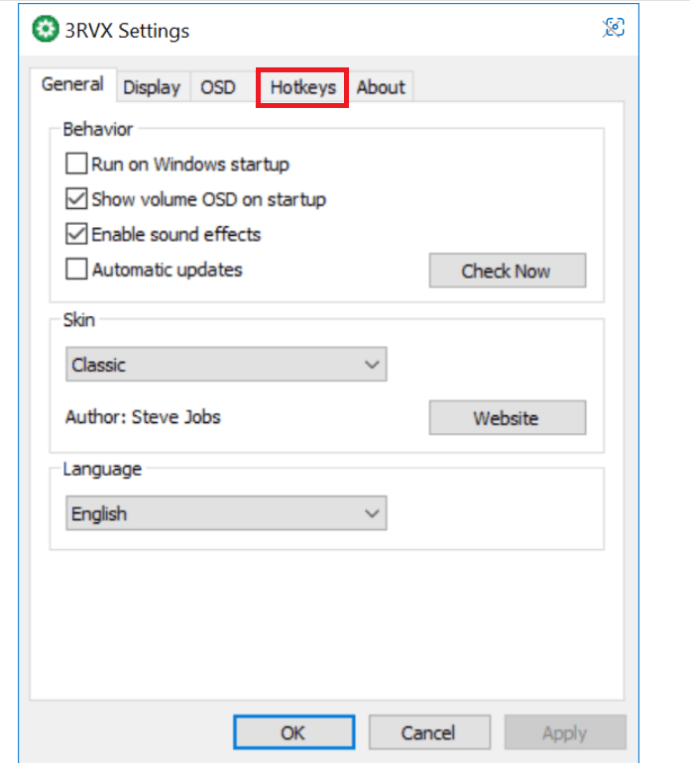 點擊+按鈕添加一個新的熱鍵,然後點擊熱鍵編輯器中鍵的灰色條強>.
點擊+按鈕添加一個新的熱鍵,然後點擊熱鍵編輯器中鍵的灰色條強>. 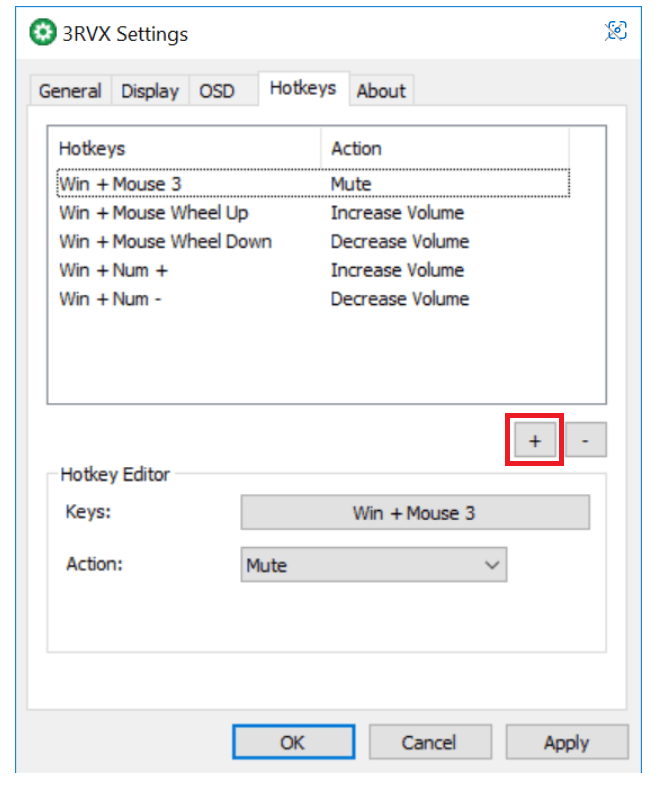 將出現一個對話框,要求您輸入熱鍵。嘗試使用尚未分配給另一個系統功能的東西。我建議使用帶有鼠標滾輪操作的 Windows 鍵。選擇熱鍵後,將其分配給操作。點擊熱鍵編輯器中的操作菜單,然後選擇是否希望您鍵入的熱鍵提高、降低或靜音音頻。您會注意到您還可以分配操作以增加或減少屏幕亮度、打開 CD 托盤等。嘗試添加熱鍵以增加、減少和靜音音頻,然後單擊應用按鈕。要對其進行測試,請關閉 3RVX 設置。每當您鍵入熱鍵時,您應該會在屏幕上看到一個覆蓋的音頻圖標,幾乎與 macOS 相同。
將出現一個對話框,要求您輸入熱鍵。嘗試使用尚未分配給另一個系統功能的東西。我建議使用帶有鼠標滾輪操作的 Windows 鍵。選擇熱鍵後,將其分配給操作。點擊熱鍵編輯器中的操作菜單,然後選擇是否希望您鍵入的熱鍵提高、降低或靜音音頻。您會注意到您還可以分配操作以增加或減少屏幕亮度、打開 CD 托盤等。嘗試添加熱鍵以增加、減少和靜音音頻,然後單擊應用按鈕。要對其進行測試,請關閉 3RVX 設置。每當您鍵入熱鍵時,您應該會在屏幕上看到一個覆蓋的音頻圖標,幾乎與 macOS 相同。 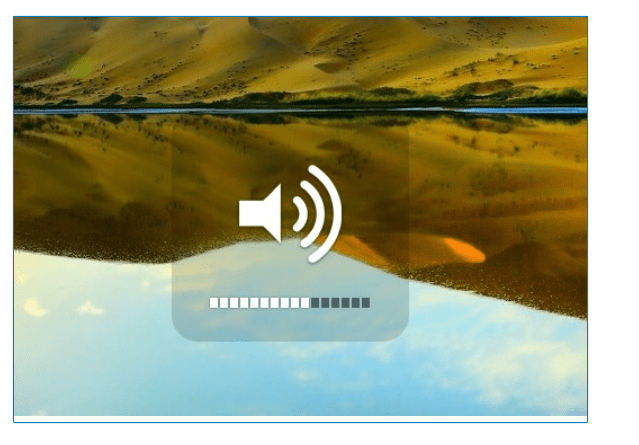 要在啟動時運行此程序,請選擇常規選項卡,選中在 Windows 啟動時運行選項,然後單擊保存 應用設置。
要在啟動時運行此程序,請選擇常規選項卡,選中在 Windows 啟動時運行選項,然後單擊保存 應用設置。