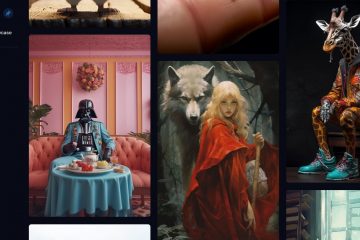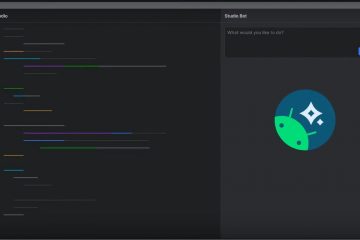本文介紹瞭如何在 Windows 11 中啟用或禁用顯示語音輸入麥克風按鈕的觸摸鍵盤功能。
沒有物理鍵盤的觸摸屏設備將看到一個稱為觸摸鍵盤的內置虛擬鍵盤.它對於這些設備來說非常方便。
在 Windows 中,許多支持觸摸的應用程序會在您啟動應用程序時自動打開觸摸鍵盤。例如,在表單或文本字段中點擊您想輸入文本的位置時,觸摸鍵盤會自動打開。
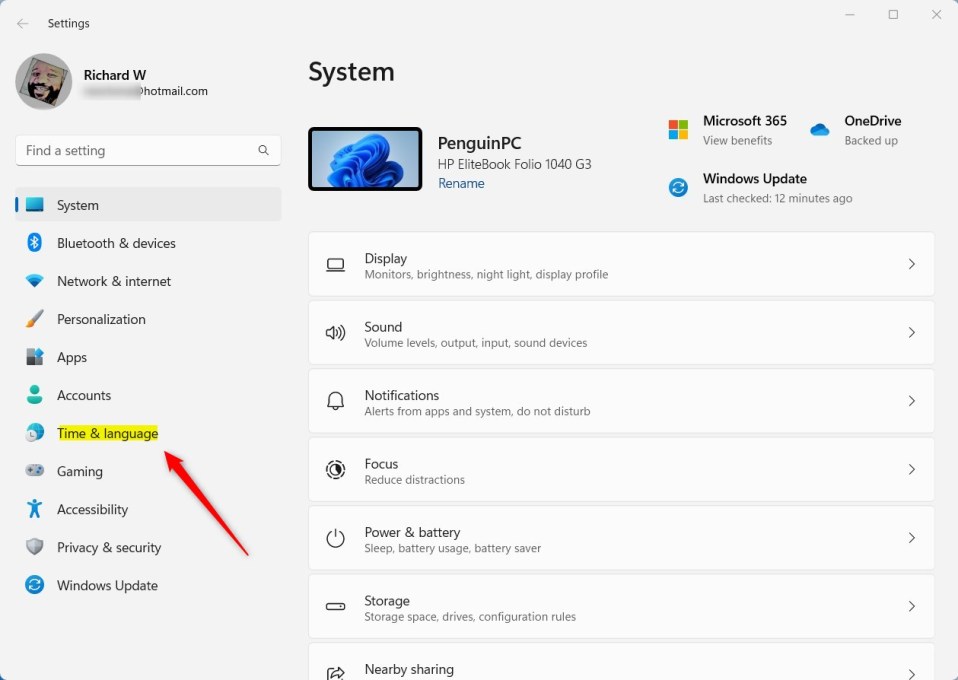
在Windows中使用觸摸鍵盤時,您還可以打開或關閉語音輸入麥克風按鈕;以下步驟向您展示瞭如何操作。
使用觸摸鍵盤啟用或禁用語音輸入麥克風按鈕
如上所述,在 Windows 中使用內置觸摸鍵盤時,您可以也可以打開或關閉語音輸入麥克風按鈕。
這是操作方法。
首先,打開 Windows 設置應用。
您可以這樣做點擊開始菜單並選擇設置。或者按鍵盤快捷鍵(Windows 鍵 + I)啟動“設置”應用。
當設置應用打開時,點擊時間& 語言 按鈕。
在右側,選擇鍵入 磁貼將其展開。
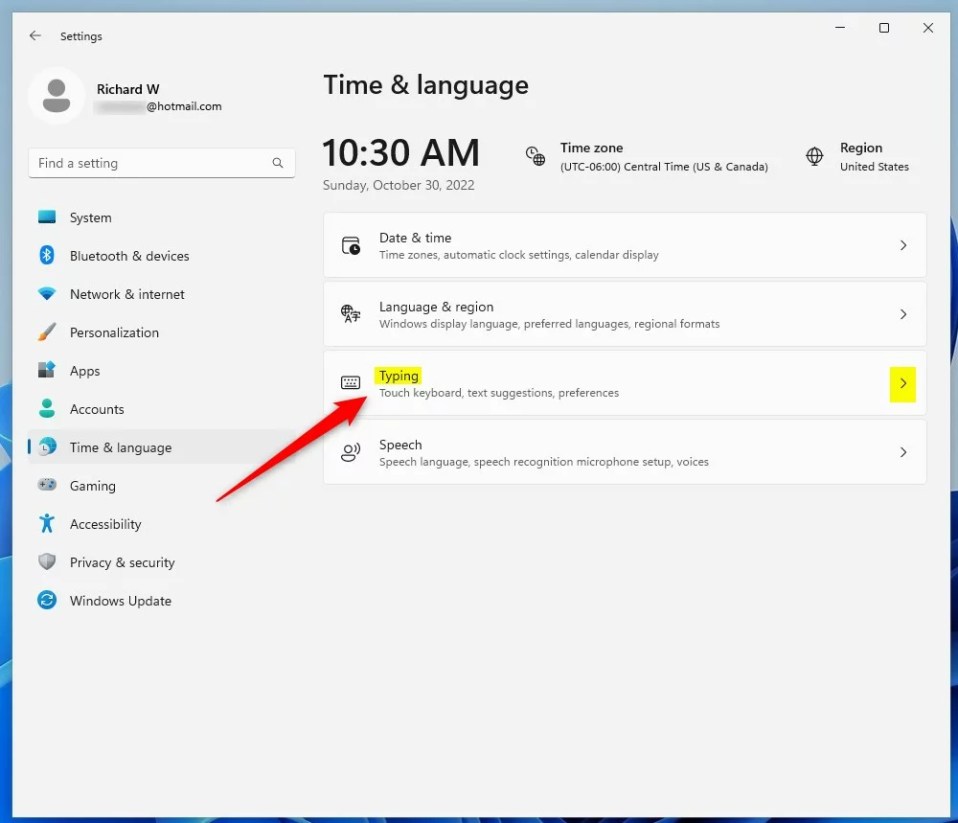 Windows 11 時間和語言鍵入磁貼
Windows 11 時間和語言鍵入磁貼
選擇並展開時間和語言-> 鍵入設置窗格中的觸摸鍵盤磁貼,然後選中顯示語音輸入麥克風按鈕旁邊的框以啟用它。
要禁用它,請取消選中該框。
通過註冊表使用觸摸鍵盤啟用或禁用語音輸入麥克風按鈕
另一種用戶可以打開或關閉觸摸鍵盤語音輸入麥克風按鈕的方法Windows 11 將使用 Windows 註冊表編輯器。
首先,打開 Windows 註冊表,然後導航到下面的文件夾鍵。
HKEY_CURRENT_USER\Software\Microsoft\Input \Settings
如果您沒有看到 Settings 文件夾鍵,請右鍵單擊 Input 鍵,然後創建子鍵(Settings ) 文件夾。
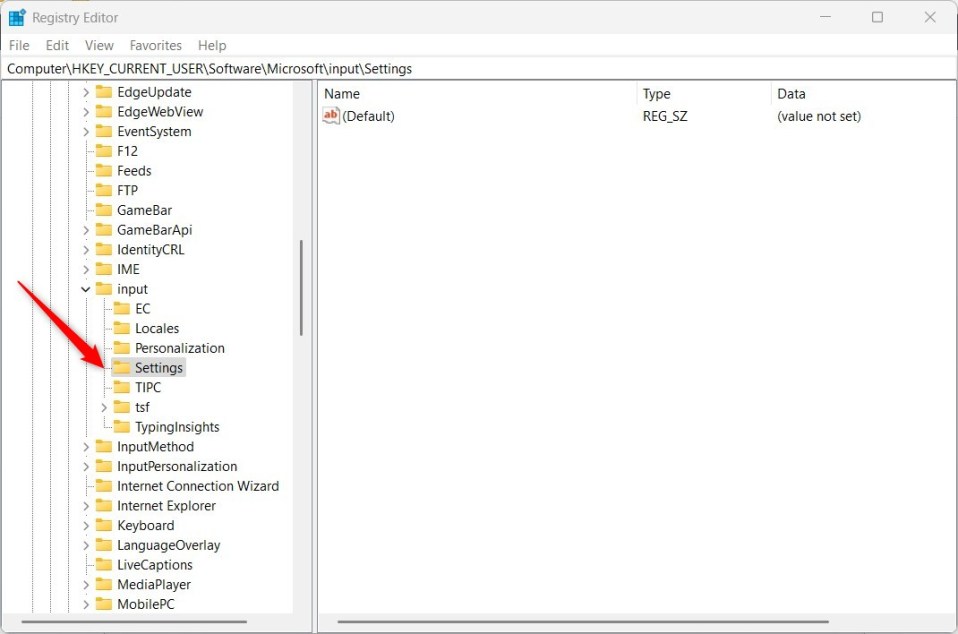 windows registry advanced key
windows registry advanced key
右鍵單擊設置文件夾鍵的右窗格並選擇新建-> DWORD(32 位)值。接下來,鍵入一個名為 IsVoiceTypingKeyEnabled 的新鍵。
雙擊新鍵項名稱(IsVoiceTypingKeyEnabled)並確保Base選項是Decimal,然後更新Value data:
鍵入 1 以啟用此功能。鍵入 0 以禁用此功能。 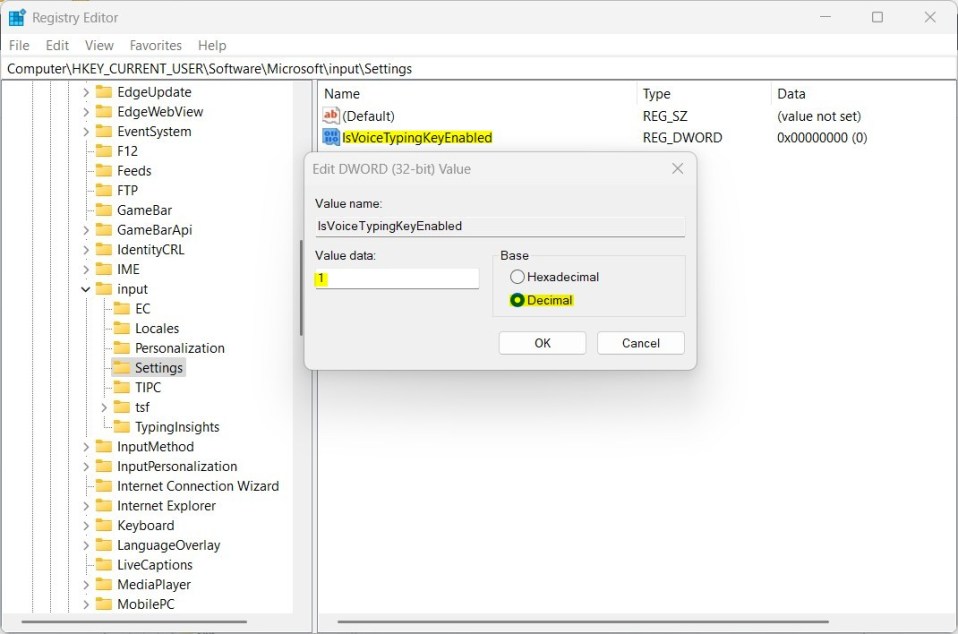
保存更改並重新啟動計算機。
應該可以了!
結論:
這篇文章向您展示瞭如何在 Windows 11 中使用觸摸鍵盤時顯示或隱藏語音輸入麥克風按鈕。如果您發現以上任何錯誤或有任何補充,請使用下面的評論表。