藍牙是世界上最廣泛使用的無線技術之一。如今,大多數設備都有它,我們大多數人都在使用它。無論是在智能手機、筆記本電腦還是台式電腦上,當您需要連接鼠標、耳機、揚聲器或鍵盤等設備時,藍牙都非常有用。在本教程中,我們將向您展示在 Windows 11 中啟用藍牙的幾種不同方法,以便您選擇自己喜歡的。事不宜遲,讓我們開始吧:
注意:首先,您可能想知道藍牙是什麼以及它是如何工作的。
1.如何使用設置在 Windows 11 中啟用藍牙
在 Windows 11 中打開藍牙的標準方法是從“設置”應用切換藍牙開關。首先,使用 Windows + I 鍵盤快捷鍵或從“開始”菜單按其快捷鍵啟動“設置”。然後,選擇左側邊欄中的藍牙和設備並打開藍牙開關以在 Windows 11 計算機上啟用它。
Windows 11 設置中的藍牙開關
還有另一種更長的方式在 Windows 11 上啟用藍牙設置應用程序。遵循相同的初始步驟,但在藍牙和設備設置頁面上,單擊或點擊“查看更多設備”。
在藍牙和設備中查看更多設備
這將帶您進入設備頁面,您可以在其中會找到另一個藍牙開關。切換它以打開或關閉藍牙,具體取決於您是要在 Windows 11 PC 上啟用還是禁用藍牙。
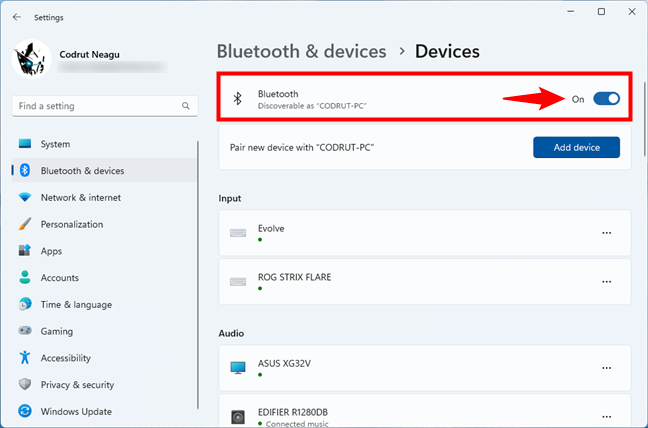
在藍牙和設備 > 設備中打開或關閉藍牙
提示: 如果您想將藍牙設備與 Windows 11 計算機配對並連接,請參考以下教程:將藍牙鼠標或鍵盤和其他設備連接到 Windows。
2. 如何在 Windows 11 中使用“快速設置”打開藍牙
最快最簡單的方法在 Windows 11 中啟用藍牙是通過快速設置。通過單擊或點擊任務欄中的網絡或聲音圖標,或使用 Windows + A 鍵盤快捷鍵打開它們。然後,單擊或點擊左側藍牙按鈕將其打開。
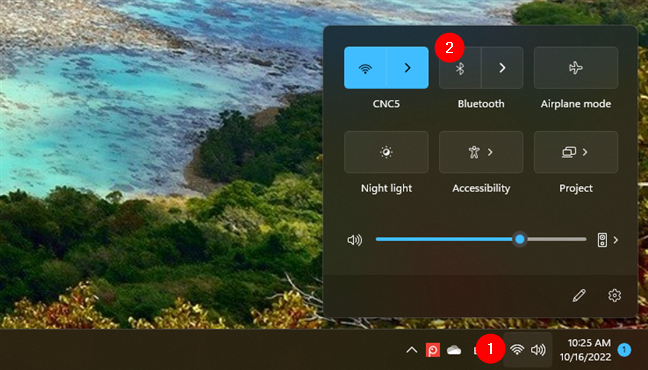
通過快速設置在 Windows 11 中啟用藍牙
一旦你激活了藍牙,它的按鈕就會改變顏色,讓你知道它已經開啟。此外,Windows 11 將顯示連接的藍牙設備的名稱,而不是簡單地在按鈕下顯示藍牙。或者,如果連接了更多藍牙設備,它會告訴你有多少。
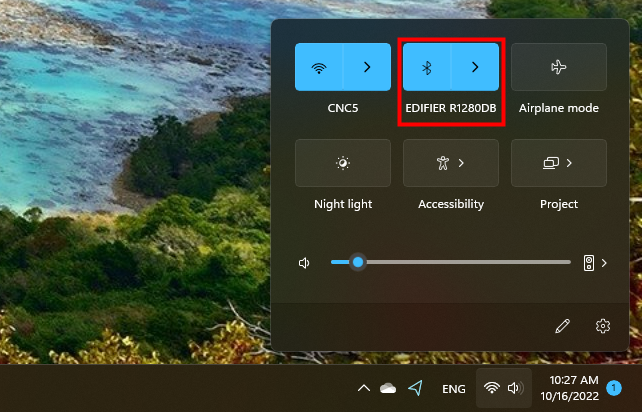
藍牙在 Windows 11 中打開
快速設置還提供了另一種在 Windows 11 中打開藍牙的方法:而不是按左側藍牙按鈕,單擊或點擊右側的插入符號圖標。
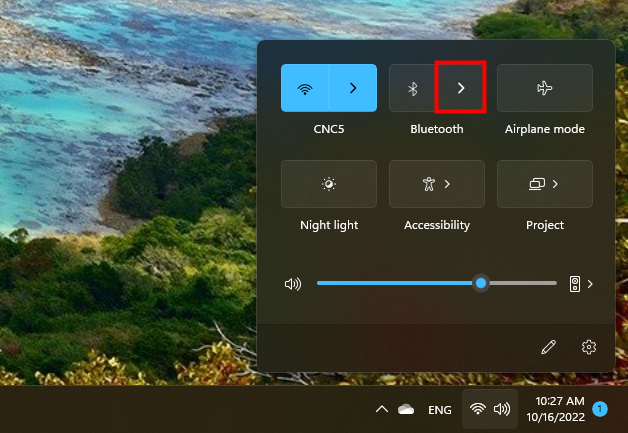
從快速設置中訪問藍牙設備的詳細列表
然後,如果藍牙開啟,您將獲得已連接或可用的藍牙設備列表配對。如果它關閉,您只會收到一條消息。無論哪種方式,您都會在彈出按鈕的右上角有一個藍牙開關,您可以使用它來打開或關閉藍牙。
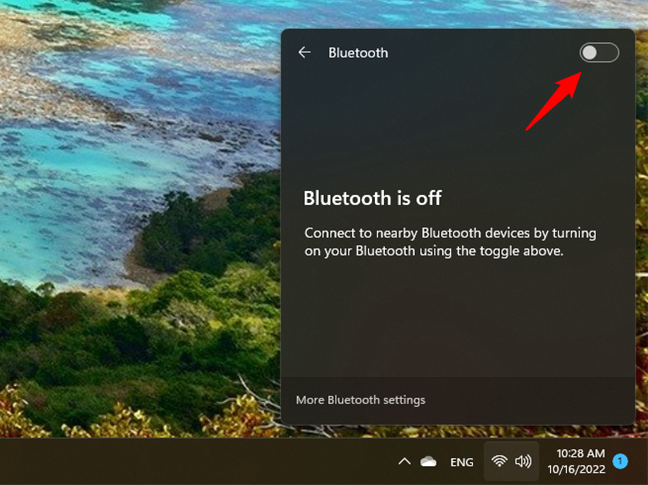
從快速設置中的設備列表中激活藍牙
提示:如果 Windows 11 快速設置中缺少藍牙,您可以添加它。操作方法如下:如何使用和自定義 Windows 11 快速設置。
3.如何僅使用鍵盤在 Windows 11 中啟用藍牙
在某些情況下,您可能需要僅使用鍵盤打開藍牙。例如,如果您只有一個藍牙鼠標,並且不知何故藍牙在您的 Windows 11 PC 上被禁用。幸運的是,您可以僅使用鍵盤激活藍牙:
按鍵盤上的 Windows + I 啟動設置,打開後開始輸入“藍牙”。這將在設置應用程序:按向下箭頭鍵進入“藍牙和其他設備設置”。然後,按 Enter。
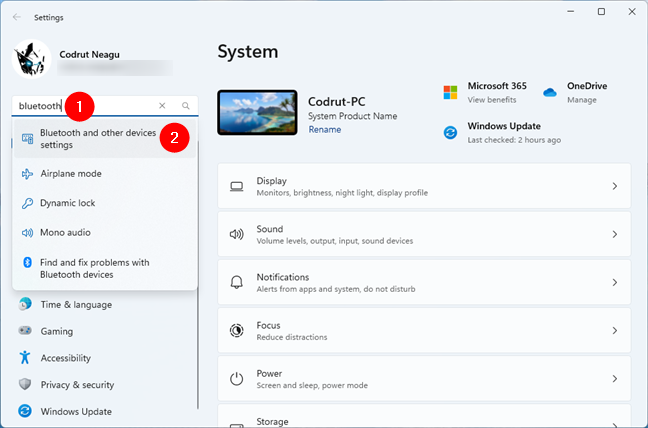
藍牙和其他設備設置
這會將您帶到“設置”中的“藍牙和其他設備>設備”頁面。現在重複按 Tab 鍵,直到突出顯示藍牙開關。最後,按鍵盤上的空格可在 Windows 11 PC 上啟用或禁用藍牙。
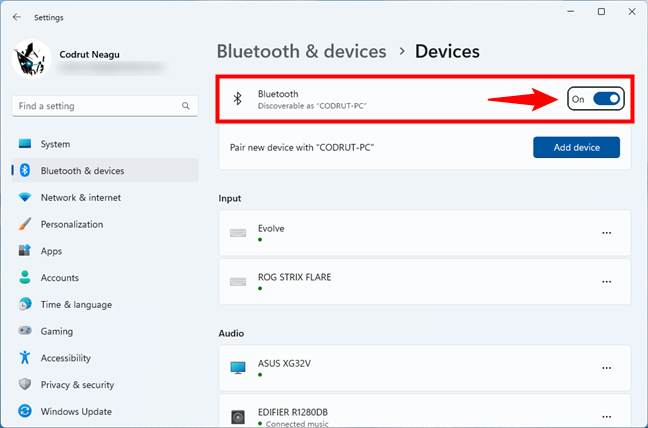
如何在沒有鼠標的情況下在 Windows 11 上打開藍牙
另一種僅使用鍵盤打開藍牙的方法是通過“快速設置”。按Windows + A 鍵盤快捷鍵打開它們,然後按 Tab 直到突出顯示“快速設置”中的第一個按鈕。然後,按向右箭頭鍵到達藍牙按鈕並按空格鍵將其打開。
如何在 Windows 11 中僅使用鍵盤啟用藍牙
提示: 如果您還在 Windows 11 計算機上配置了 Cortana,您也可以使用她來訪問藍牙設置。為此,請查看本教程最後一節中的說明。
4。如何從飛行模式設置激活 Windows 11 中的藍牙
設置的飛行模式頁面上也提供藍牙開關。啟動設置(Windows + I),然後選擇左側邊欄中的“網絡和 Internet”。然後,在右側,單擊或點擊飛行模式。
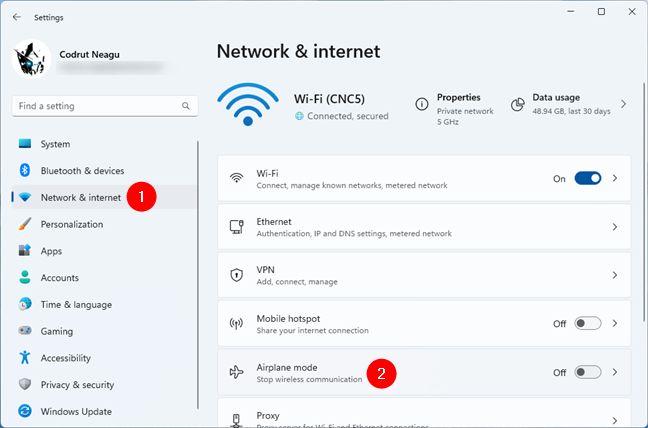
Windows 11 中的飛行模式設置
飛行模式頁面加載現在包括一個藍牙開關。根據您的需要切換它以打開或關閉藍牙。
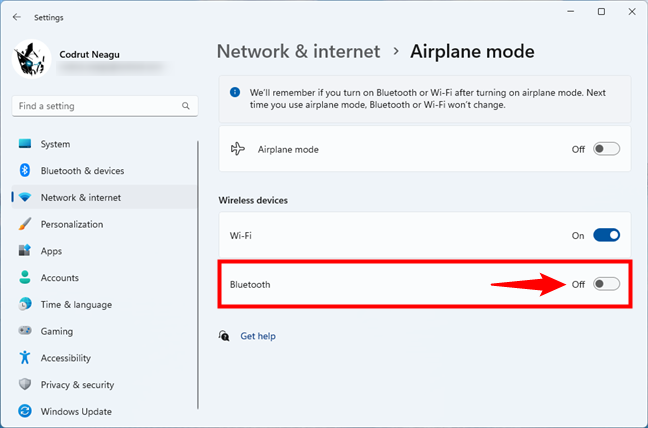
飛行模式設置中的藍牙開關
注意:飛行中的藍牙開關無論您是否啟用了飛行模式,模式都會啟用或禁用藍牙。但請記住,啟用飛行模式仍會關閉藍牙。
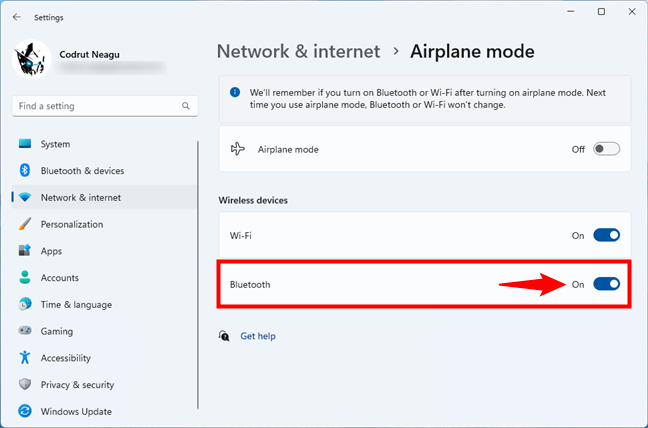
車削從飛行模式在 Windows 11 中打開藍牙
5。如何使用 Cortana 在 Windows 11 中打開藍牙設置
Cortana 還可以幫助您啟用或禁用藍牙。雖然她不能直接執行此操作,但她可以讓您快速訪問 Windows 11 中的藍牙設置。打開 Cortana 並說出以下命令之一:“打開藍牙”、“啟用藍牙”、“啟動藍牙”或“激活藍牙。”其中任何一個都會讓 Cortana 打開藍牙設置。
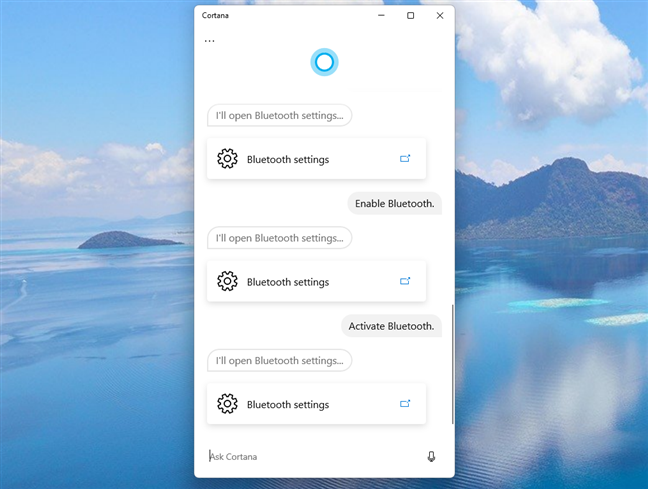
使用 Cortana 打開藍牙設置
然後,在藍牙設置頁面,您可以使用鼠標或鍵盤打開或關閉藍牙開關。
p> 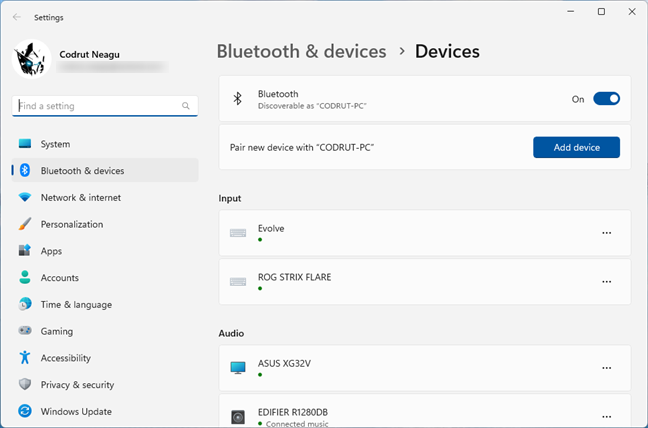
藍牙設置從 Windows 11 開始
如果藍牙在 Windows 11 中不起作用怎麼辦?它消失了嗎?
如果藍牙在您的 Windows 11 計算機上不起作用,有兩種可能:您沒有藍牙,或者藍牙停止工作。那麼,你確定你有藍牙嗎?首先,您應該檢查您的筆記本電腦或台式電腦是否配備了藍牙芯片或也支持藍牙的 Wi-Fi 卡。如果沒有,本教程中的說明將無法在您的 Windows 11 PC 上運行,這僅僅是因為缺少藍牙。在這種情況下,您需要購買一個像這樣的藍牙適配器。

用於 PC 的 TP-Link USB 藍牙適配器
但是,如果您的 Windows 11 PC 有藍牙,但它消失了,那麼是錯誤的。在這種情況下,您可以做的最好的事情是使用 Windows 11 的內置工具對藍牙進行故障排除,該工具被稱為“藍牙:查找並修復藍牙設備的問題。”要找到它,請單擊或點擊任務欄上的搜索按鈕,輸入搜索詞“藍牙故障排除”,然後選擇“查找並修復藍牙設備問題”結果。
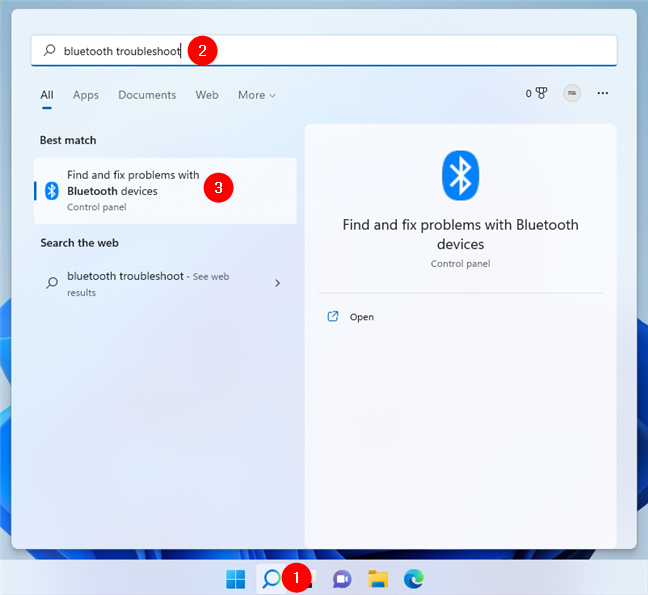
藍牙:查找並修復藍牙設備的問題
這將啟動藍牙故障排除程序以檢查藍牙是否已打開,它的服務正在運行,等等。只需按幾次 Next,完成後藍牙應該會再次工作。
Windows 11 中的藍牙疑難解答
您是否保持藍牙打開或關閉?
如您所見,啟用 o r 在 Windows 11 中關閉藍牙很容易。此外,有多種方法可以做到這一點,因此您可以選擇自己喜歡的一種。你為什麼需要這些信息?是因為您想知道一種比您已經使用的更快的打開藍牙的方法嗎?是不是因為你一直開著藍牙,想知道怎麼關掉它?請在評論部分告訴我們。