鎖定桌面圖標是組織桌面屏幕的最佳方式,您只需單擊一個按鈕即可完成。它允許您從屏幕的左上角開始在網格系統上排列圖標。此外,它限製圖標被移出此佈局,而您可以在此佈局內的任何位置更改它們的位置。
使用上下文菜單
上下文菜單會在您右移時出現-單擊桌面上的空白區域。它允許根據用戶偏好進行桌面定制和個性化。最重要的是,它允許用戶鎖定桌面圖標。
右鍵單擊桌面上的空白區域以調出上下文菜單。選擇查看。在這裡,您將看到兩個選項,將圖標與網格對齊 和自動排列圖標。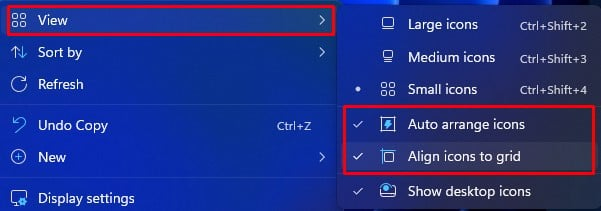 當您啟用對齊圖標到網格時,您可以在網格上自由移動圖標網格佈局中的桌面。禁用對齊圖標到網格 允許您重疊桌面圖標。選中自動排列圖標。桌面應自動鎖定在屏幕左側。
當您啟用對齊圖標到網格時,您可以在網格上自由移動圖標網格佈局中的桌面。禁用對齊圖標到網格 允許您重疊桌面圖標。選中自動排列圖標。桌面應自動鎖定在屏幕左側。
注意:Windows 10 或更低版本的上下文菜單的用戶界面會有所不同,但步驟相同。
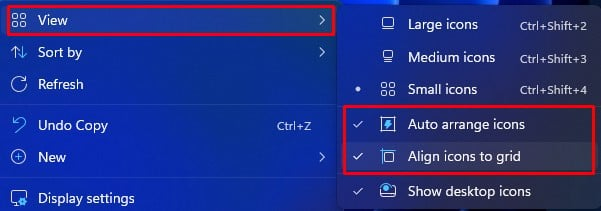
使用第三方應用程序
使用上下文菜單鎖定桌面圖標將限制用戶重新排列桌面圖標。但是,Windows 不允許您鎖定特定排列的桌面圖標。
當您將屏幕連接到第二台顯示器或更改顯示分辨率或縮放比例時,圖標對齊方式將發生變化。如果您想在不考慮分辨率的情況下以特定排列鎖定桌面圖標,則需要第三方應用程序。
Fences、DeskLock、NimiPlace 等應用程序允許您重新配置和鎖定您的桌面圖標桌面圖標。
如何防止桌面圖標更改?
切換到不同的 Windows 主題會改變整個桌面的外觀。當您切換主題時,您的桌面圖標也可能會發生變化。並且任何登錄到您系統的用戶也可以更改桌面圖標。
注意:桌面圖標僅包括計算機(這台電腦)、回收站、控制面板、網絡和用戶的文件圖標。當您滾動主題時,只有這些圖標會發生變化。
通過更改桌面圖標禁用主題
更改 Windows 主題會更改桌面圖標,要禁用它,您需要更改桌面圖標設置中的配置。
按 Windows + R鑰匙。在“運行”對話框中,鍵入 desk.cpl ,然後按 Enter。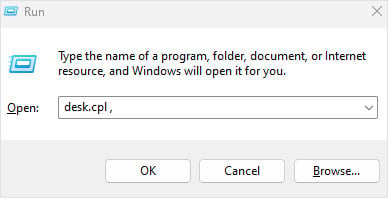
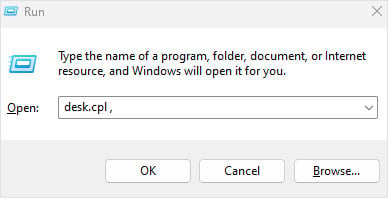 在這裡,取消選中允許主題更改桌面圖標。
在這裡,取消選中允許主題更改桌面圖標。 點擊應用,然後點擊確定。
點擊應用,然後點擊確定。
禁止用戶訪問桌面圖標設置
如果你想限制用戶訪問整個桌面圖標設置,你可以通過組策略編輯器來實現。這允許管理員對使用該 PC 的任何人設置限制。
注意:您需要以管理員身份登錄才能訪問組策略編輯器。
打開運行。鍵入 gpedit.msc 並按 Enter。如果您使用的是 Pro 或 Enterprise 以外的 Windows 版本,則需要啟用組策略編輯器。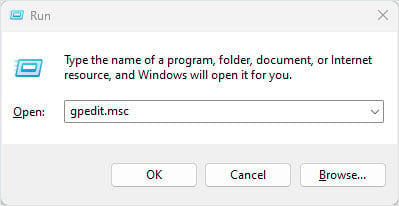 在右側面板上,導航到用戶配置> 管理模板> 控制面板> 個性化。在右側面板上,雙擊防止更改桌面圖標。
在右側面板上,導航到用戶配置> 管理模板> 控制面板> 個性化。在右側面板上,雙擊防止更改桌面圖標。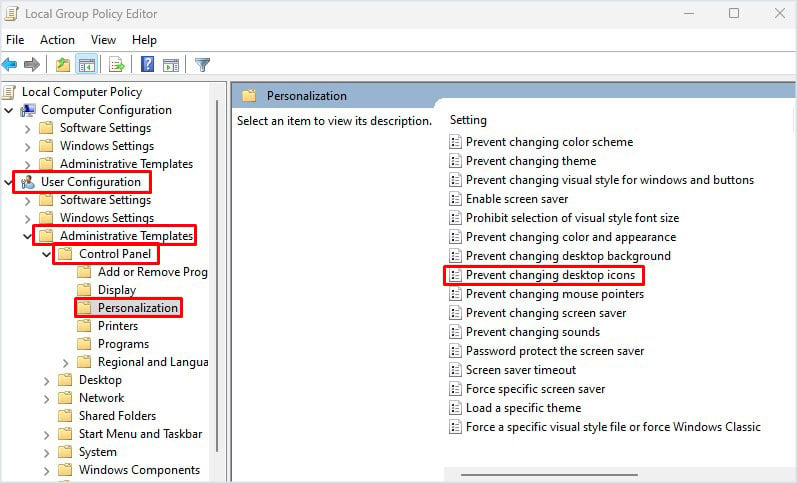
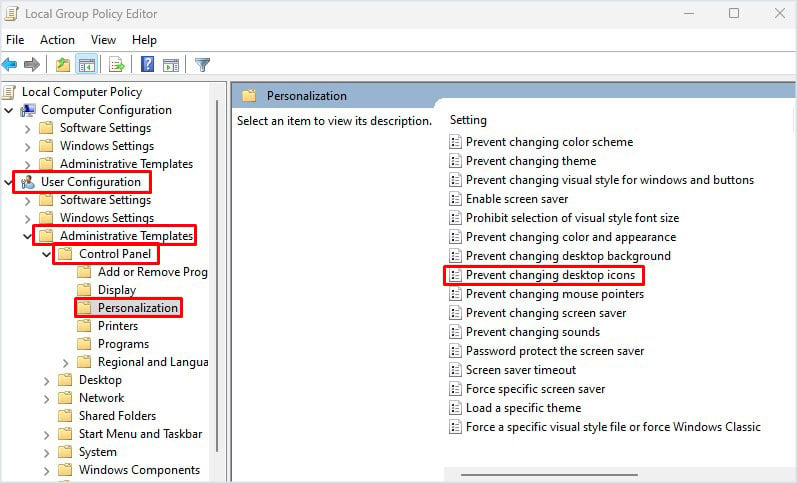 檢查啟用。
檢查啟用。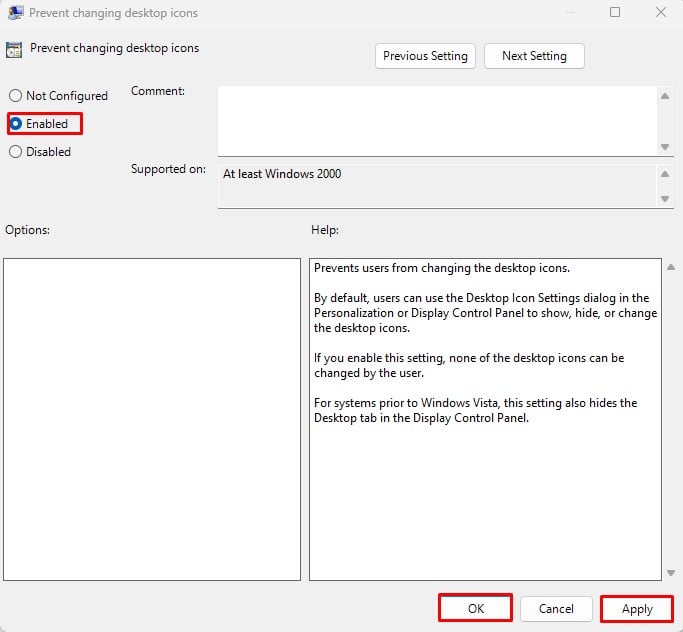
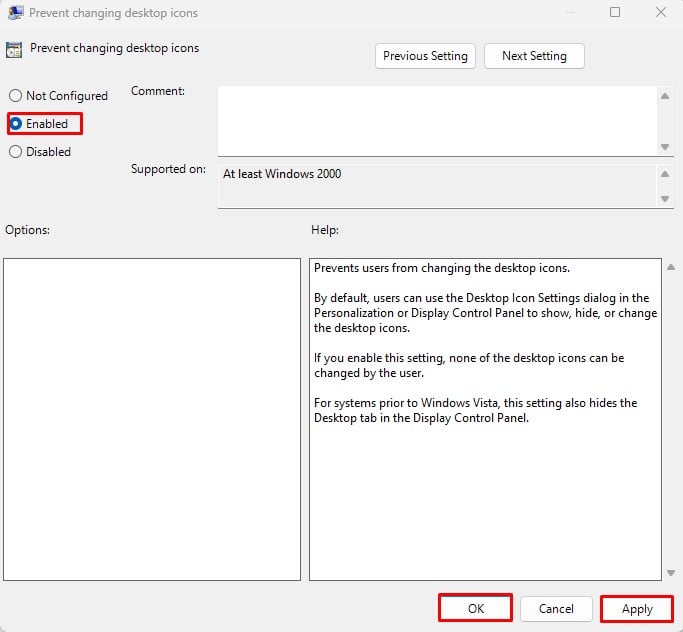 選擇應用,然後選擇確定。
選擇應用,然後選擇確定。
現在,當任何用戶嘗試訪問桌面圖標設置時,系統會提示他們“您的系統管理員已禁用顯示控制面板的啟動“消息。