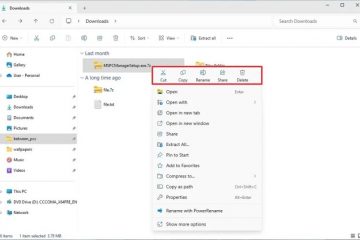您是否正在尋找修復 Excel 中“文檔無法保存”錯誤的方法?那麼,您已經來到了正確的頁面。在本指南中,您將學習一些有效且簡單的解決方案來修復此 Excel 錯誤.
此外,您將了解一種高級 Excel 修復軟件,如果它是由於 Excel 文件損壞引起的,它可以幫助修復錯誤。
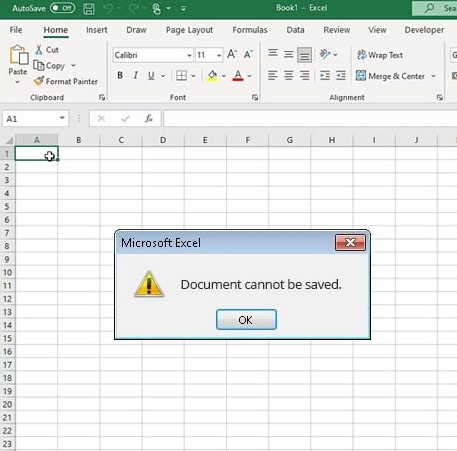
在 Excel 中保存工作簿時可能會遇到一些錯誤。“The document that cannot be saved“就是這樣一個錯誤。發生此錯誤時,您可能無法保存文件,這可能會妨礙您的工作流程。
當您嘗試使用無效名稱保存 Excel 文件或 Excel 的路徑超出 218 個字符的限制時,通常會發生此錯誤。如果您沒有修改工作簿所在文件夾的權限,也可能會發生該錯誤。
有時,Excel 加載項可能會阻止您保存文件。當您嘗試將工作簿保存在網絡上並且您的 Internet 連接速度很慢時,也會發生該錯誤。您的系統也可能沒有足夠的空間來保存文件。錯誤的另一個原因是 Excel 文件中的損壞。
現在您已經了解了此錯誤的可能原因,讓我們找出如何解決它。
修復該錯誤的方法Excel 中“文檔無法保存”錯誤
按照以下方法快速修復Excel 中“文檔無法保存”錯誤:
方法一:嘗試保存文件使用不同的名稱或在不同的位置
如果文件名太長,即超過 218 個字符的限制,您可能無法保存 Excel 文檔。您可以檢查文件是否在給定的字符限制內,並在需要時重命名。此外,您可以將文檔移動到包含短路徑的位置。
方法二:在安全模式下打開Excel文檔
檢查是否是Excel加載項導致的錯誤,可以在安全模式下打開Excel。方法如下:
按 Windows+R 鍵打開“運行”窗口。鍵入命令 excel/safe ,然後單擊確定。 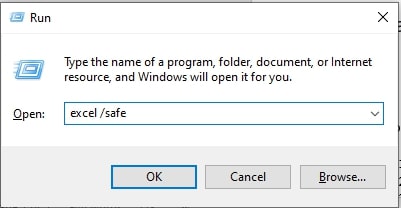 Excel 將以安全模式打開。現在,打開 Excel 文檔(您無法保存)並嘗試保存它。
Excel 將以安全模式打開。現在,打開 Excel 文檔(您無法保存)並嘗試保存它。
如果您能夠保存文檔,則意味著加載項導致了問題。在這種情況下,您可以按照以下步驟禁用加載項:
導航到文件 > 選項 > 加載項。在管理部分選擇 Excel 加載項選項,然後單擊開始。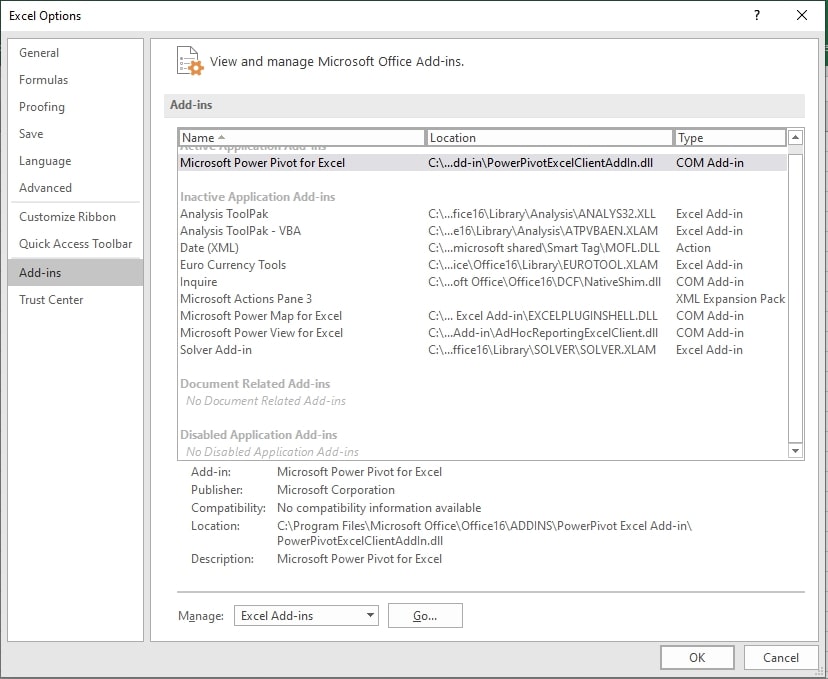 顯示加載項對話框。取消選擇可用的加載項,然後單擊確定。
顯示加載項對話框。取消選擇可用的加載項,然後單擊確定。 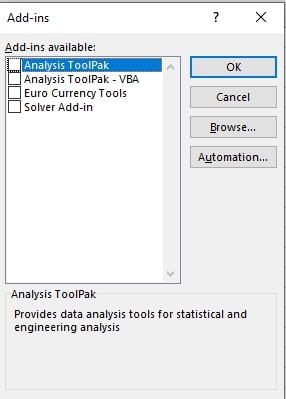
現在,檢查錯誤是否已修復。如果沒有,則繼續進行下一個修復。
方法 3:檢查 Internet 連接
當您嘗試保存 Excel 時,可能會出現錯誤“無法保存文檔”網絡上的文件。這可能是由於 Internet 連接受限或沒有。
您可以檢查您的 Internet 連接是否正常工作和穩定。您也可以聯繫您的 ISP 來解決與 Internet 相關的問題.
方法四:檢查文件權限
要保存Excel文檔,你應該有讀、寫、修改、刪除權限。如果你沒有修改文件的權限,那麼你會得到這個錯誤。你可以檢查並更改文件權限來解決這個問題。步驟如下:
轉到保存Excel文件的位置。右鍵單擊該文件,然後選擇屬性。單擊安全。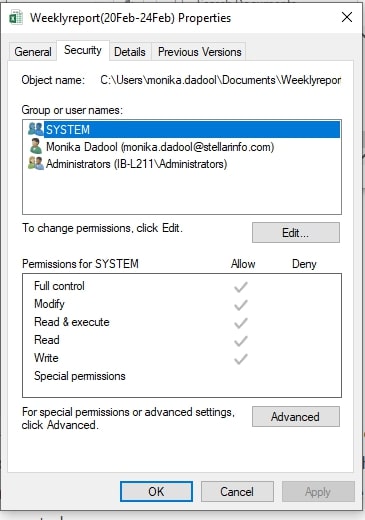 檢查權限。如果您沒有權限,例如完全控制、修改和讀取和執行,請單擊編輯按鈕更改權限。
檢查權限。如果您沒有權限,例如完全控制、修改和讀取和執行,請單擊編輯按鈕更改權限。
方法5:運行打開和修復工具
如果Excel文件損壞是導致“文檔無法保存”錯誤的原因,那麼您可以使用內置工具——“打開和修復””來修復文件。要使用該工具,請按照以下步驟操作:
打開您的 Excel 應用程序。導航至文件,然後點擊打開。點擊瀏覽。在打開 對話框中,單擊受影響的文件。 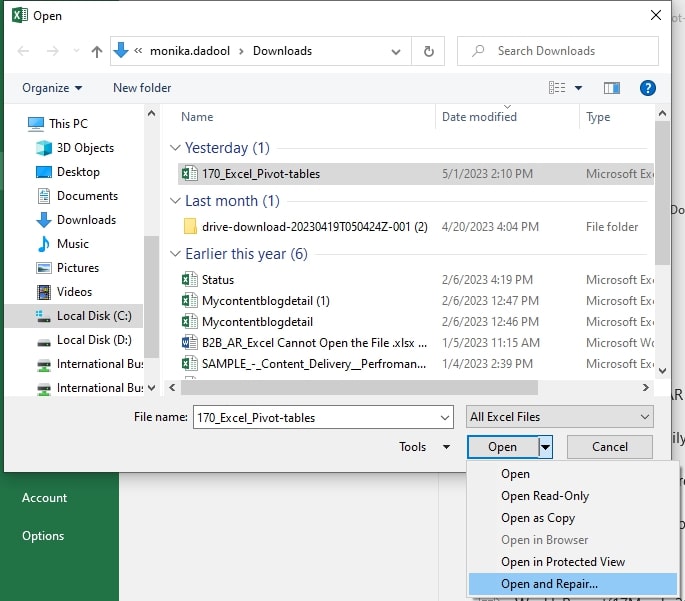 單擊“打開”選項旁邊的箭頭,然後從下拉列表中選擇打開並修復。現在,點擊修復按鈕。
單擊“打開”選項旁邊的箭頭,然後從下拉列表中選擇打開並修復。現在,點擊修復按鈕。
備用解決方案
如果打開和修復工具無法修復損壞,那麼您可以藉助專業的 Excel 文件修復軟件。
Stellar Repair for Excel 就是這樣一種工具,可以輕鬆修復 Excel 文件中的損壞問題。它可以從原始格式完好無損的 Excel 文件中恢復所有數據。它與所有版本的 Microsoft Excel 兼容。
關閉
保存Excel文檔時出現“無法保存文檔”的錯誤,可以嘗試上述方法修復
如果 Excel 文件已損壞,請使用高級 Excel 修復軟件,例如 Stellar Repair for Excel,修復 Excel 文件。
它修復損壞的文件並恢復所有可能的數據。您甚至可以在保存前預覽可恢復的項目他們。試用該軟件的免費試用版以查看其功能。
進一步閱讀: