在 Windows 10 上,您可以使用本地帳戶在沒有 Microsoft 帳戶的情況下進行安裝。您只需在開箱即用體驗 (OOBE) 期間選擇“為組織設置”選項而不是“個人使用”選項,在本指南中,您將了解如何在不斷開計算機與
無論您想安裝 Windows 10(或 11),Microsoft 確實希望您使用其在線帳戶,因為它允許與不同的產品無縫集成(和數據收集)該公司提供跨設備同步您的文件和設置並使之變得容易。但是,如果您因為喜歡離線體驗而更喜歡使用本地帳戶、想要創建自定義配置文件文件夾名稱,或者計劃使用遠程桌面功能並希望避免連接出現問題,則可以安裝 Windows 10 而無需微軟帳戶。您只需要知道在哪裡可以找到該選項。
雖然該公司已經從開箱即用的體驗中刪除了使用離線帳戶繼續設置的功能,但它並沒有完全消失.如果您使用“為組織設置”選項,您仍然可以在初始設置期間創建本地帳戶。需要注意的是,此選項僅適用於 Windows 10 專業版,不適用於家庭版。

本指南將教您在沒有 Microsoft 帳戶的情況下執行 Windows 10 全新安裝的步驟。您可以使用這些說明來在沒有 Microsoft 帳戶的情況下設置 Windows 11。
在沒有 Microsoft 帳戶的情況下安裝 Windows 10
要在沒有 Microsoft 帳戶的情況下設置 Windows 10 安裝,請使用以下步驟:
使用 Windows 10 USB 閃存驅動器啟動電腦。
按任意鍵繼續。
單擊下一步按鈕。
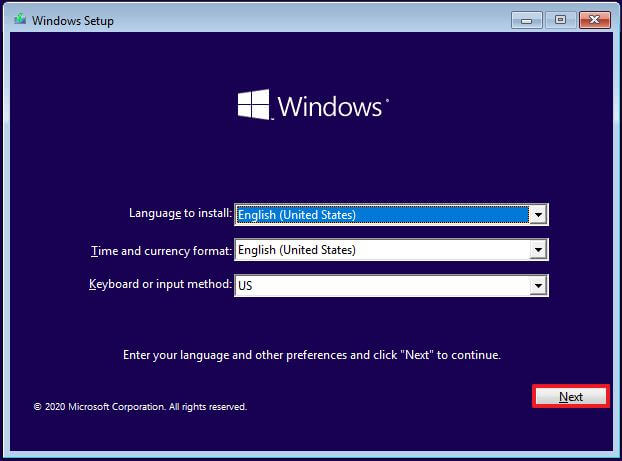
點擊立即安裝按鈕。
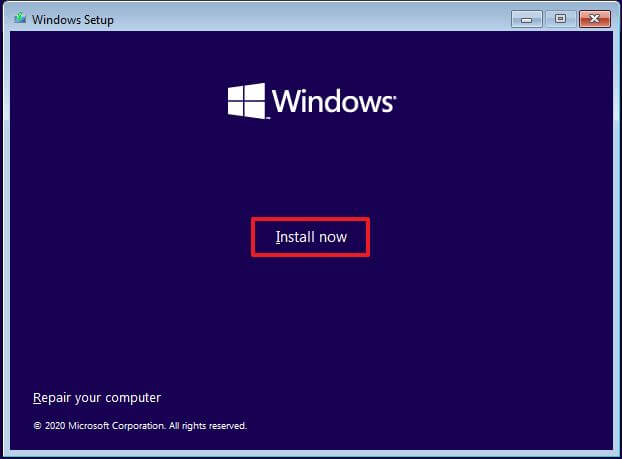
如果您要重新安裝,請單擊“我沒有產品密鑰” 選項。 (系統會在設置後自動重新激活。)
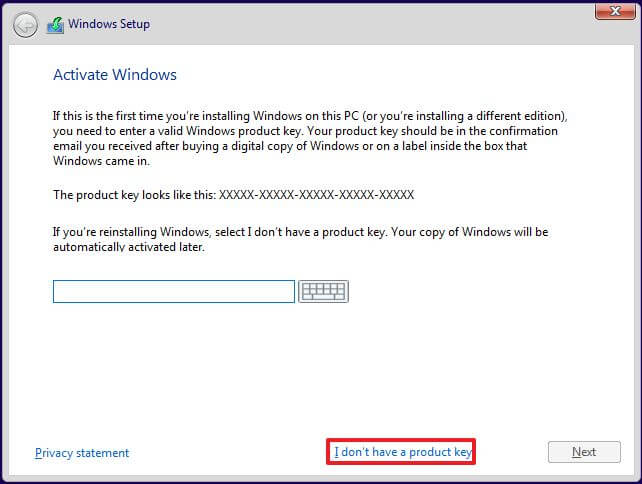
選擇“Windows 10 Pro”選項。
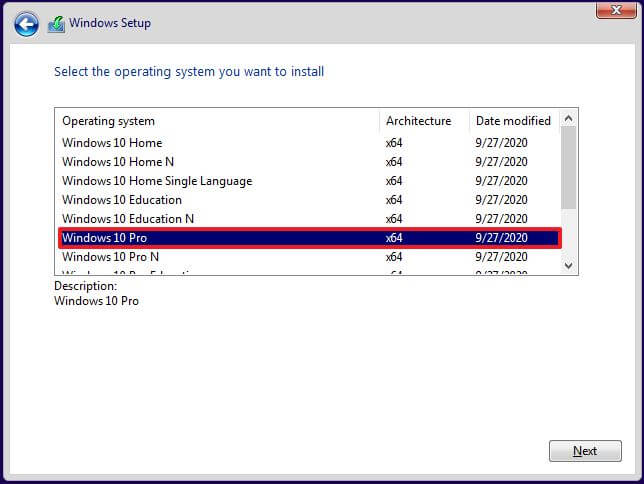
勾選“我接受許可條款”選項。
點擊下一步 按鈕。
選擇“自定義:僅安裝 Windows(高級)”選項以執行全新安裝。
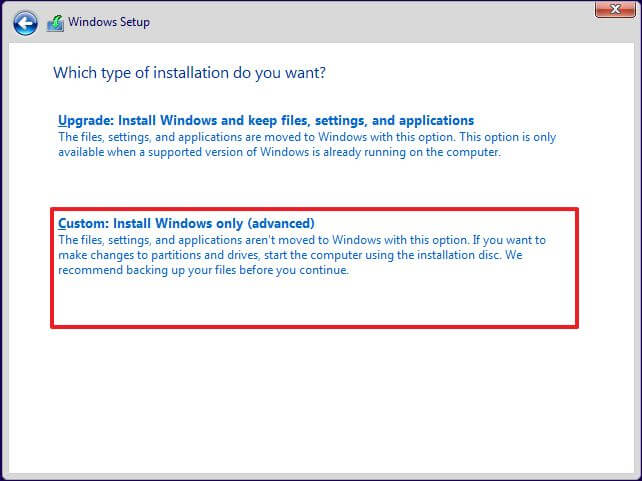
選擇每個分區並單擊刪除按鈕。(通常,“驅動器 0″是包含所有安裝文件的驅動器。)
警告:刪除分區時,您也會刪除驅動器上的數據。您不需要從輔助硬盤驅動器中刪除分區。
選擇驅動器(驅動器 0 未分配空間)以安裝 Windows 10。
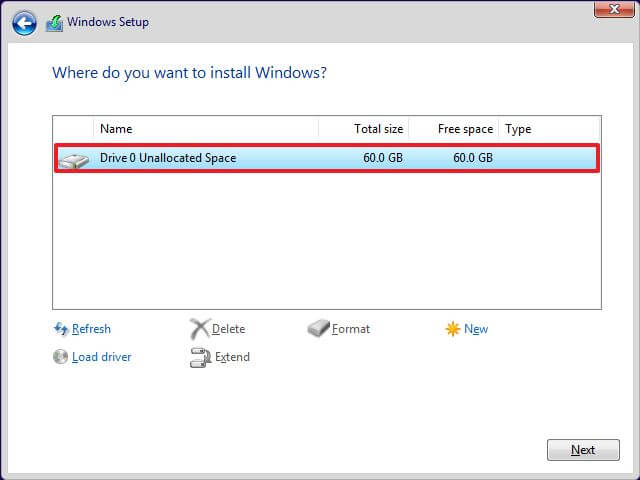
點擊下一步按鈕。
安裝後在開箱即用體驗 (OOBE) 的第一頁上選擇您的區域設置。
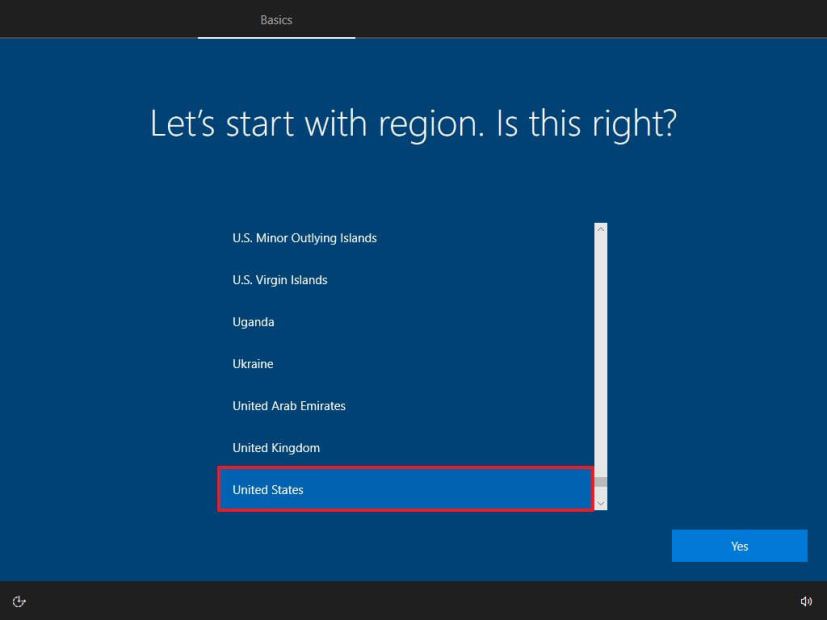
點擊是按鈕。
選擇您的鍵盤佈局設置。
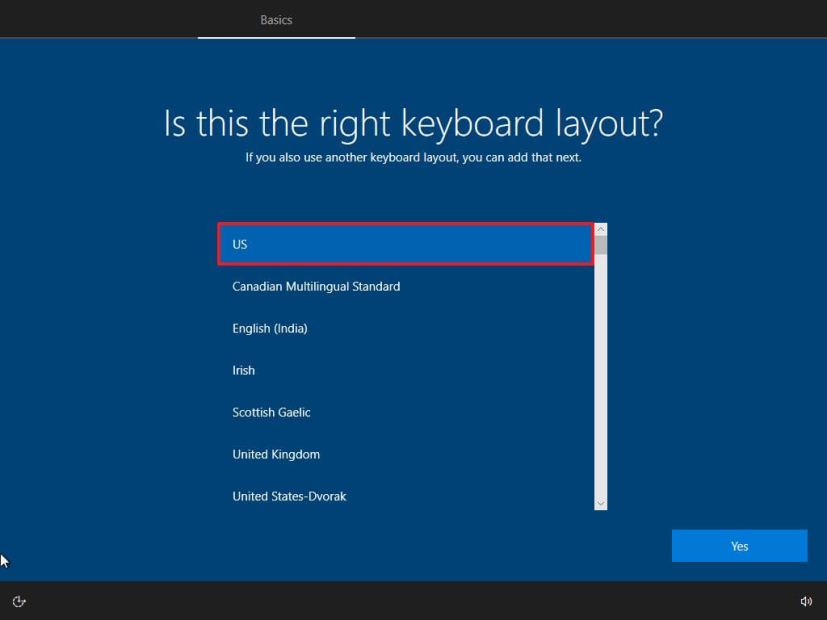
單擊是按鈕。
如果您不需要配置第二個佈局,請單擊“跳過”按鈕。
計算機將使用以下命令自動連接到網絡以太網 連接。如果您有無線連接,則必須手動設置鏈接(可能需要安全密鑰)。
為 Windows 10 選擇“為組織設置”選項Pro.(“Home”版沒有這個選項。)
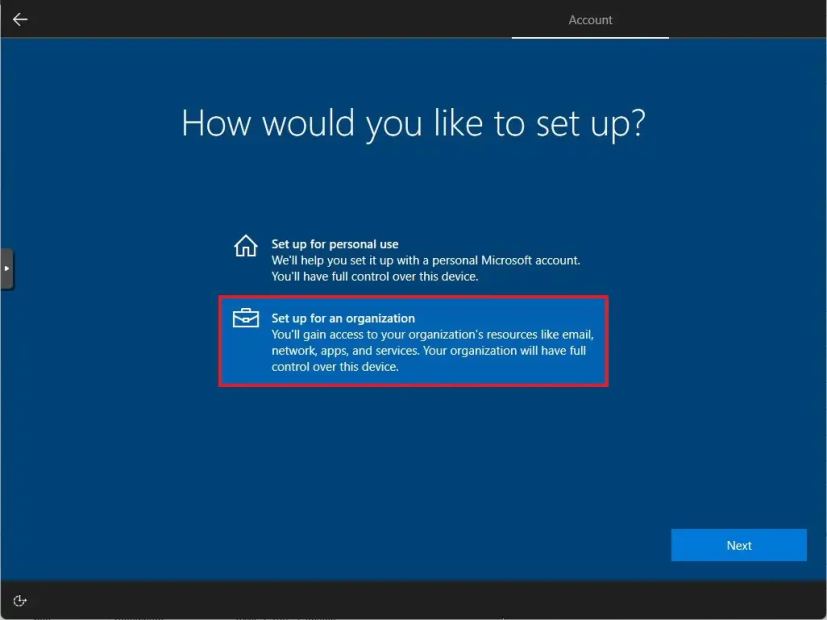
單擊下一步按鈕。
確認本地帳戶名稱以在沒有 Microsoft 帳戶的情況下設置設備。
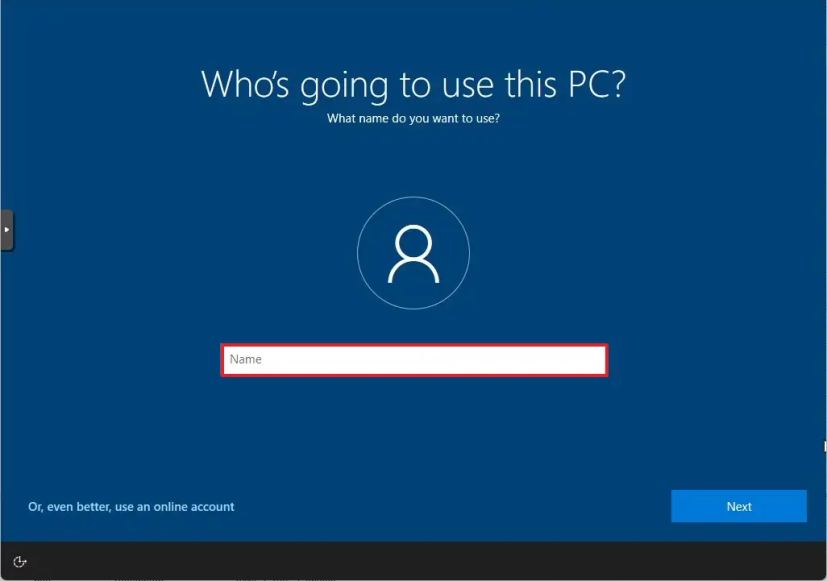
單擊下一步按鈕。
為帳戶創建密碼。
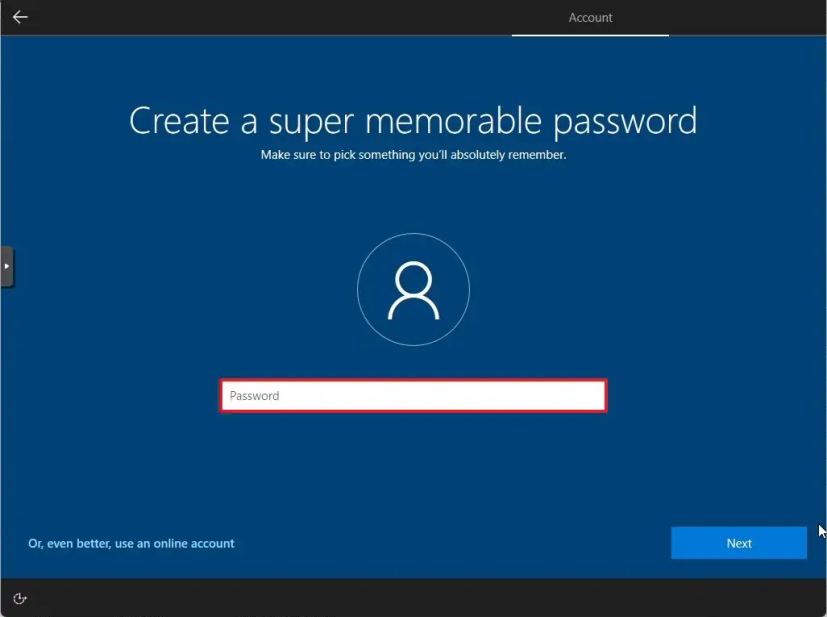
點擊下一步按鈕。
確認帳戶密碼。
單擊下一步 按鈕。
創建三個安全問題,以防您必須恢復帳戶密碼。
單擊下一步 按鈕。
確認最適合您需求的隱私設置打開或關閉每個選項的切換開關。
單擊接受按鈕。
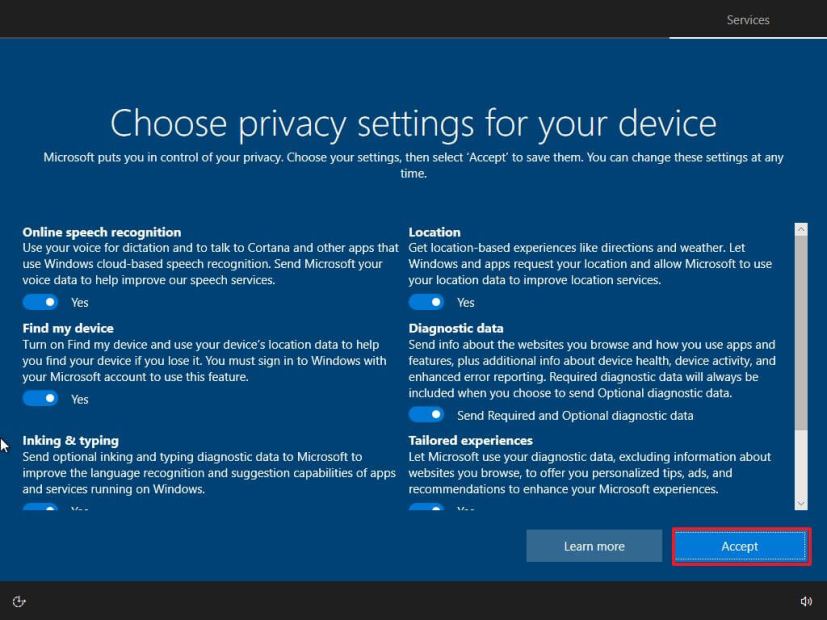
(可選)在“自定義您的設備”頁面上,選擇您計劃使用設備的一種或多種方式,以允許設置在此體驗期間建議工具和服務自定義。
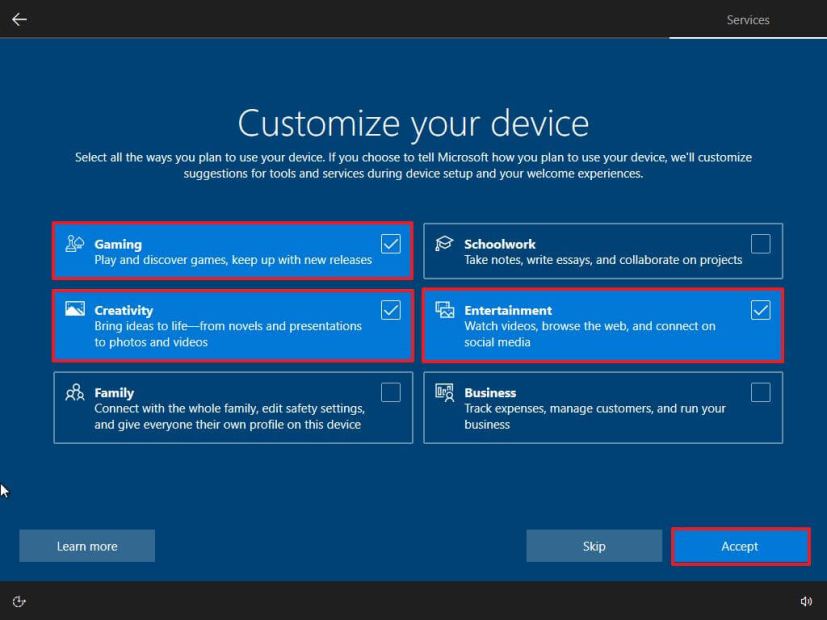
點擊接受按鈕繼續。或者單擊跳過按鈕跳過這部分設置。
單擊“不,謝謝”按鈕跳過將手機連接到 PC.(您始終可以從“設置”應用執行此操作。)
單擊“不,謝謝” 按鈕以跳過 Microsoft 365 設置。
單擊拒絕按鈕跳過 OneDrive 存儲優惠。
單擊“不,謝謝”按鈕跳過 Game Pass 優惠。
單擊“以後再說”按鈕以禁用 Cortana。
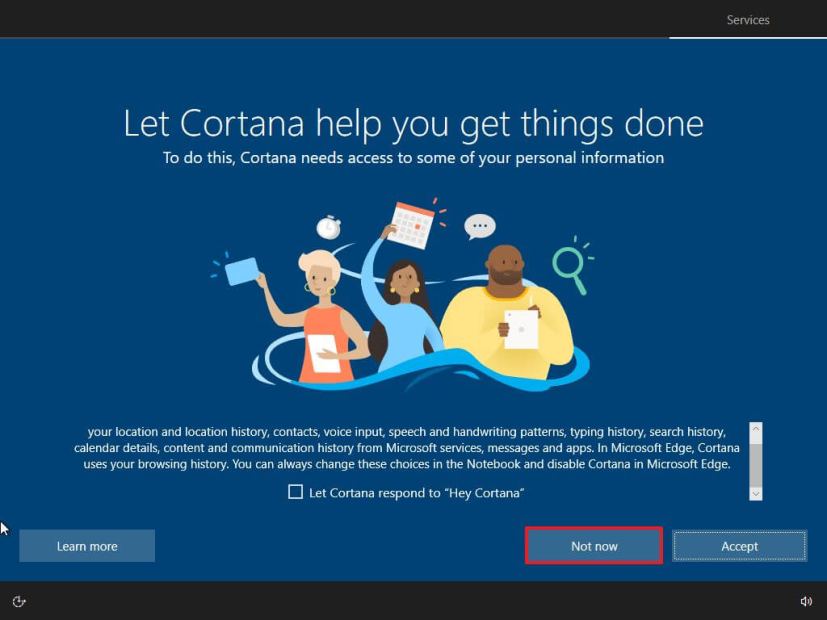
完成這些步驟後,Windows 10 將應用設置並完成設置。
@media only screen and (min-width: 0px) and (min-height: 0px) { div[id^=”bsa-zone_1659356403005-2_123456″] { min-寬度:300px;最小高度:250px; } } @media only screen and (min-width: 640px) and (min-height: 0px) { div[id^=”bsa-zone_1659356403005-2_123456″] { min-width: 300px;最小高度:250px; } }


