如何修復失敗的網絡錯誤
下載問題很常見,而且形式多種多樣。通常,此錯誤消息會出現在下載過程中。有時,它會在您按下“下載”選項後立即出現。您可以嘗試多次下載您的文件,但該過程仍然失敗。
雖然錯誤消息表明“網絡”是問題,不一定是這樣。因此,讓我們調查失敗網絡問題的根源和所有可能的修復方法。
在 Mac 上下載時出現網絡失敗錯誤
儘管這些問題在 Mac 上並不常見,但它們可以確實時有發生。以下是您可以修復它們的方法。
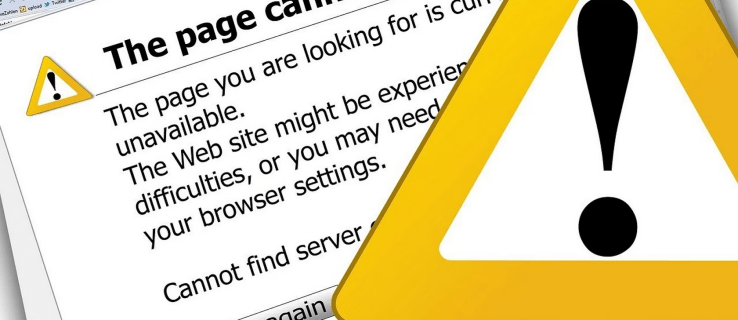
檢查連接
確保您的互聯網連接正常運行是解決問題的第一步這個錯誤。訪問 speedtest.net 並執行測試以查看是否屬於這種情況。確保只有瀏覽器在使用連接。下載數據的遊戲客戶端或其他在線服務可能會佔用帶寬。如果您收到的結果沒有向下峰值,則您的互聯網訪問可能沒有任何問題。
如果結果不穩定、表現出明顯的速度峰值或非常低(顯著低於您的合同速度)。如果您有 VPN 或代理在運行,您應該先將其關閉並重複。如果這不起作用,您應該重置您的路由器。
切換到隱身模式
如果“下載失敗:網絡錯誤”問題仍然存在,您可能正在使用一個擴展干擾下載。使用隱身模式,通常稱為隱私瀏覽,是解決該問題的最簡單方法。只需在選擇屏幕右上角的三個點後單擊新的隱身窗口選項即可激活隱身模式。檢查如果使用此方法時錯誤仍然存在。
從 Google 雲端硬盤下載文件時出現網絡失敗錯誤
從 Google 雲端硬盤下載文件時可能會遇到網絡失敗錯誤。下載時經常會發生這種情況大文件,但您也可能會遇到與流氓無關的問題。有時,阻止安裝的防病毒程序或不需要的軟件可能是問題的根源。
我們將引導您完成一些修復這個特殊問題。
檢查安全設置
如果您遇到 Google 雲端硬盤下載失敗的網絡問題,您可能需要檢查安全設置。一般來說,禁止殺毒軟件可能是谷歌驅動器下載網絡問題的罪魁禍首。因此,您必須首先在防病毒程序中啟用下載。操作方法如下:
打開防病毒應用程序。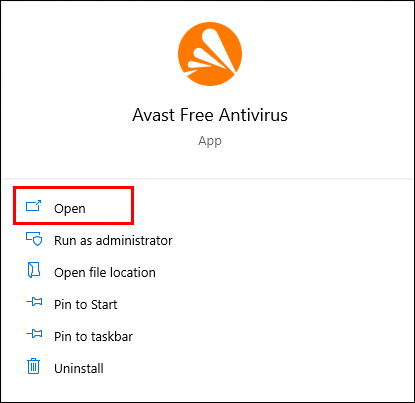 選擇“組件”、“附加”或“高級”選項。這取決於防病毒程序。
選擇“組件”、“附加”或“高級”選項。這取決於防病毒程序。
加密連接掃描或“啟用 HTTPS 掃描”將在那裡。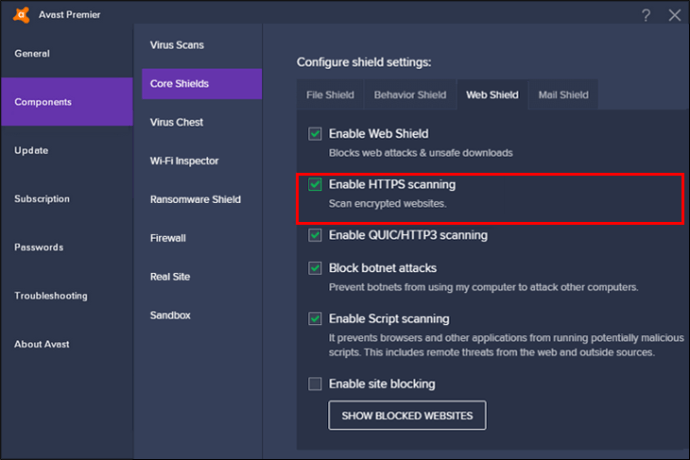 取消選中該框以將其禁用。
取消選中該框以將其禁用。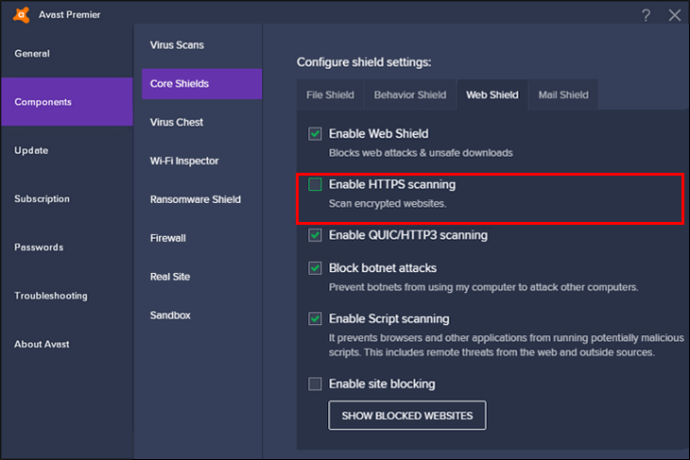
然後您可以下載文件一次更多信息以查看問題是否已解決。
清除 Chrome
如果上述補救措施均無效,您應該清理 Chrome 以清除惡意軟件。請按照以下步驟操作:
打開 Google Chrome 瀏覽器的設置。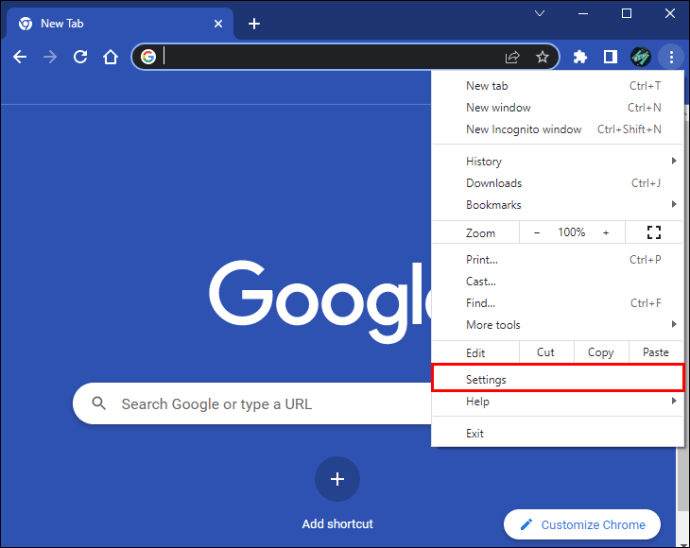 要繼續,請向下滾動並點擊“重置並清理”。
要繼續,請向下滾動並點擊“重置並清理”。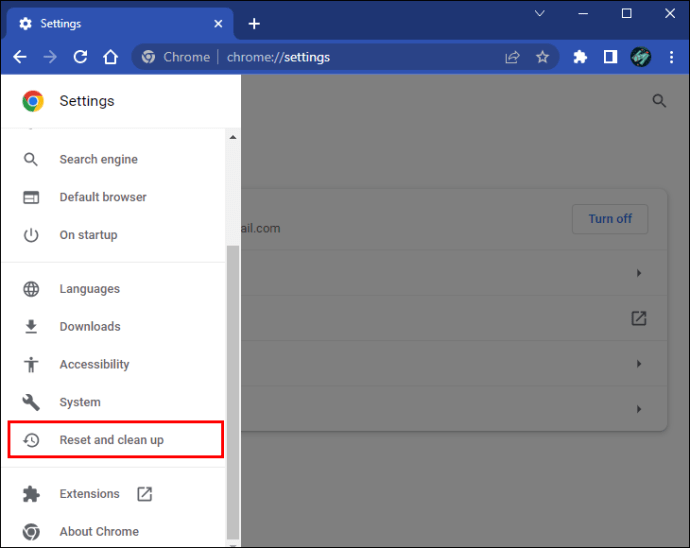 選擇“清理電腦”。
選擇“清理電腦”。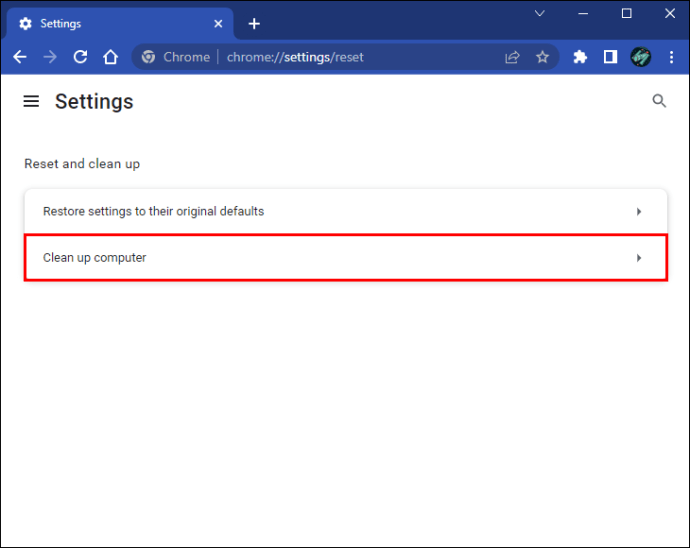 按“查找”,Google Chrome 會在您的計算機上搜索任何惡意軟件並將其刪除。
按“查找”,Google Chrome 會在您的計算機上搜索任何惡意軟件並將其刪除。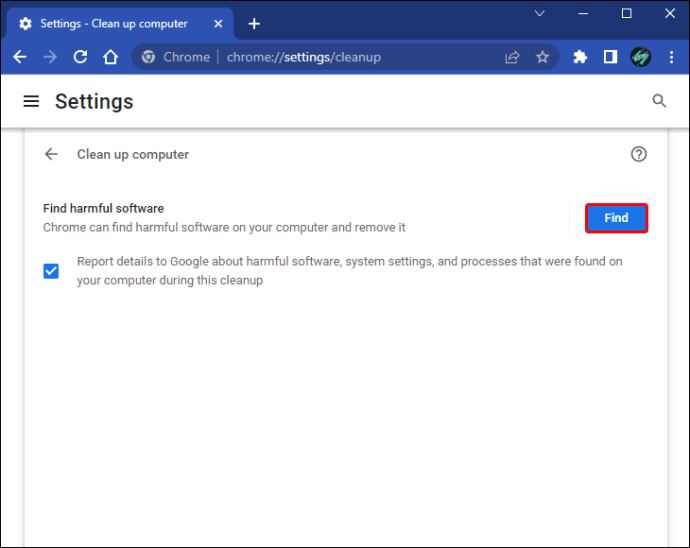
您可以嘗試下載再次查看文件是否已修復導致下載失敗的網絡故障。
嘗試 Windows 附件管理器
Windows 附件管理器有時可以防止 Google Drive 下載失敗網絡問題。您可以使用此功能查看是否修復了 Google 下載錯誤:
在 Windows 搜索框中,輸入“inetcpl.cpl”,然後單擊最匹配項以繼續。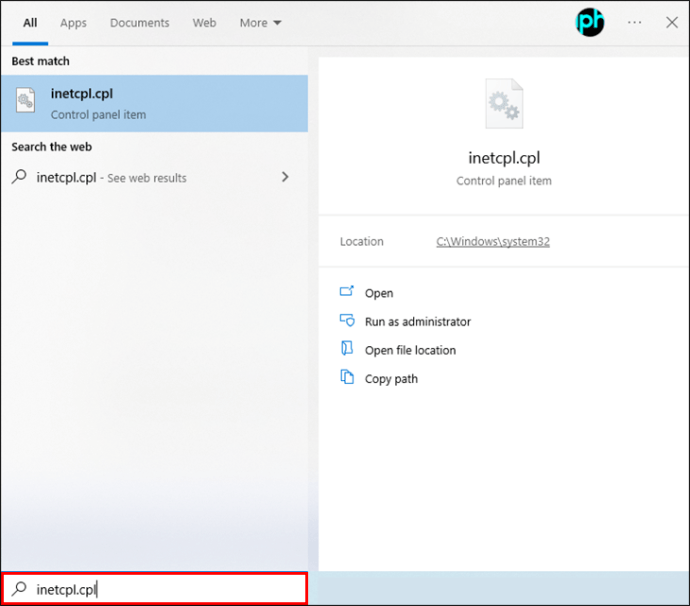 導航到彈出框中的“安全”選項卡。
導航到彈出框中的“安全”選項卡。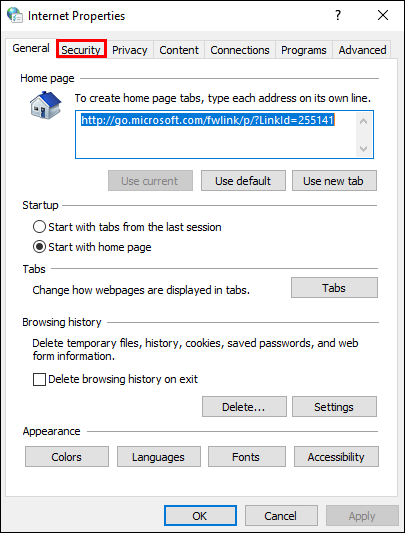 在“選擇要查看或更改安全設置的區域”框中,選擇“Internet”。
在“選擇要查看或更改安全設置的區域”框中,選擇“Internet”。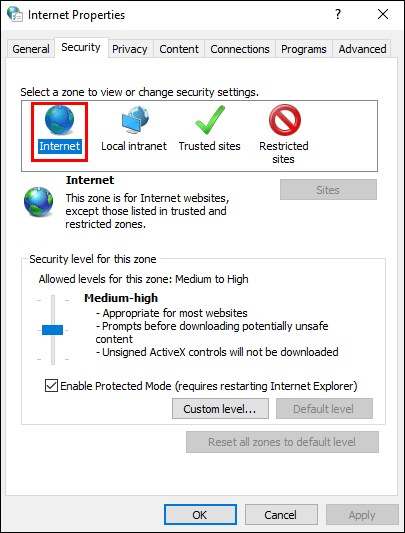 點擊“自定義級別…”繼續。
點擊“自定義級別…”繼續。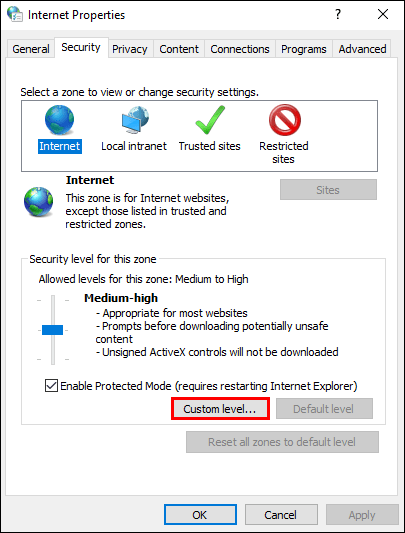 在彈出框中找到“啟動應用程序和不安全文件(不安全)”,然後單擊“啟用(不安全)”繼續。
在彈出框中找到“啟動應用程序和不安全文件(不安全)”,然後單擊“啟用(不安全)”繼續。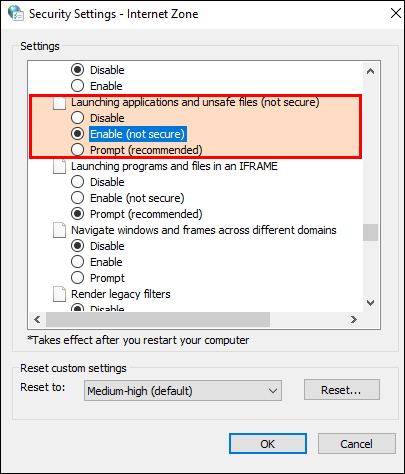 按“確定”按鈕確認傳輸。
按“確定”按鈕確認傳輸。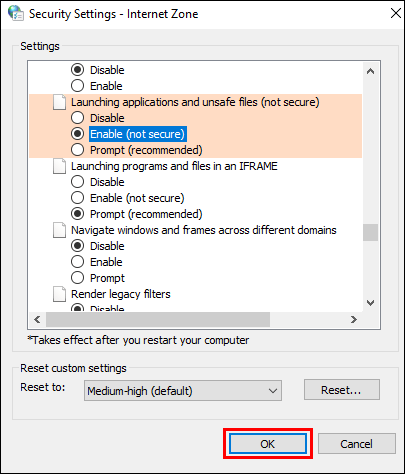
完成後,再次下載文件以查看網絡故障問題是否已修復。如果上述修復均無效,您可以選擇卸載 Google Chrome 的擴展程序或重新安裝 Google 雲端硬盤。
所有瀏覽器上的網絡失敗錯誤
檢查互聯網連接是否正常是解決失敗的網絡問題的第一步。網絡不完善是大多數錯誤的罪魁禍首。此外,如果您在下載或加載時遇到問題,請嘗試重新啟動您的 Wi-Fi 並等待一分鐘。
如果問題仍然存在於瀏覽器上,請重新安裝或清除其緩存。您可以按照以下步驟重新安裝瀏覽器:
打開控制面板。
轉到“程序和功能”。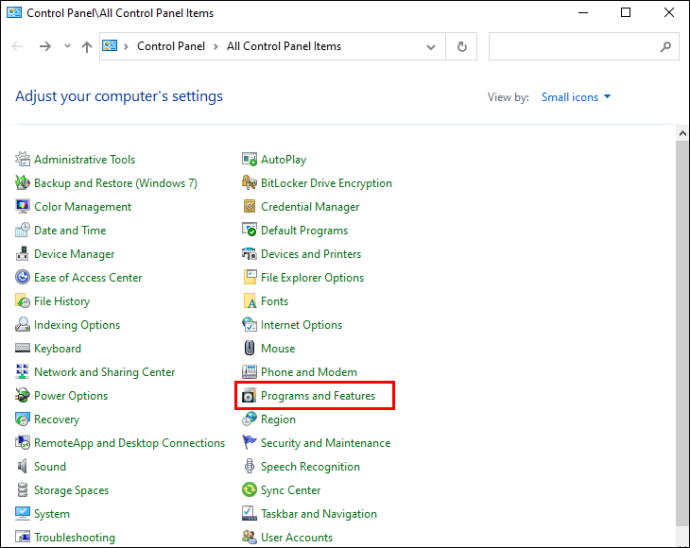 選擇您要從設備中刪除的瀏覽器。
選擇您要從設備中刪除的瀏覽器。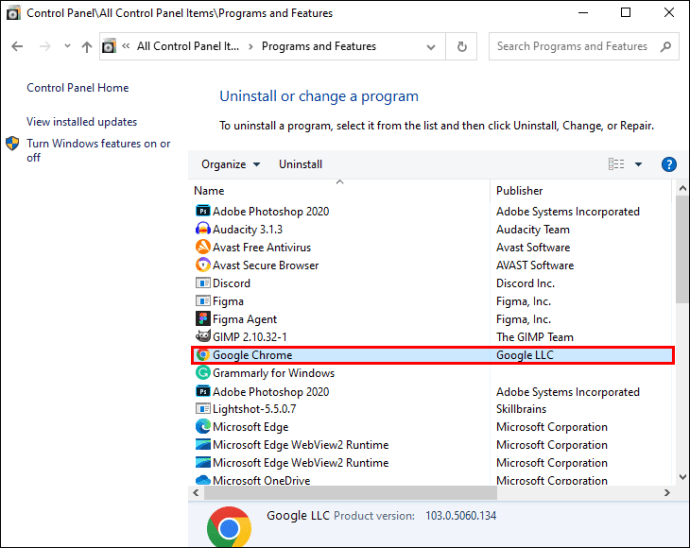
從頭開始安裝最新的官方版本瀏覽器。
如果沒有別的辦法,您可以使用不同的瀏覽器瀏覽器下載文件,如果您當前的瀏覽器存在下載網絡問題。切換到不同的瀏覽器後,下載可以成功。因此,如果您遇到此問題,這樣做可能是一個明智的解決方案。
失敗從 iCloud 下載時出現網絡錯誤
當事情沒有按預期進行時,例如當圖像未同步到 iCloud 時,會出現下載問題,或者出現可怕的短語“iCloud 無法加載照片”,令人沮喪可以高。但是,一旦您知道如何操作,這些小問題就很容易解決。本指南旨在幫助您解決一些最常見的問題,無論您是在 PC、Mac 還是移動設備上處理 iCloud 問題。
從 iCloud 下載失敗
您可能會收到警告“無法下載:從您的 iCloud 資料庫下載此文件時出現問題。”如果您嘗試閱讀、下載、編輯、共享或附加文件,它會說“請嘗試稍後再試。”有兩種方法可以解決這個常見問題。
停止使用“低功耗模式”。如果在您的設備上激活“低功耗模式”,下載文件的功能可能會丟失。禁用或關閉此功能可以解決此問題。遵循本指南:
轉到“設置”。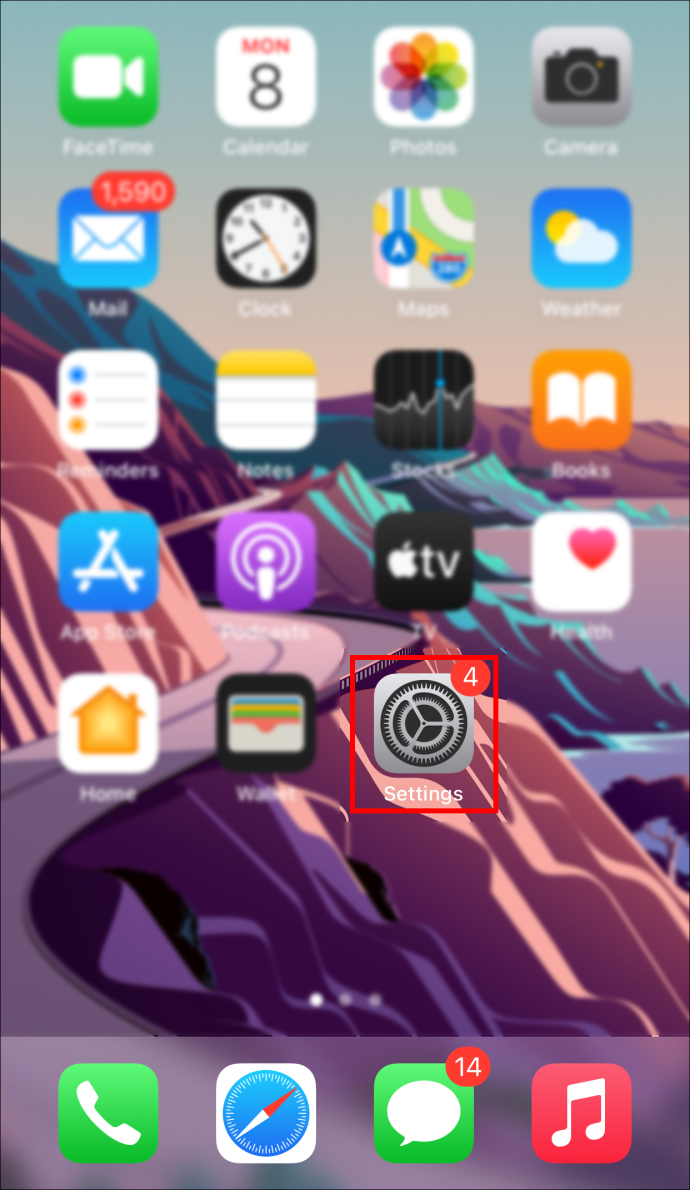 打開“電池”部分。
打開“電池”部分。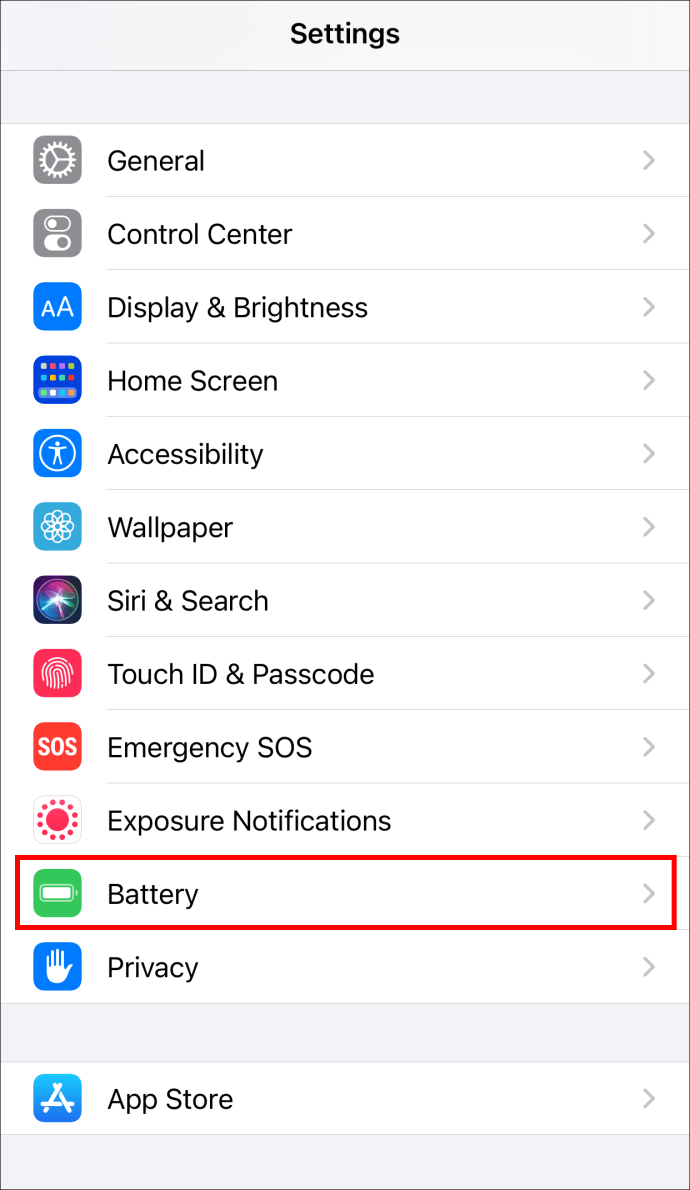 “低功耗模式”開關應設置為“關閉”位置。
“低功耗模式”開關應設置為“關閉”位置。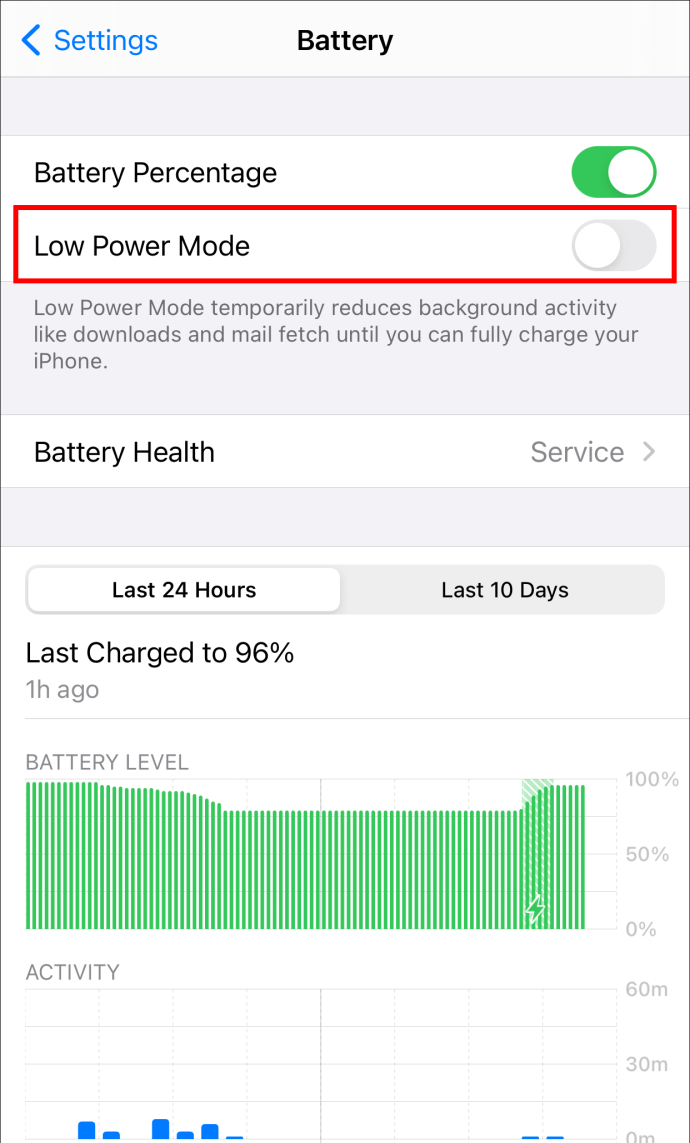
第二個修復方法是重置計算機。確保所有連接安全後,嘗試重新啟動或重置您的設備。 iCloud 下載需要強大的 Wi-Fi 信號,因此請確保您有一個信號。通過註銷並重新登錄來刷新 iCloud,然後再次嘗試下載。
無法訪問 iCloud
嘗試登錄或同步數據時,如果您看到消息“無法連接到 iCloud”,您應該確保 Apple 的系統已啟動並正在運行。要檢查所有適用的雲服務是否都有綠色圓圈,請訪問 Apple 的系統狀態網站。其中一項或多項服務周圍的黃色或紅色圓圈表示Apple 目前正在努力解決此問題。如果一切正常,您可以嘗試以下步驟:
轉到設備上的“設置”。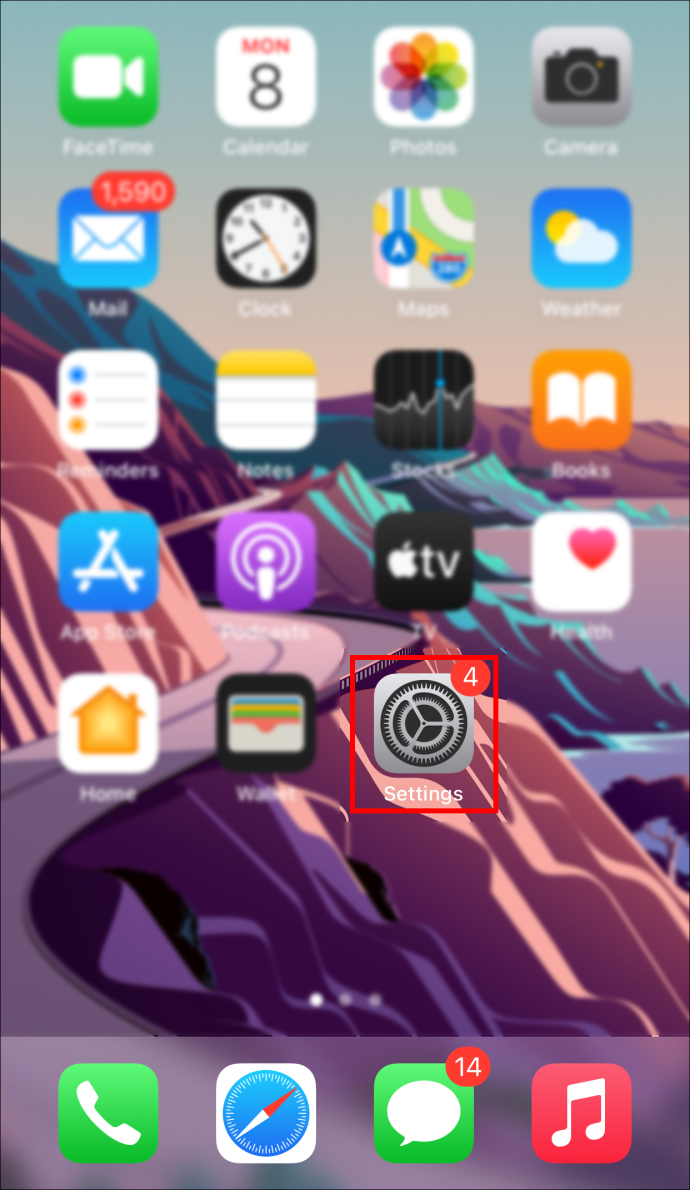 在屏幕上,單擊您的姓名在頂部。
在屏幕上,單擊您的姓名在頂部。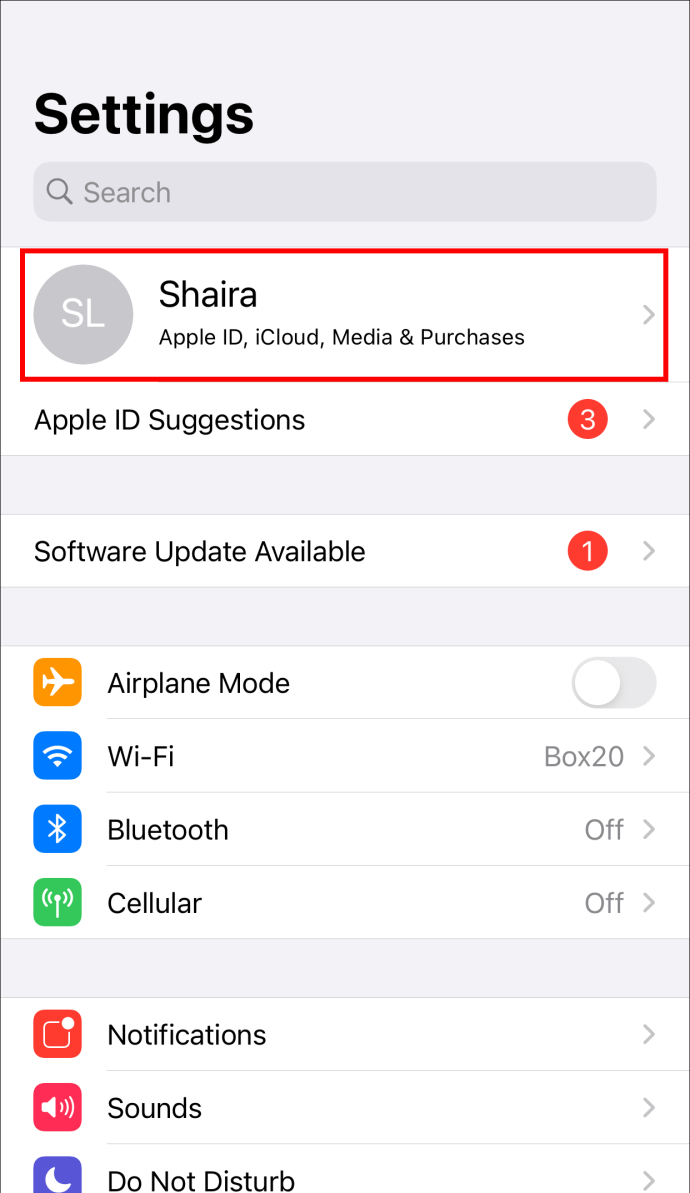 系統會在彈出窗口中提示您同意條款和條件。
系統會在彈出窗口中提示您同意條款和條件。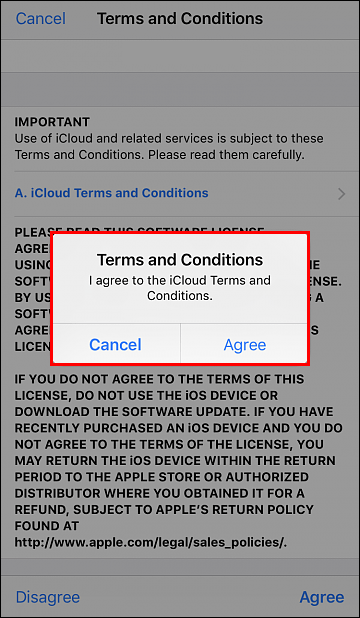 選擇“同意”
選擇“同意”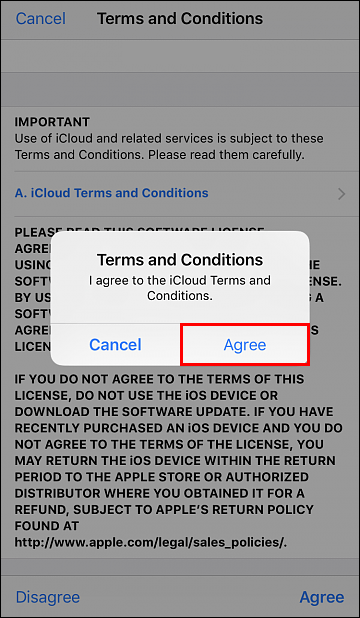
如果它仍然沒有解決問題,退出 iCloud 和您的設備,然後重新登錄。
從 Dropbox 下載時出現網絡錯誤
針對此問題的一些修復包括嘗試隱身模式或切換到另一個瀏覽器。此外,您還可以清理瀏覽器的緩存來解決問題。如果在這些操作後它仍然存在,請嘗試以下一些方法。
文件重命名
文件下載不成功可能是由於文件命名不正確造成的。例如,如果文件夾包含特殊字符或名稱很長,您可以請求與您共享文件夾的人更改名稱並重新共享。您現在可以嘗試下載它。
Dropbox 共享文件
當嘗試從 Dropbox 下載共享文件夾並收到“Dropbox 無法下載文件”錯誤時,該文件夾可能太big to download。您可以在將共享文件夾添加到您的 Dropbox 帳戶後進行下載。
從 Dropbox 主頁選擇“共享”選項卡。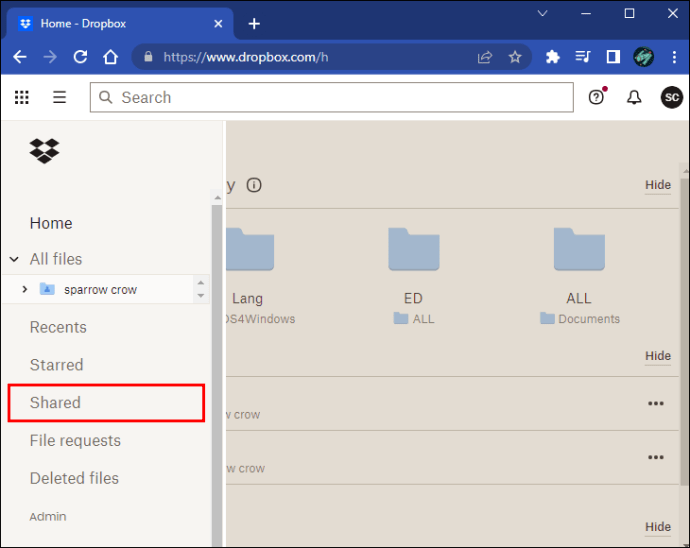 點擊“交付”中的“添加到 Dropbox”方法”部分。
點擊“交付”中的“添加到 Dropbox”方法”部分。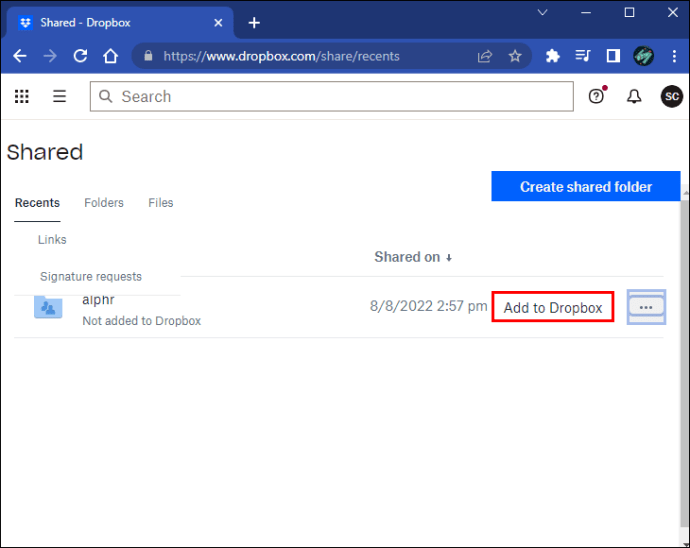 在“所有文件”欄中找到文件夾,點擊它,然後選擇“下載”。
在“所有文件”欄中找到文件夾,點擊它,然後選擇“下載”。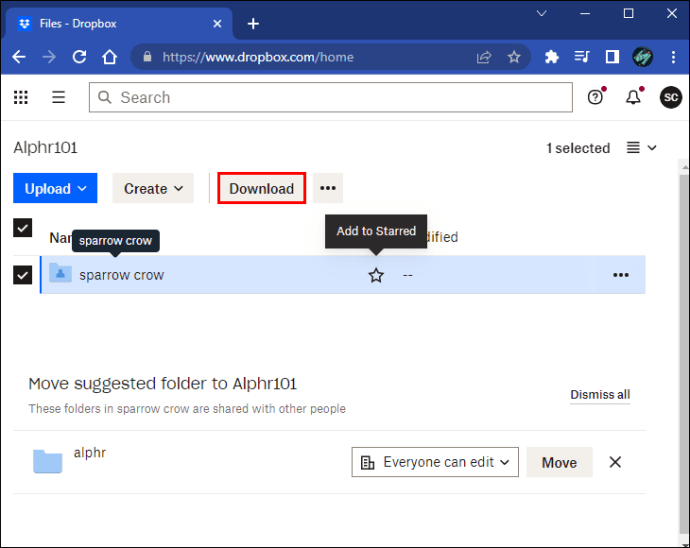
檢查文件大小
如果您要下載的文件太大,下載將不會成功。 Dropbox 的用戶被限制下載大於 20 GB 或包含超過 10,000 個文件的文件夾。如果您想獲得很多東西,可以通過許多較小的下載來完成。或者,您可以從桌面上的 Dropbox 文件夾將它們下載到您的計算機。
成功下載
嘗試下載重要內容時收到失敗的網絡錯誤是非常令人不快的。這可能會花費您的時間並給您帶來很大的壓力。幸運的是,解決方案就在那裡,只是找到適合您的問題。
您多久收到一次失敗的網絡錯誤?哪種解決方案最適合您?請在下面的評論部分告訴我們。
免責聲明:本網站的某些頁面可能包含附屬鏈接。這不會以任何方式影響我們的社論。