如何使用 lusrmgr.msc UP 在 Windows 中管理本地用戶和組
大多數人從“設置”應用程序或“控制面板”中的“用戶帳戶”部分編輯 Windows 用戶帳戶。但是,還有另一種執行 Windows 用戶管理的方法,它使您可以訪問有關您 PC 上的用戶和組以及他們擁有的權限的更多詳細信息。我說的是使用具有相同名稱的管理單元控制台管理本地用戶和組。您可以從“計算機管理”或直接運行其 lusrmgr.msc 文件來訪問它。以下是查看和管理 Windows 11 或 Windows 10 PC 上的所有本地用戶和組的方法:
重要信息:本地用戶和組 (lusrmgr.msc) 僅適用於 Windows 11 和 Windows 10 的專業版、企業版和教育版。家庭版不包含此工具。如需幫助識別您使用的版本,請查看這些指南:
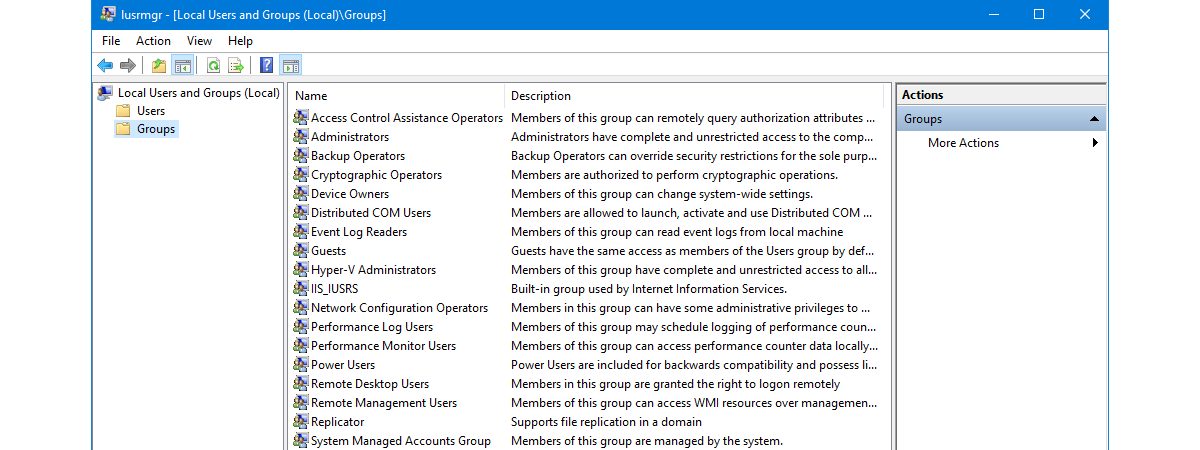
此外,Windows 11 中的本地用戶和組 (lusrmgr.msc) 在外觀和提供的功能方面與 Windows 10 中的相同。因此,為了盡可能簡單,我在本指南中包含的大部分屏幕截圖都是在 Windows 11 中截取的。
如何使用 lusrmgr.msc 查找所有本地用戶和組
在 Windows 11 和 Windows 10 中,本地用戶和組管理單元(也稱為 lusrmgr.msc)提供了查看系統上配置的所有用戶和組的最佳方式。此工具向您顯示“可見”用戶帳戶,以及系統上可用但默認禁用的所有隱藏用戶帳戶和組,例如管理員帳戶。方法如下:
打開計算機管理-在任一操作系統中執行此操作的快速方法是同時按鍵盤上的 Win + X 並從菜單中選擇計算機管理。
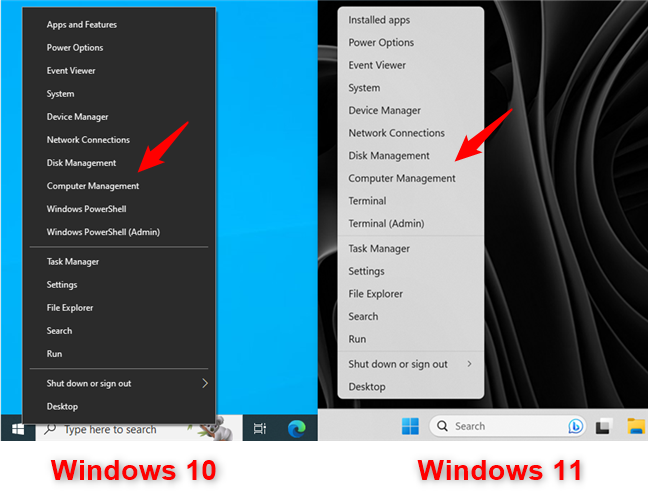
對於 Windows 用戶管理,打開計算機管理
在計算機管理中,選擇“本地”左側面板上的“用戶和組”。
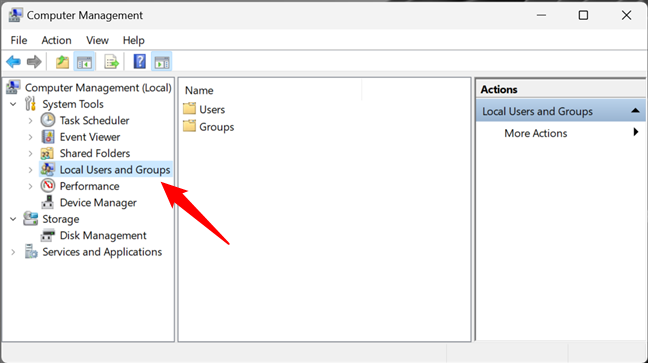
計算機管理中的本地用戶和組
打開本地用戶和組的另一種方法是運行 lusrmgr.msc 命令。您可以從“運行”窗口 (Win + R)、命令提示符或 PowerShell 執行此操作。
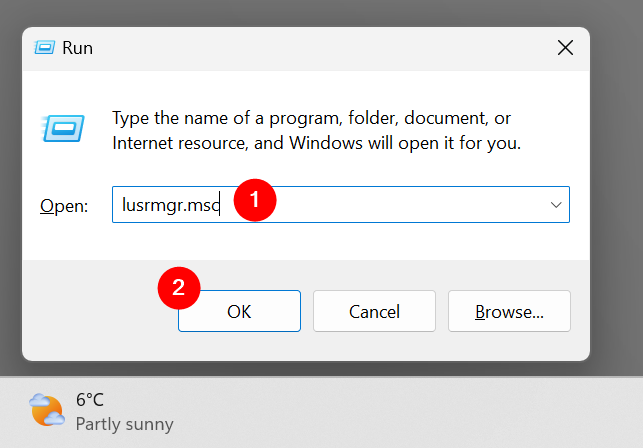
在 Windows 中運行 lusrmgr.msc
運行 lusrmgr.msc 命令直接打開本地用戶和組控制台,而不加載它在計算機管理中。
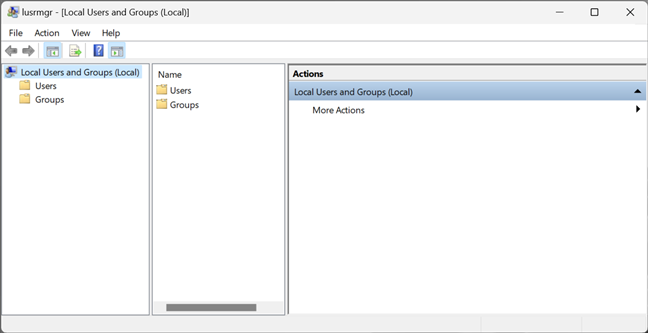
lusrmgr.msc-本地用戶和組
無論您選擇如何打開本地用戶和組 (lusrmgr.msc),您都可以在這裡找到配置的所有用戶帳戶和組您的 Windows 計算機或設備,分為兩個文件夾:Users 和 Groups。
如何使用 lusrmgr.msc(本地用戶)查找和管理 Windows 用戶和組)
在“用戶”文件夾中,您會看到 Windows 11 或 Windows 10 PC 上可用的所有用戶帳戶。這包括隱藏或禁用的帳戶。
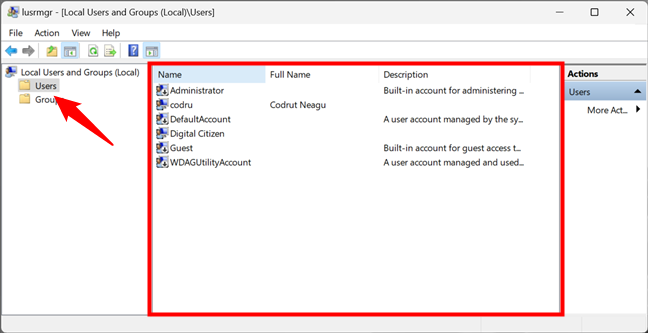
lusrmgr.msc 顯示的用戶帳戶列表
每台Windows 計算機上的用戶帳戶是什麼?沒有你想像的那麼多。您擁有:
您在 Windows PC 上創建的所有用戶帳戶;管理員-由 Windows 創建的內置帳戶,無論您是否使用它,由操作系統創建用於管理目的; DefaultAccount-由 Windows 管理的用戶帳戶; Guest-另一個內置帳戶,可用於計算機或域上的訪客訪問; WDAGUtilityAccount-由 Microsoft Defender 防病毒軟件管理和使用,用於在沙盒/虛擬化環境中運行某些進程(如 Microsoft Edge 瀏覽器)。
提示:您還可以使用 PowerShell 或命令提示符查看所有用戶帳戶的列表。通過閱讀本教程了解如何做到這一點:如何列出 Windows 計算機上的所有用戶。
您可能已經註意到,本地顯示的一些用戶帳戶用戶和組的圖標上有一個小箭頭。小箭頭表示用戶帳戶已被禁用,因此無法使用,即使它在您的 Windows 計算機上可用。
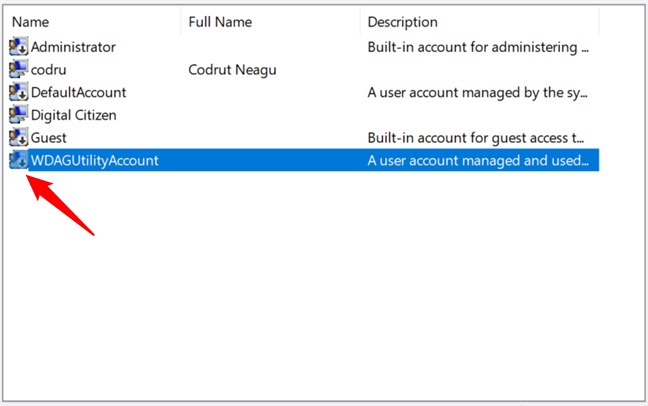
已停用的用戶用箭頭標記
雙擊或雙擊用戶帳戶打開一個屬性窗口,其中顯示有關它的更多信息和不同的自定義選項。例如,您可以將其密碼設置為過期、禁用帳戶或更改其所屬的用戶組。
用戶帳戶的屬性
提示:說到這裡,這裡是如何在 Windows 中更改用戶帳戶密碼。
如何使用 lusrmgr.msc(本地用戶和組)在 Windows 中查找和管理用戶組
返回本地用戶和組控制台 (lusrmgr.msc),在組文件夾中,您可以看到 Windows 計算機上可用的所有用戶組。該列表很長,包括 Windows 和第三方創建的用戶組,例如驅動程序或虛擬化軟件,需要隱藏用戶和組才能正常運行。
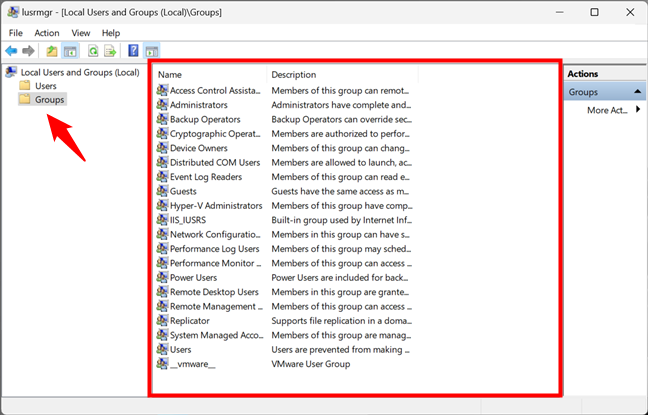
lusrmgr.msc顯示的Windows用戶組列表
在大多數 Windows PC 上,您應該至少擁有以下組:
Access Control Assistance Operators-該組的成員可以在您的 Windows 計算機上運行遠程查詢以獲取授權屬性和權限。該組用於屬於域的計算機,因此主要對大公司的網絡管理員有用。管理員 – 它包括您計算機上具有管理權限的所有用戶帳戶。 Administrators 組不能刪除或重命名。備份操作員——有權使用備份和還原等工具執行備份和還原操作的用戶帳戶。加密操作員——有權使用 BitLocker 等工具加密或解密數據的用戶帳戶。設備所有者-Windows 表示該組的成員可以更改系統範圍的設置。然而,據我所知,這個組目前在 Windows 11 或 Windows 10 中都沒有使用。分佈式 COM 對象——這個用戶組更難解釋。它主要用於需要參與更複雜場景的用戶帳戶,例如跨網絡計算機的分佈式計算。因此它被用於商業環境。事件日誌閱讀器——該組允許其成員閱讀顯示系統上發生的事情的 Windows 10 事件日誌。來賓 – 是不能在您的計算機上執行任何管理任務的普通用戶帳戶。它們只能用於輕型計算活動,例如瀏覽互聯網或運行已安裝的應用程序。他們不能修改系統的配置、訪問或修改其他用戶的數據等。Hyper-V 管理員-為其成員提供對 Hyper-V。 IIS_IUSRS – 該組僅供您選擇使用 Windows 功能面板安裝的 Internet 信息服務使用。 Network Configuration Operators – 該組允許用戶在 Windows 中配置網絡功能。 Performance Log Users & Performance Monitor Users – 成員被授予在 Windows 中執行高級日誌記錄和收集性能數據的權限。 Power Users – 這個用戶組在舊版本的 Windows 中使用,為特定用戶帳戶提供有限的管理權限。它仍然存在於 Windows 10 和 Windows 11 中,但只是為舊的遺留應用程序提供向後兼容性。遠程桌面用戶——該用戶組為其成員提供通過遠程桌面遠程登錄計算機的權限。遠程管理用戶-成員可以遠程訪問 WMI 資源。 Replicator——這個用戶組在網絡域中使用,它賦予其成員進行跨域文件複製所需的權限。系統管理帳戶組-Windows 10 或 Windows 11 操作系統管理該組的成員。用戶 – 它包括在您的 Windows PC 上定義的標準用戶帳戶。它的成員沒有管理權限。他們只能運行已安裝的應用程序,不能進行影響其他用戶的系統更改。
在您的計算機上,您可能會發現由 Windows 功能、驅動程序或第三方應用程序安裝的其他組。雙擊或雙擊用戶組會打開一個屬性窗口,其中顯示有關它的更多信息和幾個選項。有關如何使用可用選項的分步指導,請閱讀本教程的最後一部分:像 IT 專業人員一樣創建新的 Windows 用戶帳戶和組。
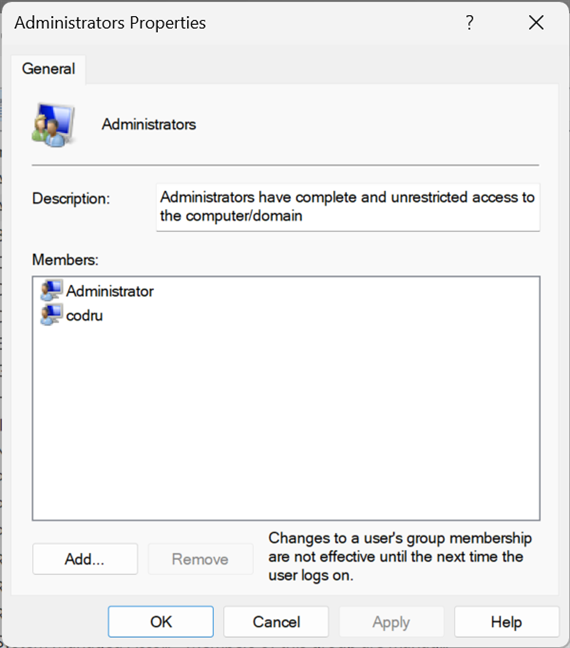
Windows 中管理員組的屬性
什麼是用戶組的好處在於您可以使用它們為標準用戶帳戶授予額外的權限。例如,如果您創建的用戶帳戶是用戶而非管理員的成員,則該用戶無法遠程連接到計算機。如果您使該用戶帳戶成為遠程桌面用戶的成員,則它可以遠程連接。此原則適用於所有用戶組。將用戶帳戶添加為成員,它會收到該用戶組的權限和限制。
注意:如果您查看所有Windows 計算機或設備上列出的用戶組,您可能會注意到定義為管理員的用戶帳戶未列為其他組的成員。這是因為管理員已經擁有在您的 Windows 計算機上執行所有操作的權限,因此他們無需成為特殊組的一部分即可繼承其權限。
警告:請勿更改標準 Windows 用戶和組!
您可能有刪除 Windows 11 或 Windows 10 PC 上的一些標準用戶帳戶和組的衝動。如果您嘗試執行類似的操作,您應該會從操作系統收到有關可能出現的問題的警告。例如,如果您嘗試刪除管理員帳戶,您會看到以下內容:
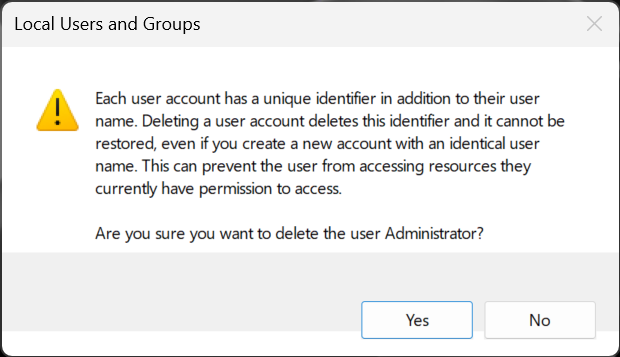
不應更改 Windows 中的默認用戶和組
從 Windows 11 或 Windows 10 中刪除或更改標準用戶帳戶和組可能會導致應用和系統功能故障。了解標準用戶帳戶、用戶組和 Windows 功能之間的所有聯繫是困難的。一個微小的更改可能會對許多功能產生意想不到的後果,並可能會降低您的計算體驗,因此我強烈建議“不要從 Windows 觸摸標準用戶和組!”
您是否使用 lusrmgr.msc 來在您的 Windows PC 上管理本地用戶和組?
希望您喜歡本教程,現在您對 Windows 用戶管理有了更多了解。如果您對本指南有任何補充,請在評論中告訴我下面。另外,如果您對如何使用 lusrmgr.msc 管理本地用戶和組有任何疑問,請不要猶豫。