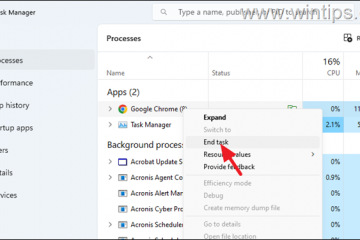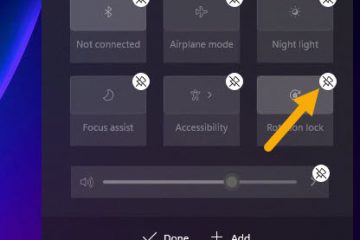Microsoft Store(以前稱為 Windows Store)已成為所有遊戲和應用程序安裝的一站式目的地。但是,與 Windows 10 和 11 的所有內容一樣,許多用戶出於某種原因無法從 Microsoft Store 下載遊戲和應用程序。以下是當 Microsoft Store 不在 Windows 10 或 11 PC 上下載遊戲和應用時應採取的措施。
目錄
1.開始之前
您可能無法從 Microsoft Store 下載應用或遊戲的一些常見原因以及您可以採取的應對措施。
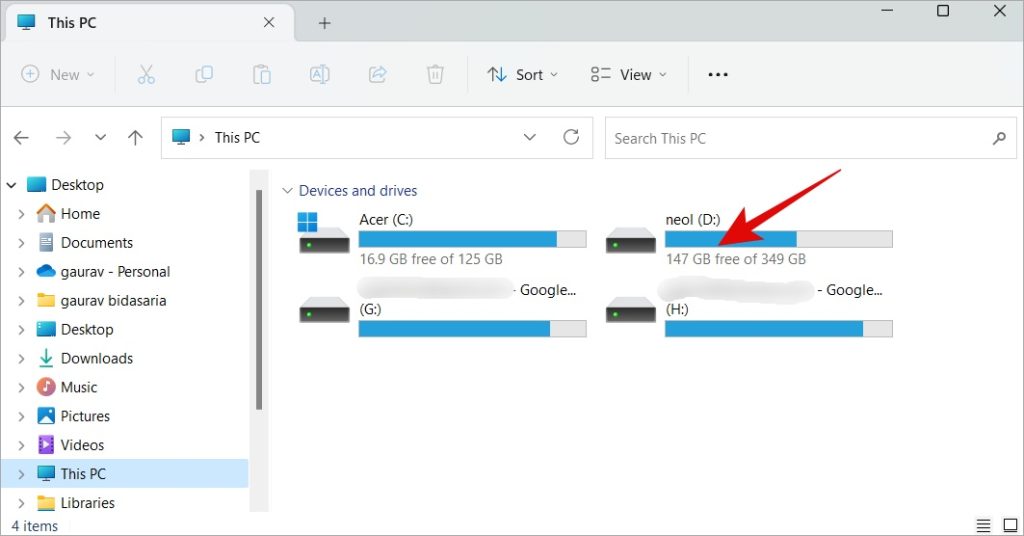 禁用 VPN 或如果使用任何代理。檢查您是否有可用的互聯網連接、良好的速度,以及足夠的帶寬來從商店下載。您嘗試安裝該應用程序或遊戲的驅動器上有足夠的存儲空間。打開我的電腦或這台 PC 文件夾並查看所有現有驅動器。默認情況下,Store 將應用程序和遊戲安裝在與 Windows 操作系統相同的驅動器中,默認情況下通常是 C 盤,但您可以更改 Store 的安裝位置。重新啟動您的計算機並再次嘗試檢查您是否可以從 Microsoft Store 下載和安裝應用/遊戲。該應用程序或遊戲可能在您所在的地區根本不可用,因此您無法下載。如果您啟用了家庭設置,請與您的父母交談。他們不允許您從 Microsoft Store 下載該應用程序或遊戲應該有充分的理由。該應用程序/遊戲與您的 PC 硬件不兼容。檢查規格。安裝更新後必須重新啟動計算機,然後才能從 Microsoft Store 安裝應用和遊戲。
禁用 VPN 或如果使用任何代理。檢查您是否有可用的互聯網連接、良好的速度,以及足夠的帶寬來從商店下載。您嘗試安裝該應用程序或遊戲的驅動器上有足夠的存儲空間。打開我的電腦或這台 PC 文件夾並查看所有現有驅動器。默認情況下,Store 將應用程序和遊戲安裝在與 Windows 操作系統相同的驅動器中,默認情況下通常是 C 盤,但您可以更改 Store 的安裝位置。重新啟動您的計算機並再次嘗試檢查您是否可以從 Microsoft Store 下載和安裝應用/遊戲。該應用程序或遊戲可能在您所在的地區根本不可用,因此您無法下載。如果您啟用了家庭設置,請與您的父母交談。他們不允許您從 Microsoft Store 下載該應用程序或遊戲應該有充分的理由。該應用程序/遊戲與您的 PC 硬件不兼容。檢查規格。安裝更新後必須重新啟動計算機,然後才能從 Microsoft Store 安裝應用和遊戲。
2。登錄
您需要一個 Microsoft 帳戶才能從 Microsoft Store 下載應用和遊戲。微軟確實允許本地帳戶用戶下載一些免費應用程序,但這不再可能。現在,所有下載都需要您擁有 Microsoft 帳戶。如果您沒有帳戶,只需創建一個。您還可以創建一個 Outlook 電子郵件帳戶並使用它來訪問 Microsoft Store。
3.重新登錄
與上述方法不同,如果 Microsoft Store 卡在下載應用或遊戲上,這是一個簡單而有效的故障排除步驟。
1.
strong> 按鍵盤上的 Windows 鍵,搜索並打開 Microsoft Store。
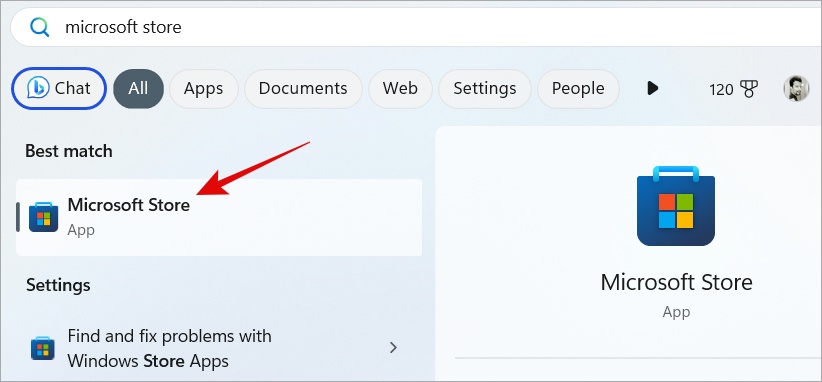
2. 點擊您的 個人資料照片,然後選擇退出選項。
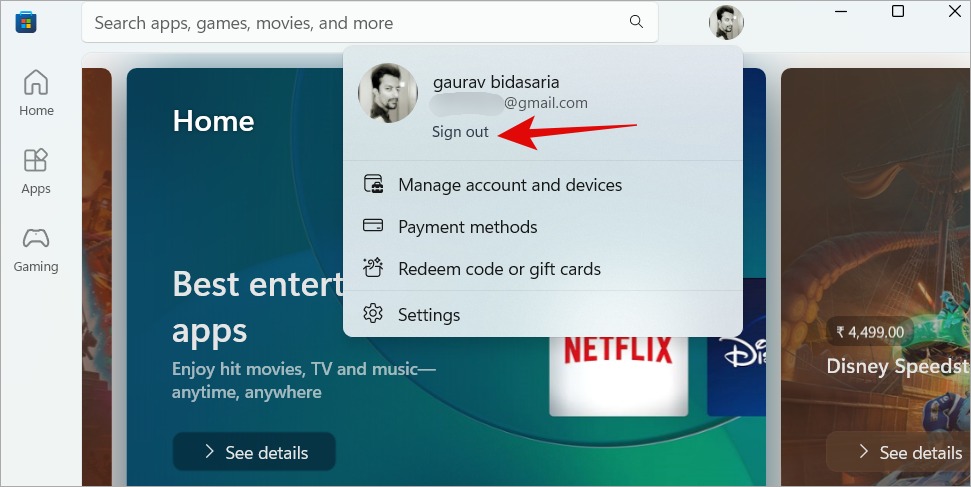
3. 現在重複相同的步驟並單擊“登錄”選項,然後按照屏幕上的說明使用您的 Microsoft 帳戶登錄 Microsoft Store。請注意,如果您啟用了 2FA,則需要輸入驗證碼。
4.下載可執行文件
雖然 Microsoft Store 擁有許多你可以在後台安裝和更新的應用程序,但這不是唯一的方法。早在 Store 出現之前,Windows 用戶只需下載應用程序的.exe 或可執行文件並手動安裝即可。訪問應用程序的官方網站下載它,因為大多數提供商仍然託管這些文件。如果是 Microsoft Store 未下載的遊戲,您可以從 Steam 獲取它。我們對 Steam 和商店做了深入的比較。
5.更新已安裝的應用程序/遊戲
如果 Microsoft Store 正忙於更新 Windows 10/11 計算機上的現有應用程序和遊戲,它不會下載新的應用程序和遊戲。要有耐心,讓它完成它的工作。事實上,我們建議您在重試之前先更新所有應用程序。
為此,只需打開商店並點擊左下方邊欄中的庫圖標,然後點擊在獲取更新按鈕上。
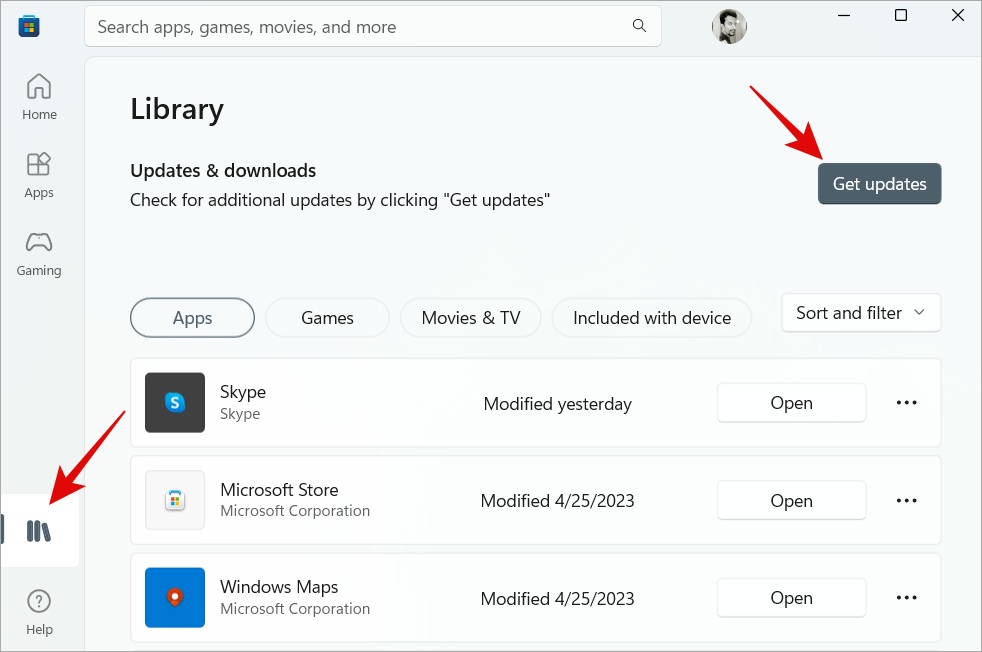
現在再試一次,看看商店是否正在下載新的應用和遊戲。
6.清除存儲緩存
緩存文件有助於應用程序重新加載和運行平穩且更快。但它也可能會導致問題。讓我們清除 Store 的緩存文件,看看是否有幫助。這樣做不會刪除任何數據。
1. 按 Windows+I 打開“設置”。點擊左側邊欄中的應用,然後選擇右側的已安裝的應用。
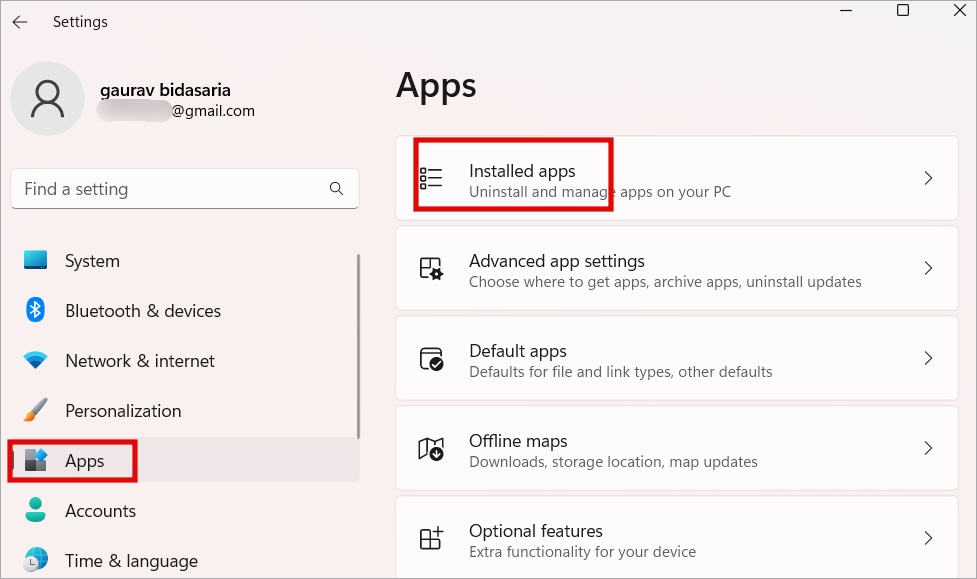
2. 使用搜索欄搜索商店。當商店出現時,點擊kebab 菜單(三點圖標),然後選擇高級選項。
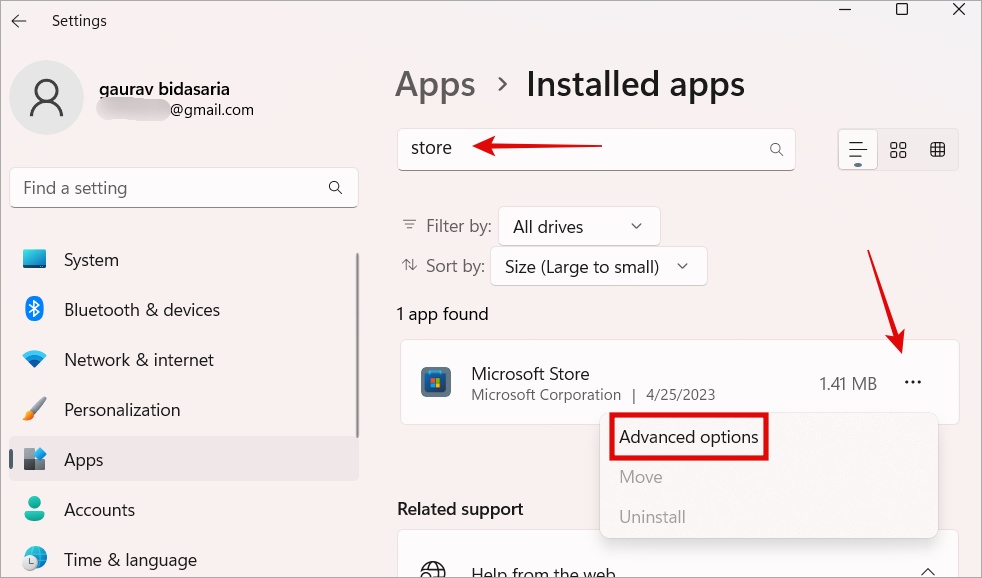
3. 稍微滾動一下以找到重置 按鈕。單擊它。
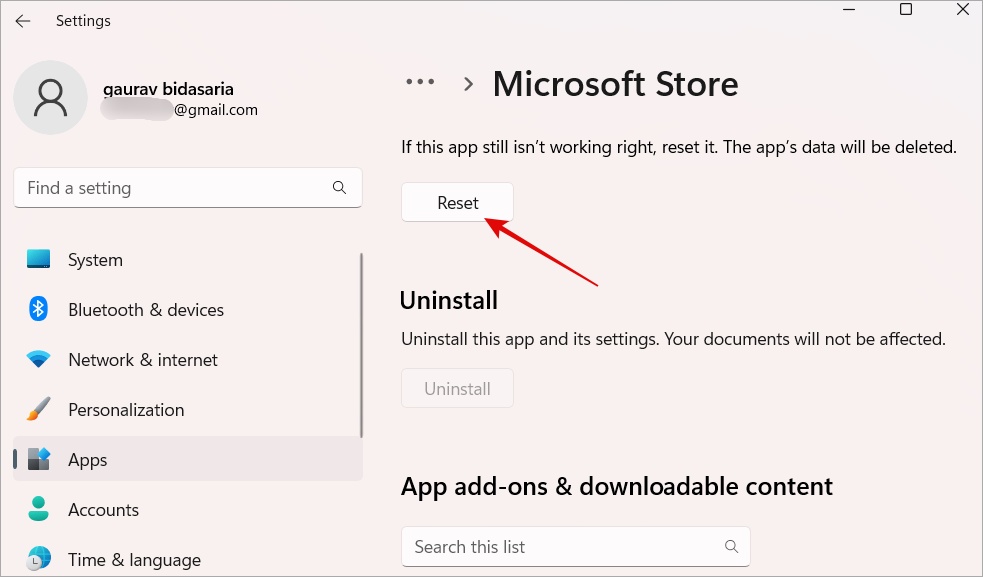
這樣做會刪除保存在 Windows 上的 Store 緩存文件。
您也可以在命令中使用 wsreset.exe 命令提示清除Microsoft Store緩存。
7.清除本地緩存文件夾
一些緩存文件存儲在本地緩存文件夾中。嘗試刪除它們以修復 Microsoft Store 不在 Windows 11 上下載應用和遊戲的問題。
1. 按 Windows+R 打開“運行”提示。複製粘貼以下命令並按 Enter。
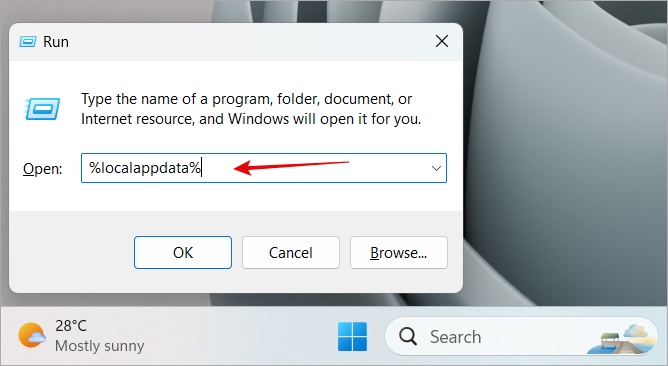
2. 將打開一個新的文件資源管理器窗口。導航到下面的文件夾結構。
Packages> Microsoft.WindowsStore_8wekyb3d8bbwe > LocalCache 文件夾
選擇此文件夾中的所有內容 (Ctrl+A) 並將其刪除 (Del).
8.修復商店應用
此功能將嘗試修復 Microsoft Store。只需返回設置 > 應用 > 商店高級選項,然後點擊修復 按鈕。您會在使用上述方法重置應用程序的同一菜單中找到它。
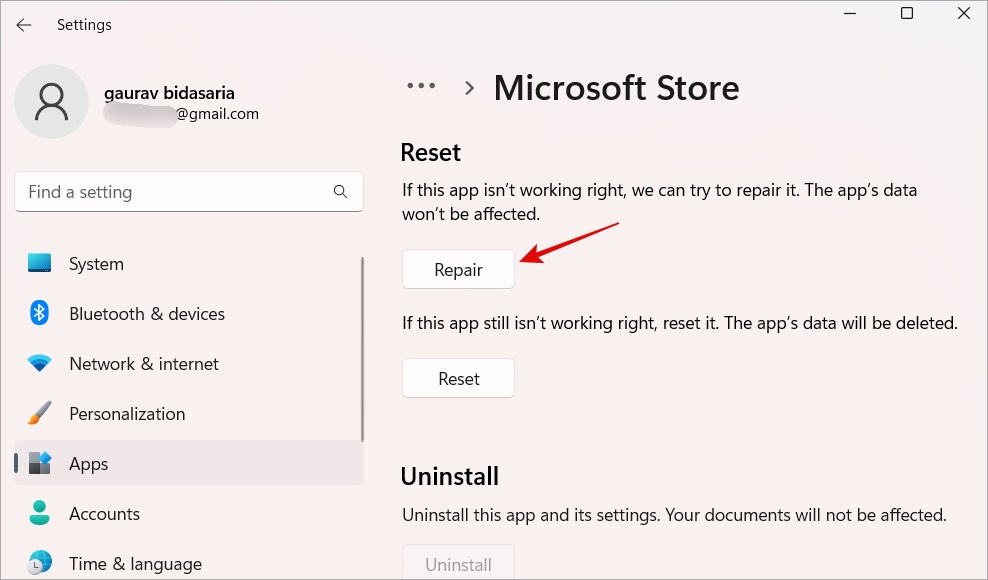
9.運行 Windows 應用商店疑難解答
Windows 10 和 11 操作系統附帶一組疑難解答,可幫助解決一些常見和已知問題。 Microsoft Store 有一個可能有助於解決阻止商店下載應用和遊戲的錯誤。
1. 重新打開設置(按 Windows+ I) 並蒐索查找並修復 Windows 應用商店應用的問題。單擊以打開它。
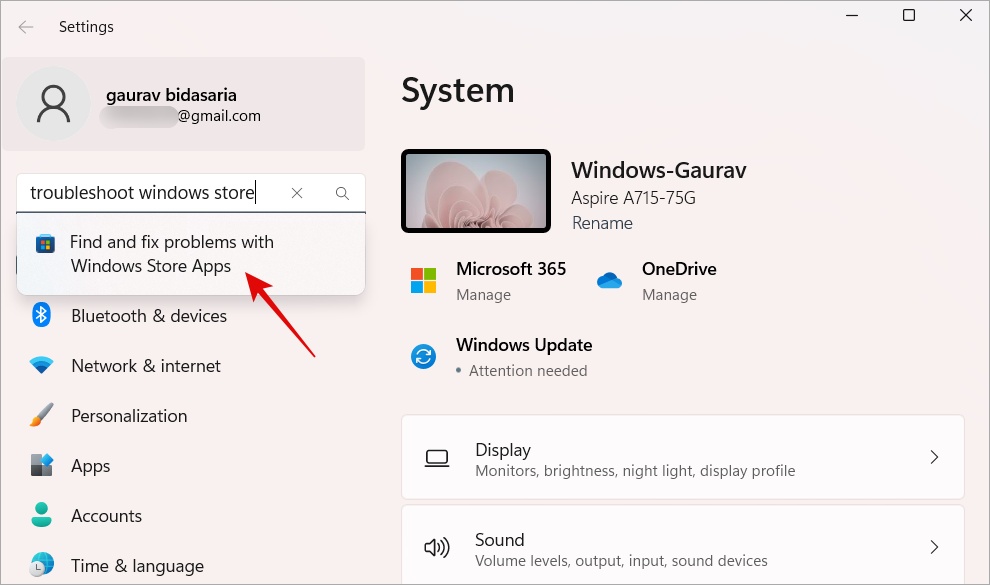
注意雖然 Microsoft 已將 Windows Store 重命名為 Microsoft Store,但該名稱仍出現在 Windows 操作系統的某些位置。
2. 在隨後出現的彈出窗口中,單擊下一步,然後按照屏幕上的說明進行操作。
3. 現在運行查找並解決 Windows 更新問題 疑難解答。
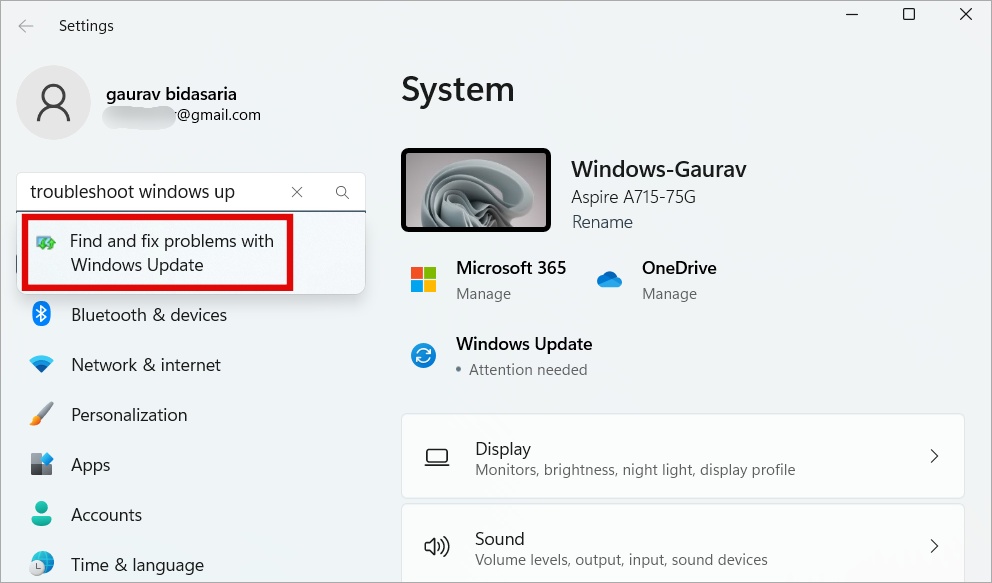
10。重新安裝 Microsoft Store
與所有 Windows 應用一樣,您可以重新安裝 Microsoft Store 以刪除任何不一致和錯誤的文件。
1. 按 Windows 開始按鈕,然後搜索 CMD。現在選擇以管理員身份運行選項。
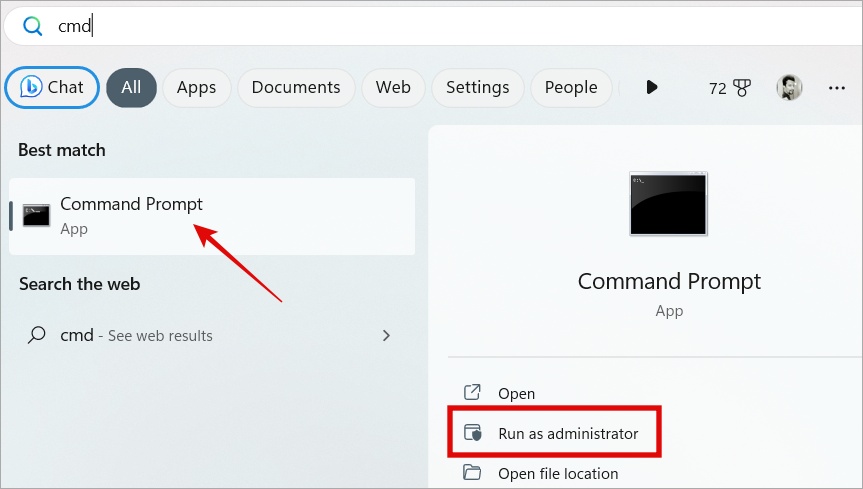
2. 複製粘貼下面的命令並按 Enter 執行它。
PowerShell-ExecutionPolicy Unrestricted-Command”& {$manifest=(Get-AppxPackage *WindowsStore*).InstallLocation +’\AppxManifest.xml’; Add-AppxPackage-DisableDevelopmentMode-Register $manifest}”
讓它完成運行。
11.重新註冊 Microsoft Store
如果重置 Microsoft Store 不起作用並且仍然無法安裝應用和/或遊戲,請嘗試在 Windows 操作系統上重新註冊。
1. 像上一步一樣以管理員權限重新打開 CMD(命令提示符)。
2. 複製粘貼下面的命令並運行
& {$manifest=(Get-AppxPackage Microsoft.WindowsStore).InstallLocation +’\AppxManifest.xml’; Add-AppxPackage-DisableDevelopmentMode-Register $manifest}
3. 等待命令完成運行,然後重新啟動計算機。
12.重新啟動 Windows 資源管理器
在執行此操作之前保存所有打開的工作,因為它會關閉所有打開的應用程序和窗口。
1. 按 Ctrl +Shift+Esc 鍵打開任務管理器。
2. 右鍵單擊 Windows 資源管理器 並選擇 上下文菜單中的重新啟動選項。
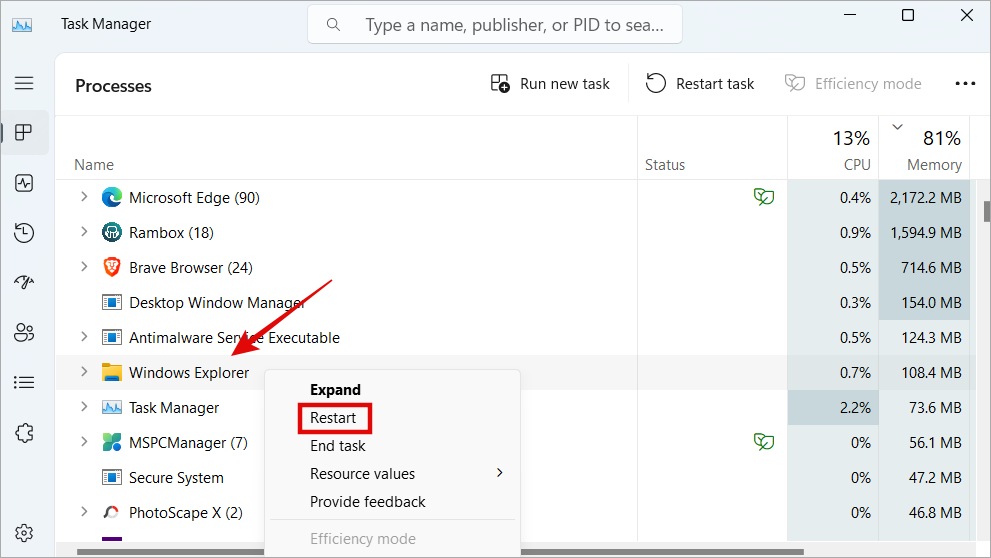
屏幕可能會閃爍幾次。稍等片刻,然後檢查 Microsoft Store 是否仍無法下載應用和遊戲。
13.重新啟動 Windows 更新服務
1. 按 Windows 開始菜單 圖標並蒐索 PwerShell。然後使用管理員權限打開它。
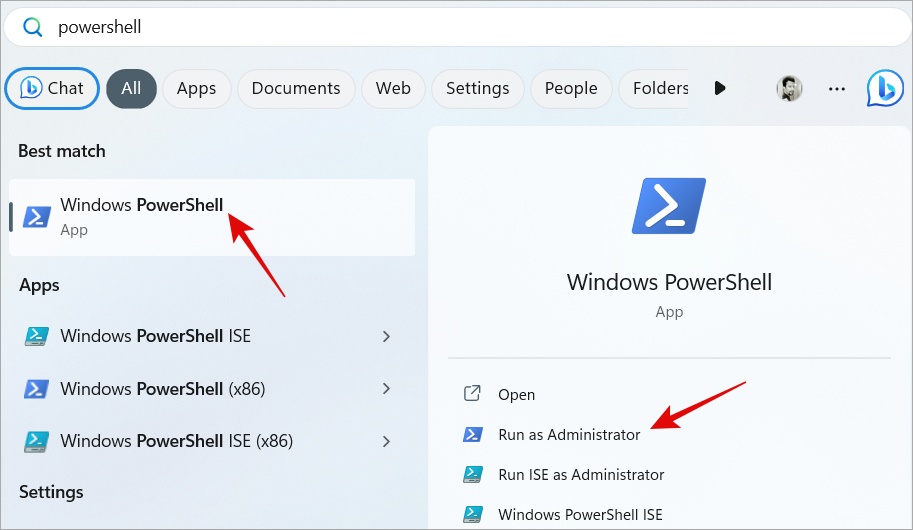
2. 複製粘貼下面的命令,一次一個,然後執行他們。同樣,一次一個。
net stop wuauserv net stop bits rename c:\windows\SoftwareDistribution SoftwareDistribution.old net start wuauserv net start bits
所有命令運行完畢後重新啟動計算機以檢查 Microsoft商店是否允許下載應用程序和遊戲。
14.完整性檢查
Microsoft 有一長串他們稱之為Windows 操作系統的完整性檢查。它太大了,無法在這裡涵蓋,值得單獨發表。如果其他方法均無效,並且 Microsoft Store 仍然無法下載應用和遊戲,請嘗試這些。
Ditch Store
Microsoft Store 不是下載應用和遊戲的唯一途徑。許多應用程序可以直接從開發者網站安裝,對於遊戲,還有強大的 Steam。
您是否從 Microsoft Store 購買了東西並且不知道如何申請退款?我們已為您提供保障。