如何讓 Sticky Notes 在啟動時保持打開狀態?-Digital Citizen UP
Sticky Notes 是 Windows 中最直接、最有用的工具之一。它是我們都知道的紙質便利貼的數字等價物,可以幫助我們在日常工作中提高工作效率。如果您也經常使用它們,那麼很明顯,只有當您將便簽永久保存在您的視野中時,便簽才是有用的提醒。🙂不幸的是,Windows 10 和 Windows 11 的便簽應用程序可能不夠粘,因為它沒有它不會在您每次登錄時自動啟動。如果您想了解如何在啟動時啟動便簽,請閱讀本指南:
重要提示:之前將 Sticky Notes 設置為在 Windows 啟動時自動打開,最好打開該應用程序,對其進行配置,然後將其更新(如有必要)至最新版本。以下是啟動便箋的所有方法,以及從 Microsoft Store 更新應用和遊戲的方法。
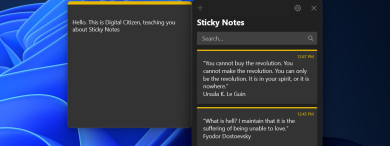
如何在 Windows 10 或 Windows 11 啟動時打開 Sticky Notes
打開並配置 Sticky 之後注意,是時候將它設置為每次登錄 Windows 時自動啟動了。如果您使用的是 Windows 10,請打開“開始”菜單(按 Windows 鍵或單擊/點擊任務欄上的 Windows 圖標),向下滾動程序列表,直到您看到便箋快捷方式,然後將其拖到桌面使用鼠標(或您的手指,在觸摸屏上)。當您看到鏈接文本出現時,將便箋快捷方式放到桌面上。
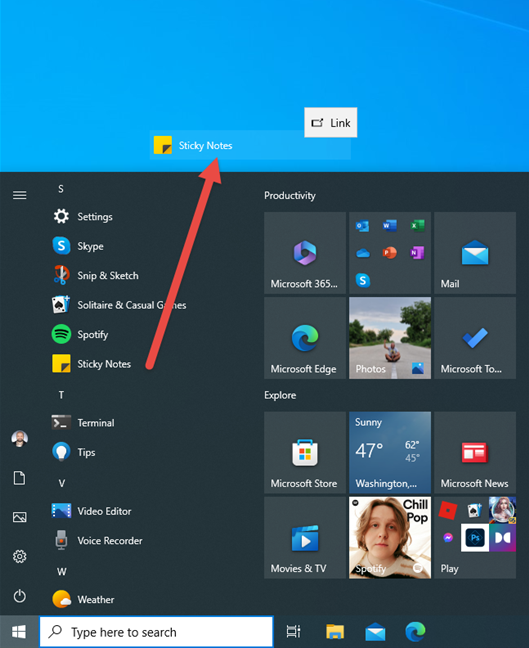
將 Sticky Notes 從 Windows 10 開始菜單拖到桌面
如果您使用的是 Windows 11,該過程需要一些額外的步驟.首先,打開“開始”菜單,然後轉到“所有應用”。接下來,向下滾動已安裝程序的列表,直到找到 Sticky Notes。然後,將其快捷方式拖放到桌面。您應該會看到鏈接文本,類似於下面的屏幕截圖。這是 Windows 11 發出信號,將快捷方式放到桌面將創建一個指向該應用程序的鏈接。
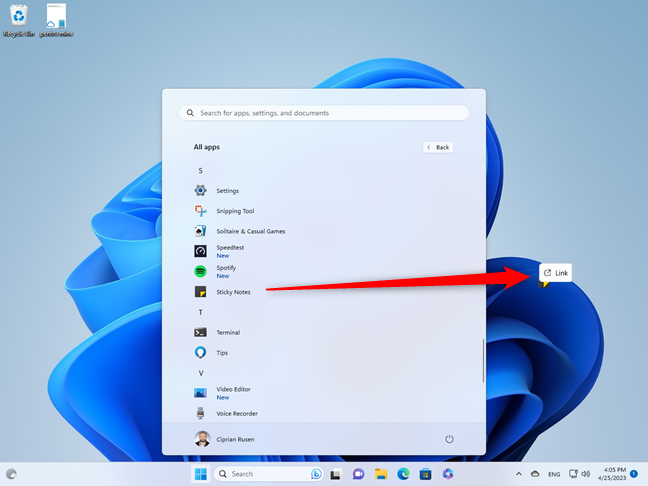
將 Sticky Notes 從 Windows 11 開始菜單拖到桌面
您現在在桌面上有了 Sticky Notes 快捷方式。
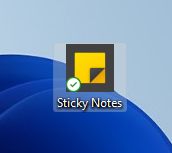
粘性Notes 現在位於您的桌面上
然後,打開文件資源管理器 (Windows + E),然後在頂部的地址欄中復制並粘貼或鍵入以下內容:
shell: startup
輸入命令後,不要忘記按鍵盤上的 Enter 鍵運行它。
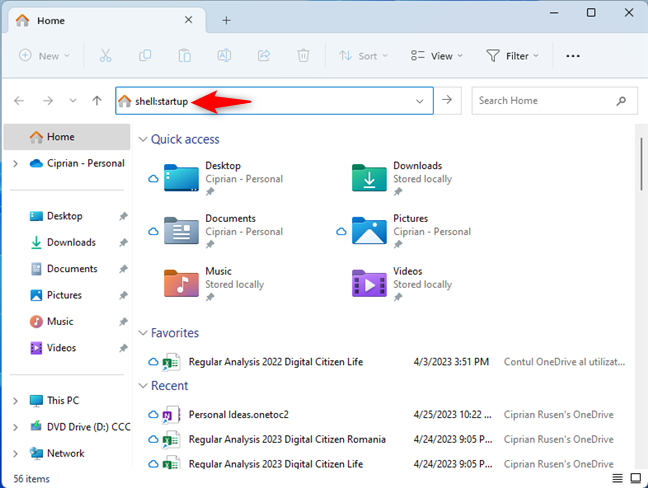
在文件資源管理器中,轉到 shell:startup
這會將您帶到類似的文件夾路徑到:
C:\Users\Your User Account\AppData\Roaming\Microsoft\Windows\Start Menu\Programs\Startup
注意:您也可以手動瀏覽到此位置以獲得相同的結果。
接下來,將便箋圖標從桌面拖動到您剛剛打開的位置。當您在文件資源管理器中看到“移動到啟動”消息時,如下面的屏幕截圖所示,是時候放下快捷方式了(鬆開鼠標按鈕或鬆開手指)。
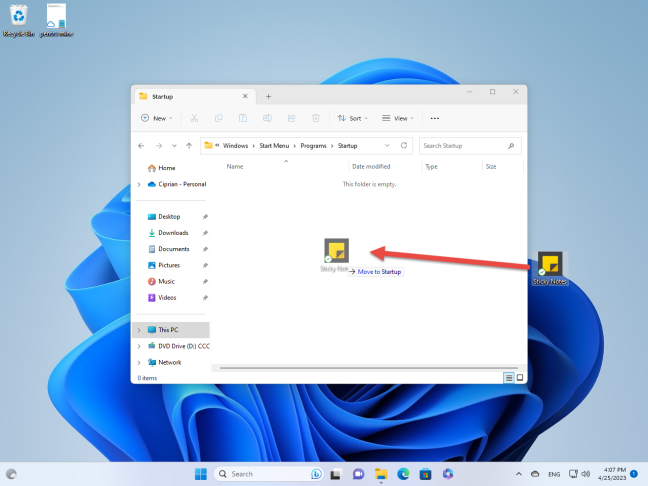
將便利貼拖到文件資源管理器中的啟動文件夾
您應該會在啟動文件夾中看到便利貼快捷方式,如下所示:
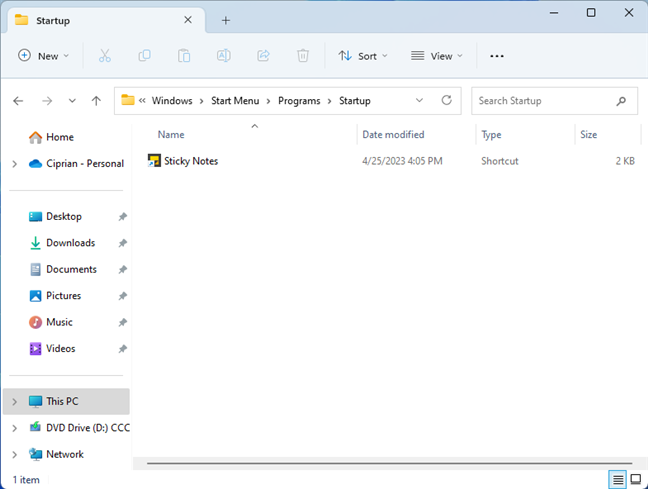
Sticky Notes 現在已添加到啟動文件夾
下次打開 Windows 10 或 Windows 11 計算機時,登錄後,便簽會自動加載並顯示在屏幕上。
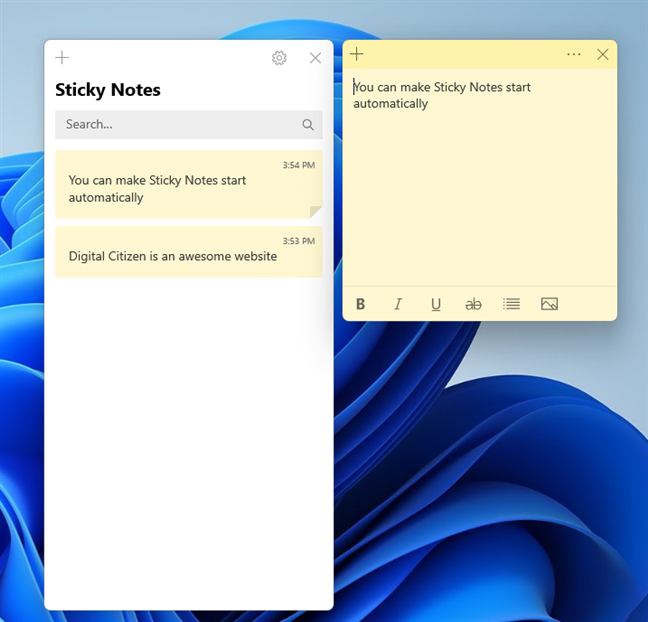
Sticky Notes 現在會在啟動時打開
提示這裡有六種登錄 Windows 10 的方法和五種登錄 Windows 10 的方法登錄 Windows 11。
您是否設法在每次啟動時在桌面上保留便箋?
許多喜歡在 Windows 10 和 Windows 11 中使用便箋的人希望擁有每次登錄時,它都會在他們的屏幕上打開。不幸的是,Microsoft 沒有將此設置添加到應用程序中,儘管 OneNote 等其他類似產品可以做到這一點。如果您也想要此選項,請不要猶豫,在反饋中心支持此功能請求。如果有足夠多的用戶投票支持它,微軟可能會聽取並將其添加到未來版本的便利貼中。