如何配置 Windows Sandbox、共享文件夾、運行應用程序/腳本 UP
Windows Sandbox 是一個虛擬化環境,類似於 Windows 10 和 Windows 11 的專業版、企業版和教育版中提供的虛擬機。您可以使用它測試您不確定是否安全的應用程序,訪問不可信的網站,以及通常做一些您擔心可能會危及您的主系統的事情。雖然個性化 Windows Sandbox 的工作方式不是很友好,需要你創建配置文件來改變它的工作方式,但只要有一點耐心,任何人都可以做到。下面是有關如何創建和使用腳本的分步指南,這些腳本可以更改它並允許您創建 Windows 沙盒共享文件夾、自動運行應用程序、配置網絡等:
注意:在您自定義 Windows 沙盒在您的 PC 上的工作方式之前,您必須先安裝它。如果您需要這方面的幫助,請閱讀如何安裝 Windows 沙盒。此外,如果您想知道 Windows 沙盒對您有何用處,這裡有一些關於您可以使用 Windows 沙盒執行的操作的想法。最後但同樣重要的是,您應該知道 Windows 沙盒在 Windows 10 和 Windows 11 中的工作和運行方式相同。
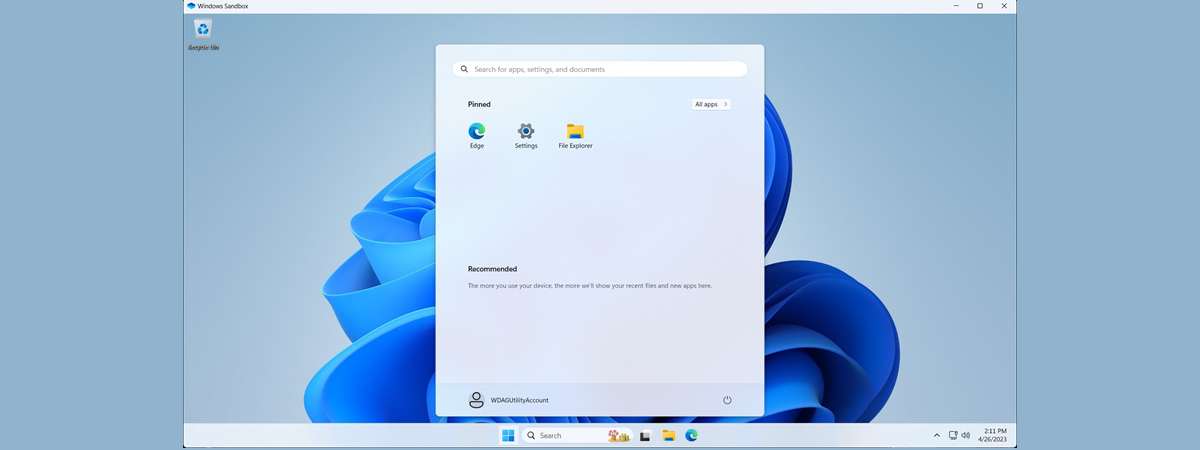
如何配置 Windows Sandbox
為了自定義 Windows Sandbox 或在啟動時自動運行應用程序和腳本,您必須創建一個配置文件。為此,您可以使用記事本或任何其他文本處理器應用程序為 Windows 沙盒編寫代碼。您為 Windows 沙盒創建的每個配置文件都必須以行
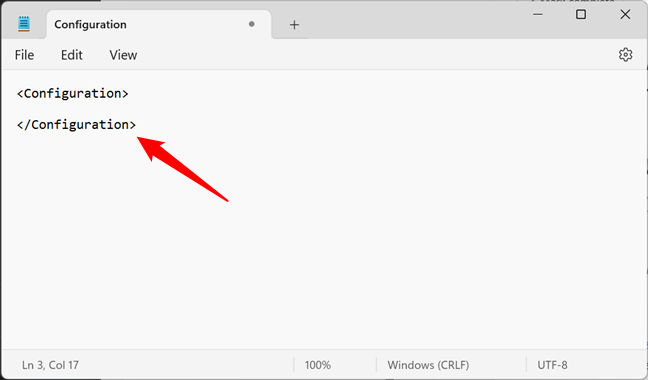
創建 Windows 沙盒配置文件
提示:這是在 Windows 10 中使用記事本的方法,以及在 Windows 11 中使用記事本的單獨指南。
創建配置文件並完成向其中添加所有代碼後,您必須使用文件擴展名 .wsb.

保存 Windows 沙盒配置文件 (.wsb)
然後,您可以雙擊或雙擊.wsb 文件以啟動您的個性化 Windows 沙盒。
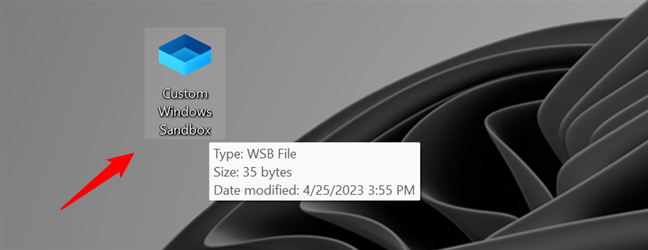
自定義 Windows 沙盒配置文件
現在讓我們看看您可以為 Windows Sandbox 使用哪些代碼和腳本:
如何映射 Windows Sandbox 共享文件夾
Windows Sandbox 可以映射文件夾從主機。換句話說,您可以讓 Windows 沙盒“查看”在 Windows 11 或 Windows 10 PC 上找到的文件夾。為此,在您使用記事本創建的.wsb 文件中,添加以下代碼:
您可以根據需要添加任意數量的共享文件夾:只需確保將它們的路徑放在
例如,如果您希望 Windows 沙盒能夠訪問您的“下載”文件夾,請鍵入:
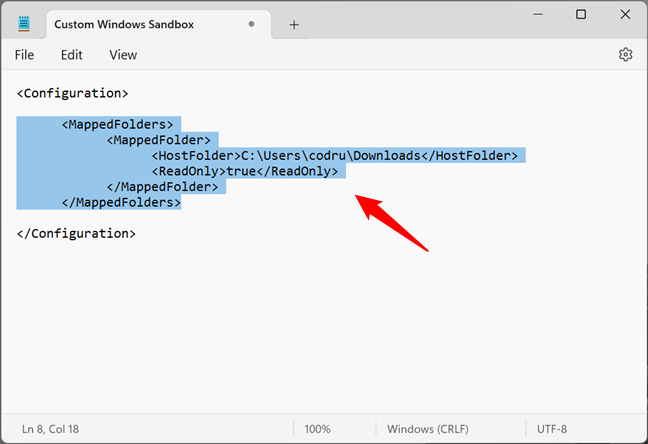
與 Windows Sandbox 共享文件夾
確保將 UserName 更改為您的 Windows 用戶帳戶的名稱。
然後,當您運行.wsb 配置文件,所有 Windows Sandbox 共享文件夾都可以立即在桌面上或以下位置訪問:C:\Users\WDAGUtilityAccount\Desktop。
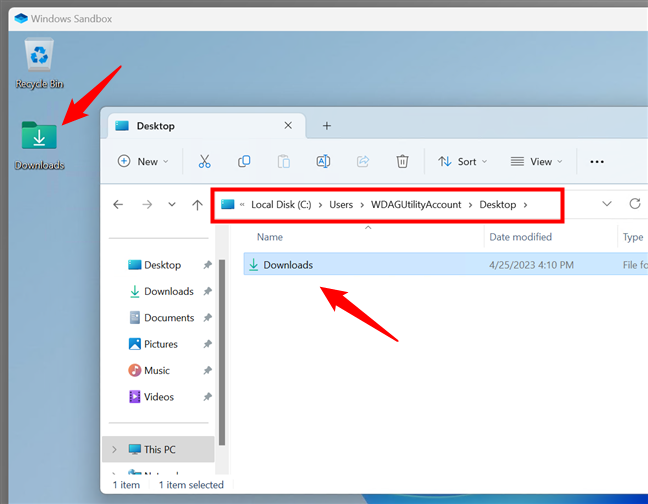
Windows 沙盒中的共享文件夾是什麼樣的
就是這樣:您現在可以從 Windows 和 Windows Sandbox 訪問 Windows Sandbox 共享文件夾。
如何在啟動時在 Windows Sandbox 中運行程序或腳本
Windows沙盒還允許您在啟動後立即運行程序(可執行文件)或腳本。為此,在.wsb 配置文件中,您必須添加以下代碼:
該命令可以是 Windows 沙盒中可用的任何可執行文件或腳本的路徑。這意味著您可以,例如,自動打開文件資源管理器、記事本或其他系統應用程序。如果需要,您甚至可以運行在共享文件夾中找到的應用程序(如本指南上一章所示)。
這是一個 Windows 沙盒配置文件的示例,它可以自動打開文件資源管理器啟動:
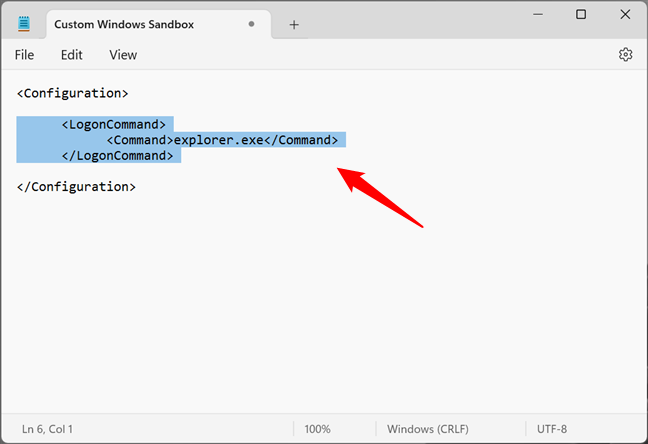
在 Windows 沙盒中運行命令/腳本
下面是一個 Windows 沙盒配置文件的示例,它映射下載主機文件夾並自動從中運行可執行文件:
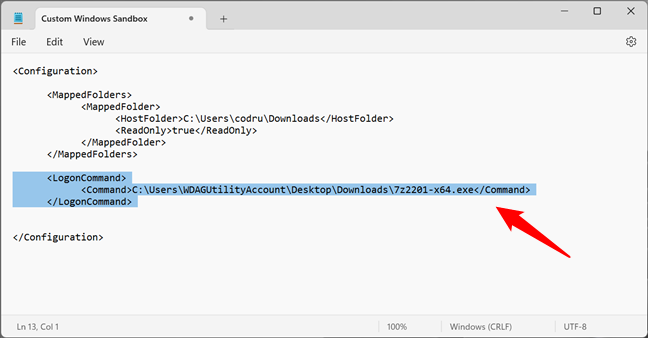
啟動時在Windows Sandbox中運行可執行文件
在最後一個例子中,我想在啟動 Windows Sandbox 時運行 7-Zip 安裝程序,這正是我得到的結果:
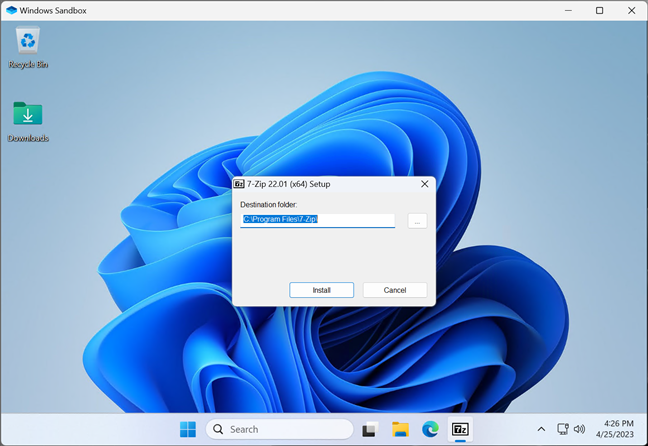
Windows Sandbox 啟動時自動運行的程序
注意:如果您指定了不存在的命令、可執行文件或腳本文件的路徑,Windows 沙盒會返回錯誤並在您嘗試打開它時停止。
如何在 Windows Sandbox 中啟用或禁用網絡
如果您不希望 Windows Sandbox 能夠訪問您的網絡和 internet,請在.wsb 配置文件中添加以下代碼行:
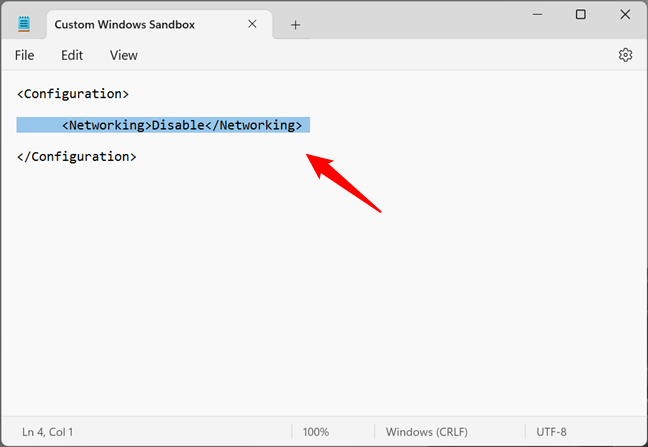
在 Windows Sandbox 中禁用網絡
這將禁用 Windows Sandbox 的網絡服務,如下面的屏幕截圖所示。
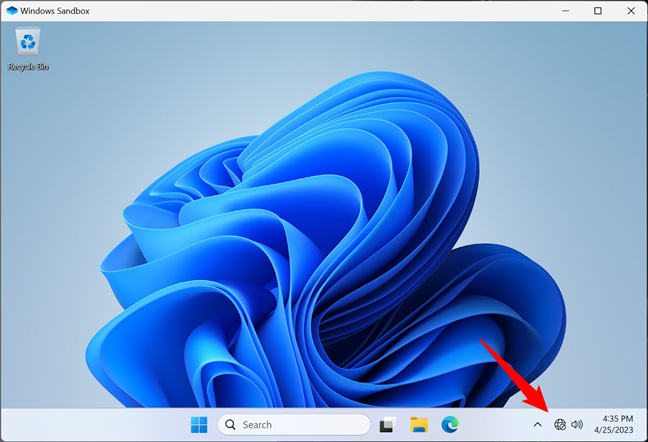
Windows Sandbox 在沒有網絡的情況下啟動
如果您希望網絡可以訪問,請從配置文件中刪除
如何在 Windows Sandbox 中啟用或禁用虛擬圖形處理單元
同樣,Windows Sandbox 也允許您禁用虛擬圖形硬件渲染引擎。換句話說,默認情況下,Windows Sandbox 會與您 PC 上的 Windows 10 或 Windows 11 共享您的顯卡。但是,您可以禁用此功能並強制 Windows Sandbox 使用軟件渲染,這樣您就不會暴露您的 GPU。儘管這會使 Windows 沙盒運行速度變慢,但在某些情況下它還是很有用的。要在 Windows 沙盒中禁用 vGPU 支持,請在.wsb 配置文件中添加此代碼:
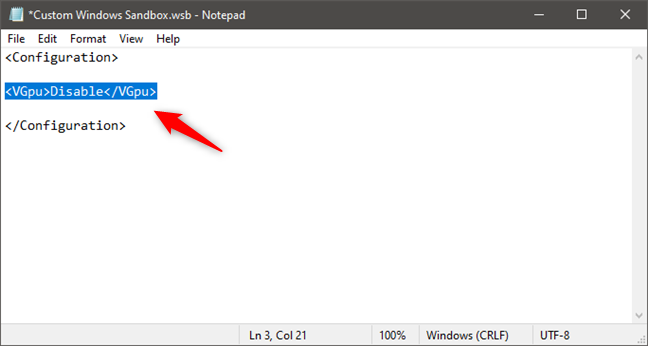
在 Windows Sandbox 中禁用顯卡共享
提示: 如果您不知道您的 GPU 的確切型號,這裡介紹瞭如何在不打開您的 PC 的情況下找到您的確切顯卡型號。
要在 Windows 沙盒中啟用 GPU 共享,請刪除
提示: 有關 Windows Sandbox 可用的腳本和配置選項的更多詳細信息,我建議您閱讀 Microsoft 在此處提供的官方文檔:Windows 沙盒。
您希望在 Windows 沙盒中看到哪些其他功能?
雖然配置 Windows Sandbox 的工作方式是您現在可以做的事情,但感覺它仍處於早期狀態。我承認,如果微軟能夠使用圖形界面完成上述所有操作,我會更喜歡它。這將使每個人都更容易配置 Windows 沙盒。您是否有其他想要為 Windows Sandbox 實現的想法?使用下面的評論部分讓我知道您認為 Windows 沙盒中還有哪些其他功能會很好。