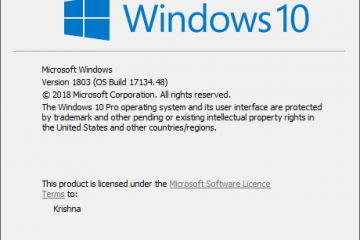這篇博文將介紹使用 SCCM(又名配置管理器)部署 Windows 11 22H2 的所有步驟。本指南包括下載 Windows 11 22H2 ISO、將 Windows 11 導入 SCCM 以及使用任務序列進行部署。
新的 Windows 11 版本 22H2 現在作為免費更新提供給所有用戶。此更新向用戶介紹了一系列關於安全性、可見性等方面的新功能。 Microsoft 於 2022 年 9 月 20 日正式發布了最新更新。
我們來看看在新計算機上安裝最新 Windows 版本的步驟(裸機)使用 sccm。裸機場景發生在您需要部署的空白機器或想要擦除和重新部署而不保留任何現有數據的現有設備時。
此裸機場景可幫助我們在其上安裝新的 Windows 版本一台新電腦。這是操作系統的全新安裝,不包括任何設置或用戶數據遷移。 新機方案的部署過程如下:
從啟動媒體(CD、USB、ISO 或 PXE)開始設置。將硬盤擦乾淨並創建新卷。安裝操作系統映像。通過檢測設備製造商來應用設備驅動程序。安裝應用程序。應用自定義,如果需要,進行其他設置。執行這些步驟後,計算機即可使用。
先決條件-Windows 11 部署
在您使用部署 Windows 11 之前,您需要確保滿足以下先決條件。
支持的 SCCM (ConfigMgr) 版本
確保您運行的是最新版本的 Configuration Manager 2207。在支持列表中,您可以看到 Windows 11、21H2 的支持版本。我希望 Windows 11、22H2 的版本保持不變。
 支持的 SCCM (ConfigMgr) 版本-Windows 11
支持的 SCCM (ConfigMgr) 版本-Windows 11
Windows 11 硬件要求
這些設備應滿足 Windows 11 升級的 Windows 11 最低要求。使用 PC 健康檢查應用程序,您可以檢查兼容性以查看您當前的 PC 是否滿足運行 Windows 11 的最低系統要求。您必須下載 Windows 11 PC Health Check App 來自 Microsoft 網站。
確保您運行的是受支持的 Windows ADK 版本。適用於 Windows 10 版本 2004 和 Windows 11 的 ADK 將與 Windows 11 一起使用。將所需的網絡和存儲驅動程序添加到啟動映像。配置啟動映像以進行部署從啟用 PXE 的分發點。
下載 Windows 11 22H2 ISO
您可以從 MSDN 或 VLSC (批量許可服務中心)。 查找 Windows 11(商業版) 22H2 版。選擇架構和語言。點擊 下載。
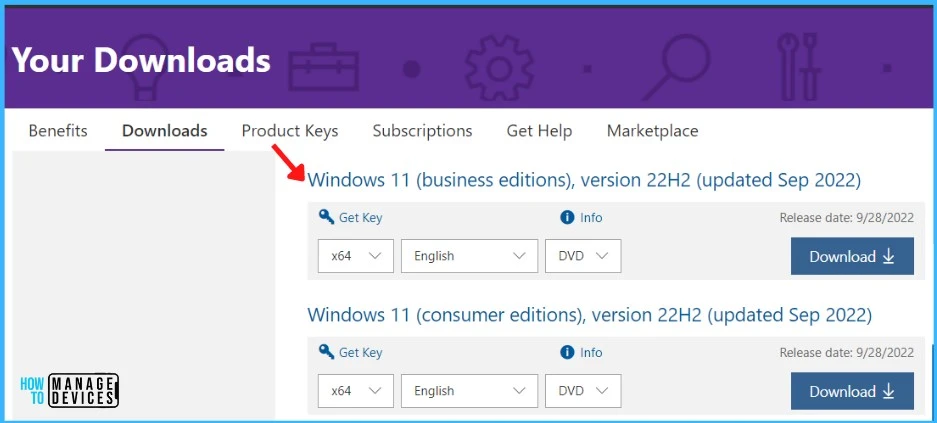 下載 Windows 11 22H2(商業版)-使用 SCCM 部署 Windows 11 22H2 的最佳指南
下載 Windows 11 22H2(商業版)-使用 SCCM 部署 Windows 11 22H2 的最佳指南
安裝和 提取 Windows 11 22H2 ISO
在將 Windows 11 22H2 操作系統導入 SCCM 之前,安裝並提取或複制 Windows 11 ISO 內容到文件夾。創建一個共享文件夾,然後使用文件資源管理器或任何其他可用選項掛載 ISO。
將下載的 ISO 複製到 SCCM 站點服務器,雙擊 ISO 文件進行掛載它,或在文件資源管理器中右鍵單擊 ISO 文件。選擇Mount選項。
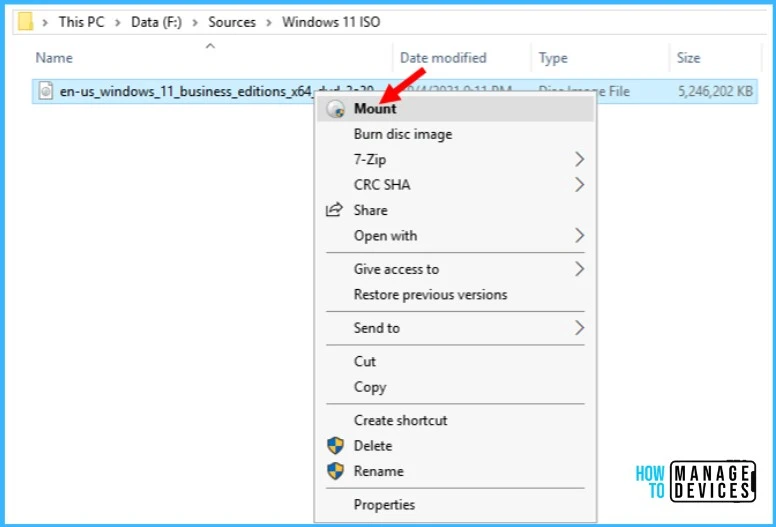 Windows 11 22H2 ISO – 選擇安裝
Windows 11 22H2 ISO – 選擇安裝
您會注意到 Windows 11 ISO 將創建一個可用於訪問內容的磁盤驅動器。選擇所有內容並將它們複製到 SCCM 服務器中的共享源文件夾。 內容複製過程可能需要一些時間。等待完成該過程。
注意- 您可以在 Windows 源文件夾 \Sources\install.wim。從此 ISO 中抓取一個文件並將其複製到共享目錄以使用它。
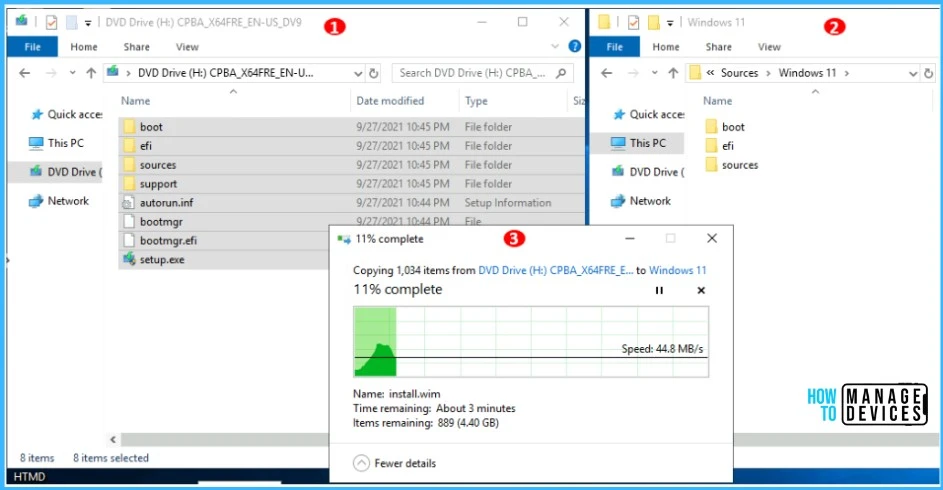 將 Windows 11 22H2 文件複製到 SCCM 服務器-使用 SCCM 部署 Windows 11 22H2 的最佳指南
將 Windows 11 22H2 文件複製到 SCCM 服務器-使用 SCCM 部署 Windows 11 22H2 的最佳指南
導入 Windows 11 22H2操作系統映像
操作系統映像包含在目標計算機上安裝操作系統所需的文件。使用以下內容準備操作系統映像-
在 Configuration Manager 控制台中,轉到軟件庫 > 操作系統 > 操作系統映像。右鍵單擊 >操作系統映像,然後點擊添加操作系統映像。 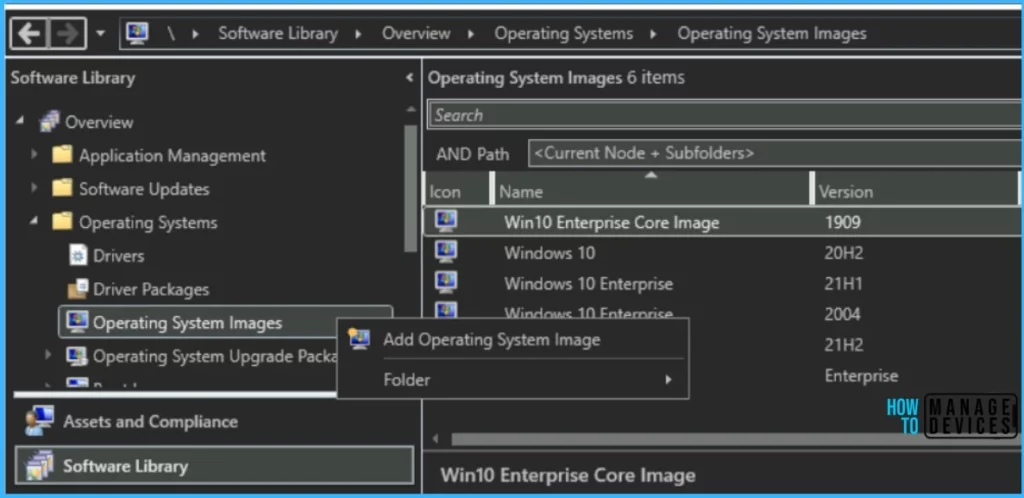 添加操作系統映像-使用 SCCM 部署 Windows 11 22H2 的最佳指南
添加操作系統映像-使用 SCCM 部署 Windows 11 22H2 的最佳指南
在數據源中,點擊瀏覽並指定網絡共享路徑到您提取 ISO 文件源的 Windows 11 源目錄中的 install.wim。
注意! 從指定的 WIM 文件中提取特定的圖像索引-您現在可以自動導入單個圖像索引,而不是在文件。使用此選項會生成更小的圖像文件。
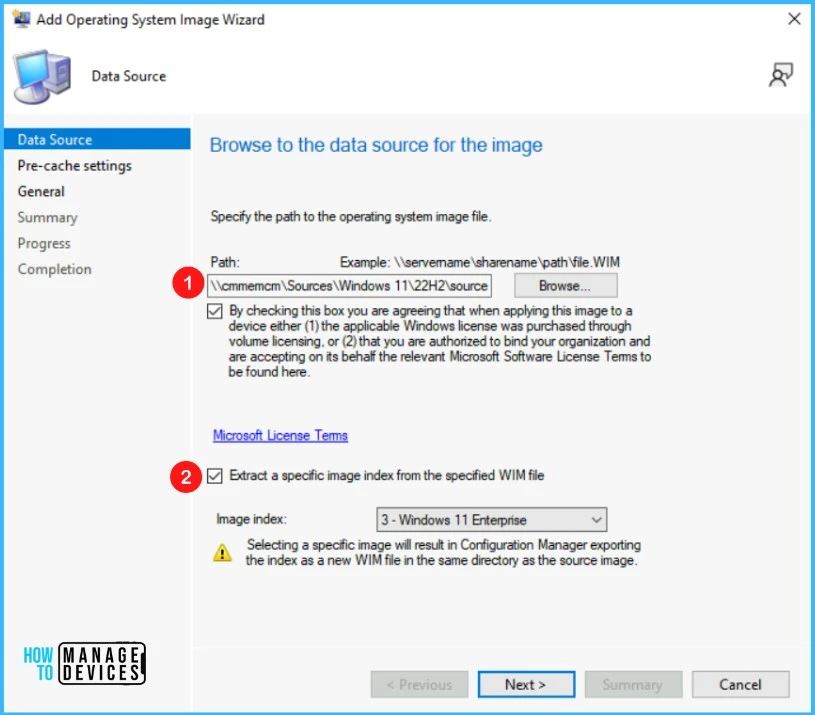 指定操作系統映像文件的路徑
指定操作系統映像文件的路徑
在預緩存設置頁面上,選擇Architecture 為 x64 和 Language 英語(美國),然後點擊 下一步。您可以將此選項保留為默認值。
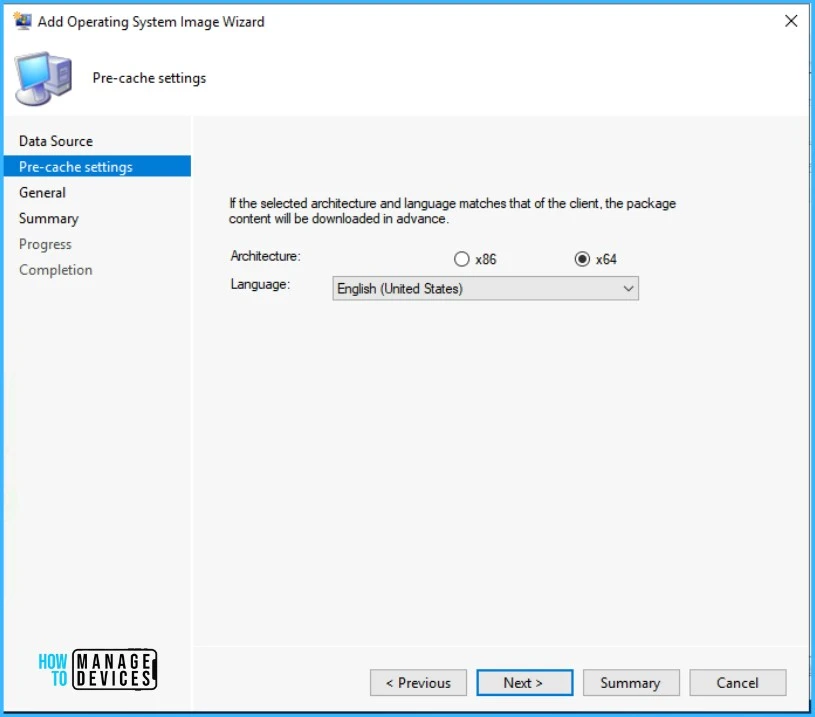 預緩存設置 選擇體系結構、語言-使用 SCCM 部署 Windows 11 22H2
預緩存設置 選擇體系結構、語言-使用 SCCM 部署 Windows 11 22H2
最好提供 OS Image 的所有信息。在常規頁面上,輸入任務序列的名稱、版本和評論。點擊下一步。
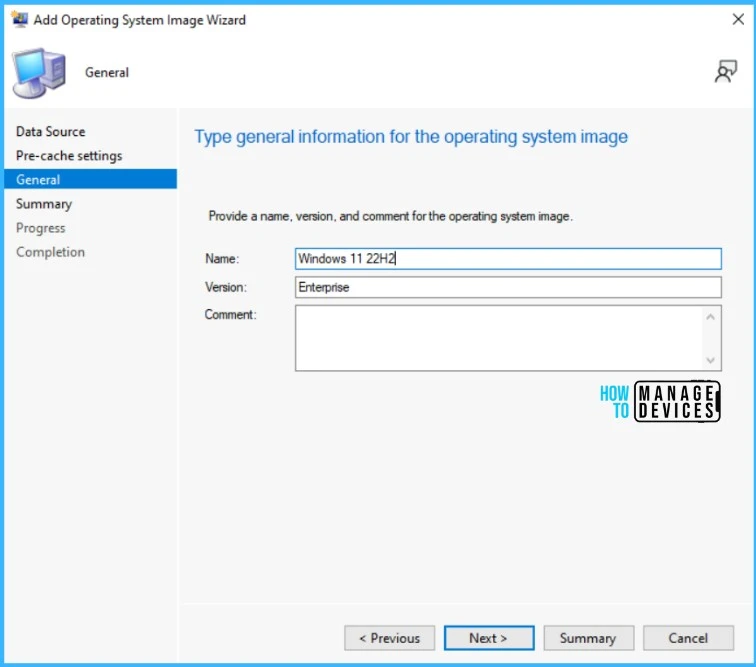 輸入操作系統映像的名稱、版本 – 使用 SCCM 部署 Windows 11 22H2
輸入操作系統映像的名稱、版本 – 使用 SCCM 部署 Windows 11 22H2
完成後,查看提供的信息,並點擊下一步完成嚮導。
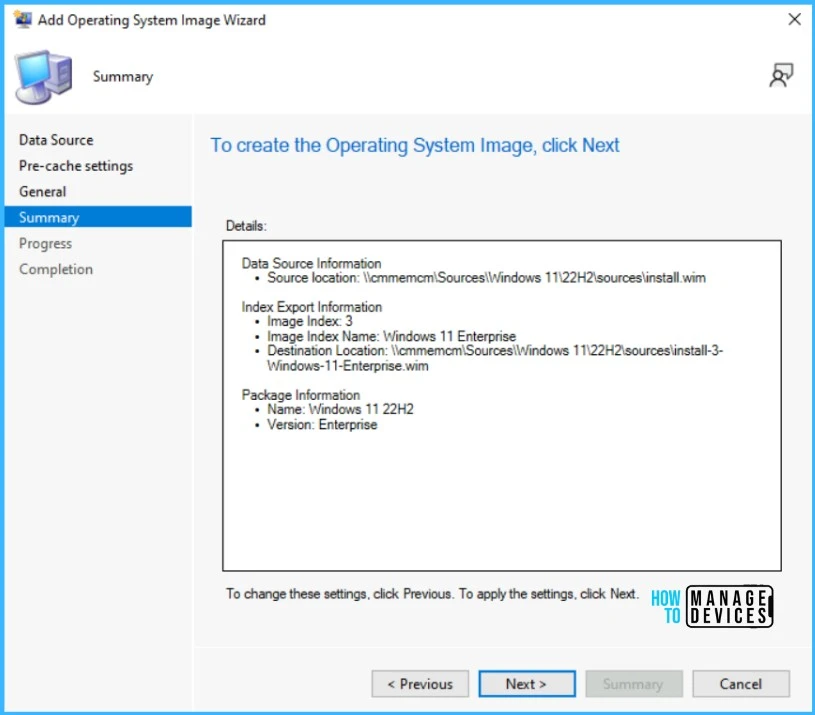 查看操作系統映像詳細信息-使用 SCCM 部署 Windows 11 22H2
查看操作系統映像詳細信息-使用 SCCM 部署 Windows 11 22H2
在導出過程中稍等片刻。成功完成後,點擊關閉退出嚮導。
Windows 11 22H2 操作系統映像現在出現在配置的操作系統映像節點中管理器控制台。
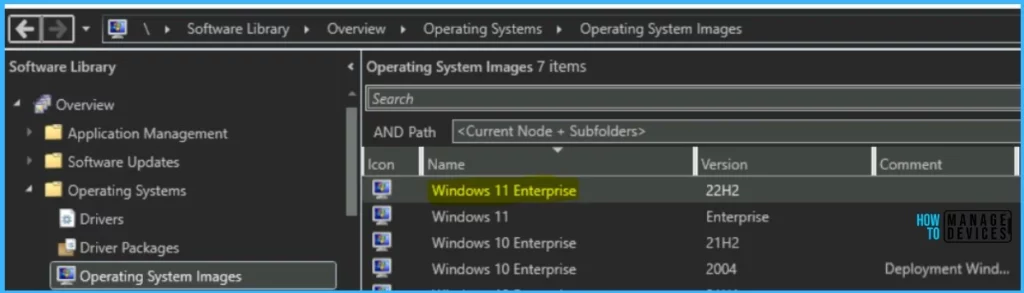 操作系統鏡像添加成功——使用SCCM部署Windows 11 22H2
操作系統鏡像添加成功——使用SCCM部署Windows 11 22H2
分發Windows 11 22H2操作系統鏡像
操作系統鏡像包創建完成後,會出現在操作系統鏡像節點中。首先,分發右鍵單擊 Windows 11 圖像並單擊分發內容。
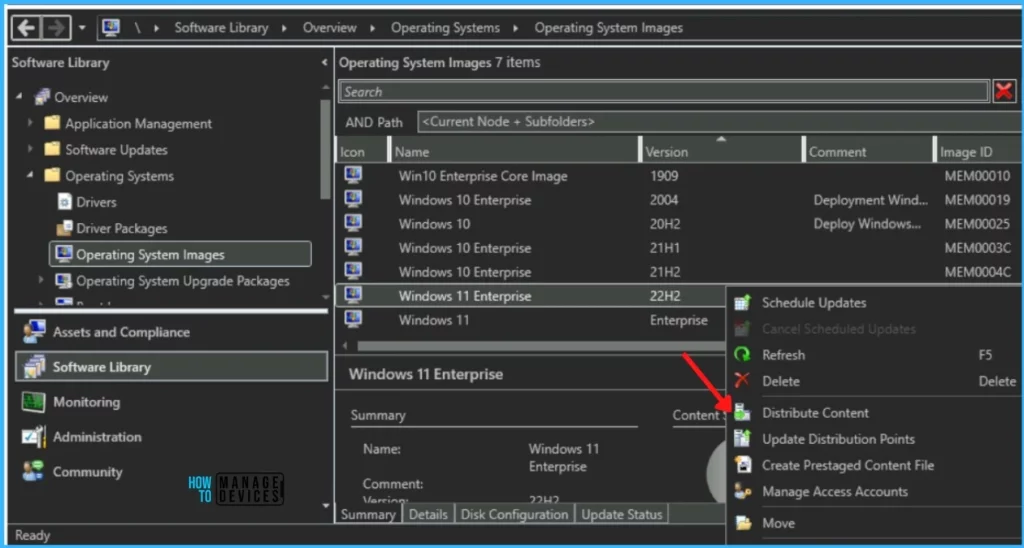 單擊分發內容-部署 Windows 11 的最佳指南22H2 使用 SCCM
單擊分發內容-部署 Windows 11 的最佳指南22H2 使用 SCCM
您已在此處選擇要分發的 Windows 11 映像,查看要分發的選定內容。點擊下一步。
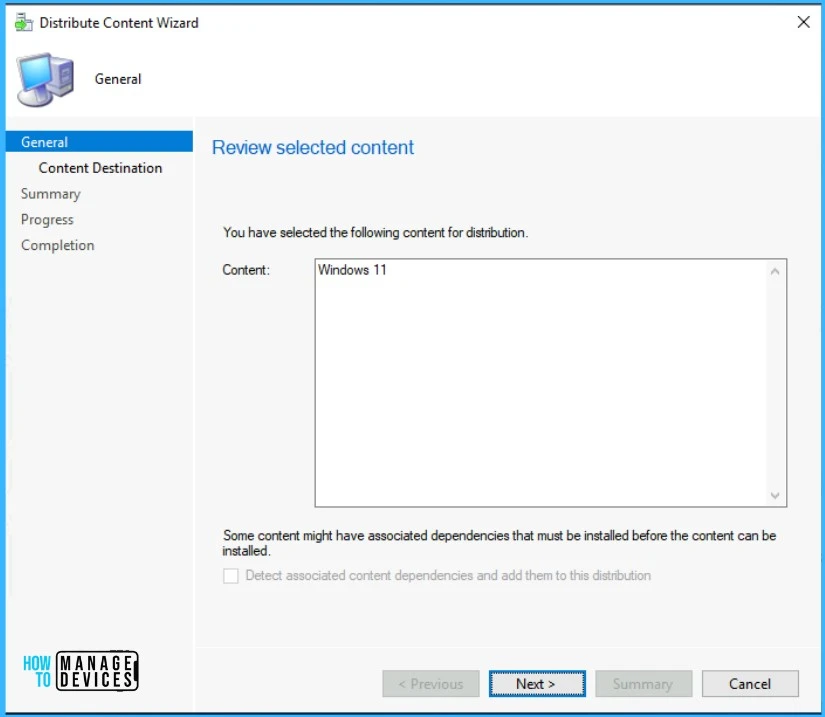 分發 Windows 11 22H2 映像-查看所選內容
分發 Windows 11 22H2 映像-查看所選內容
添加分發點以分發內容,查看選定的分發點、組。點擊下一步。
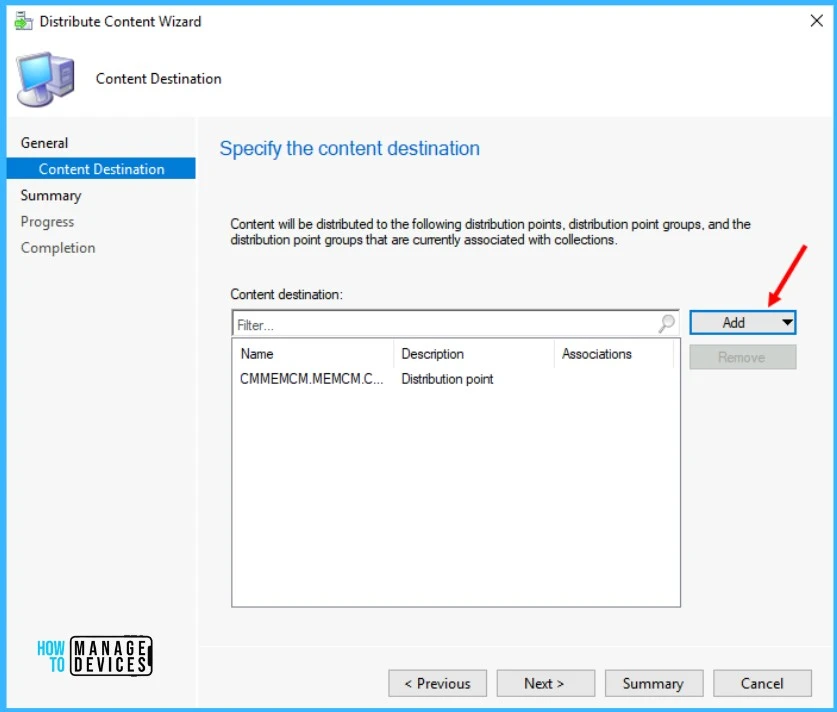 指定 DP、DP 組-使用 SCCM 部署 Windows 11 22H2 的最佳指南
指定 DP、DP 組-使用 SCCM 部署 Windows 11 22H2 的最佳指南
在“摘要”頁面上,查看設置。點擊下一步。點擊關閉完成分發內容嚮導。
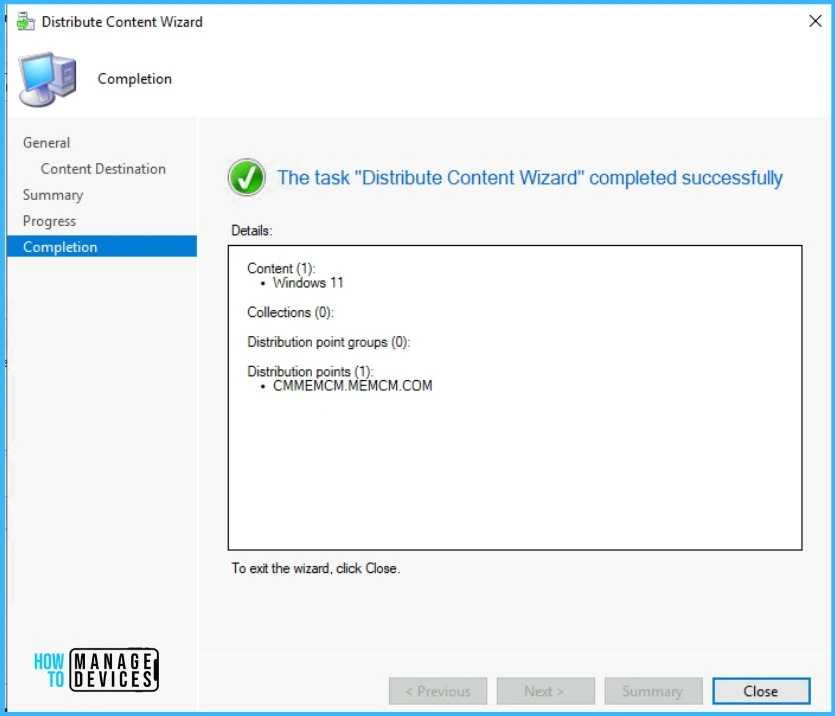 分發 Windows 11 22H2 映像-使用部署 Windows 11 22H2 的最佳指南SCCM
分發 Windows 11 22H2 映像-使用部署 Windows 11 22H2 的最佳指南SCCM
您可以監控內容狀態。如果它顯示為黃色,則表示正在分發。如果內容分發成功,它將顯示為綠色,如圖所示。
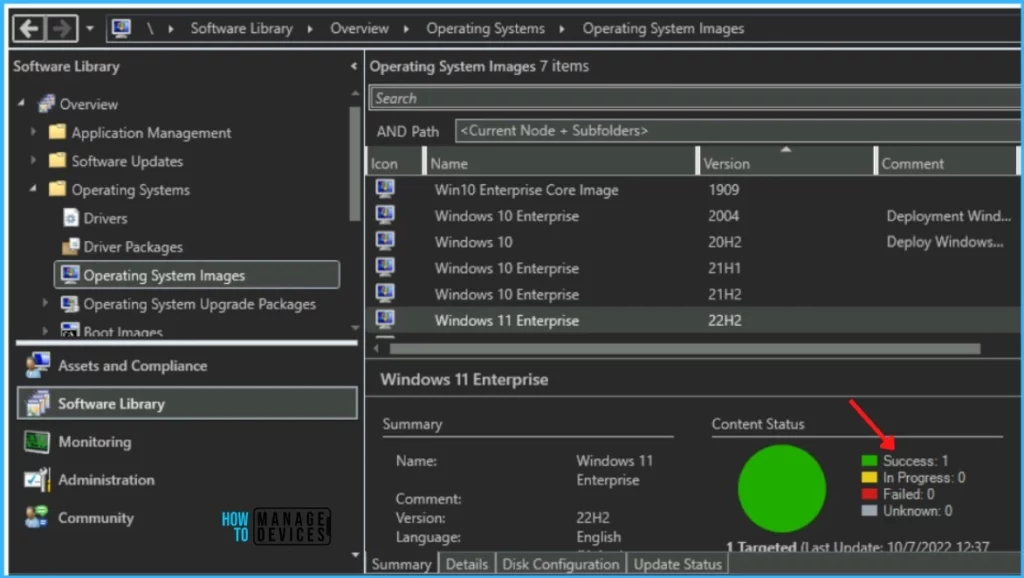 內容分發成功完成 – 使用 SCCM 部署 Windows 11 22H2 的最佳指南
內容分發成功完成 – 使用 SCCM 部署 Windows 11 22H2 的最佳指南
創建任務序列以部署 Windows 11 22H2
在 Configuration Manager 控制台中,轉到 軟件庫工作區,展開操作系統,右鍵單擊任務序列,然後選擇創建任務序列。
選擇安裝現有的圖像包。此選項會創建一個任務序列,用於安裝操作系統、遷移用戶設置、應用軟件更新、安裝應用程序,然後選擇下一步。
在任務序列信息頁面,指定以下設置並點擊下一步。
任務序列名稱:指定一個標識任務序列的名稱。說明:(可選)在啟動映像上指定說明,點擊瀏覽並選擇可用的啟動映像包。選中以高性能電源計劃運行複選框。 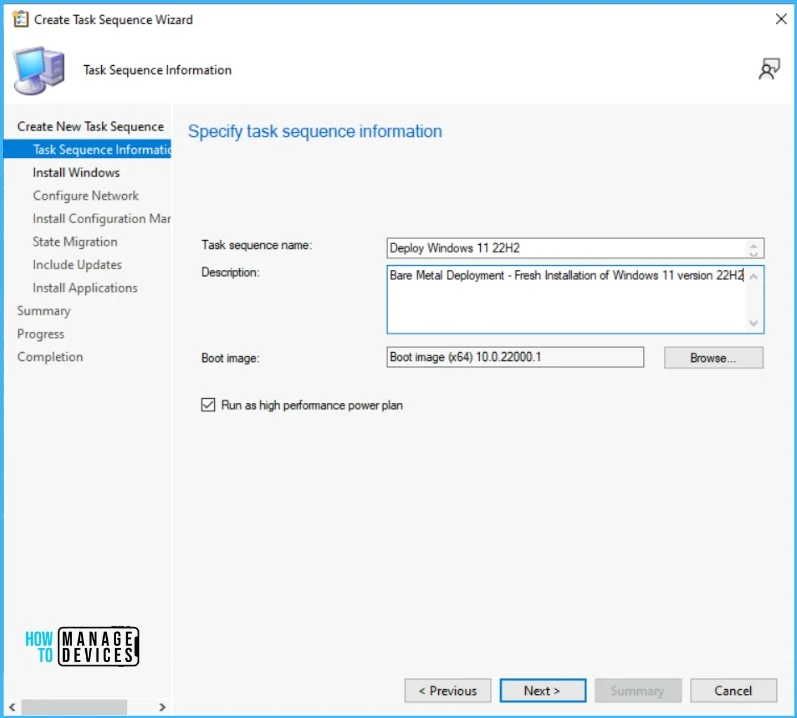 指定任務序列信息-使用 SCCM 部署 Windows 11 22H2 的最佳指南
指定任務序列信息-使用 SCCM 部署 Windows 11 22H2 的最佳指南
在安裝 Windows 頁面上,指定以下設置並單擊下一步。
圖片包:點擊瀏覽選擇圖片。選擇對安裝操作系統的目標計算機進行分區和格式化。
未選中配置用於 BitLocker 的任務序列-因為我們不想添加 Bitlocker 步驟在任務序列中,產品密鑰:您可以指定要安裝的操作系統的 Windows 產品密鑰。
指定如何處理新操作系統的管理員帳戶。 啟用帳戶並指定本地管理員密碼-Windows 在任務序列部署操作系統映像的所有計算機上使用相同的本地管理員帳戶密碼。
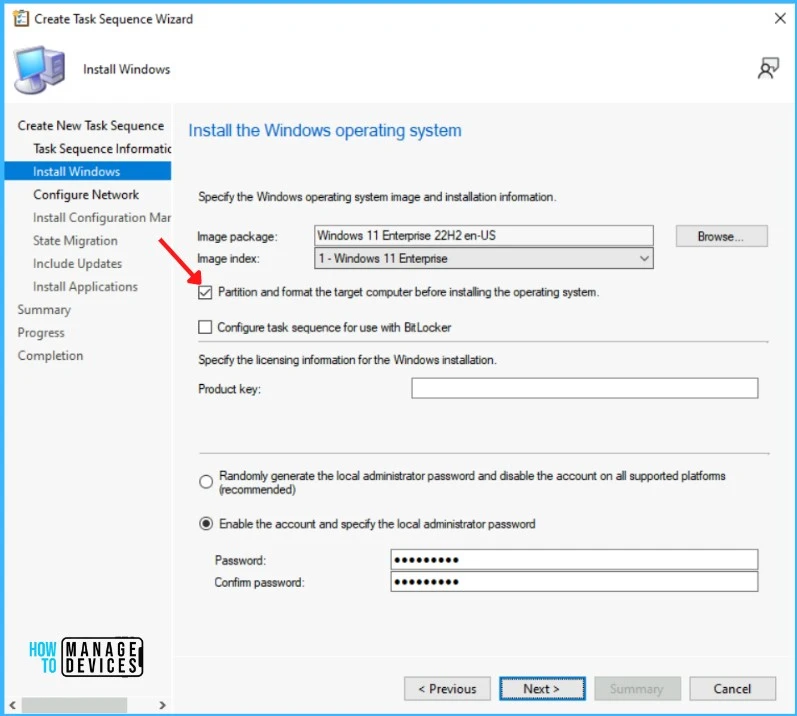 創建任務序列嚮導-指定 Windows 操作系統和安裝信息
創建任務序列嚮導-指定 Windows 操作系統和安裝信息
在配置網絡頁面上,指定以下設置。點擊下一步。
加入工作組:將目標計算機添加到工作組。
加入域: 將目標計算機添加到域中。在域中,點擊瀏覽以指定域的名稱。您還可以在域 OU 字段中指定組織單位 (OU)。此設置是可選的-帳戶: 該帳戶的用戶名和密碼有權加入指定的域。
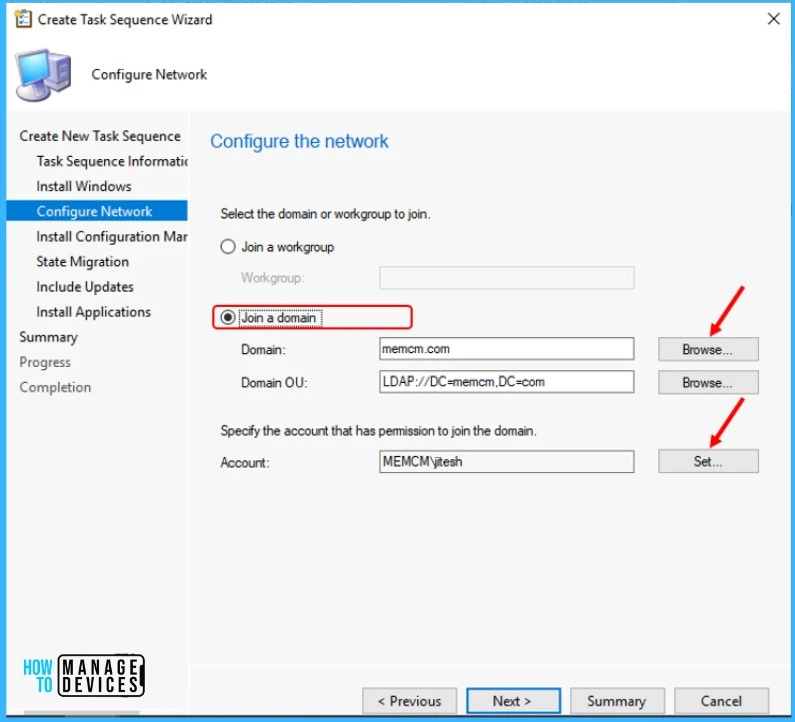 創建任務序列嚮導-配置網絡-最佳指南部署Windows 11 22H2 使用 SCCM 任務序列
創建任務序列嚮導-配置網絡-最佳指南部署Windows 11 22H2 使用 SCCM 任務序列
在安裝 Configuration Manager 頁面上,指定自動選擇 Configuration Manager 客戶端包。如果需要,您可以指定其他 SCCM 客戶端安裝屬性。點擊下一步。
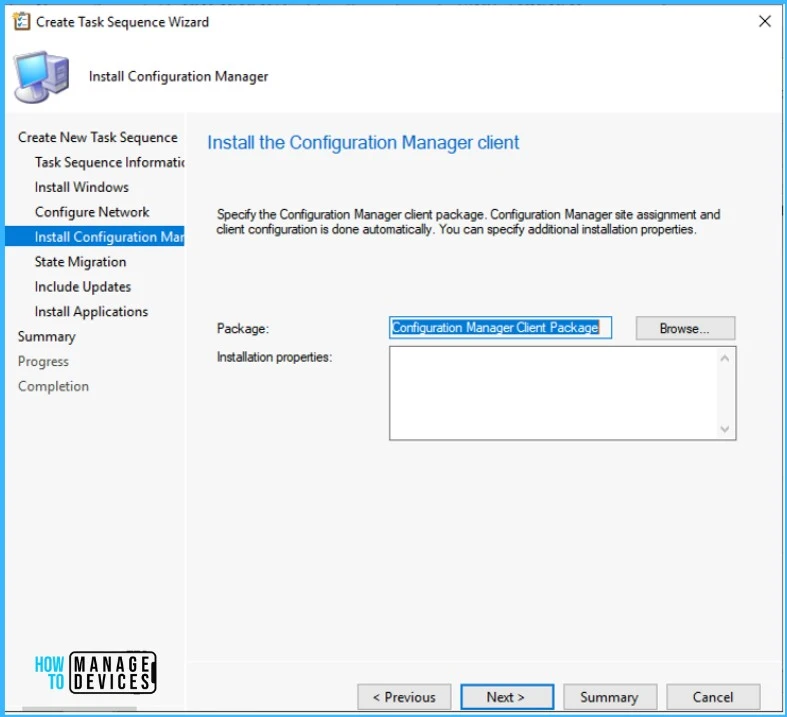 創建任務序列嚮導-指定 SCCM 客戶端包
創建任務序列嚮導-指定 SCCM 客戶端包
在狀態遷移頁面上,您可以將其保留為默認值或如果您不想捕獲設置,請取消選中所有選項。
這些步驟在不會自動運行的任務序列中基於條件。點擊下一步。
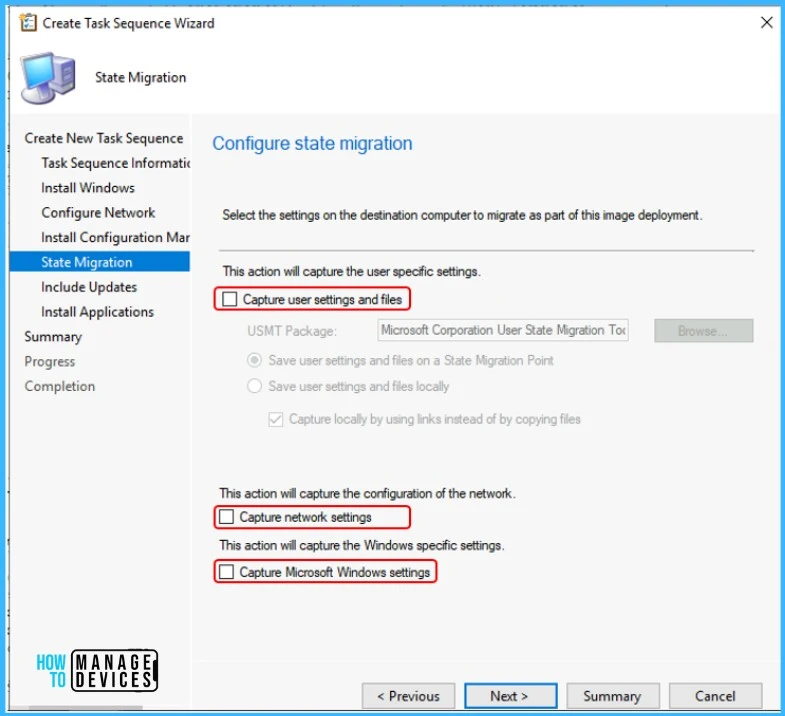 創建任務序列嚮導-配置狀態遷移
創建任務序列嚮導-配置狀態遷移
在包含更新頁面,您可以指定是否安裝所需的軟件更新或所有軟件更新。這裡我沒有安裝任何軟件更新,保留默認選項並點擊下一步。
包括軟件更新-使用 SCCM 部署 Windows 11 222H2 的最佳指南
開啟安裝應用程序頁面,指定要安裝的應用程序,或者稍後您可以在任務序列步驟中添加。點擊下一步。
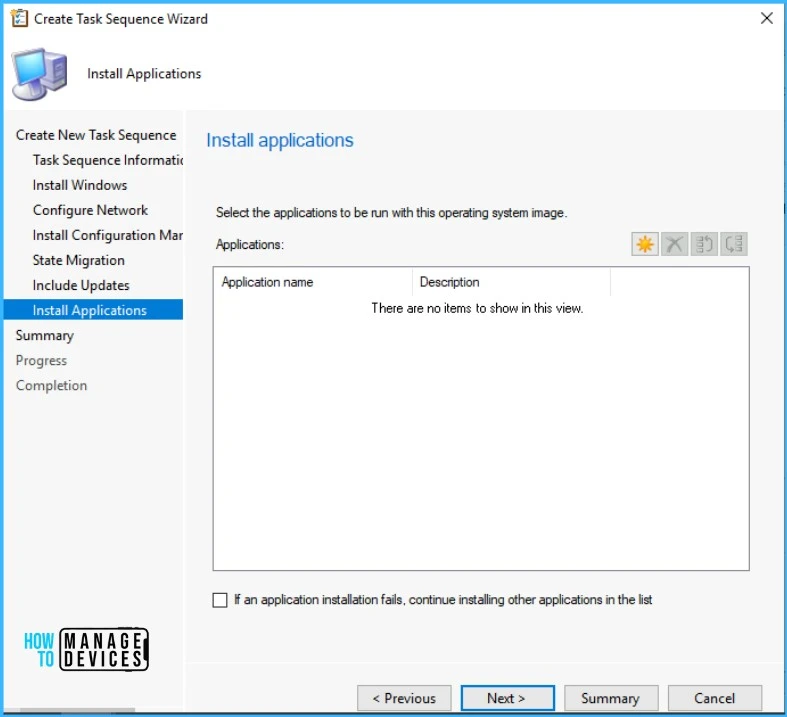 選擇應用程序-使用 SCCM 部署 Windows 11 22H2 的最佳指南
選擇應用程序-使用 SCCM 部署 Windows 11 22H2 的最佳指南
查看任務序列詳細信息,單擊下一步。
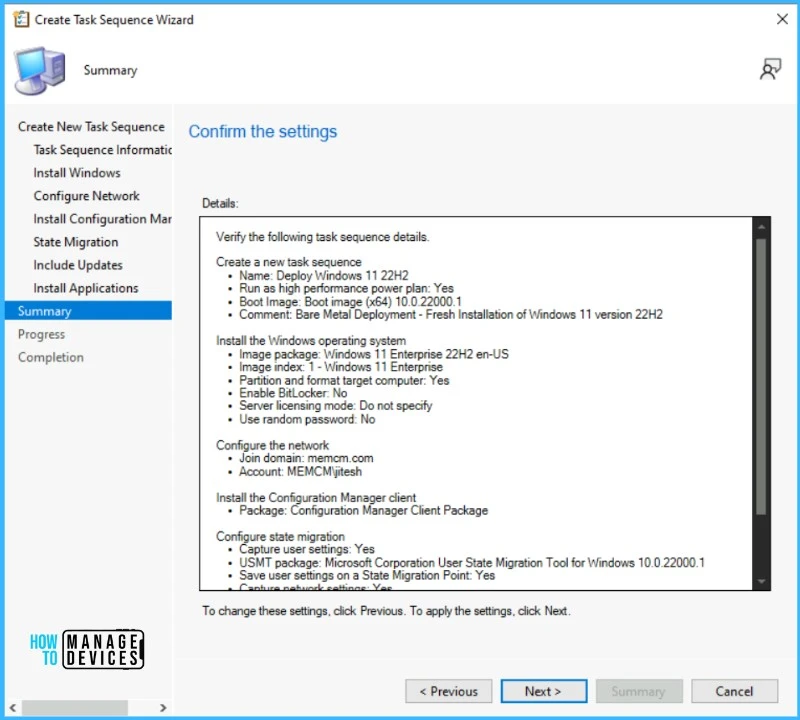 Windows 11 22H2 任務序列-確認任務序列詳細信息
Windows 11 22H2 任務序列-確認任務序列詳細信息
單擊關閉完成嚮導。
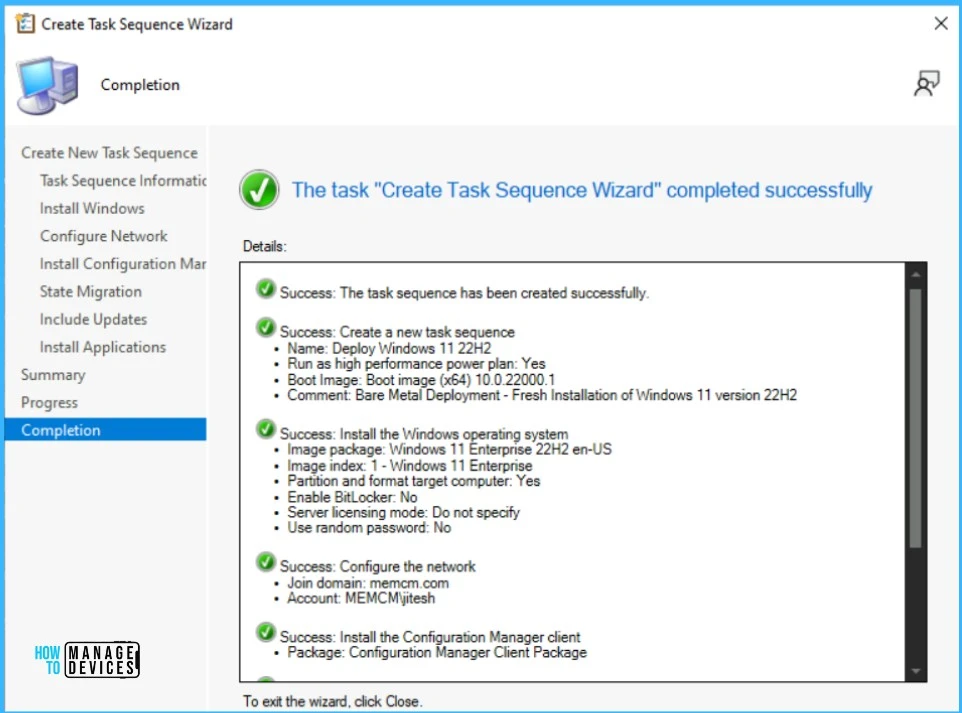 Windows 11 22H2 任務序列-成功完成
Windows 11 22H2 任務序列-成功完成
編輯 Windows 11 22H2 任務序列
讓我們按照步驟在 Configuration Manager 控制台中修改現有任務序列-
在軟件庫—操作系統—任務序列下。 右鍵單擊任務序列並選擇編輯。
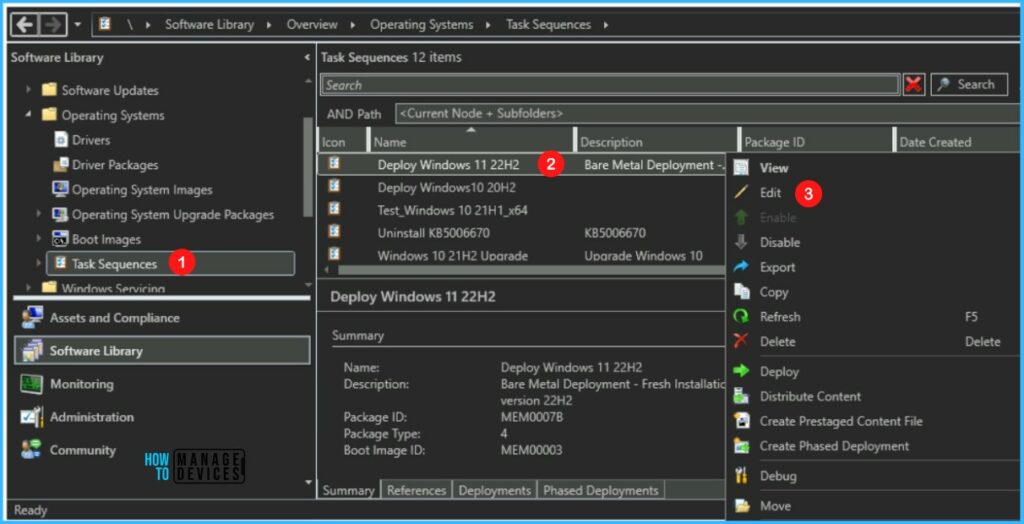 編輯 Windows 11 22H2 任務序列 – 選擇編輯
編輯 Windows 11 22H2 任務序列 – 選擇編輯
編輯添加或刪除設置的任務序列-任務序列使用這些階段來確定必須完成哪些任務。 您可以使用任務序列編輯器-
在任務序列中添加或刪除步驟和組更改任務序列的步驟順序設置步驟選項,例如在出現錯誤時任務序列是否繼續為任務序列的步驟和組添加條件
添加驅動程序
讓我們檢查一下將應用驅動程序包步驟添加到 SCCM 任務序列。查看將隨任務序列一起安裝的驅動程序和應用程序。
在部署任務序列之前,請確保驅動程序兼容。要導入驅動程序、創建驅動程序包以及將驅動程序包集成到任務序列的過程。
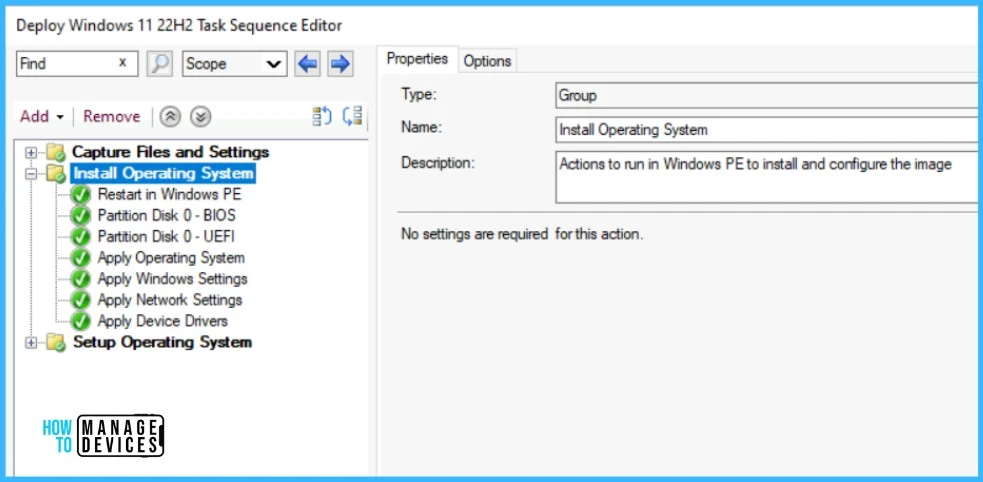 編輯Windows 11 22H2部署任務序列-最佳指南使用 SCCM 部署 Windows 11 22H2
編輯Windows 11 22H2部署任務序列-最佳指南使用 SCCM 部署 Windows 11 22H2
您可以參考以下帖子來修改現有任務序列-
重要⚠️-查看任務序列中添加的其他設置。確保應用所有更改。點擊應用和確定,然後關閉任務序列編輯器。
使用 SCCM 部署 Windows 11 22H2
使用以下過程將任務序列部署到集合中的計算機。
在任務序列列表中,選擇您創建的任務序列,右鍵單擊,然後選擇部署。
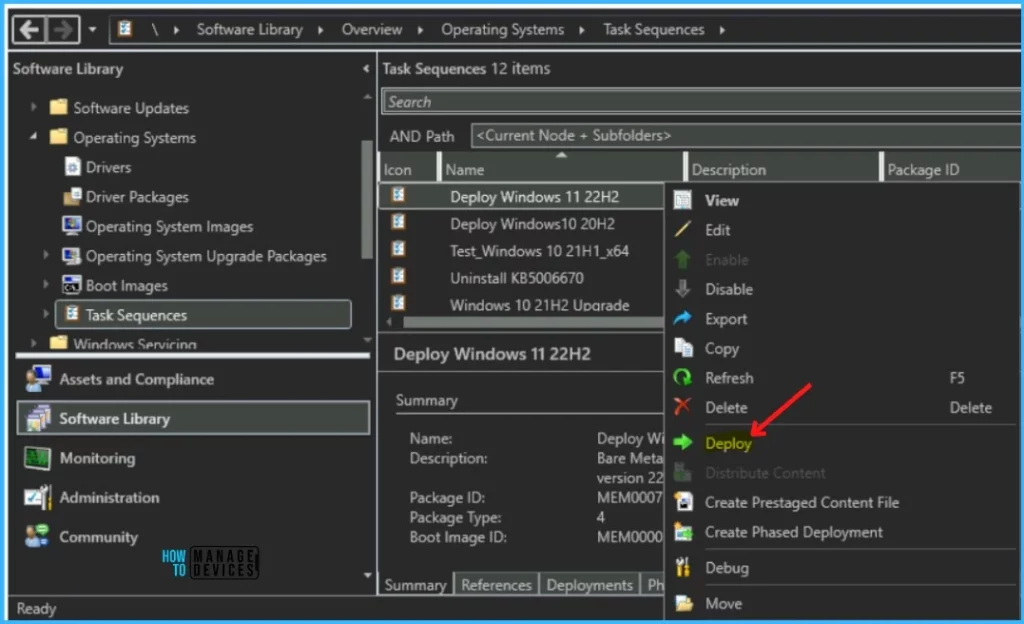 Windows 11 22H2 任務序列-選擇部署
Windows 11 22H2 任務序列-選擇部署
在常規上,點擊瀏覽選擇您希望執行部署的設備集合。
部署到所有未知計算機-不受 Configuration Manager 管理的計算機或未導入 Configuration Manager 的計算機。
選擇集合-使用 SCCM 部署 Windows 11 22H2 的最佳指南
在部署設置上,選擇部署目的。
可用- 可用部署要求用戶在目標計算機上。用戶必須按 F12 鍵才能繼續 PXE 引導過程。如果用戶不在場按 F12,計算機將啟動到當前操作系統,或從下一個可用的啟動設備啟動。 必需- 必需的部署使用 PXE,無需任何用戶干預。要使用 PXE 啟動的操作系統部署,對於使以下設置可用,請選擇以下選項之一-Configuration Manager 客戶端、媒體和僅 PXE 媒體和僅 PXE 媒體和 PXE(隱藏)
注意 – 使用僅媒體和 PXE(隱藏) 設置進行自動化任務序列部署。要讓計算機在無需用戶交互的情況下自動啟動到部署,請選擇允許無人參與的操作系統部署並將 SMSTSPreferredAdvertID 變量設置為媒體的一部分。
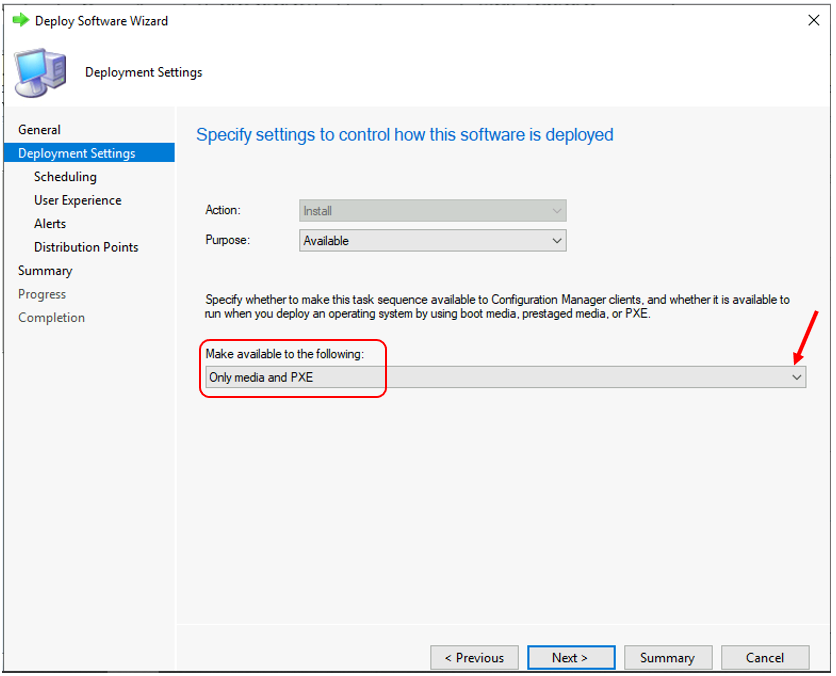 配置部署設置——部署Windows 11的最佳指南22H2 使用 SCCM
配置部署設置——部署Windows 11的最佳指南22H2 使用 SCCM
在計劃選項卡上,您可以指定此部署的計劃。點擊下一步。
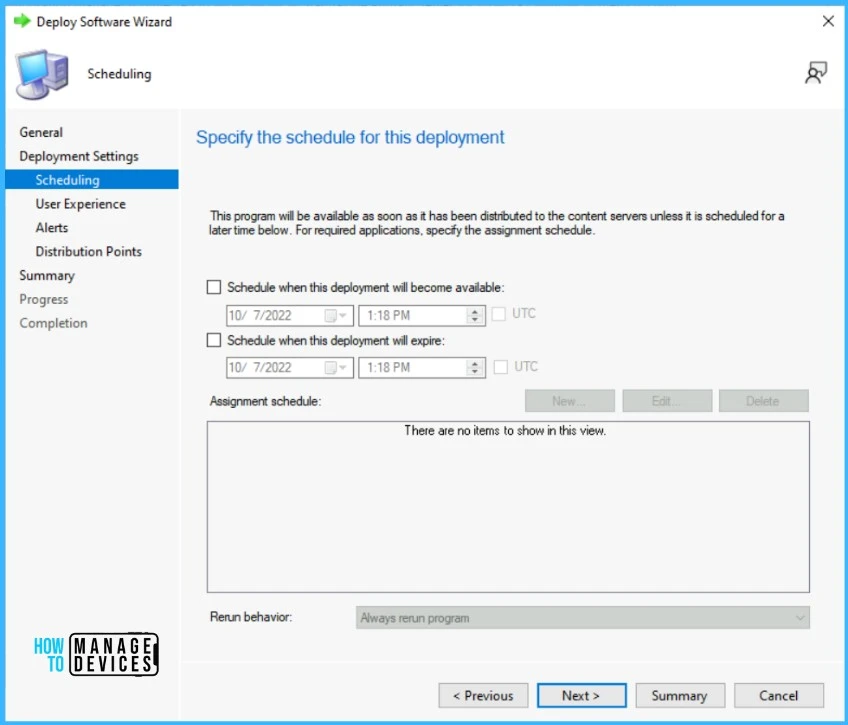 指定部署計劃-使用 SCCM 部署 Windows 11 22H2 的最佳指南
指定部署計劃-使用 SCCM 部署 Windows 11 22H2 的最佳指南
在用戶體驗選項卡上,選擇默認設置選項。點擊下一步。
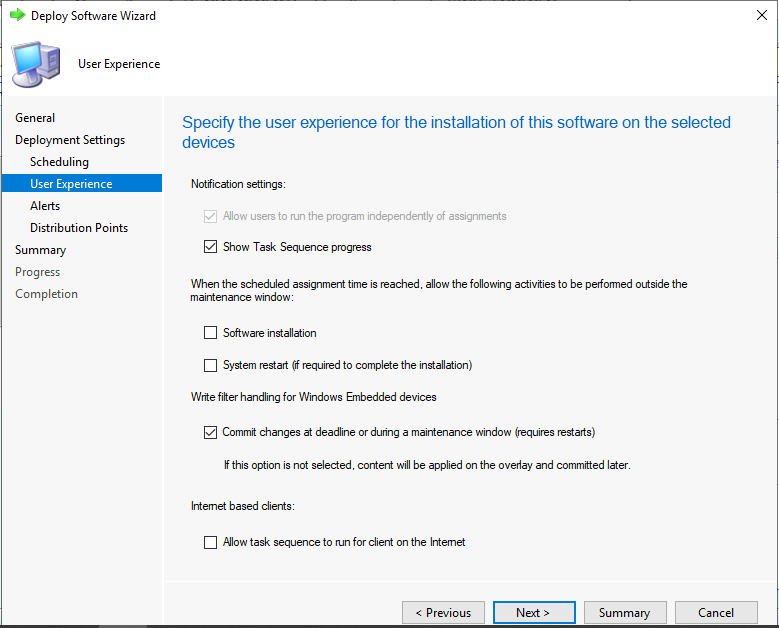 指定用戶體驗設置-使用 SCCM 部署 Windows 11 22H2 的最佳指南
指定用戶體驗設置-使用 SCCM 部署 Windows 11 22H2 的最佳指南
在警報頁面上,將其保留為默認值。點擊下一步。
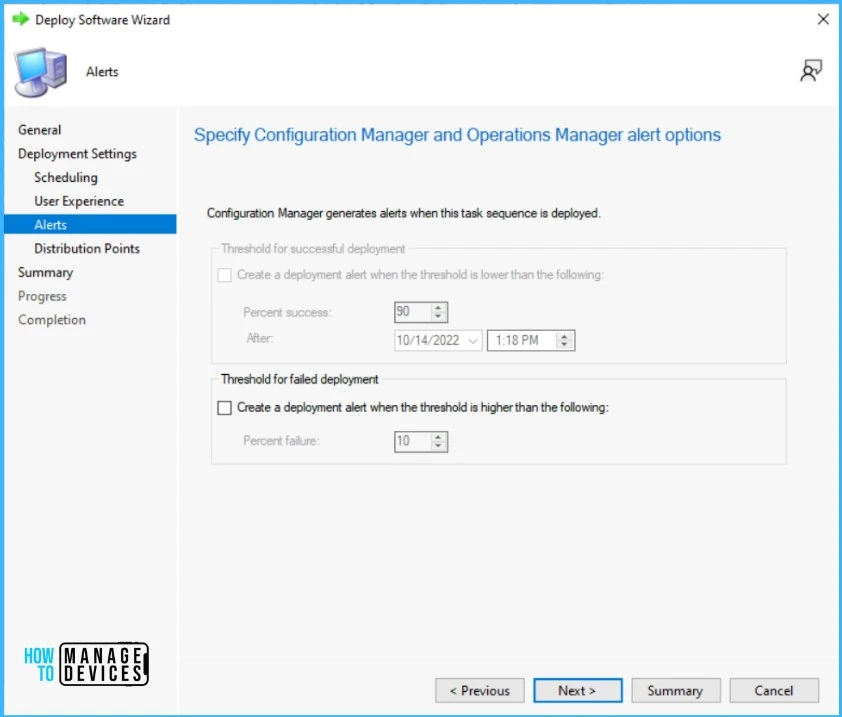 警報選項-使用 SCCM 部署 Windows 11 22H2 的最佳指南
警報選項-使用 SCCM 部署 Windows 11 22H2 的最佳指南
在分發點頁面上,您可以指定客戶端如何與DP 從參考包中檢索內容。點擊下一步。
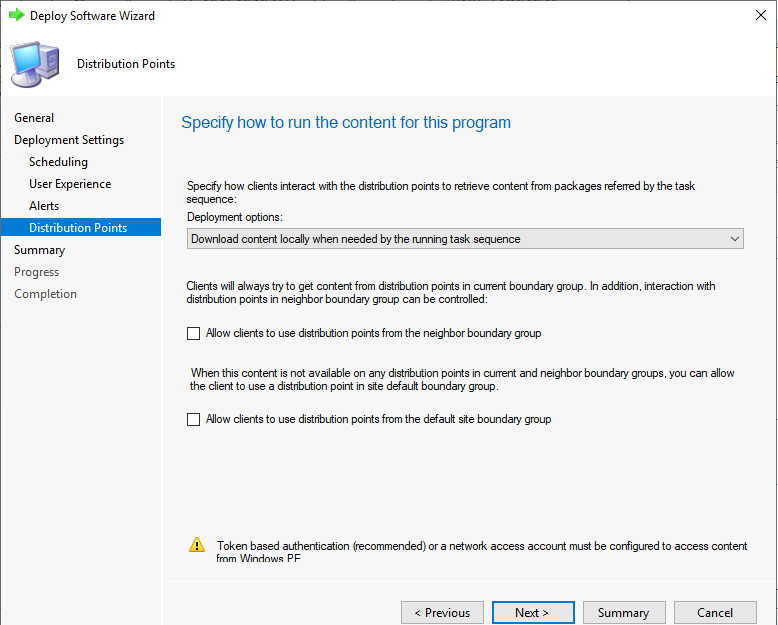 分發點-使用 SCCM 部署 Windows 11 22H2 的最佳指南
分發點-使用 SCCM 部署 Windows 11 22H2 的最佳指南
要了解任務序列部署期間分發點選項卡中的可用選項-分發點選項卡中的 SCCM 任務序列可用部署選項 | ConfigMgr
查看所選設置並點擊下一步。
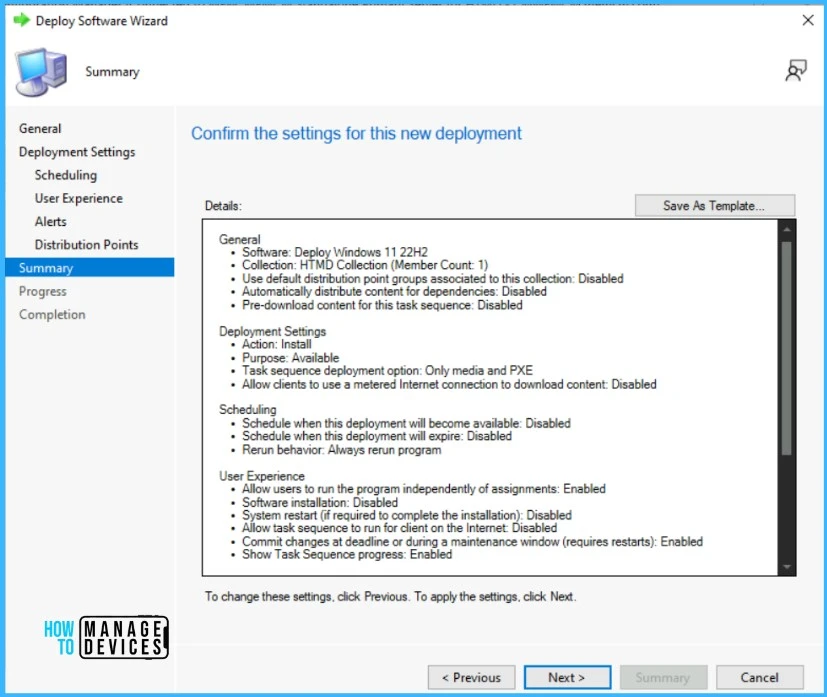 部署摘要-使用 SCCM 部署 Windows 11 22H2 的最佳指南
部署摘要-使用 SCCM 部署 Windows 11 22H2 的最佳指南
部署成功定位到集合。點擊關閉退出嚮導。
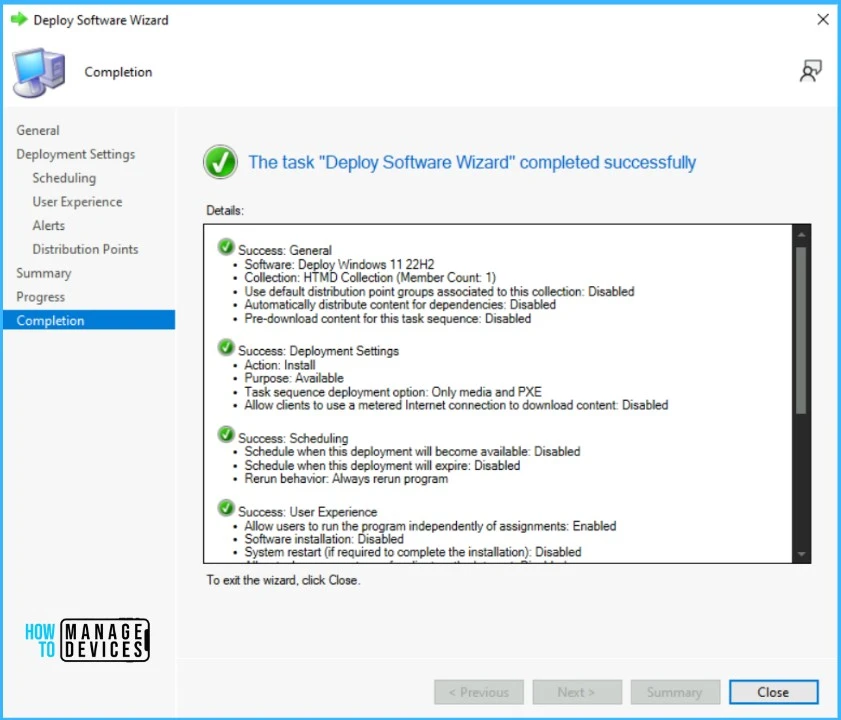 任務成功完成-使用 SCCM 部署 Windows 11 22H2 的最佳指南
任務成功完成-使用 SCCM 部署 Windows 11 22H2 的最佳指南
結果-Windows 11 22H2 部署
不同的硬件型號對PXE有不同的體驗。要啟動到網絡-基於 UEFI 的設備通常使用密鑰,而基於 BIOS 的設備使用密鑰。
設備通過 PXE 成功啟動後,會出現任務序列嚮導。如果您使用密碼保護媒體,用戶必須在此歡迎頁面上輸入密碼。點擊下一步。
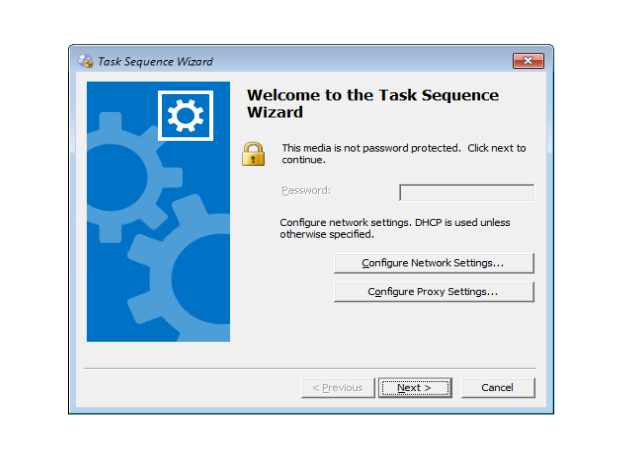 單擊下一步-使用 SCCM 部署 Windows 11 22H2 的最佳指南
單擊下一步-使用 SCCM 部署 Windows 11 22H2 的最佳指南
選擇要運行的任務序列: 如果您將多個任務序列部署到設備,您會看到以下內容頁面以選擇任務序列。
確保為您的任務序列使用用戶可以理解的名稱和描述。通過選擇已部署的任務序列來完成任務序列嚮導。
單擊下一步。 任務序列在下載任務序列的策略並驗證內容位置時開始。
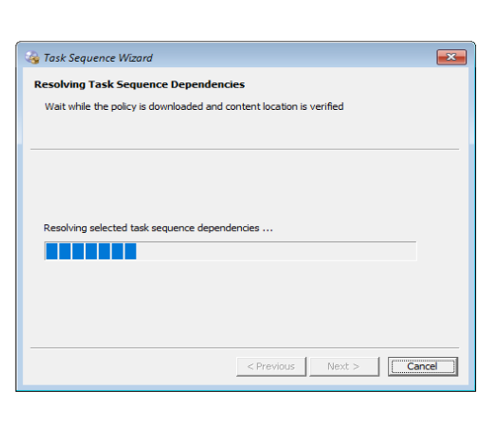 策略下載-最佳指南使用 SCCM 部署 Windows 11 22H2
策略下載-最佳指南使用 SCCM 部署 Windows 11 22H2
完成嚮導後,新操作系統的部署就開始了。當任務序列運行時,它會顯示安裝進度窗口。查看更多如何改善 SCCM 任務序列進度條最終用戶體驗 | ConfigMgr
請等待完成任務序列部署。使用您的域或本地憑據登錄設備。點擊開始,輸入Winver,然後按Enter。您將看到 Windows 11 版本 22H2(操作系統內部版本 22621)已成功安裝。
讓我們快速查看 Windows 11 內部版本號和版本號。 Windows 11 版本的內部版本號從 22000 開始。但是 Windows 11 22H2 版本是 10.0.22621。
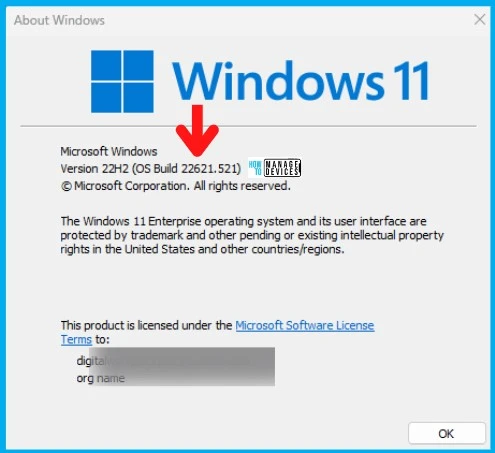 Windows 11 版本 22H2-使用 SCCM 部署 Windows 11 22H2
Windows 11 版本 22H2-使用 SCCM 部署 Windows 11 22H2
疑難解答-使用 SCCM 部署 Windows 11 22H2
SMSTS.log 是重要的日誌文件之一,可幫助您解決與操作系統部署 (OSD) 相關的安裝問題並解決這些問題。
了解如何有效閱讀 SMSTS.log 以排除 SCCM OSD 任務序列的故障。您還可以使用內置日誌閱讀器工具 CMTrace 查看 SCCM OSD SMSTS 日誌文件閱讀提示。
作者
關於作者–Jitesh,Microsoft MVP,在 IT 行業擁有超過五年的工作經驗。他撰寫並分享了他與 Microsoft 設備管理技術和 IT 基礎架構管理相關的經驗。他的主要關注點是帶有配置管理器、Microsoft 部署工具包 (MDT) 和 Microsoft Intune 的 Windows 10 部署解決方案。