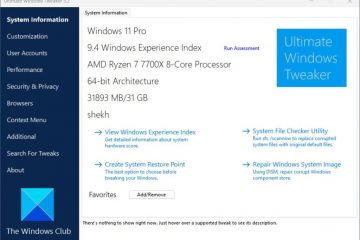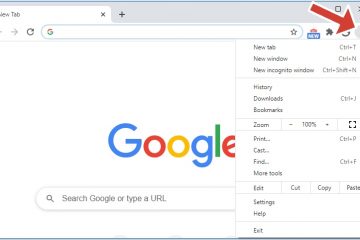在文件資源管理器中選擇文件時,Windows 用戶有很多選擇。從左鍵單擊到選擇單個文件,再到在文件周圍繪製一個矩形以供選擇。鍵盤快捷鍵進一步提供幫助:按住 Shift 鍵的同時左鍵單擊文件允許 Windows 用戶從活動目錄中的選定文件中一次選擇多個文件。
有時,它可能更快地選擇您不需要的文件,並使用操作系統的反轉選擇選項來選擇您確實需要的所有文件。下面是一個可能比其他方法更快的基本示例。
Microsoft 的 PowerToys 工具集合帶有一個調整大小的工具。它默認配置為保留原始圖像並在同一文件夾中創建新的調整大小的圖像。如果您對文件夾中的所有圖像運行該操作,您會注意到它們在操作後仍保持選中狀態。要選擇調整大小的圖像,您可以使用反轉功能,因為它比所有其他可用選項更快。
以下是在 Windows 10 和 Windows 11 上激活反轉選擇功能的方法:
在 Windows 10 上:
打開包含您需要選擇的文件的目錄。選擇目錄中不需要的文件。選擇主頁,然後選擇反轉選擇選項。
在 Windows 11 上:
在文件資源管理器中打開目錄並選擇不需要的文件。選擇菜單 > 反轉選擇。
在這兩種情況下,文件的選擇都是反向的,這意味著所有最初沒有被選擇的文件現在都被選擇了。
反向選擇是一個有用的選項,但它有它的缺點。始終需要選擇您不想選擇的所有文件。雖然如果目錄中只有少數幾個,這很有效,但如果有幾十個或更多,它就不夠了。在這種情況下,使用專門的程序可能會更快,例如 File Sieve(現已商用)或 智能複制工具。
現在的你:你會不時使用資源管理器中的反轉選項嗎?
總結
文章名稱
反轉文件以在 Windows 上更快地選擇文件
描述
了解如何在 Windows PC 上的文件資源管理器中反轉文件選擇以更快地選擇文件(有時)。
作者
Martin Brinkmann
出版商
All Things Windows Technology News
徽標