Windows 中的屏幕截圖保存在哪裡?向上更改它們的位置
要回答“Windows 10 上的屏幕截圖保存在哪裡?”或“Windows 11 中的屏幕截圖保存在哪裡?”等問題,您必須首先了解在您的計算機或設備上截取屏幕截圖的幾種方法。屏幕截圖(某些人也稱為打印屏幕或截圖)保存到剪貼板或默認位置。幸運的是,您可以輕鬆更改 Windows 屏幕截圖文件夾。如果您想知道屏幕截圖在 Windows 10 或 Windows 11 上的保存位置並了解如何更改默認屏幕截圖位置,請閱讀本指南:
注意:如果您想閱讀有關 Windows 10 和 Windows 11 中可用的內置方法的所有信息,我們已經詳細探討瞭如何截取 Windows 屏幕截圖。如果您想知道如何在其他設備上查找屏幕截圖好吧(iPhone、Android 智能手機、Mac),查看我們關於屏幕截圖位置的指南。
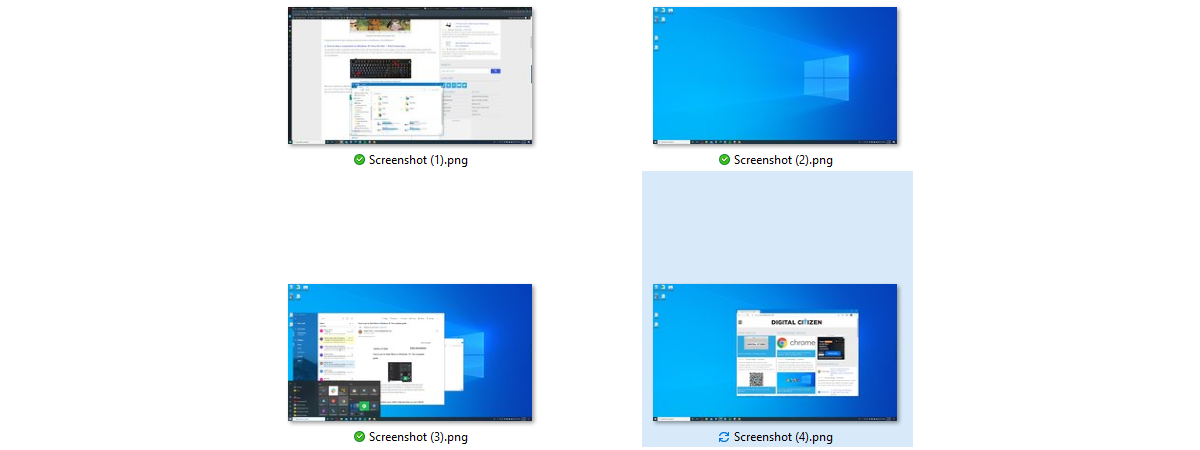
Windows 上的打印屏幕去哪兒了?
在 Windows 11 和 Windows 10 中,捕獲屏幕的方式不止一種,並且在嘗試找出保存屏幕截圖的位置時,您必須考慮到這一點。
在某些情況下,打印屏幕會進入剪貼板,您必須將屏幕截圖粘貼到圖像編輯程序中,例如 Paint before將其保存在其他地方。畫圖建議在 Windows 11 中存儲圖像的默認起始位置是這台電腦,從這裡,您可以瀏覽並選擇電腦上的任何文件夾來保存屏幕截圖。
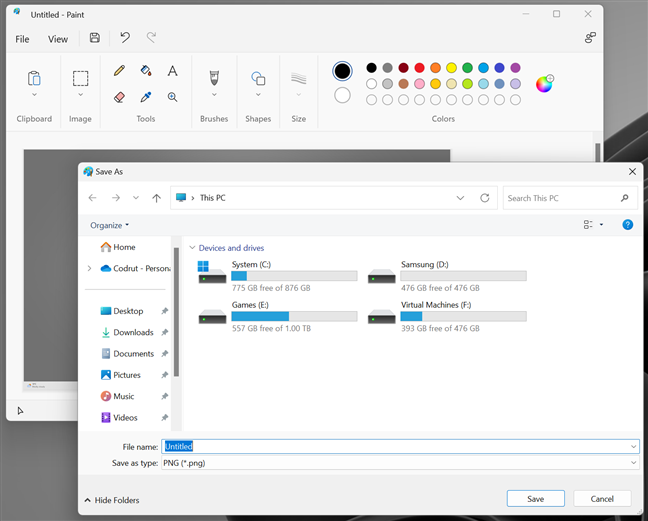
決定屏幕截圖從畫圖保存的位置
這同樣適用於 Windows 10 中的畫圖,您可以在其中選擇將屏幕截圖保存在計算機上的任何位置。
選擇屏幕截圖在 Windows 10 上的位置
如果您使用截圖工具打印屏幕,則應用程序建議圖片文件夾作為保存屏幕截圖的位置。但是,無論您使用的是 Windows 11 還是 Windows 10,您都可以選擇您喜歡的任何其他位置。
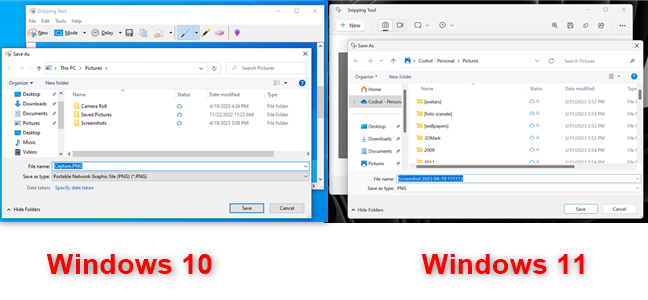
使用截圖工具選擇屏幕截圖的保存位置
提示:應用程序會記住您瀏覽過的新文件夾,這將成為您下次保存屏幕截圖時的建議位置。
如果您是遊戲玩家,您可能會對如何在 Steam 中截取屏幕截圖及其位置感興趣。此外,您還可以使用 Xbox Game Bar 來捕捉遊戲過程。要了解更多信息並更改其默認屏幕截圖文件夾,請閱讀如何在 Windows PC 上錄製我的遊戲玩法?
但是,還有另一種更舒適的截屏方式屏幕截圖,最初在 Windows 8 中引入。它會自動保存結果,不需要第三方應用程序來執行此操作。要使用它,請同時按鍵盤上的 Windows + Print Screen。
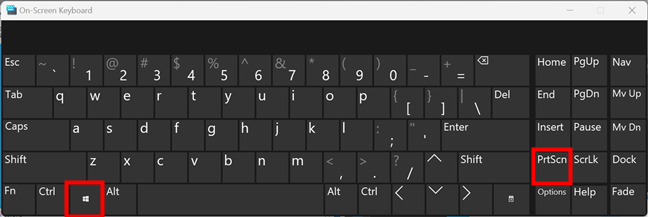
使用 Windows + 打印屏幕按鈕自動保存屏幕截圖
雖然這個鍵盤快捷鍵很方便,但 Windows 屏幕截圖在 PC 上的位置並不明顯.您直接在 Windows 中拍攝的所有屏幕截圖,無需使用其他工具,都存儲在同一個默認文件夾中,稱為屏幕截圖。您應該通過訪問用戶文件夾中的圖片找到它。

屏幕截圖在 Windows 10 和 Windows 11 上的位置
重要信息:屏幕截圖文件夾僅在您截取第一張屏幕截圖後創建使用上述方法。
如果您沒有更改圖片用戶文件夾的默認位置,則屏幕截圖文件夾的路徑為:
C:\Users\your_name\OneDrive\ Pictures\Screenshots
或
C:\Users\your_name\Pictures\Screenshots
… 取決於您是否使用 OneDrive 備份您的圖片文件夾或不。在這兩種情況下,屏幕截圖文件夾路徑中的“your_name”部分是您的 Windows 用戶帳戶的名稱。
或者,您也可以從文件資源管理器的導航窗格中選擇圖片位置以轉到所在的文件夾屏幕截圖已保存。
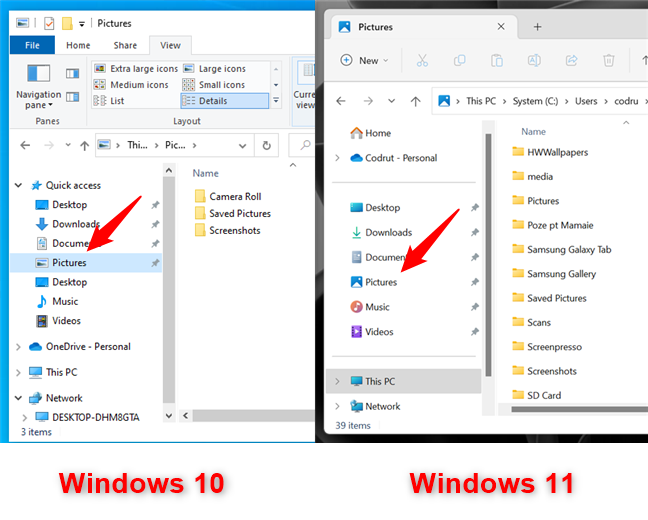
使用文件資源管理器的導航面板找到屏幕截圖文件夾
雖然這個位置可能很直觀並且適合大多數人,但在某些情況下您可能想要更改它。
如何在 Windows 中更改屏幕截圖的保存位置
如果您希望將屏幕截圖保存到其他位置,您應該首先使用 Windows 至少截取一張屏幕截圖+ Print Screen 鍵盤快捷鍵。執行此操作時,Windows 會創建本指南上一節中提到的 Screenshots 文件夾。創建後,但在此之前,您可以將其位置更改為 Windows PC 上您想要的任何位置。雖然您可以選擇計算機上的任何文件夾,任何名稱,一旦您將屏幕截圖移動到其中,該文件夾的名稱將自動更改為 Screenshots。
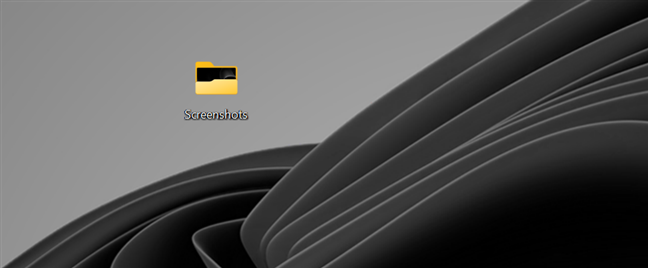
保存截圖的文件夾自動重命名
現在讓我們了解如何選擇屏幕截圖在 Windows PC 上的位置。首先,使用文件資源管理器在您的計算機上的圖片中找到屏幕截圖文件夾。然後,通過選擇它並按鍵盤上的 Alt + Enter 來訪問“屏幕截圖”文件夾的“屬性”。或者,您也可以右鍵單擊或按住屏幕截圖以打開其上下文菜單,然後按屬性。
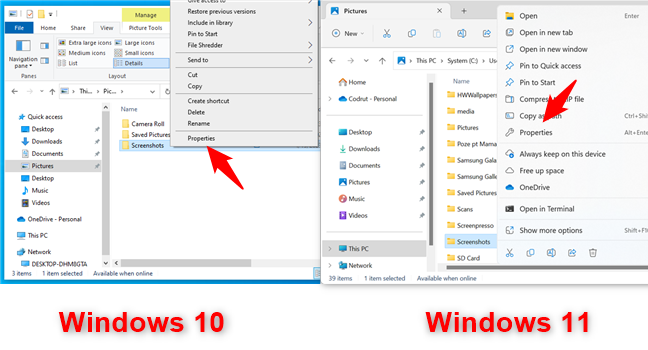
打開 Windows Screenshots 文件夾的屬性
訪問位置選項卡,您可以查看屏幕截圖文件夾的現有路徑。要更改打印屏幕在 Windows 中的位置,請單擊或點擊“移動”按鈕。
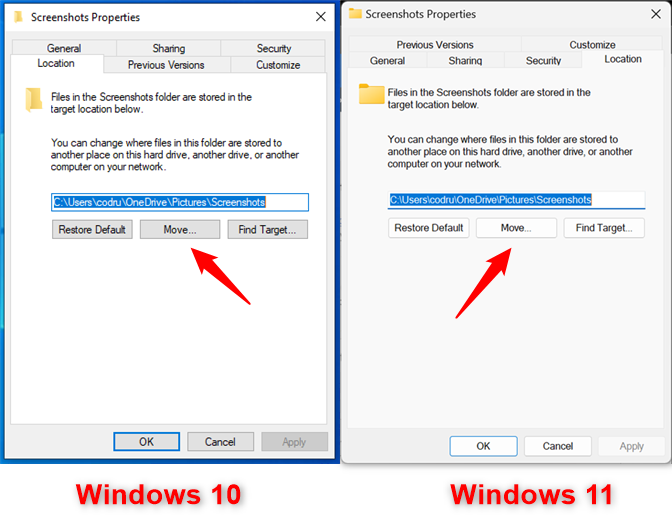
按移動鍵更改 Windows 保存屏幕截圖的位置
這將打開“選擇目標”窗口。瀏覽您的 Windows 計算機或設備直到找到為屏幕截圖創建的文件夾,單擊或點擊它以選擇它,然後按“選擇文件夾”按鈕。
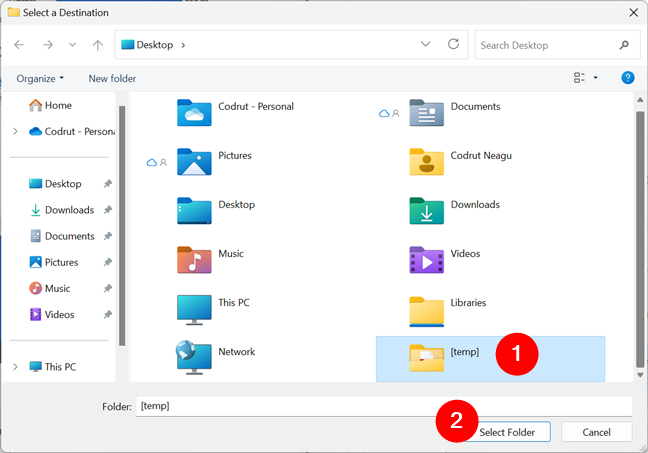
選擇屏幕截圖在 Windows PC 上的位置
返回屏幕截圖屬性窗口,您應該會看到為“屏幕截圖”文件夾選擇的新路徑。單擊或點擊“確定”或“應用”。
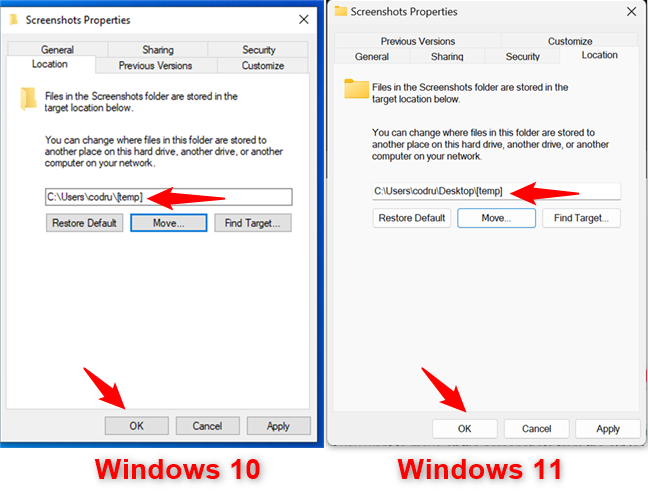
按確定更改打印屏幕在 Windows 中的位置
無論您使用的是 Windows 11 還是 Windows 10 ,操作系統現在會詢問您是否要將所有屏幕截圖從舊位置移動到新位置。選擇是,您所有的舊屏幕截圖都會重新定位到新的屏幕截圖文件夾中。從現在開始,您拍攝的所有屏幕截圖都將保存在新位置。
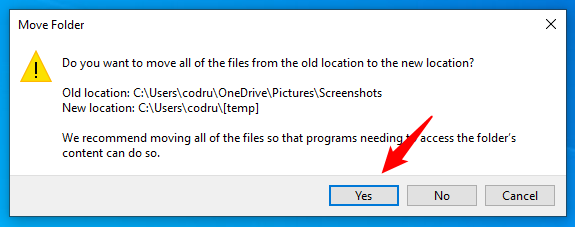
將所有捕獲移動到新的 Windows 屏幕截圖文件夾
根據您到目前為止製作的屏幕截圖數量,移動過程可能需要一會兒。完成後,原始屏幕截圖文件夾將從圖片中消失。您可以看到您選擇的新文件夾已重命名為 Screenshots。請注意,屏幕截圖文件夾僅針對當前用戶帳戶進行了更改。對您要移動其屏幕截圖文件夾的每個用戶帳戶重複此過程。
重要提示:重要的是不要將屏幕截圖文件夾位置移動到另一個系統文件夾,例如直接移動到桌面.如果這樣做,以後將無法重定向它,如如何在 Windows 中更改用戶文件夾位置中所述。
如何恢復 Windows 屏幕截圖文件夾的默認位置
如何恢復 Windows 屏幕截圖文件夾的默認位置
如果您想將屏幕截圖文件夾移回其原始位置,您可以從其屬性中輕鬆完成。如上一章所述,訪問屏幕截圖屬性,然後按其位置選項卡中的恢復默認值按鈕。
恢復打印屏幕在 Windows 中的默認位置
一旦你這樣做,顯示的路徑上面的 Restore Default 按鈕變成了默認的 Pictures 一張。單擊或點按“確定”或“應用”以保存更改。
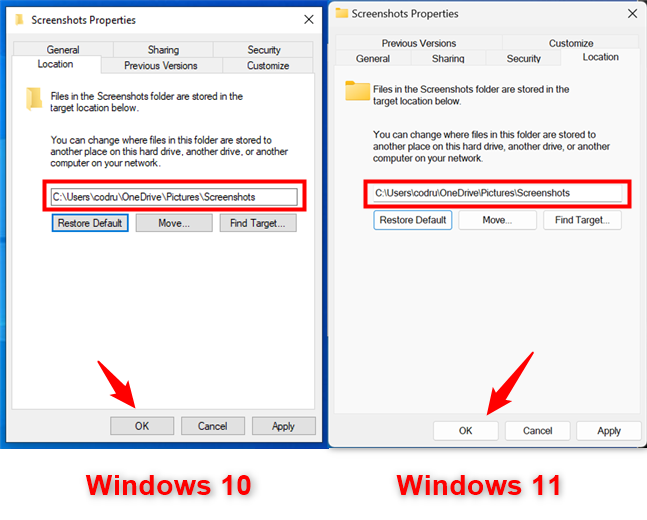
更改在 Windows 中查找屏幕截圖的位置
如果原始屏幕截圖文件夾不再存在,則必須創建它。當 Windows 詢問您是否要創建它時,請按“是”。
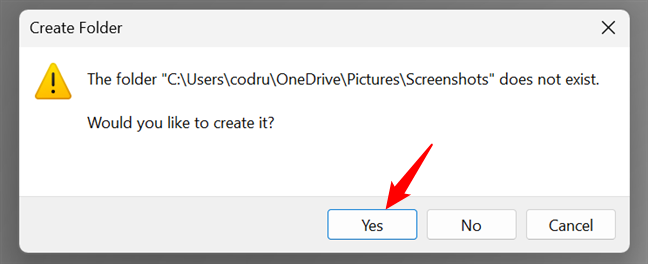
在 Windows 中重新創建默認的 Screenshots 文件夾以返回到保存捕獲的初始位置
將所有屏幕截圖移動到默認的 Screenshots 文件夾,如前文所述章節。然後,按確定,屏幕截圖文件夾將恢復到其默認位置。
提示:如果您需要更多幫助來查找或恢復屏幕截圖文件夾,請查看我們的指南如何在 Windows 中恢復下載和其他用戶文件夾。
您知道在 Windows 中查找屏幕截圖的更簡單方法嗎?
現在您知道我們開始時提出的問題的答案了:“屏幕截圖在 Windows 上放在哪裡?”。而且,正如您所看到的,找到 Windows 屏幕截圖的位置應該不是一個挑戰。當然,您最終可能會遇到它,但我們希望為用戶提供一種更簡單的方法告訴每個屏幕截圖的保存位置。例如,如果您使用 VLC 截取視頻,該位置會立即顯示在屏幕上。我們希望看到 Microsoft 做類似的事情,或者至少讓 Windows 顯示有關屏幕截圖位置的通知. 你有什麼看法?你更喜歡一種更簡單的方法來在 PC 上查找屏幕截圖嗎?請在評論中告訴我。