在 Windows 11 上,您可以使用 Quick Assist 應用遠程提供或獲取幫助,在本指南中,您將了解使用它的步驟。該應用旨在取代舊版“Windows 遠程協助”應用。從技術上講,它是一個遠程桌面應用,但此解決方案更安全且更易於使用。
例如,在使用“快速協助”時,您不需要打開“遠程桌面”、“遠程協助”或任何其他功能或配置防火牆。但是,如果另一端沒有其他人在場,您將無法啟動連接,因為接收方必須有人確認連接代碼並允許控制。
該應用程序通常會派上用場,以幫助遠程解決問題或指導某人完成特定任務的步驟或教他們一些東西。
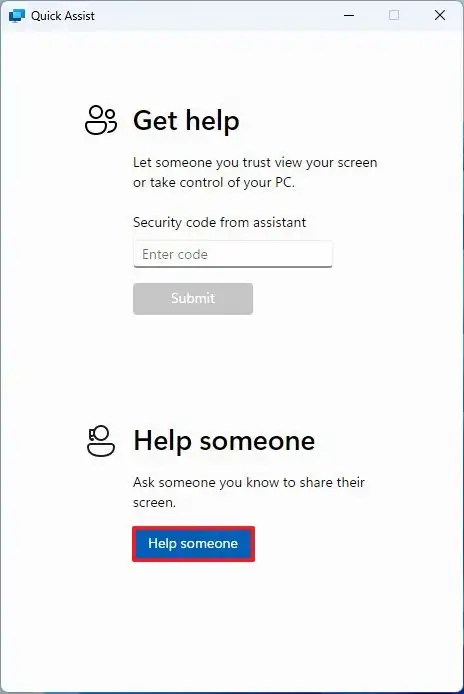
在本指南中,您將了解在 Windows 11 上開始使用 Quick Assist 應用程序的步驟。
在 Windows 11 上使用 Quick Assist 獲取或提供遠程協助
若要在 Windows 11 上獲取遠程協助,提供幫助的人必須啟動 Quick Assist 設置,而接收幫助的人幫助必須允許連接:
在提供幫助的計算機上,在 Windows 11 上打開開始。
搜索Quick Assist 並點擊最上面的結果以打開該應用。
點擊幫助某人按鈕。
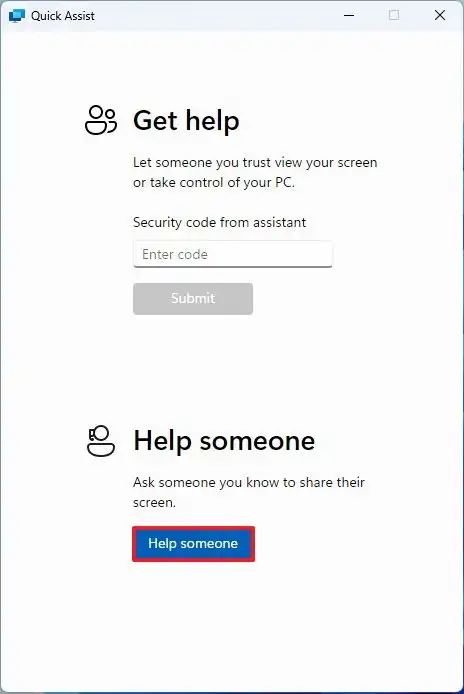
使用您的 Microsoft 帳戶登錄。
點擊複製代碼選項。
將安全代碼發送給將接收遠程協助的其他人。
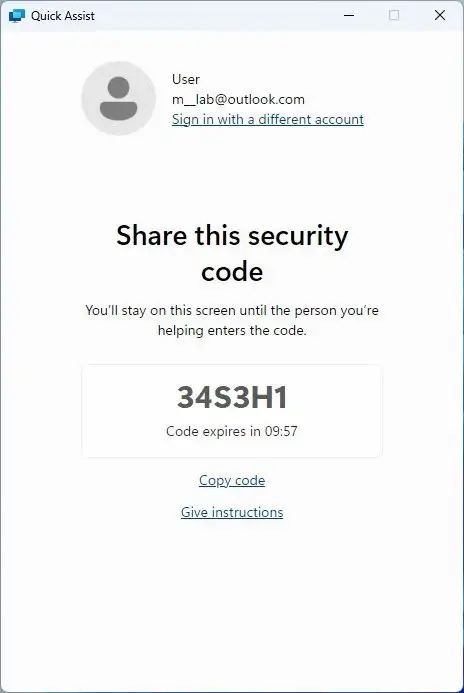
在電腦上要獲得幫助,請打開Quick Assist 應用程序。
在“獲得幫助”部分下,確認安全代碼。
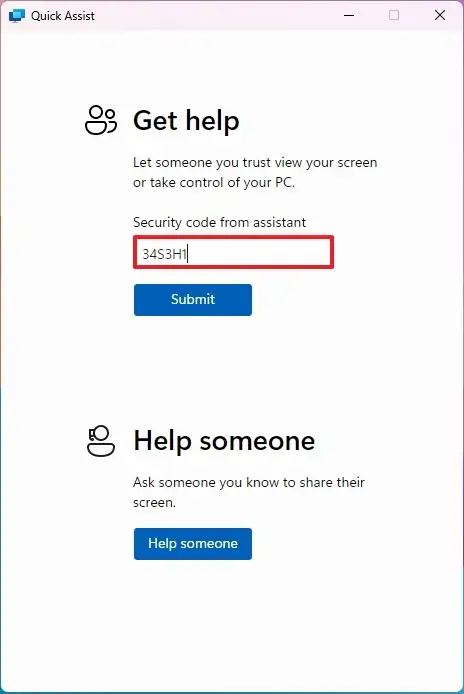
點擊提交按鈕。
點擊允許按鈕以允許遠程連接。
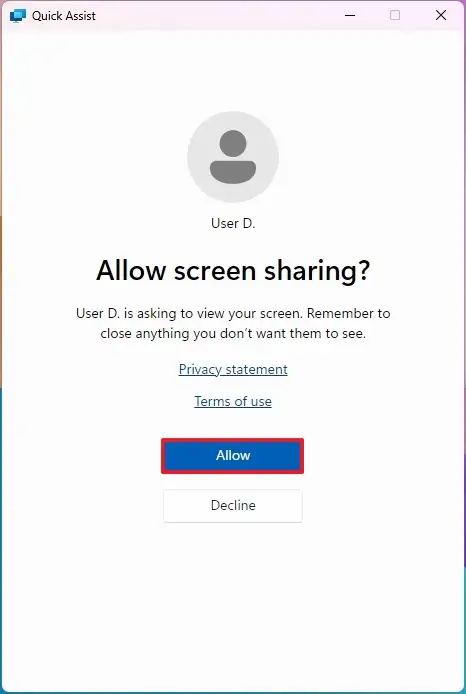
在提供幫助的計算機上,單擊請求控制按鈕以控制遠程計算機。
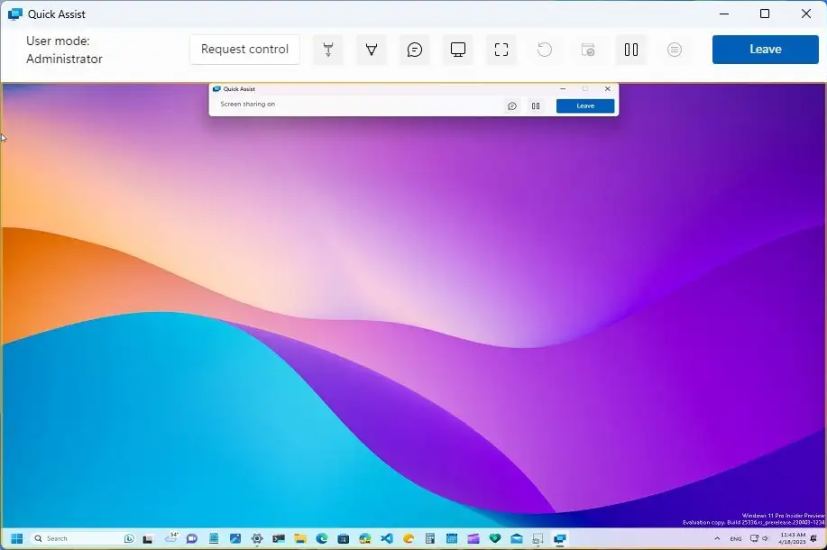
在獲取幫助的計算機上,單擊允許按鈕以授予控制權。

建立遠程連接後,提供幫助的人將能夠控制獲得幫助的計算機以解決問題或指導某人完成特定任務的步驟。
使用時Quick Assist 應用程序,如果您尚未與此人通電話,則可以打開“聊天” 界面來回發短信。
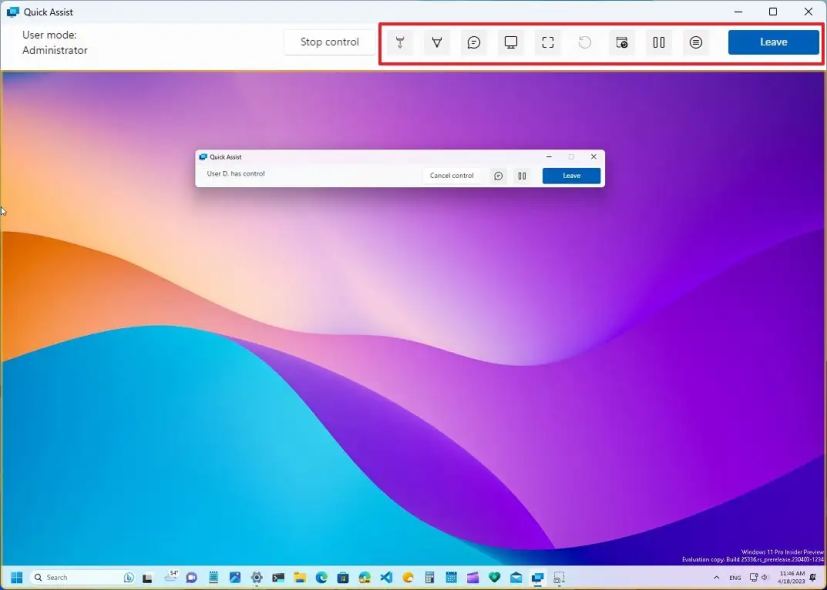 Windows 11 Quick Assist 工具
Windows 11 Quick Assist 工具
“暫停” 按鈕將在不終止連接的情況下停止遠程協助。任何人都可以使用暫停選項,但只有接受幫助的人才能恢復連接。
“離開” 按鈕將終止連接。如果需要重新連接,您將必須執行相同的步驟來創建新的遠程連接。
在提供幫助的設備中,Quick Assist 應用程序還將提供一些額外的工具,包括激光筆、動畫、監視器選擇(如果該設備有多個顯示器)、實際屏幕等。
常見問題解答
Quick Assist 不工作?
如果 Quick Assist 在加載時卡住、唱歌或連接,您可以嘗試一些方法來解決問題。您可以重新啟動該應用程序,然後繼續重新啟動計算機並再次嘗試該應用程序,或者您可以嘗試在 Windows 11 上卸載並重新安裝該應用程序。如果您必須卸載應用程序,打開“開始”菜單,搜索Quick Assist,右鍵單擊最上面的結果,然後選擇“卸載”選項。要重新安裝該應用,請使用下一個問題中概述的步驟。
如何在 Windows 11 上安裝 Quick Assist?
Quick Assist 是一款來自 Microsoft Store 的應用。如果您想安裝它,請打開此 Microsoft Store 頁面,然後單擊“安裝” 按鈕。如果應用卡住且無法安裝,請使用 “Windows 鍵 + R” 鍵盤快捷鍵,鍵入 wsreset.exe ,然後單擊“確定”按鈕。一旦 Microsoft
什麼版本的 Windows 包含 Quick Assist?
Quick Assist 應用是適用於“家庭”和“專業”版本的 Windows 11 和 10。
什麼是 Windows 11 上的快速助手?
快速助手是 Microsoft 免費提供的遠程協助解決方案,並且您可以使用它來幫助您信任的另一個人。您可以使用它來遠程解決問題或指導某人完成特定任務的步驟。
@media only screen and (min-width: 0px ) and (min-height: 0px) { div[id^=”bsa-zone_1659356403005-2_123456″] { min-width: 300px;最小高度:250px; } } @media only screen and (min-width: 640px) and (min-height: 0px) { div[id^=”bsa-zone_1659356403005-2_123456″] { min-width: 300px;最小高度:250px; } }


