BitLocker 是 Windows 上的默認加密程序,可為您的敏感數據提供額外的安全保護。本文介紹如何檢查 BitLocker 是否已啟用及其狀態。
在現代 Windows 版本(如 Windows 10 和 11)上,BitLocker 默認處於啟用狀態。這樣,即使您的設備丟失或被盜,沒有 BitLocker 密鑰也無法訪問加密數據。
如果您最近更改了 BitLocker 狀態或不知道您的驅動器是否受 BitLocker 保護,您可以很容易地檢查 BitLocker 是否已啟用。例如,如果您將重要文件存儲在外部硬盤上,那麼檢查該驅動器上是否啟用了 BitLocker 至關重要。這樣,您就可以確保您的文件受到強大的 BitLocker 加密保護。
所以,不用多說,讓我展示一下您如何檢查計算機和驅動器上是否啟用了 BitLocker。
目錄:
通過 SettingsCommand 檢查是否啟用了 BitLocker
通過設置檢查 BitLocker 是否已啟用
您可以使用“設置”應用來驗證 BitLocker 狀態並查看是否已啟用 BitLocker。按照以下步驟操作。
使用 Windows 鍵 + I 打開“設置”應用。選擇邊欄上的隱私和安全。點擊設備加密 在主頁上。如果設備加密已打開,BitLocker 已啟用。關閉“設置”應用。
首先,打開“設置”應用。使用開始鍵 + I 鍵盤快捷鍵或單擊“開始 > 設置”。轉到“設置”應用中的“隱私和安全”>“設備加密”頁面。在此頁面上,如果打開設備加密選項,則啟用 BitLocker。如果關閉設備加密,則禁用 BitLocker。
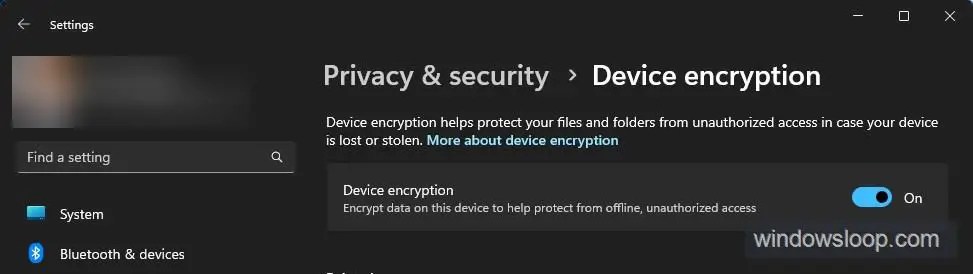
要在 Windows 計算機上啟用 BitLocker,請打開設備加密選項。
檢查 BitLocker 是否啟用的命令
Windows 也有一個簡單的命令來檢查 BitLocker 是否啟用。使用此命令,您可以驗證是否在特定驅動器上打開了 BitLocker。例如,您可以檢查您的外部硬盤驅動器或計算機上的另一個分區是否啟用了 BitLocker。
請按照以下步驟查看驅動器上是否啟用了 BitLocker:
首先,打開命令提示符或 PowerShell。您也可以打開 Windows 終端。右鍵單擊任務欄上的“開始”圖標,然後選擇“終端(管理員)”。
PowerShell:
默認情況下,Windows 終端使用 PowerShell 打開標籤。因此,運行以下命令,同時將 DriveLetter 替換為目標驅動器號。
Get-BitLockerVolume-MountPoint”DriveLetter:”
例如,如果您想檢查您的 D 驅動器是否已啟用 BitLocker,運行以下命令。
Get-BitLockerVolume-MountPoint”D:”
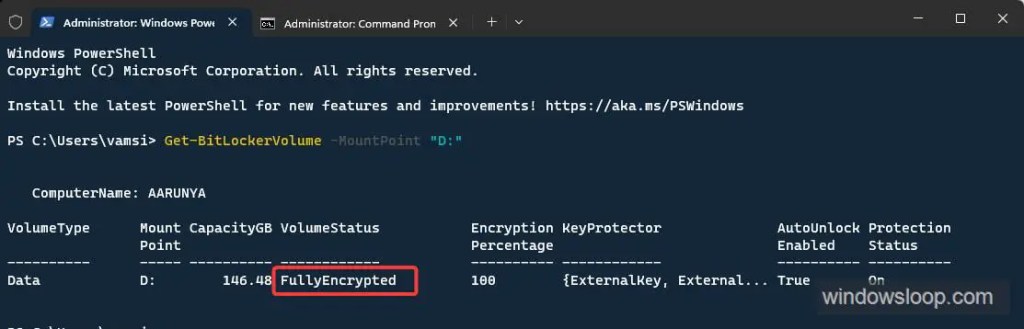
如果啟用了 BitLocker,您將在“卷狀態”列中看到“FullyEncrypted”。您還可以在自動解鎖列下查看 BitLocker 自動解鎖狀態。
命令提示符:
如果要使用命令提示符,請單擊終端向下箭頭圖標上的向下箭頭圖標,然後選擇命令提示符。此操作將打開 Windows 終端中的命令提示符選項卡。
在命令提示符選項卡中運行以下命令以檢查是否在特定驅動器上啟用了 BitLocker。將 DriveLetter 替換為目標盤符。
manage-bde-status DriveLetter:
例如,如果要檢查 D 盤是否啟用了 BitLocker,請運行以下命令.
manage-bde-status D:
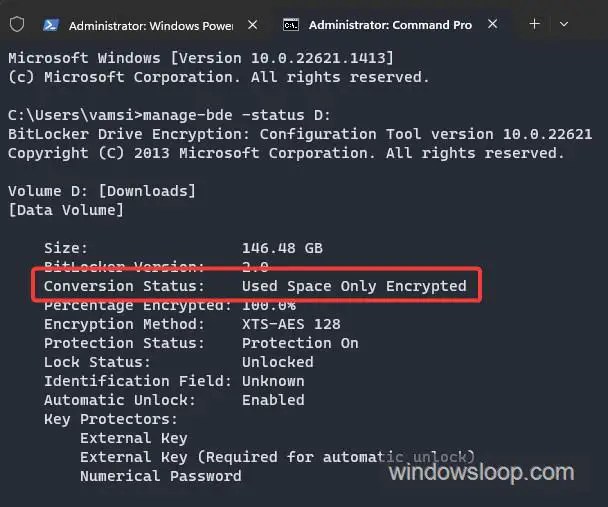
如果啟用了 BitLocker,您將在轉換狀態旁邊看到“完全加密”或“僅已用空間加密”消息。
注意:完全加密意味著 BitLocker 正在加密整個驅動器,包括可用和未使用的空間。 Used Space Only Encrypted 表示 BitLocker 僅加密驅動器上的已用空間。即,驅動器上的所有文件和數據,而不是空白空間。
—
就是這樣。在 Windows 中檢查 BitLocker 是否啟用就是這麼簡單。
我希望這個簡單易用的 Windows 操作指南對您有用。
如果您遇到困難或需要幫助,給我發電子郵件,我會盡力提供幫助。