在文件資源管理器中,您可以在圖庫視圖中添加和刪除文件夾位置,在本指南中,您將了解如何操作。 Windows 11 正在獲取文件資源管理器的更新版本,其中包括一個新的畫廊視圖,可以顯示與照片應用中可用視圖相同的圖片,顯示具有更大縮略圖的圖像預覽,隱藏文件名,並使用時間順序排序。
新視圖已經過優化,可以顯示您最近的照片。如果您已經在手機上設置了 OneDrive 相機膠卷備份,照片將自動顯示在圖庫中。但是,您始終可以自定義體驗來決定要在此視圖中顯示的文件夾位置,例如在“照片”應用中。
本指南將介紹在 Windows 11 上的圖庫視圖中添加和刪除文件夾的步驟build 23435 及更高版本可通過開發頻道獲得。
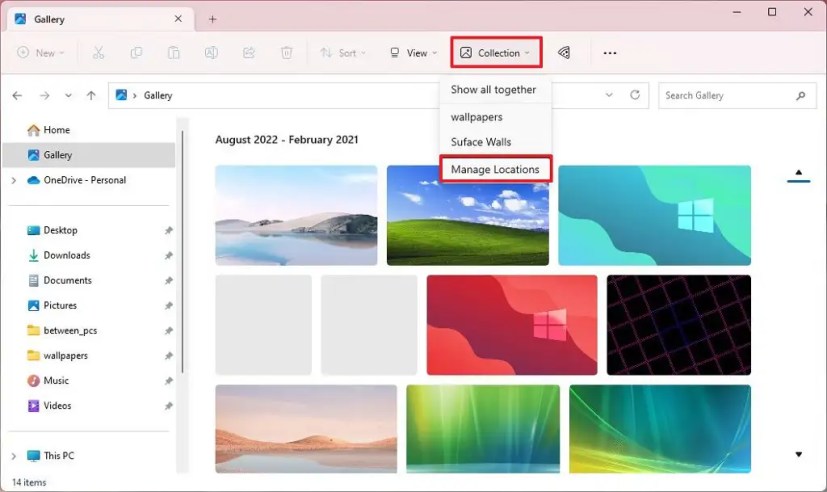
將文件夾位置添加到文件資源管理器上的圖庫
要將文件夾位置添加到 Windows 11 上的文件資源管理器庫,請使用以下步驟:
在 Windows 11 上打開文件資源管理器。
點擊畫廊。
點擊收藏按鈕並選擇管理位置選項。
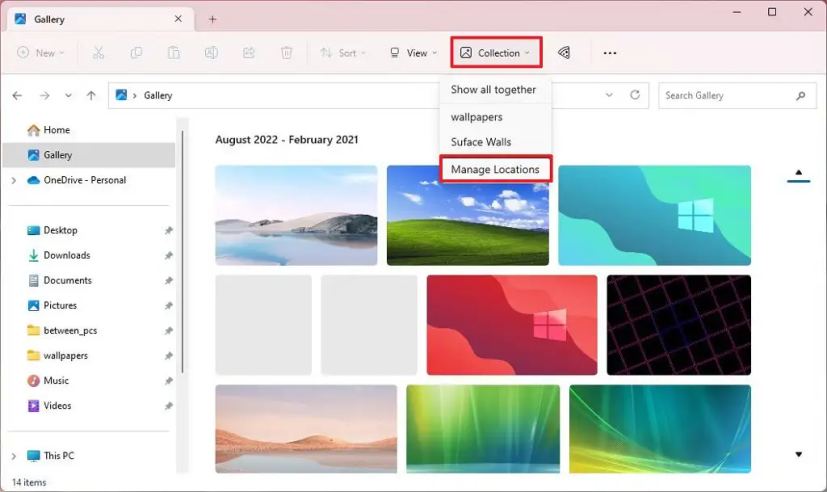
點擊添加按鈕。
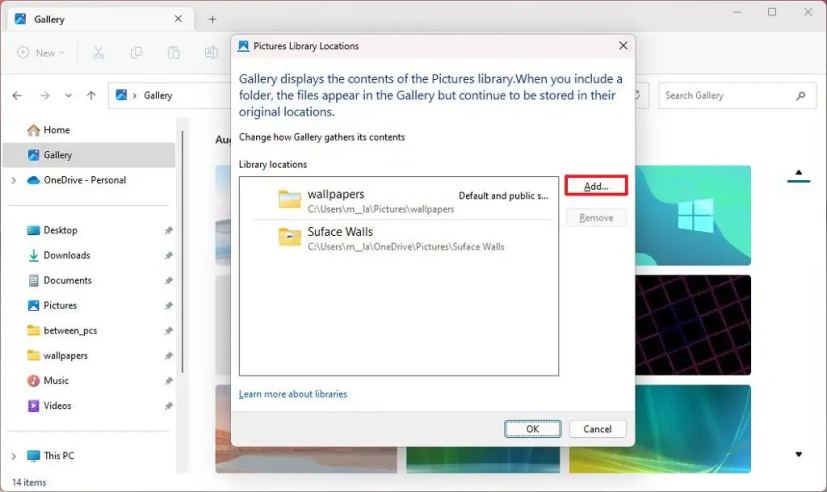
選擇文件夾位置。
單擊包含文件夾按鈕。
單擊確定按鈕。
完成這些步驟後,新位置將添加到 Windows 11 上文件資源管理器的圖庫視圖中。
您還可以使用“收藏”菜單在位置之間切換。您只需要打開菜單並選擇文件夾即可。如果您選擇“一起顯示”選項,您將能夠在一個視圖中查看所有位置(默認)。
將文件夾位置刪除到文件資源管理器中的圖庫
要從文件資源管理器庫中刪除文件夾位置,請使用以下步驟:
打開文件資源管理器。
單擊庫.
點擊收藏按鈕並選擇管理位置選項。
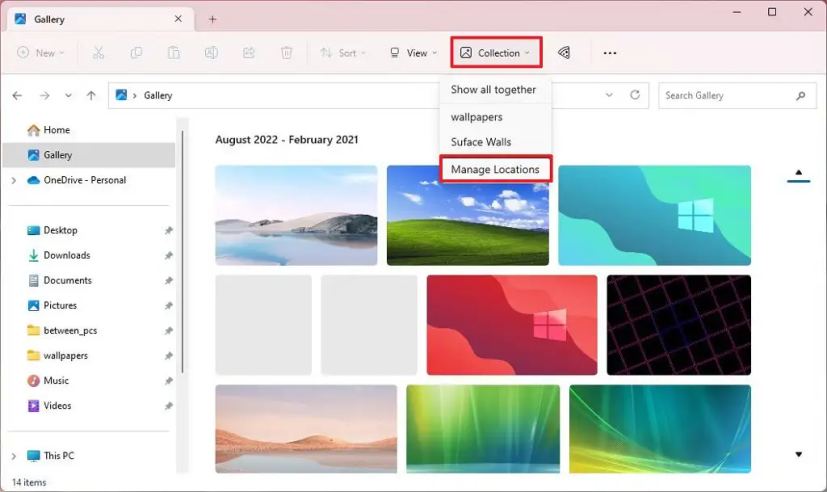
選擇文件夾並點擊刪除按鈕。
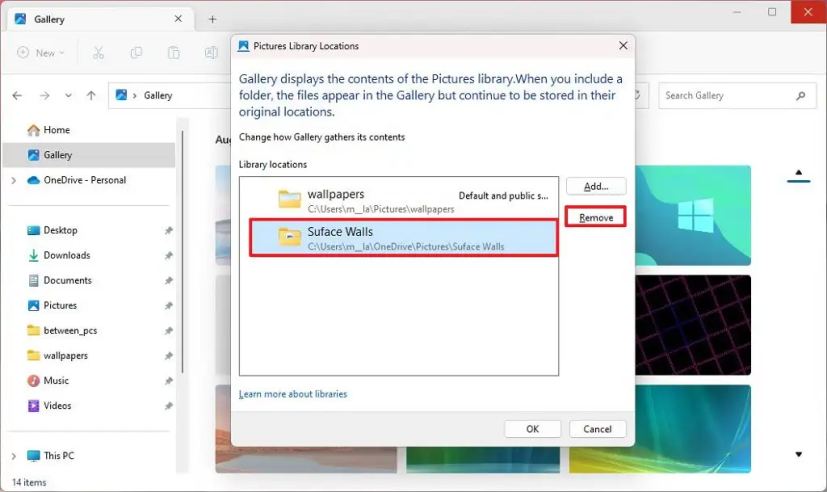
點擊OK按鈕。
之後您完成這些步驟後,該文件夾將從圖庫中刪除。您可能需要重複這些步驟以根據需要刪除其他位置。
@media only screen and (min-width: 0px) and (min-height: 0px) { div[id^=”bsa-zone_1659356403005-2_123456″] { 最小寬度:300px;最小高度:250px; } } @media only screen and (min-width: 640px) and (min-height: 0px) { div[id^=”bsa-zone_1659356403005-2_123456″] { min-width: 300px;最小高度:250px; } }