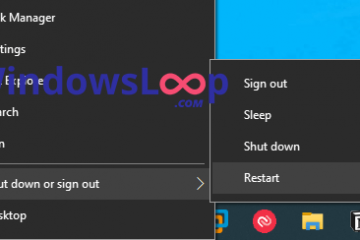如何在 Canva 中製作漸變
設備鏈接
顏色漸變可讓您逐漸將一種顏色混合到另一種顏色中,以創建一種過渡效果,使背景和形狀在視覺上更具吸引力。它們通常用於在兩種不同的色調之間過渡,但您可以創建具有多種顏色的漸變。
漸變除了有助於營造距離感和接近感外,還可以增加圖像的深度。 Canva 允許您以多種方式創建顏色漸變,讓您的圖像更具深度和流行。繼續閱讀以了解如何在 Canva 中為背景、文本和形狀創建漸變。
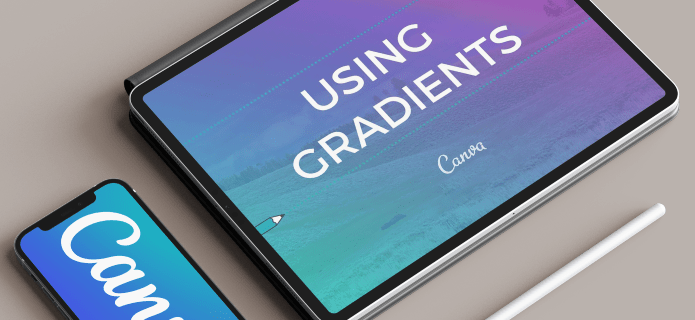
如何在 Canva 中創建漸變背景
創建漸變背景允許您將簡單的前景設計與醒目的背景圖像形成對比。
創建漸變背景的過程會有所不同,具體取決於您是在 PC 上還是在移動設備上使用 Canva。
在 PC 上創建漸變背景
由於屏幕更大且更易於使用編輯工具,因此在 PC 上創建漸變背景更容易。按照以下步驟創建您的背景。
轉到 canva 主頁並登錄您的帳戶。
然後,點擊創建設計。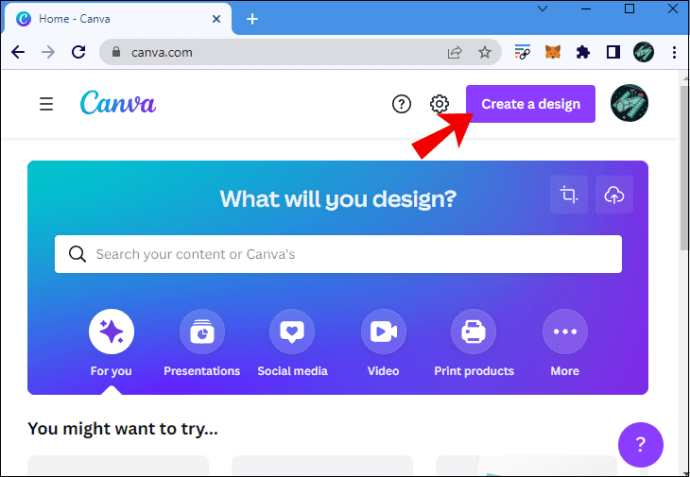 現在,向下滾動所有選項並單擊您要應用的選項。 選擇編輯器控制面板左側的上傳。
現在,向下滾動所有選項並單擊您要應用的選項。 選擇編輯器控制面板左側的上傳。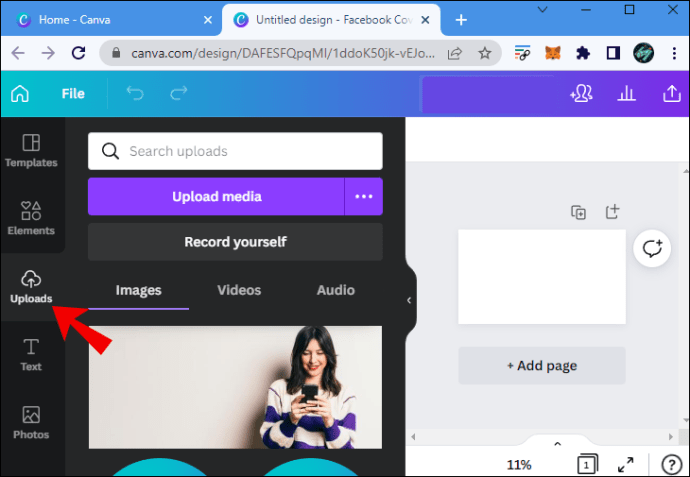 點擊上傳媒體並上傳你想要的圖片設計。
點擊上傳媒體並上傳你想要的圖片設計。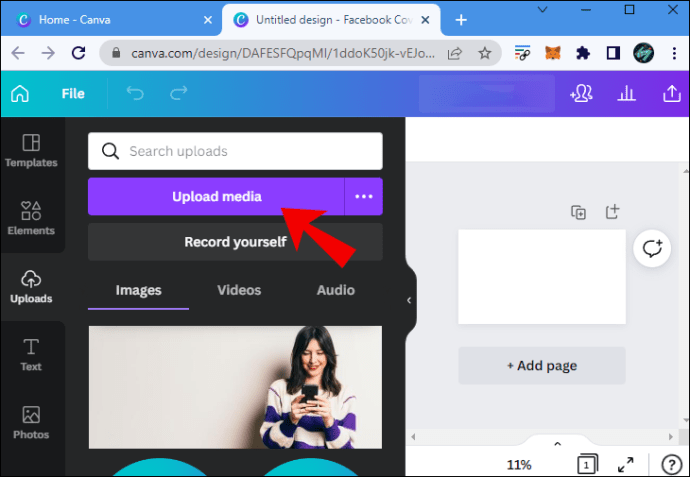 上傳圖片後,點擊上傳上方的元素。
上傳圖片後,點擊上傳上方的元素。
在搜索中輸入“gradient”,然後按鍵盤上的Enter 鍵。 瀏覽 Canva 的漸變選項並單擊您想要的選項申請。
瀏覽 Canva 的漸變選項並單擊您想要的選項申請。
應用漸變後,拖動其角以填充圖像的相關部分。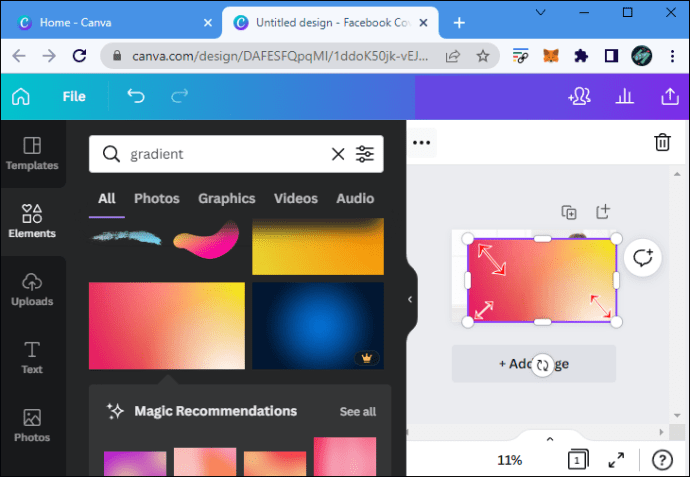 點擊右上角的編輯想像面板,如果你不如果看不到面板,請單擊 ••• 更多圖標。
點擊右上角的編輯想像面板,如果你不如果看不到面板,請單擊 ••• 更多圖標。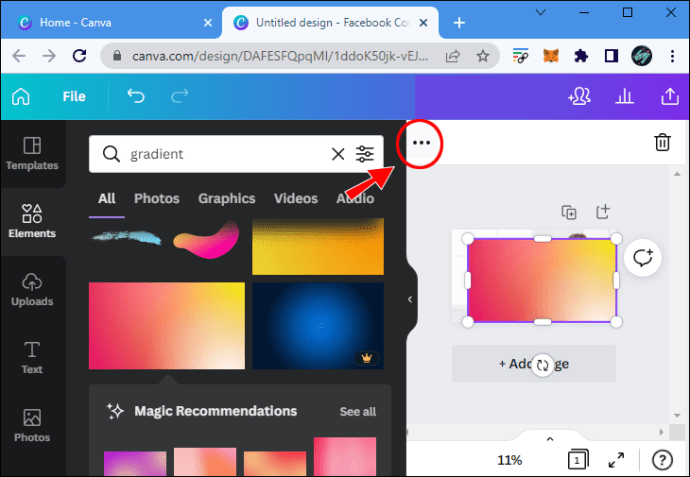 降低透明度以調整漸變純色。
降低透明度以調整漸變純色。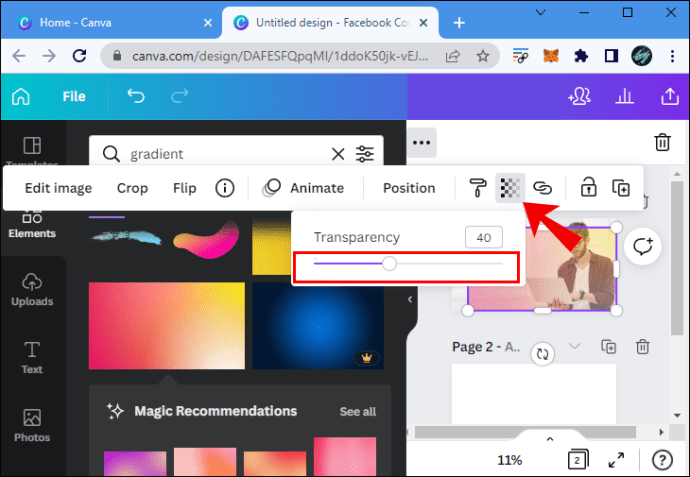 選擇漸變並點擊右上角菜單中的位置。
選擇漸變並點擊右上角菜單中的位置。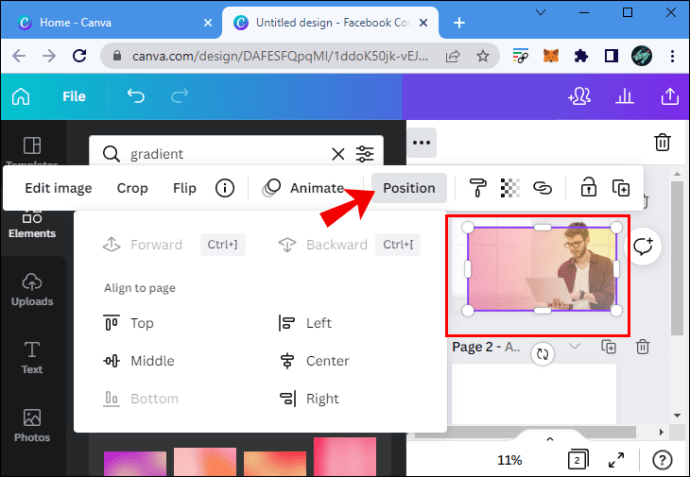 根據需要多次設置漸變以將其置於任何其他圖像之後。
根據需要多次設置漸變以將其置於任何其他圖像之後。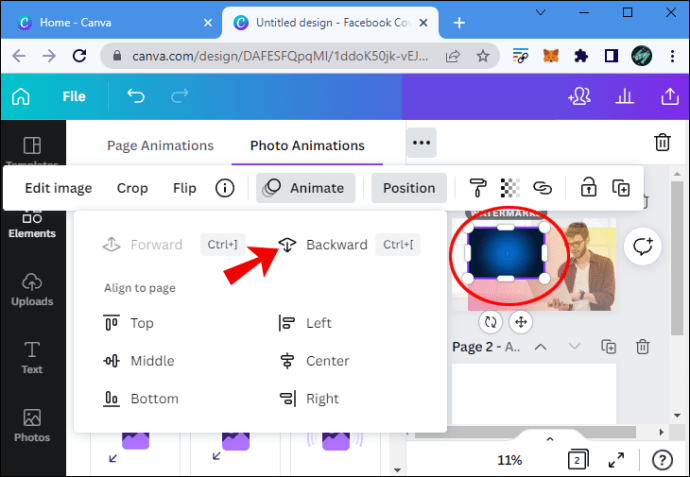 單擊漸變以查看其顏色出現在 Canva 窗口的右上角。選擇您喜歡的顏色組合。
單擊漸變以查看其顏色出現在 Canva 窗口的右上角。選擇您喜歡的顏色組合。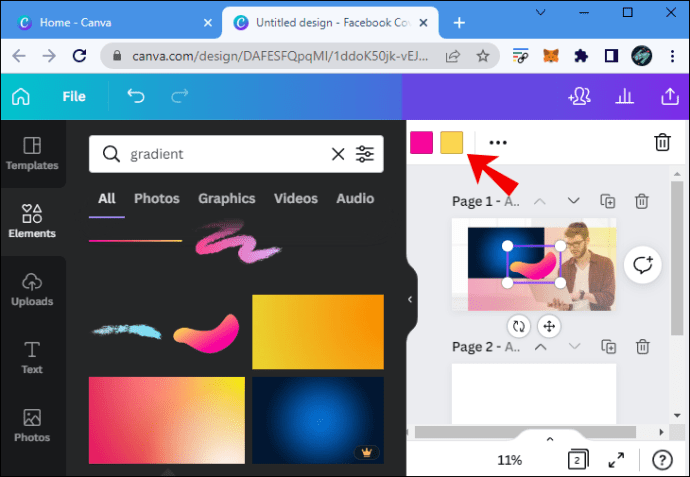 然後您可以在右上角分享您的設計。
然後您可以在右上角分享您的設計。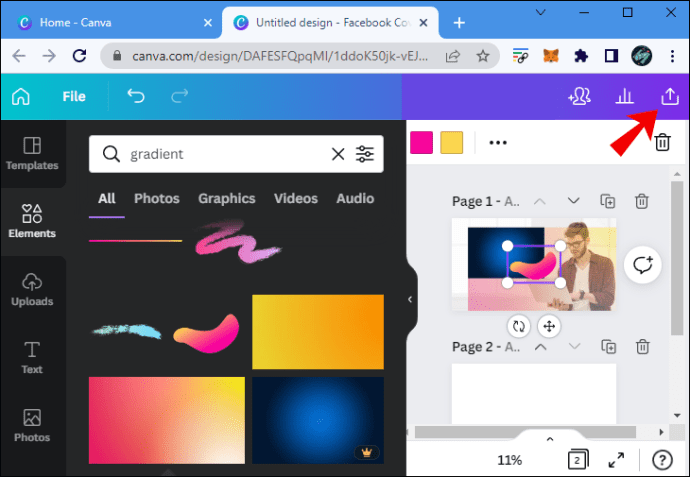
創建漸變背景移動設備
雖然在移動設備上設置漸變背景相當簡單,但需要來回滑動才能查看更改對圖像的影響。
點擊 + 按鈕 在圖像編輯器的底角。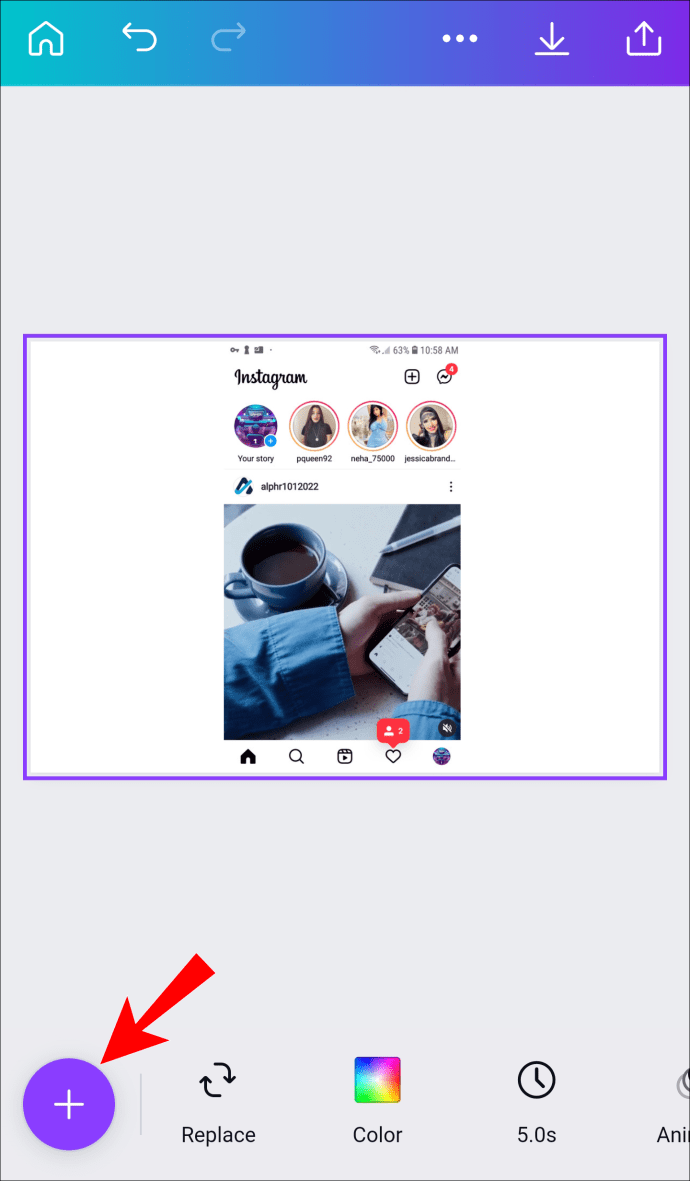 滑動直到到達背景圖標並點擊它。如果您沒有看到該圖標,請滑動以找到••• 更多圖標,您應該會在那裡找到背景。
滑動直到到達背景圖標並點擊它。如果您沒有看到該圖標,請滑動以找到••• 更多圖標,您應該會在那裡找到背景。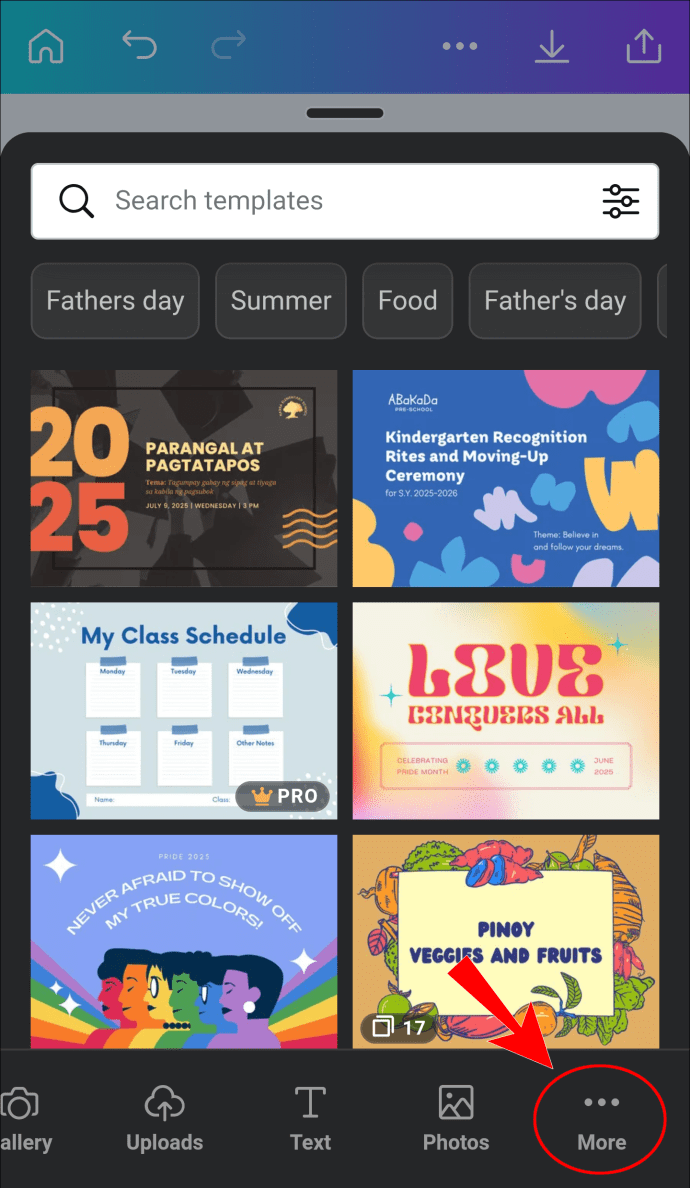 選擇顏色磁貼,位於搜索欄下方,然後點擊應用。
選擇顏色磁貼,位於搜索欄下方,然後點擊應用。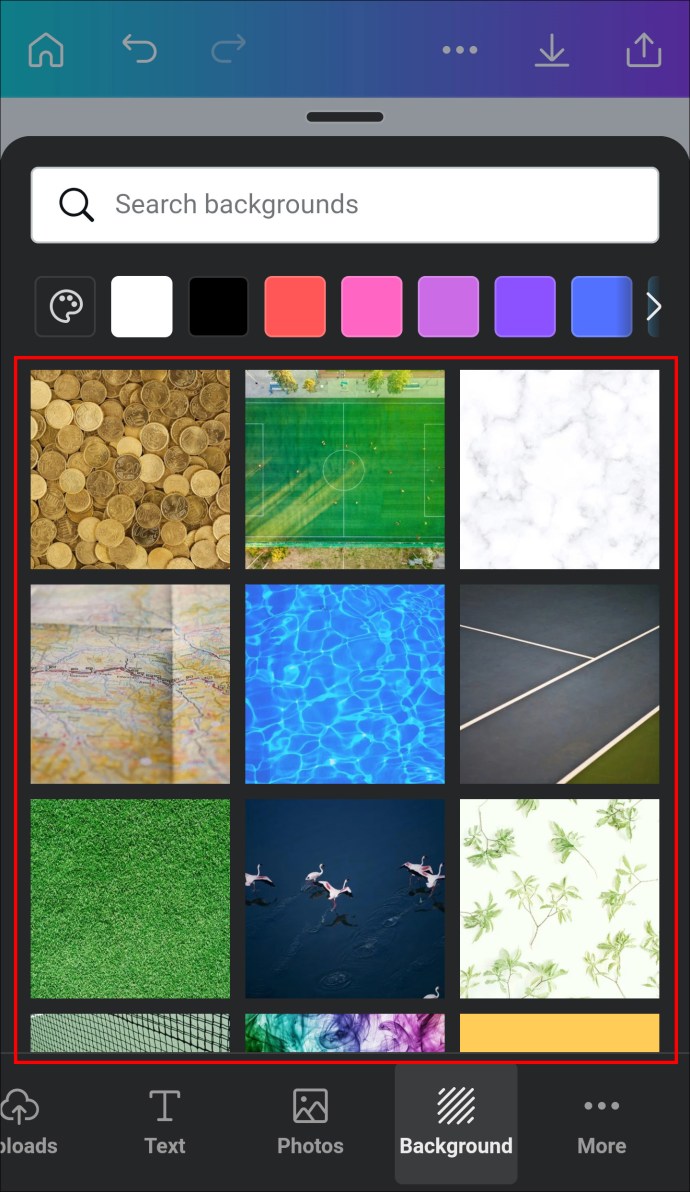 向下滑動編輯器面板以返回您的設計。
向下滑動編輯器面板以返回您的設計。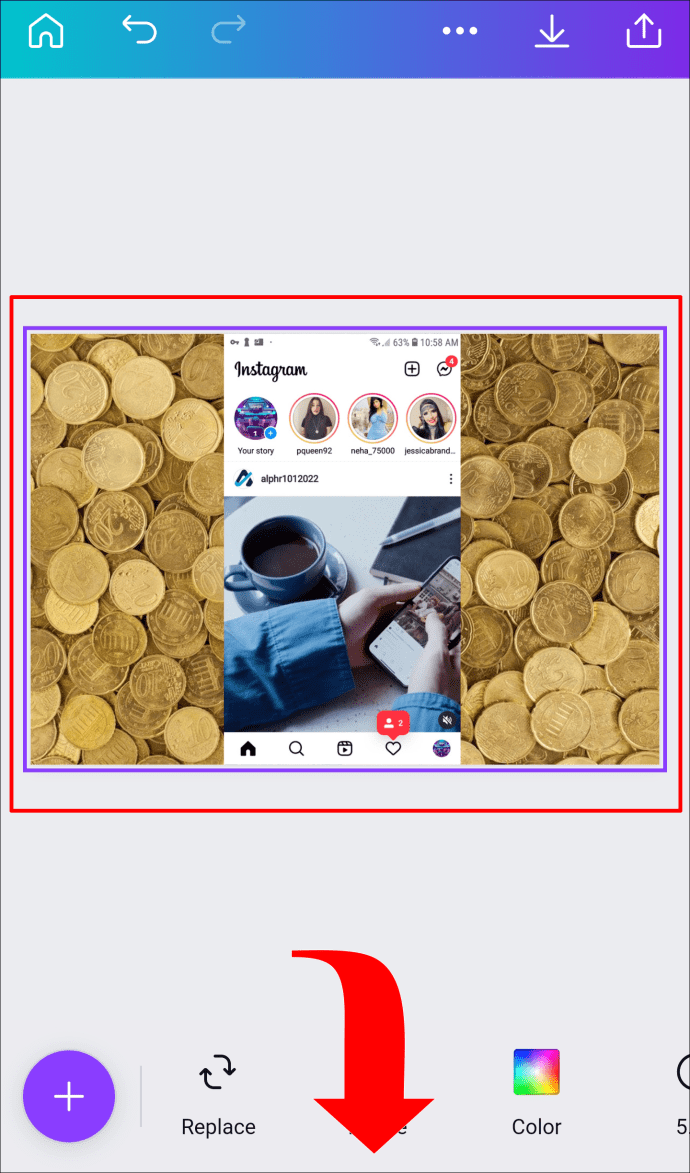
如果需要,請按照這些步驟操作為漸變背景選擇不同的顏色。
點擊調色板圖標。
選擇+ 添加新顏色選項.
選擇你的新顏色。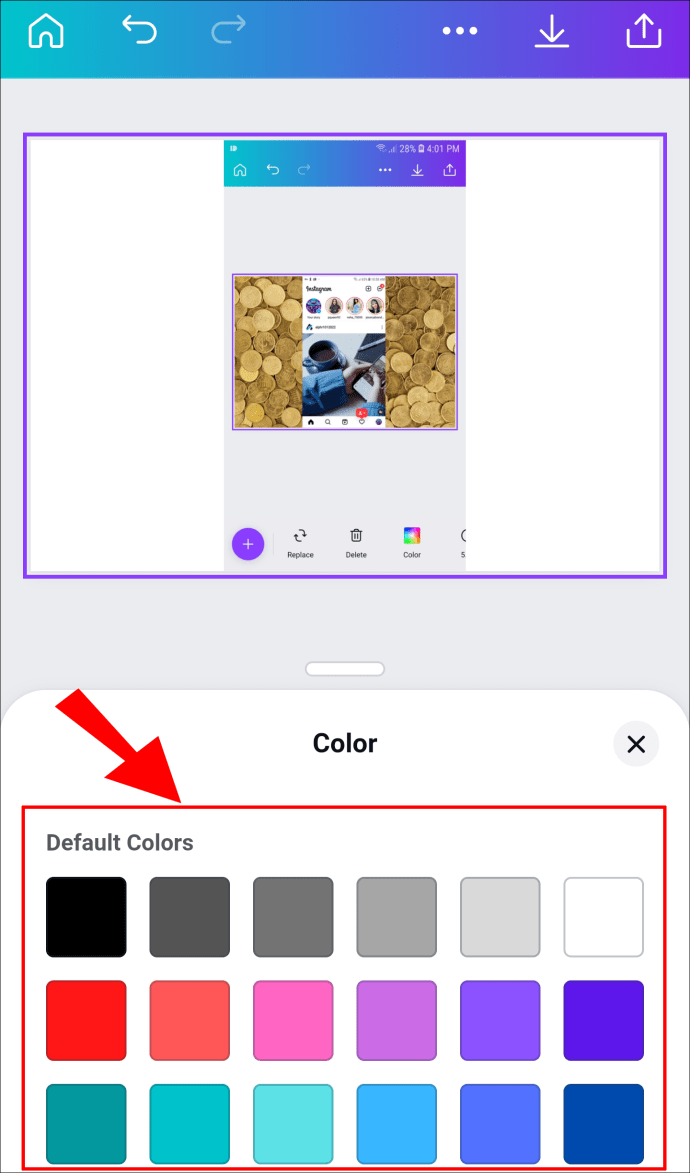
如何在 Canva 中的文本上創建漸變
向文本添加漸變允許它在純色背景下突出顯示,營造出一種使文本脫穎而出的深度感。同樣,該過程因您使用的是 PC 還是 Canva 移動應用程序而異。
使用 PC 在文本上創建漸變
有兩種創建漸變文本的方法在個人電腦上。第一個是一種變通方法,使您能夠在該軟件的免費版本上創建此文本。第二種使用一些付費功能來加快該過程。
免費方法
免費方法要求您先在 Canva 中創建自定義漸變,然後才能將其應用於文本。
登錄並點擊創建設計。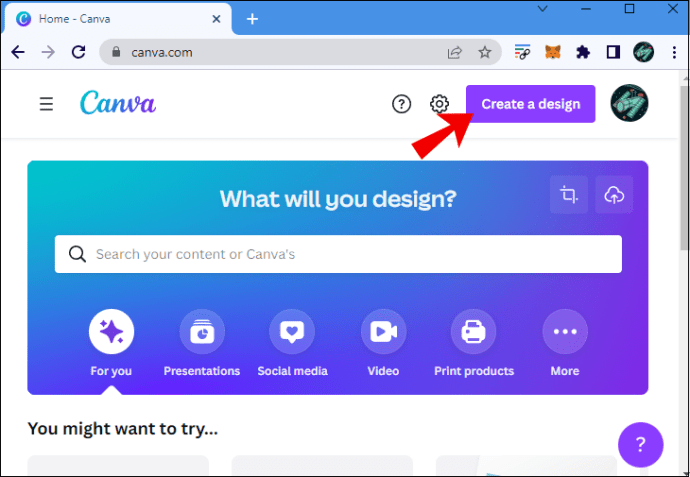 點擊左側邊欄上的元素選項。
點擊左側邊欄上的元素選項。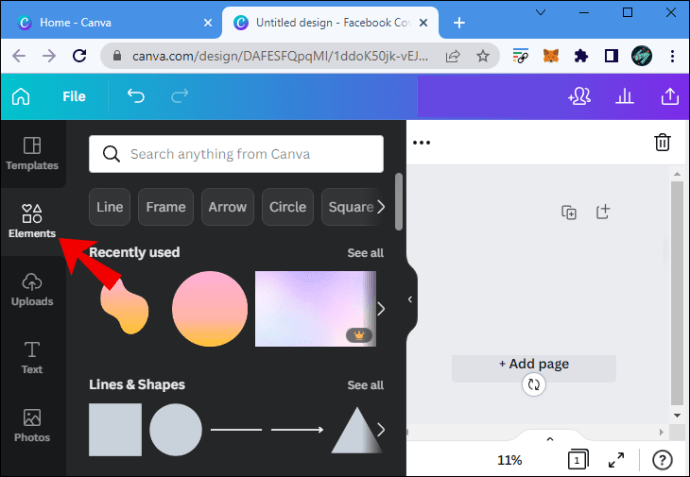 輸入“漸變”並選擇一個免費設計。
輸入“漸變”並選擇一個免費設計。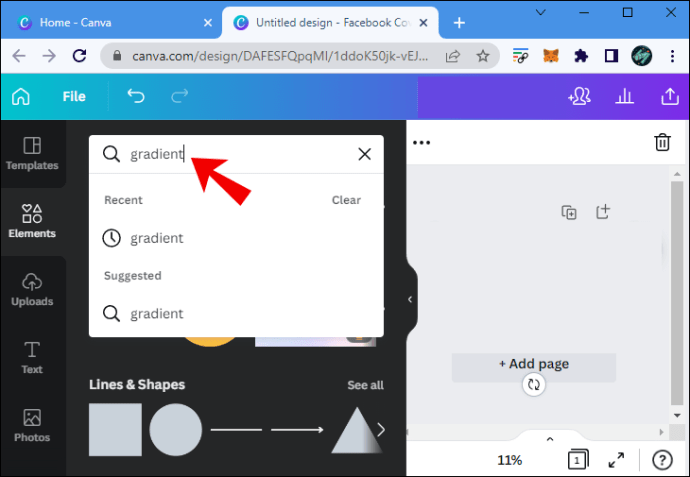 找到左上角的兩個顏色選項,然後選擇您想要的顏色。
找到左上角的兩個顏色選項,然後選擇您想要的顏色。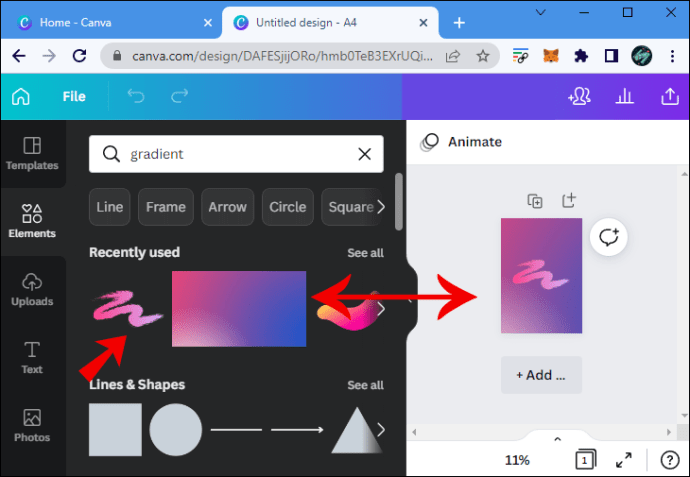 保存並下載您的新文件為 PNG。
保存並下載您的新文件為 PNG。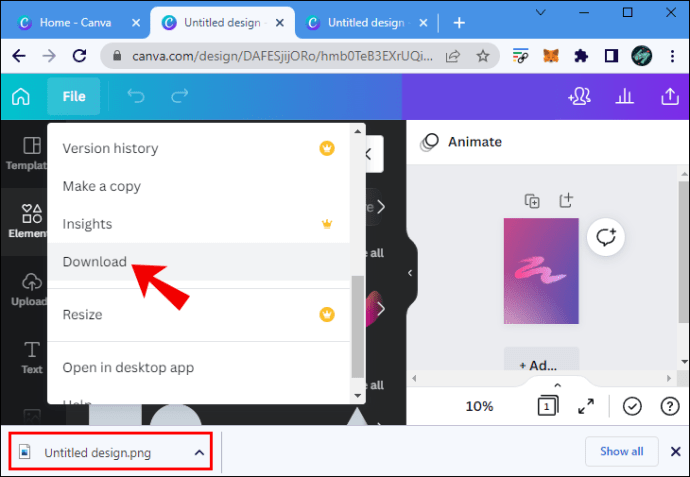
現在您已經有了漸變,可以使用它來創建文本效果了。
打開一個新頁面。
選擇元素。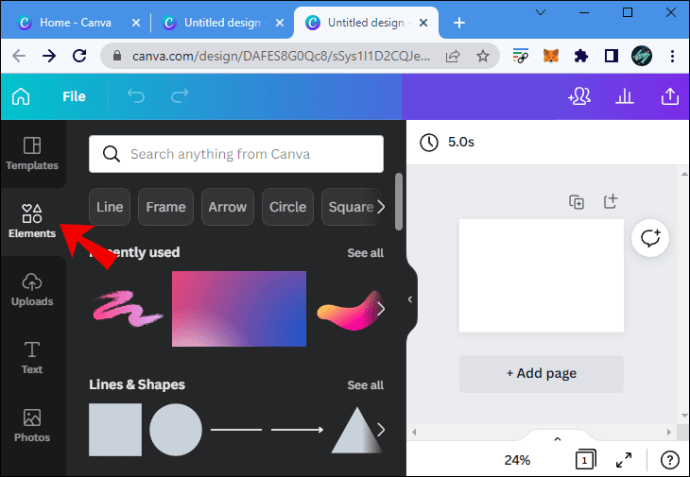 輸入並點擊“Letter a frame”選項。
輸入並點擊“Letter a frame”選項。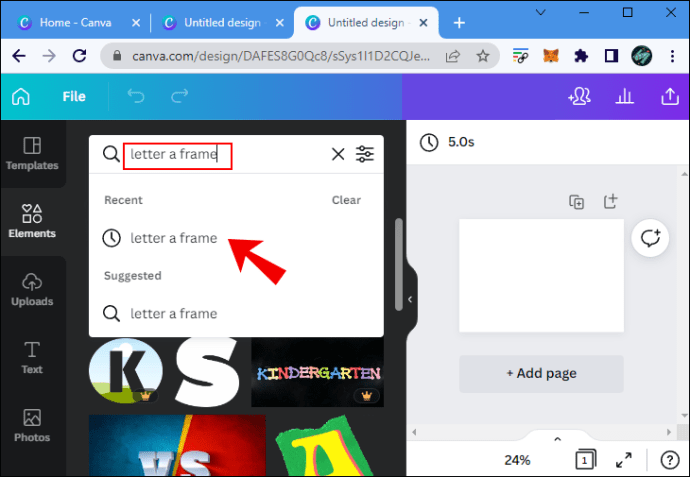 選擇您需要的字母並將其拖動到位.
選擇您需要的字母並將其拖動到位.
對每個需要的字母重複此過程。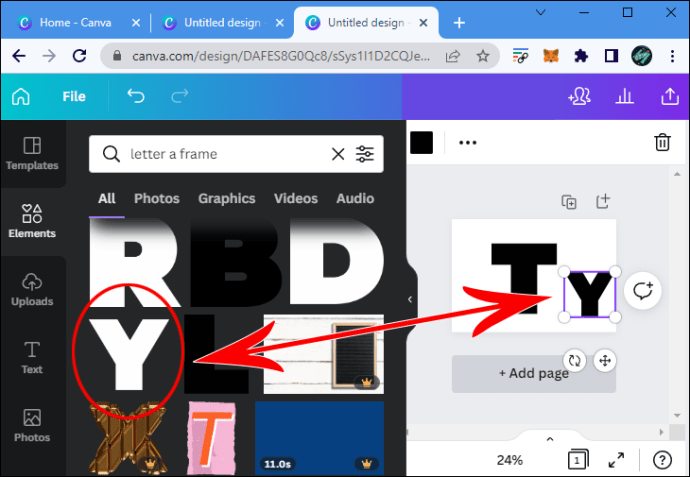 找到漸變 PNG 文件並將其拖到每個字母中。
找到漸變 PNG 文件並將其拖到每個字母中。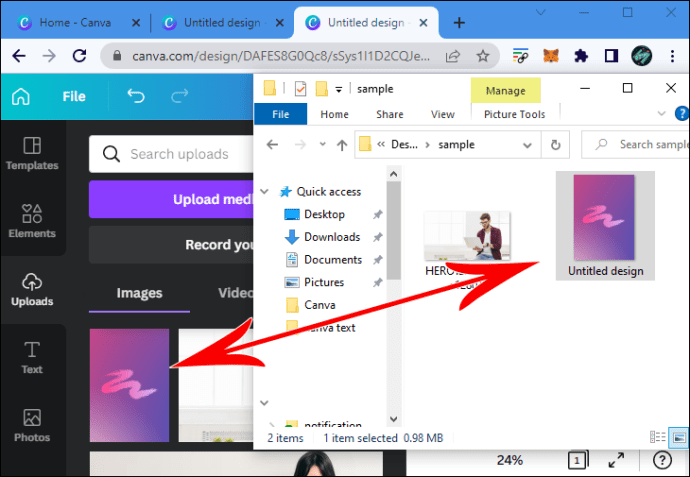
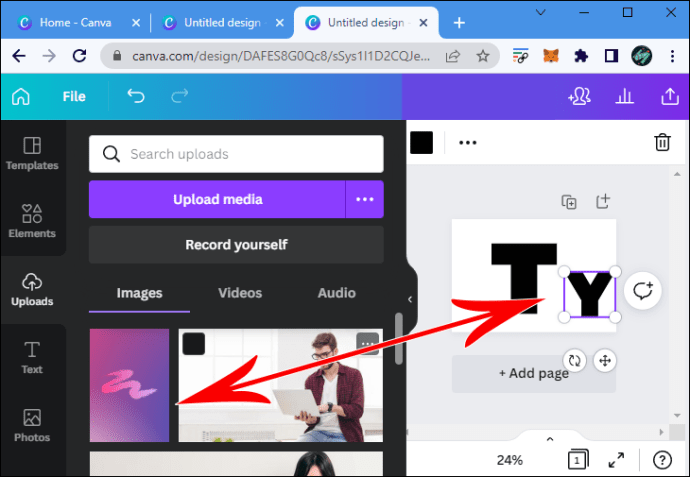 雙-單擊每個字母並調整漸變圖像的大小以覆蓋頁面的所有邊緣。
雙-單擊每個字母並調整漸變圖像的大小以覆蓋頁面的所有邊緣。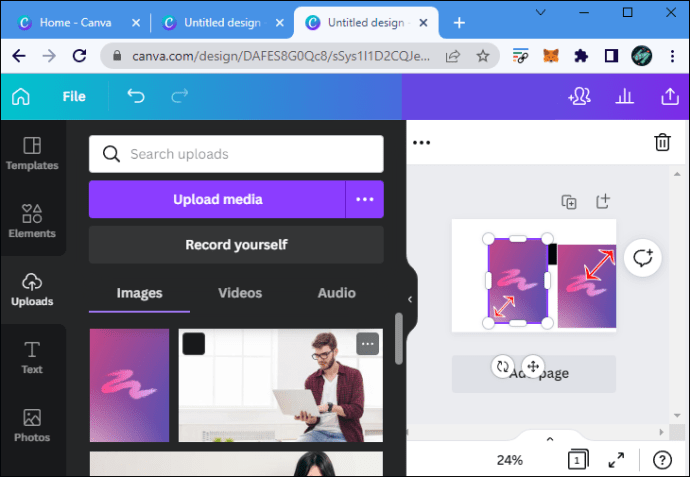 選擇漸變,點擊右上角的Position到Backward菜單。
選擇漸變,點擊右上角的Position到Backward菜單。 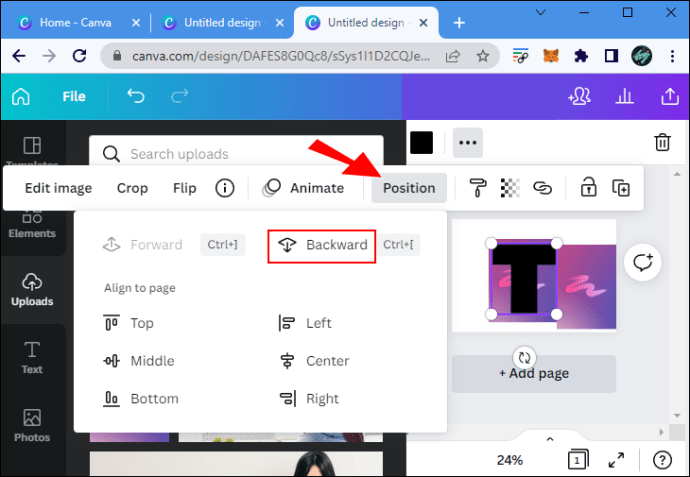
付費方式
付費方式使用Canva的背景去除工具來加快進程。
打開一個新頁面。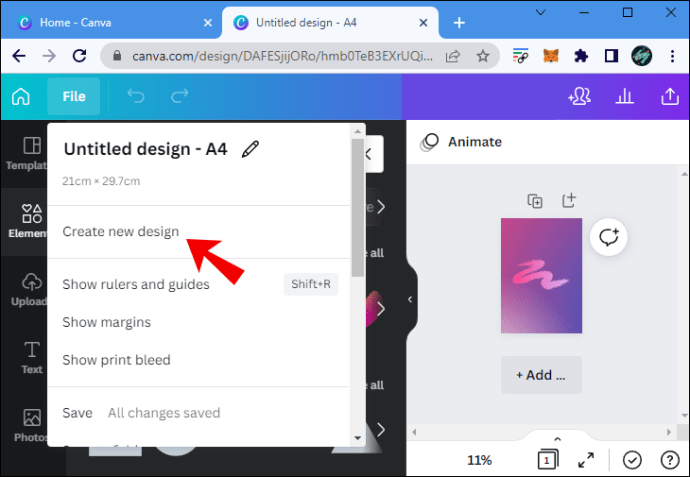
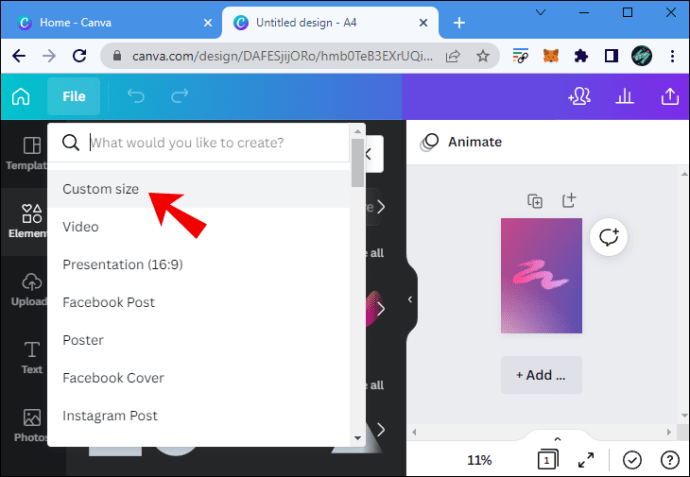 點擊元素選項並為您的背景添加漸變。
點擊元素選項並為您的背景添加漸變。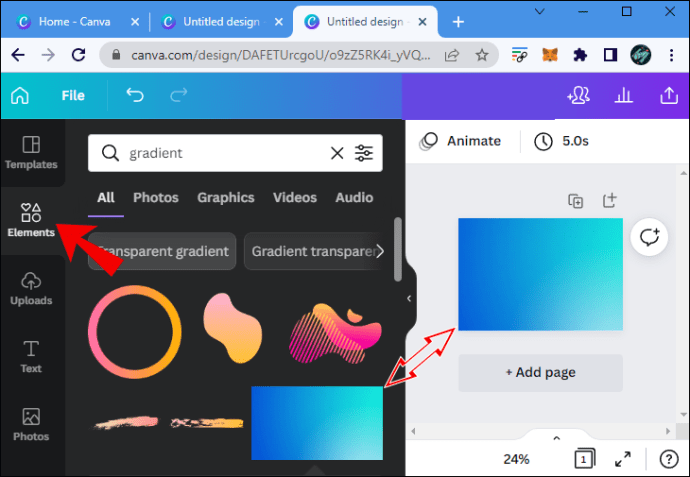 再次選擇元素並轉到“字母a框架。”
再次選擇元素並轉到“字母a框架。”
將您選擇的字母拖到頁面上。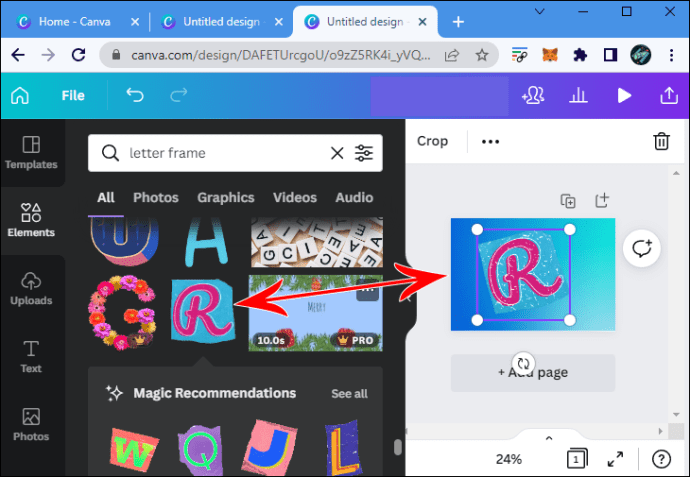 選擇所有字母並將其透明度設置為 35%。
選擇所有字母並將其透明度設置為 35%。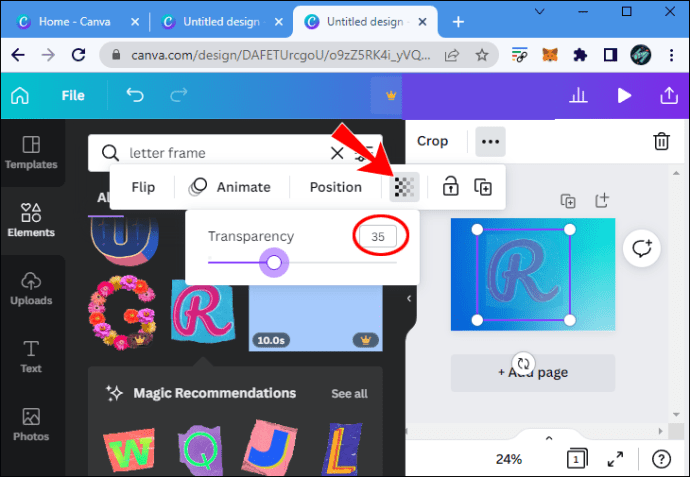 將整個圖像下載為 PNG。
將整個圖像下載為 PNG。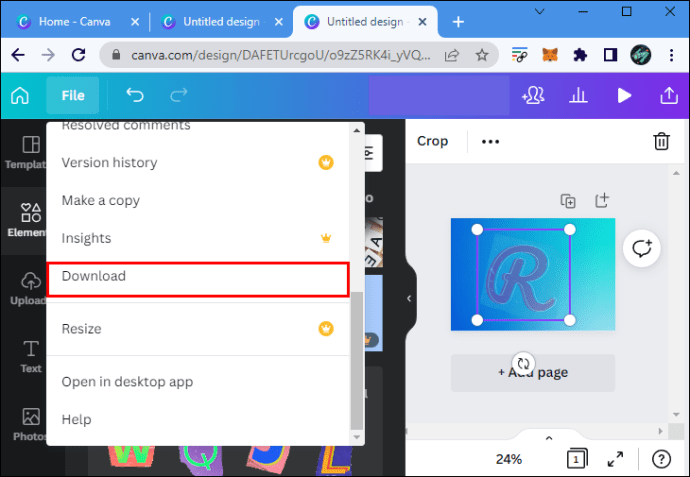
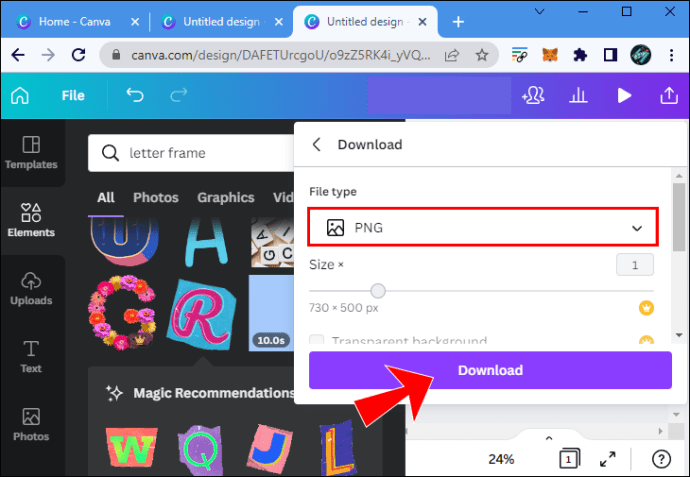 將新的 PNG 上傳到 Canva。
將新的 PNG 上傳到 Canva。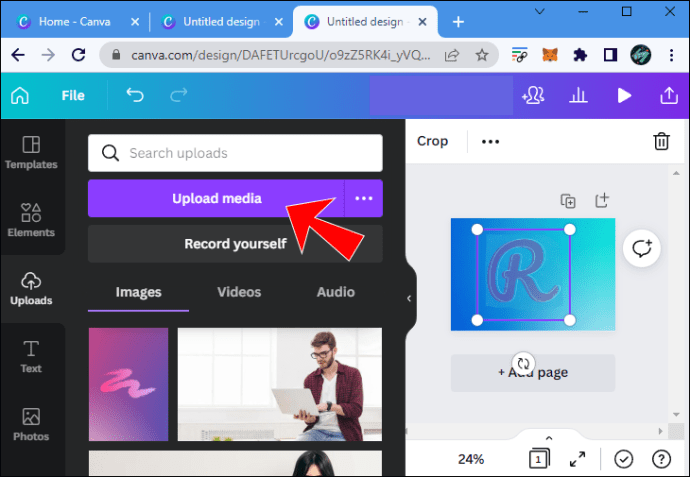
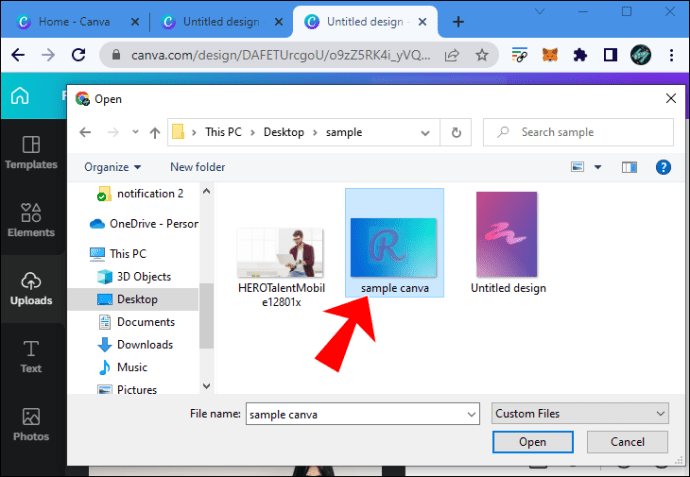 點擊添加頁面。
點擊添加頁面。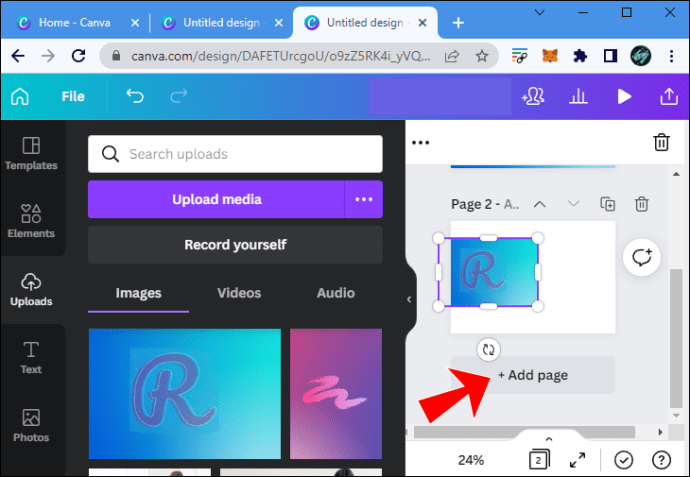 將新頁面拖到上傳的 PNG 文件中。
將新頁面拖到上傳的 PNG 文件中。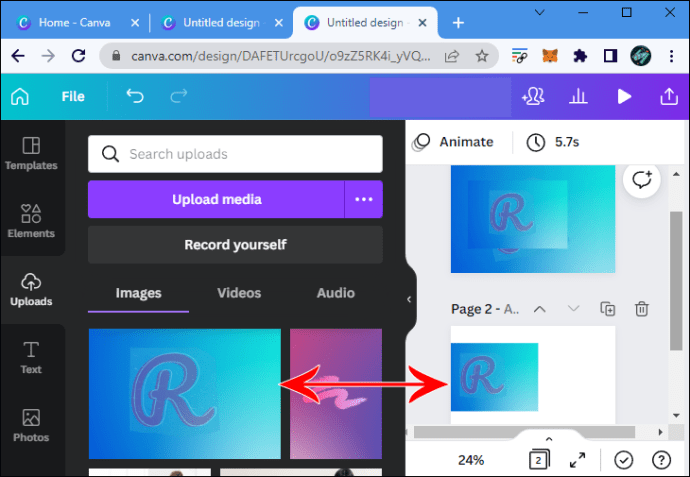 點擊區塊頂部的編輯圖片。
點擊區塊頂部的編輯圖片。
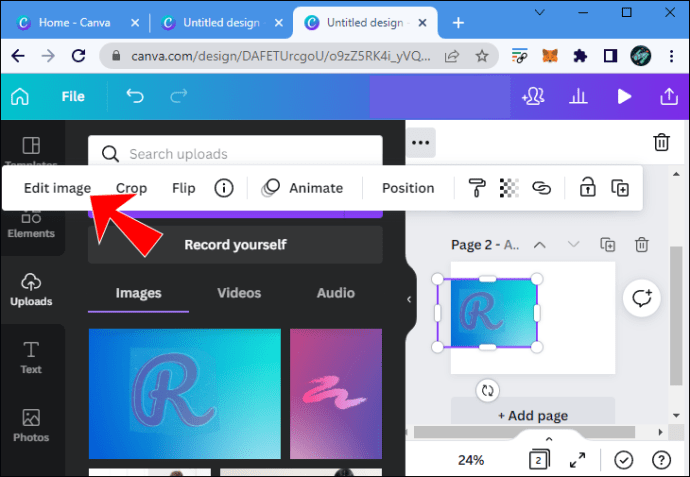 選擇背景去除器並等待大約五秒鐘。
選擇背景去除器並等待大約五秒鐘。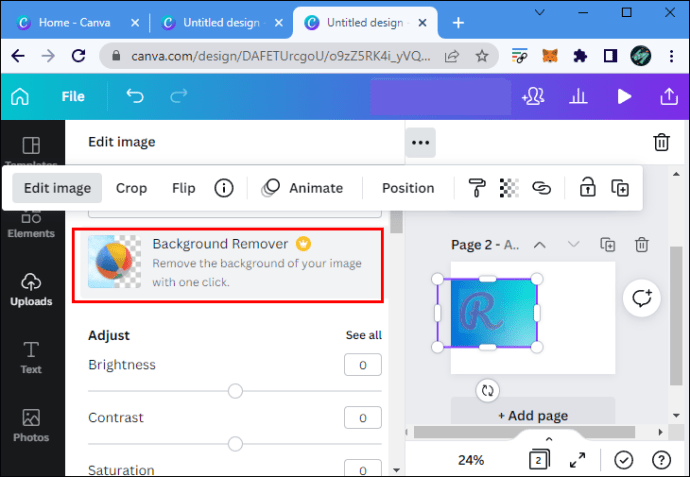 點擊應用。
點擊應用。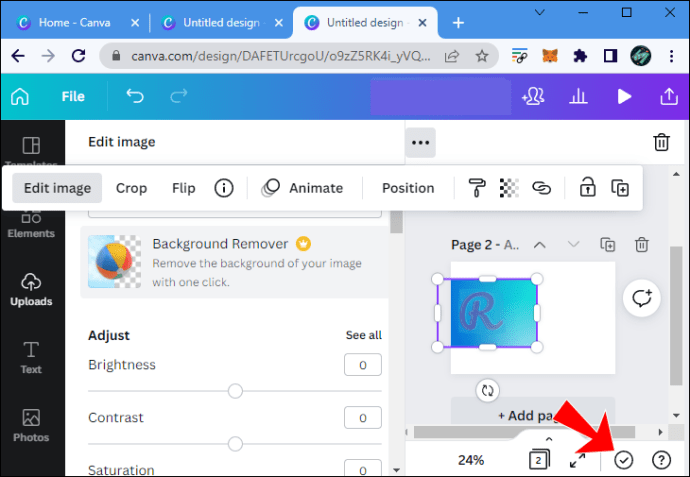
你應該現在有了漸變文本,而無需將 PNG 文件重複拖到每個字母中。
使用移動設備在文本上創建漸變
使用 Canva 移動應用創建漸變文本有點麻煩比使用 PC 更難。它還要求您在移動設備的照片中保存一些漸變圖像。首先創建一個新的漸變背景。
打開您的 Canva 儀表板並單擊屏幕右下角的 + 圖標。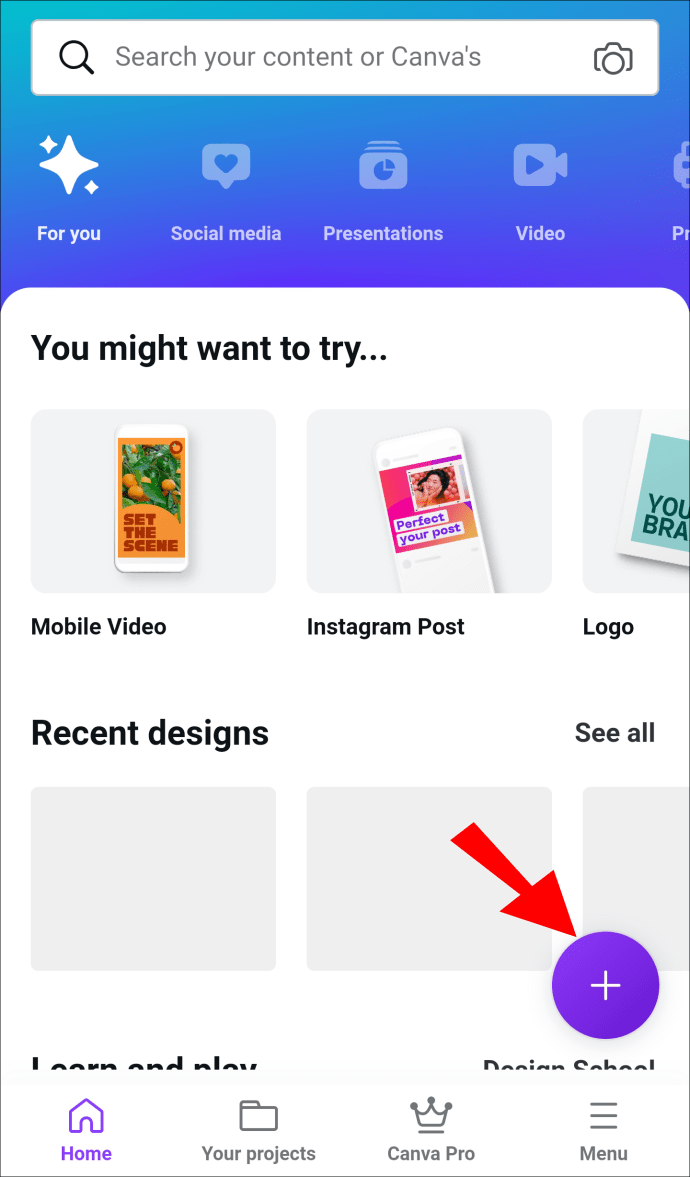 點擊 Facebook 帖子 模板。
點擊 Facebook 帖子 模板。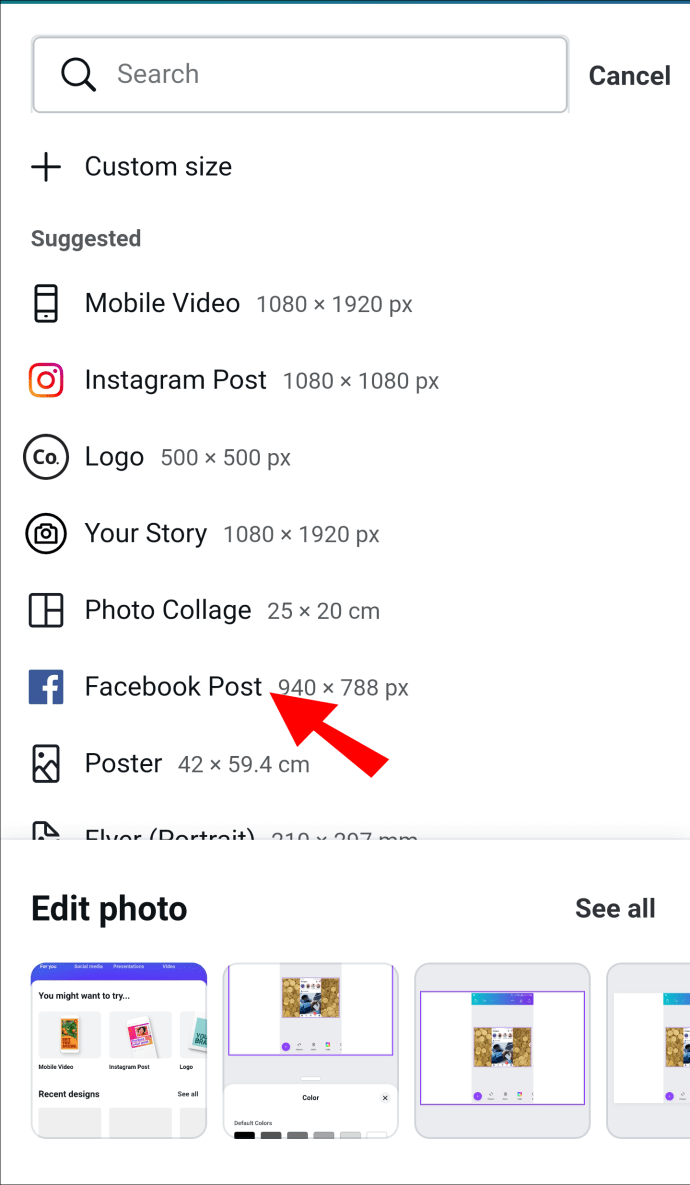 再次選擇 + 圖標並導航到照片。
再次選擇 + 圖標並導航到照片。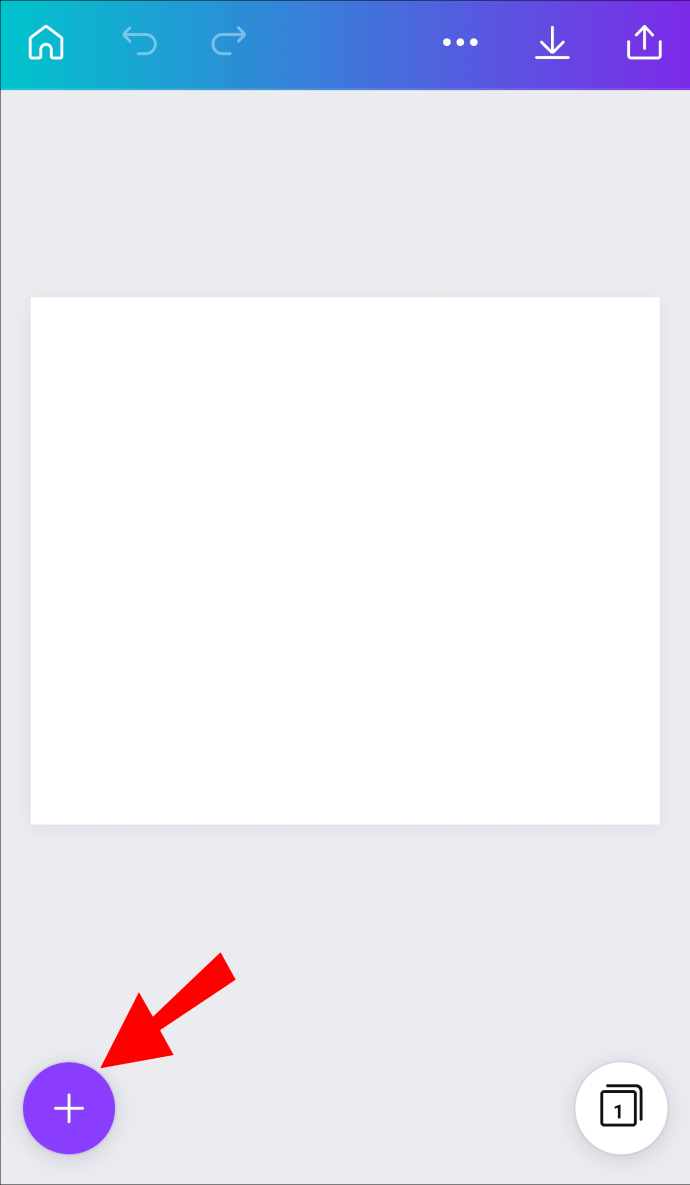 搜索“漸變”。
搜索“漸變”。
點按您想要的漸變圖像。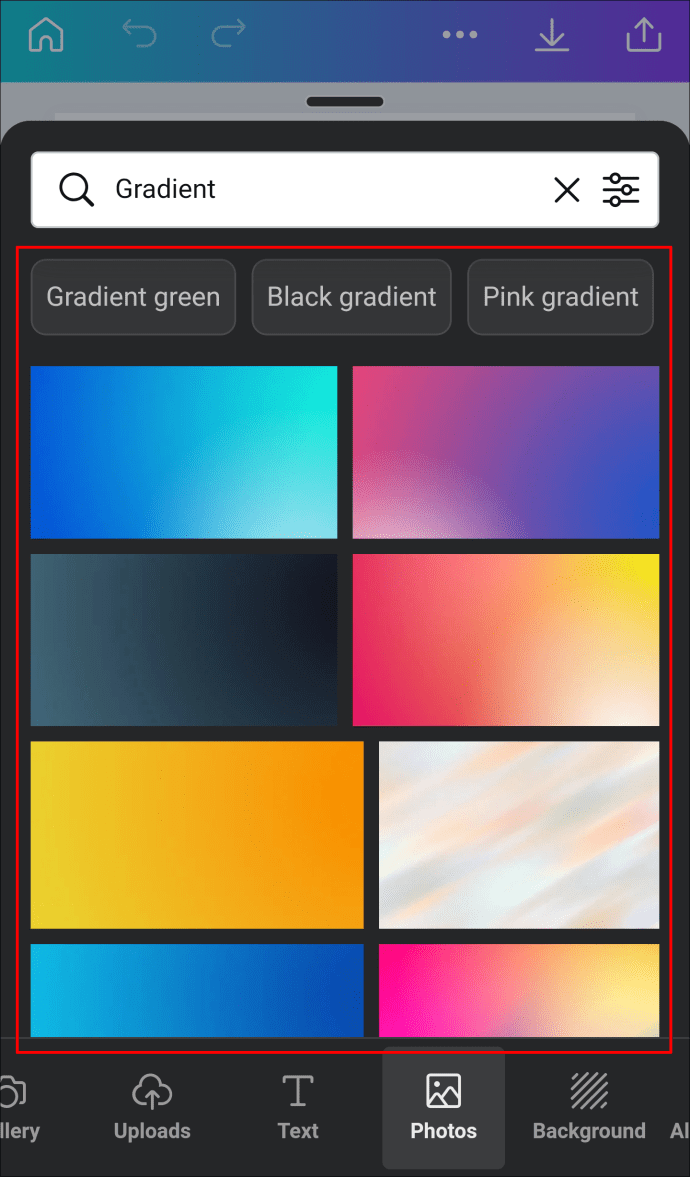 拖動邊緣,使漸變圖像覆蓋整個模板。
拖動邊緣,使漸變圖像覆蓋整個模板。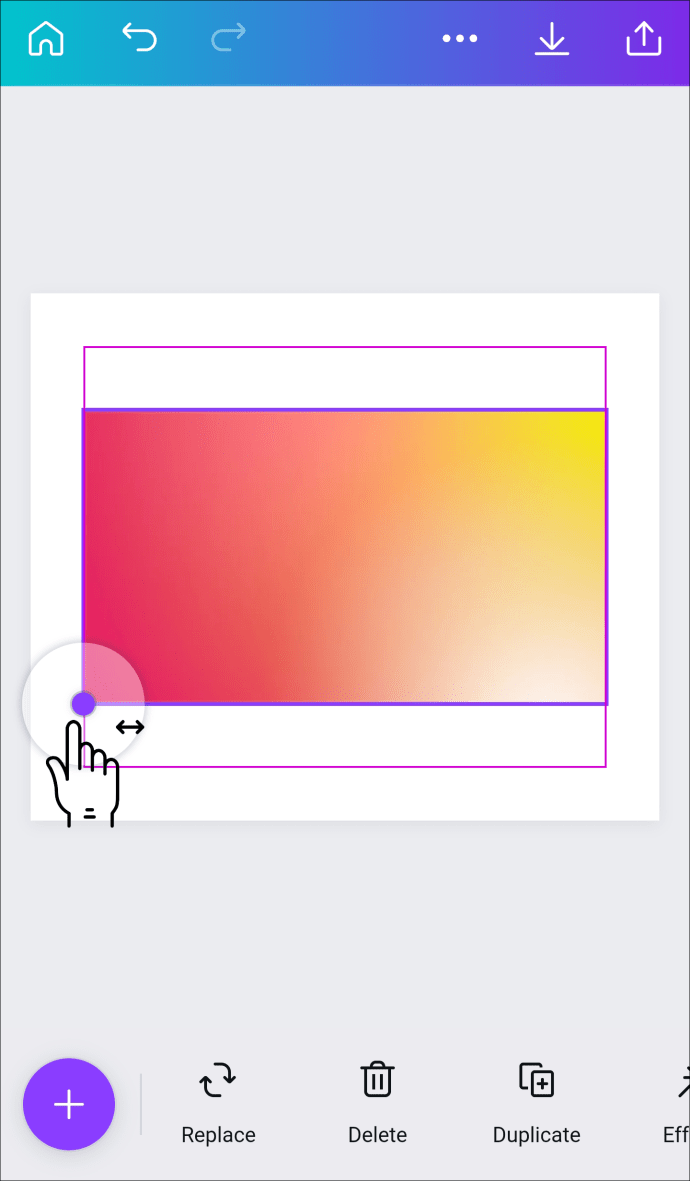
現在,您需要添加您希望應用漸變的文本。
點擊 + 圖標。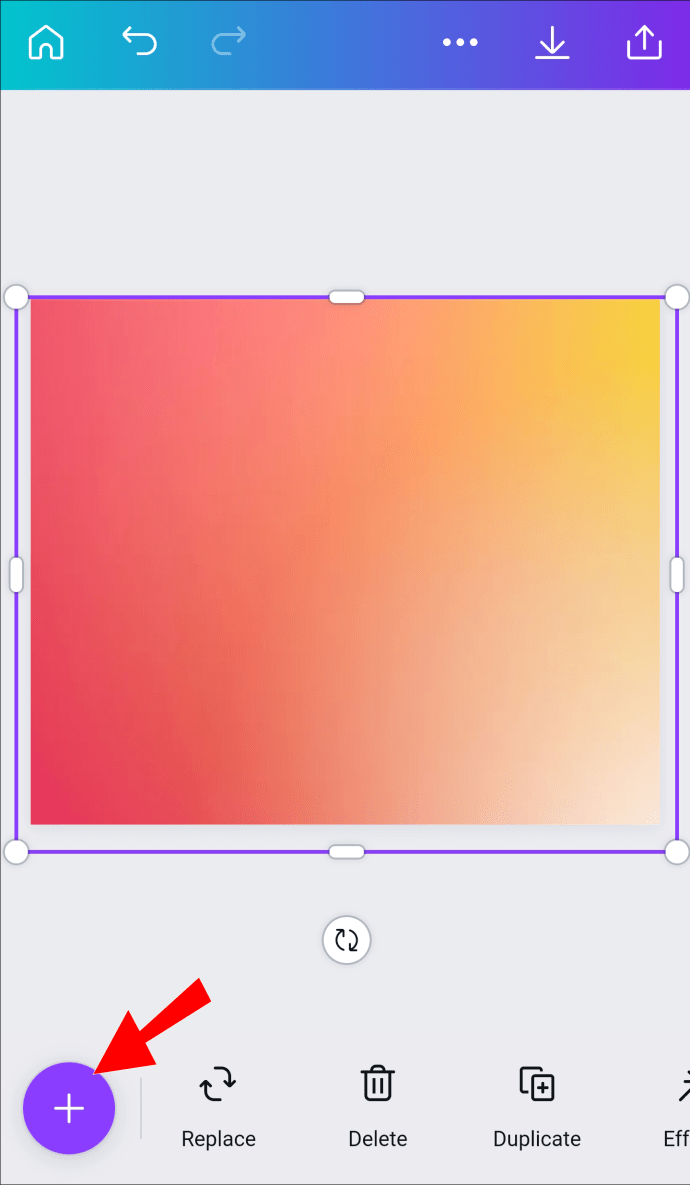 選擇文本圖標。如果它不可見,請點按••• 更多圖標 找到它。
選擇文本圖標。如果它不可見,請點按••• 更多圖標 找到它。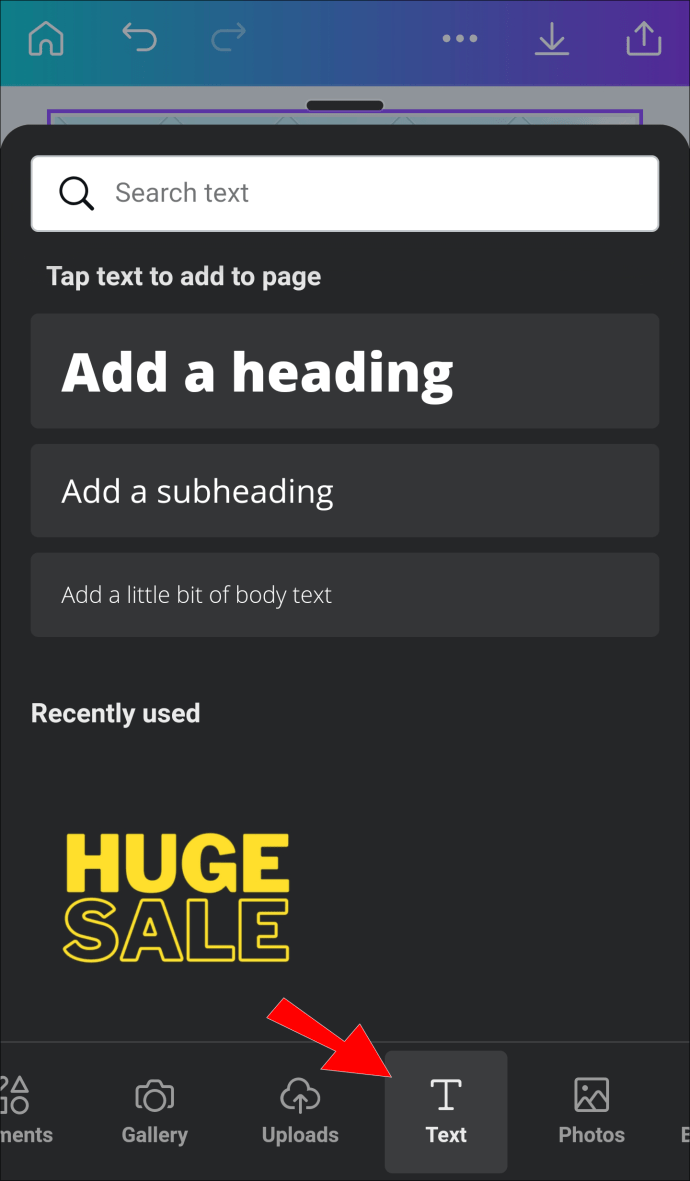 選擇標題、副標題或正文並選擇字體。
選擇標題、副標題或正文並選擇字體。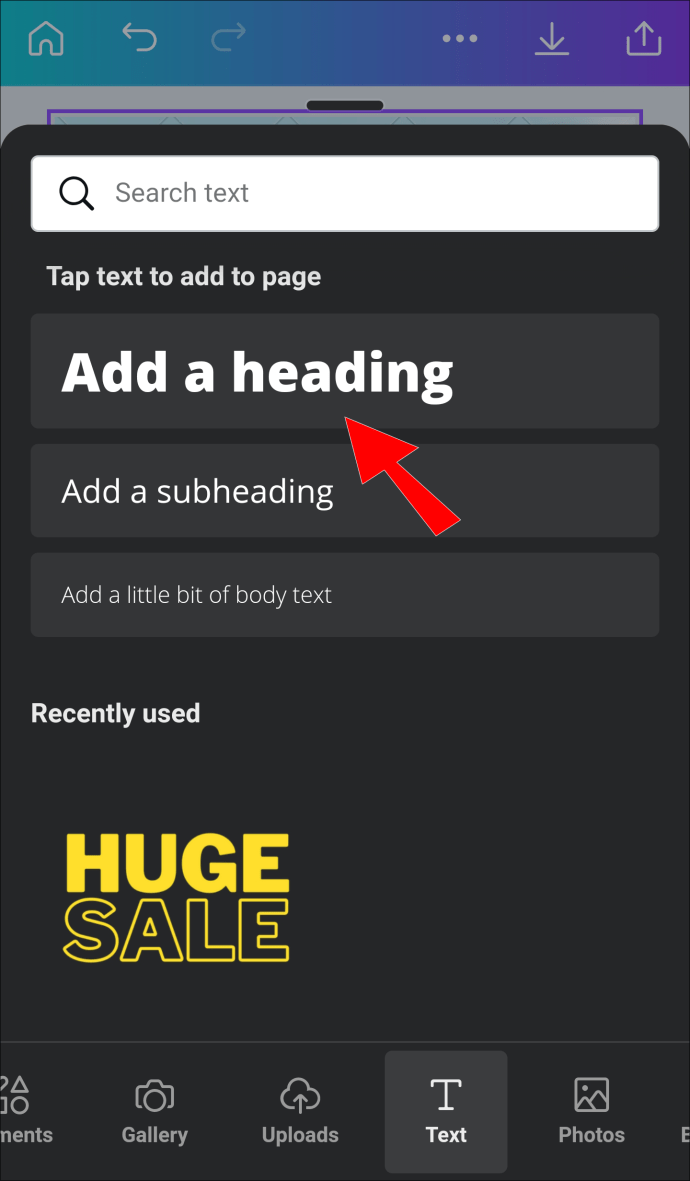 將文本插入圖像。
將文本插入圖像。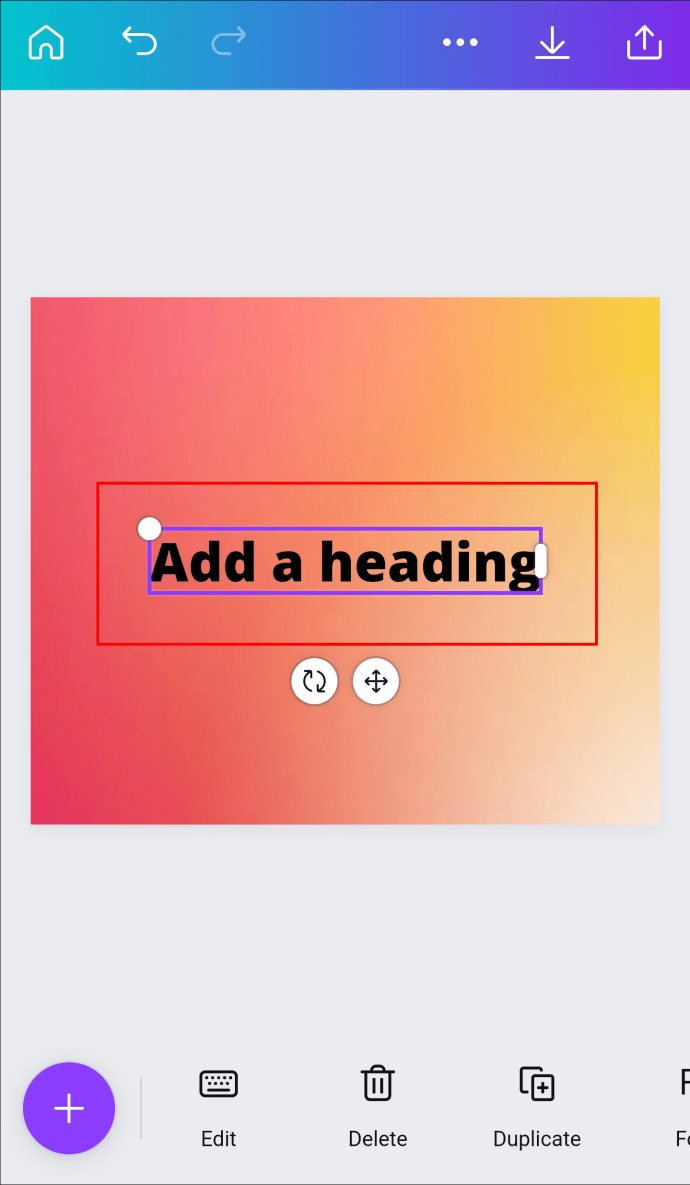 拖動文本的邊緣使其達到所需的大小。
拖動文本的邊緣使其達到所需的大小。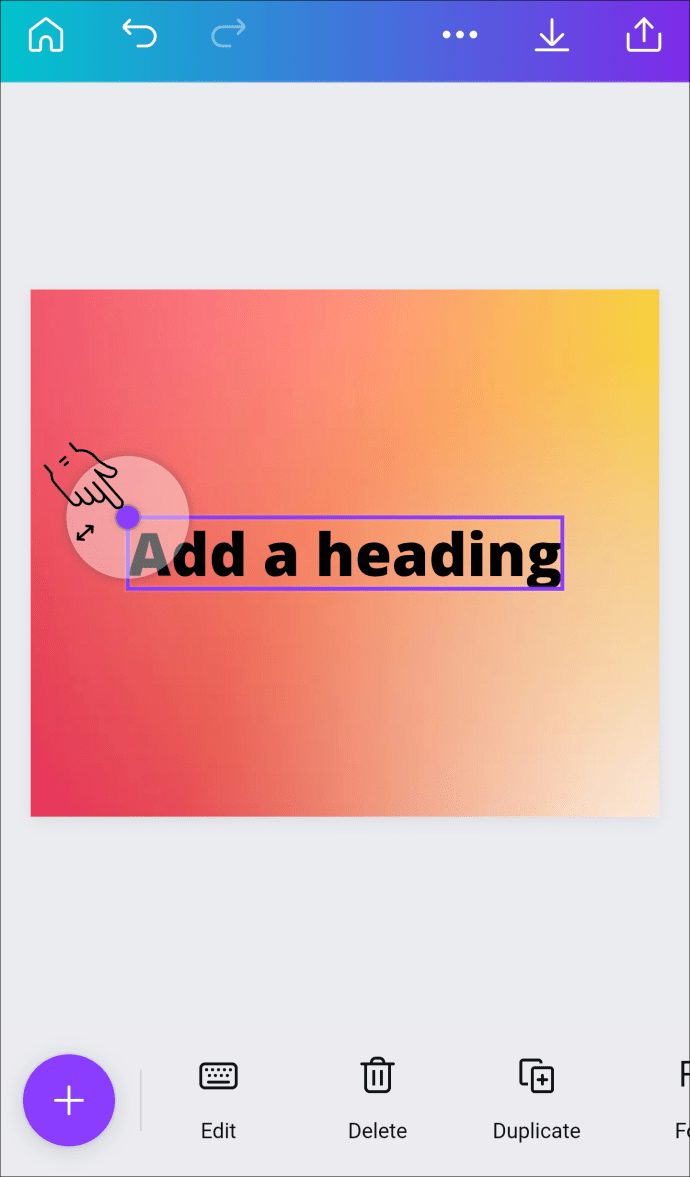 點擊文本框並輸入您的想要的話。
點擊文本框並輸入您的想要的話。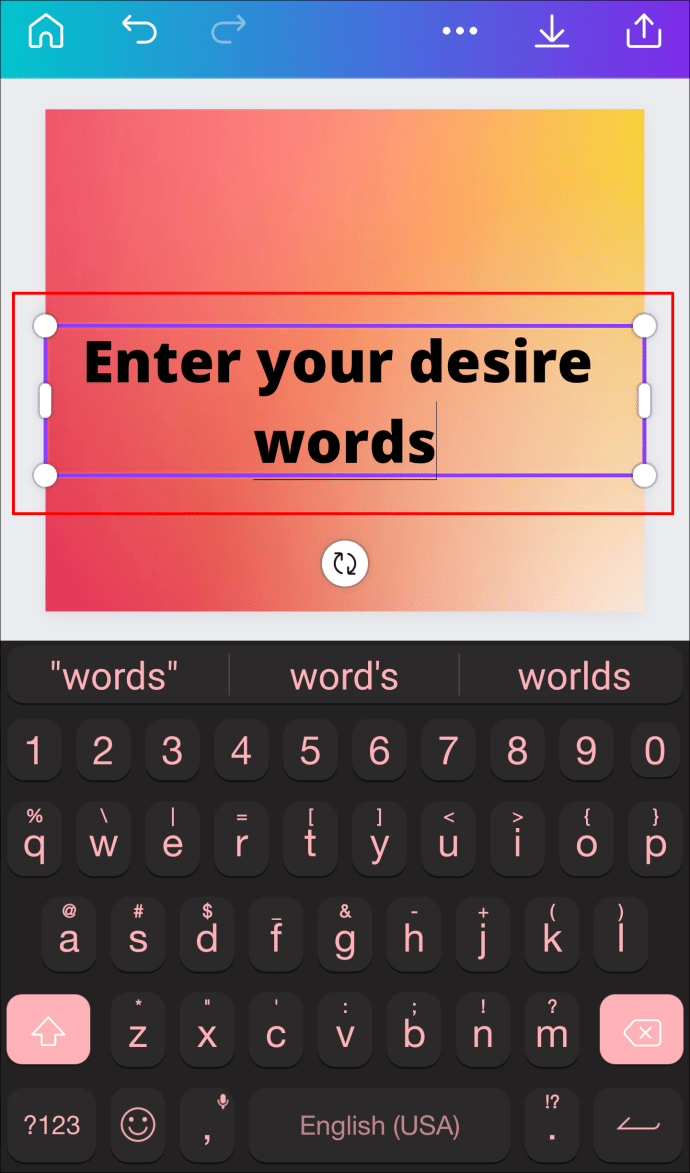
您現在有了漸變和字體。接下來,是時候將漸變應用於文本。
將文本顏色更改為白色。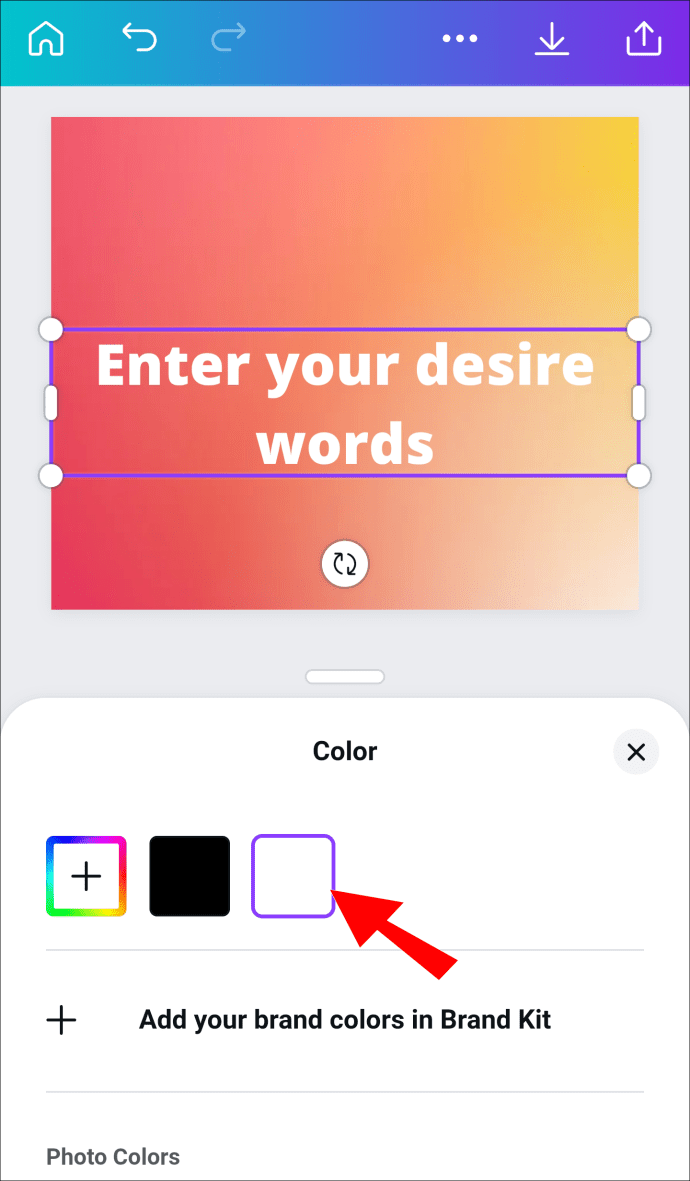 選擇文本框並使用透明度滑塊將文本透明度設置為 40% 。
選擇文本框並使用透明度滑塊將文本透明度設置為 40% 。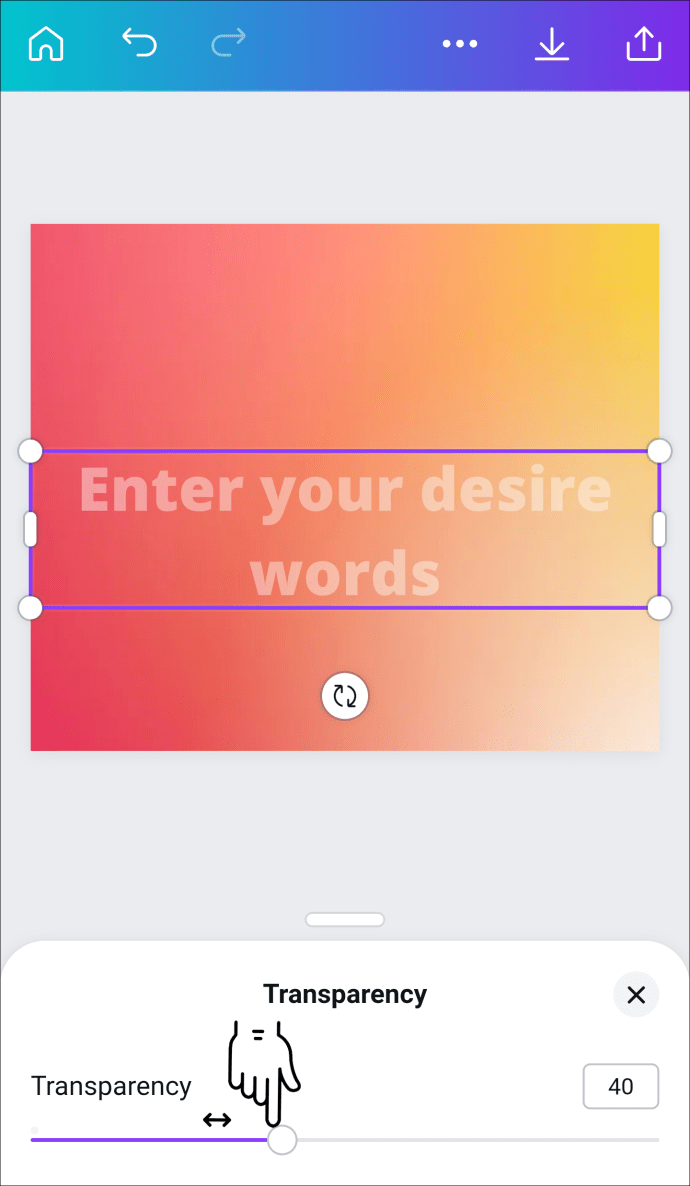 將圖像下載為 PNG 文件。
將圖像下載為 PNG 文件。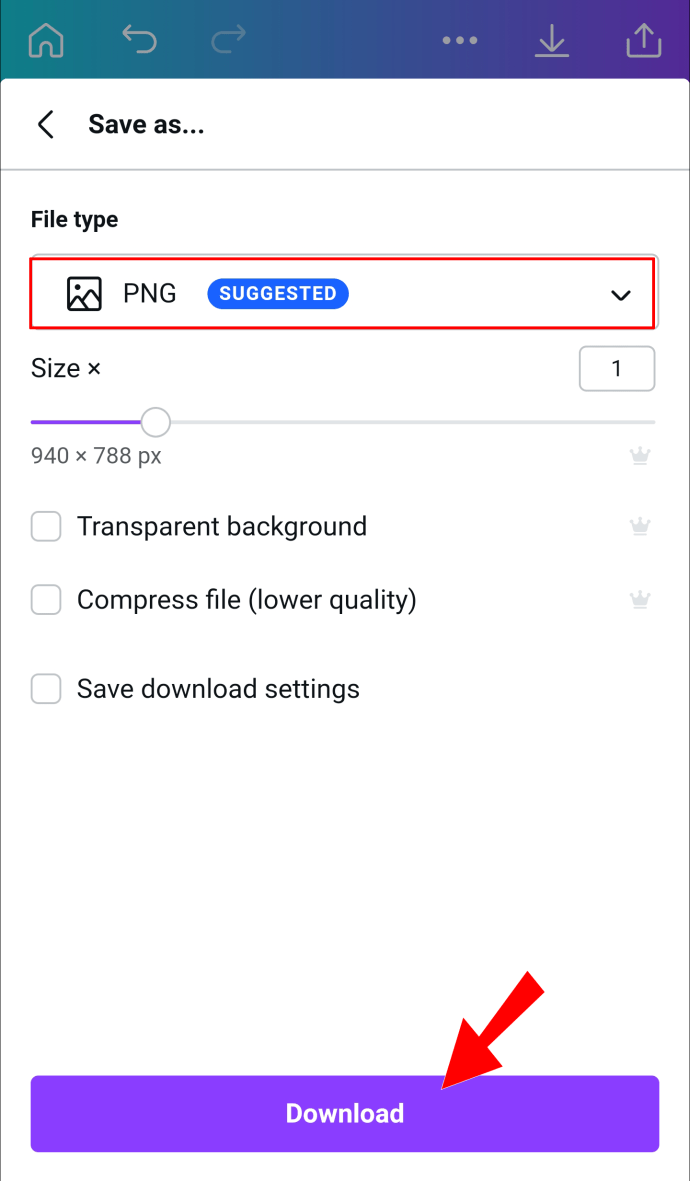 重新進入 Canva 並滑動以打開一個空白模板。
重新進入 Canva 並滑動以打開一個空白模板。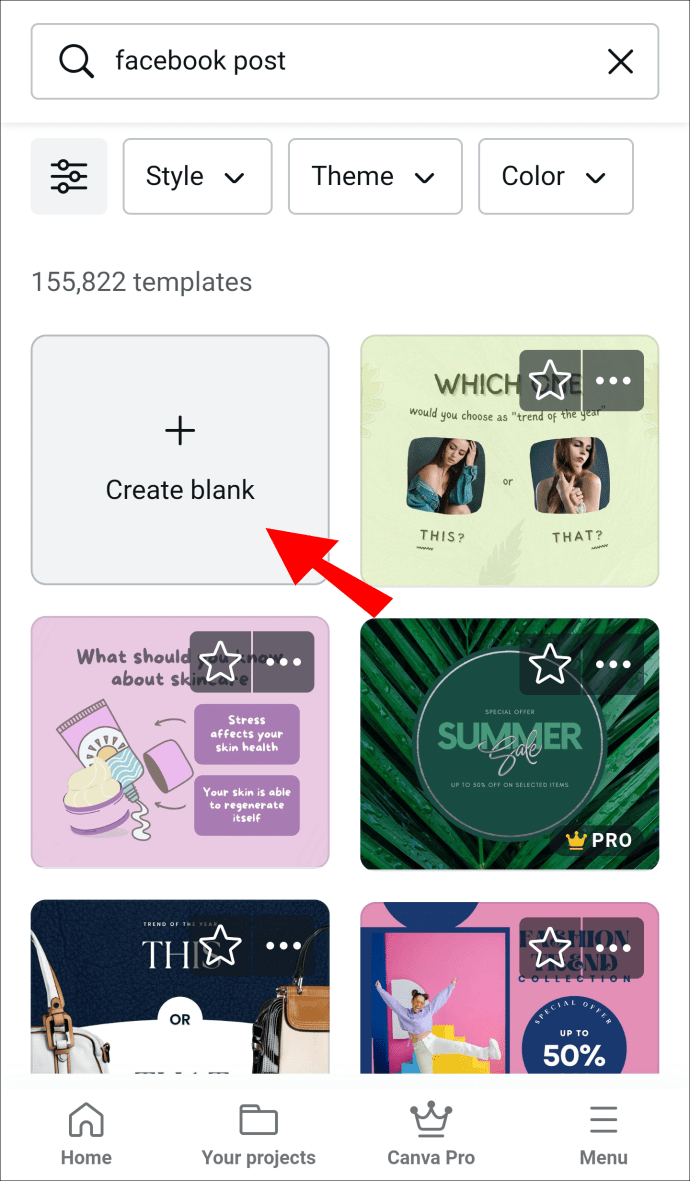 點擊 + 圖標。
點擊 + 圖標。 轉到上傳並選擇您新創建的 PNG。
轉到上傳並選擇您新創建的 PNG。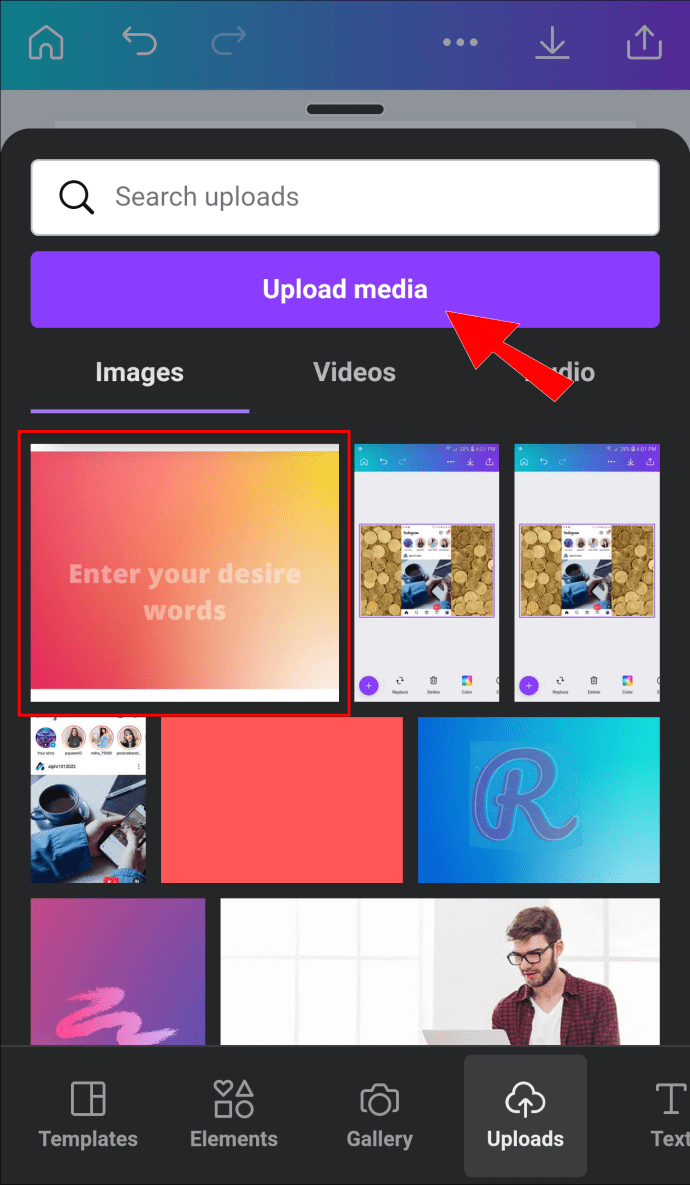 調整大小PNG 填充模板。
調整大小PNG 填充模板。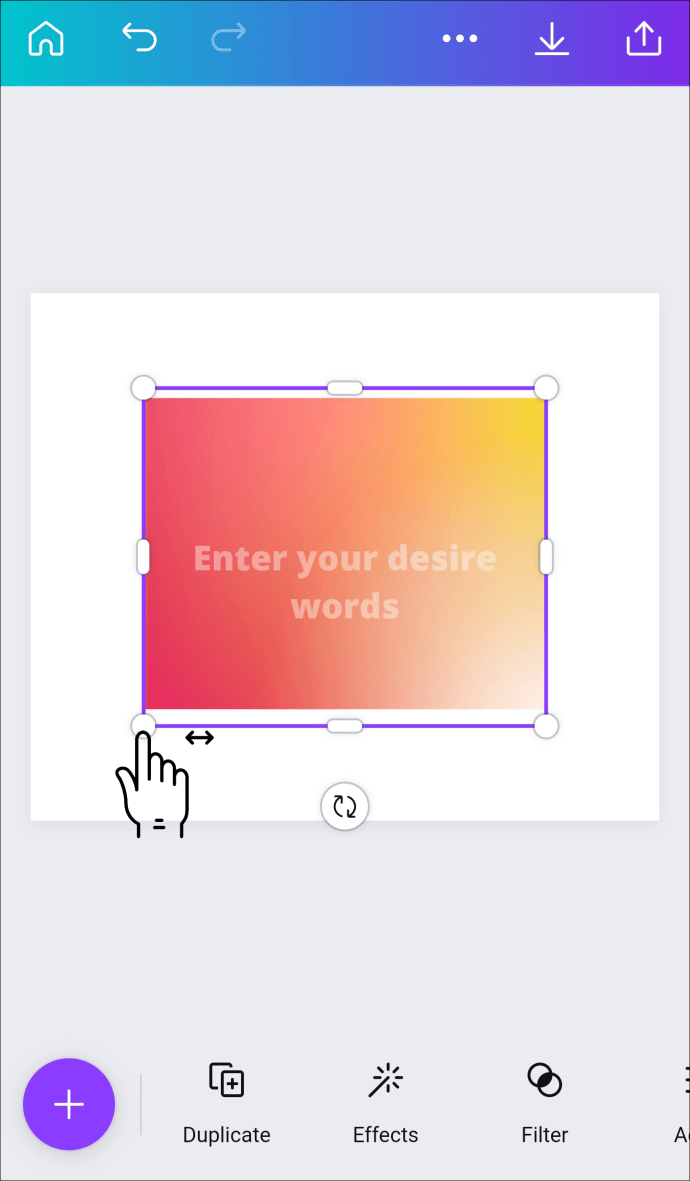 從屏幕底部的工具中選擇效果。
從屏幕底部的工具中選擇效果。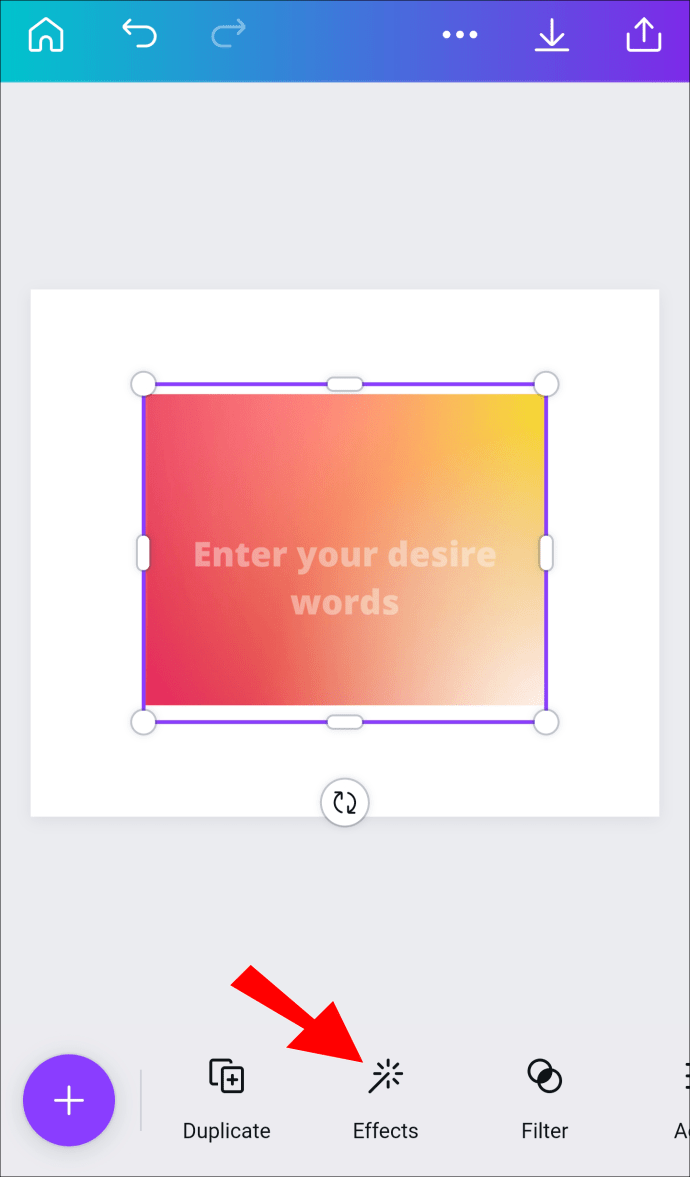 點按背景去除器 並等待。
點按背景去除器 並等待。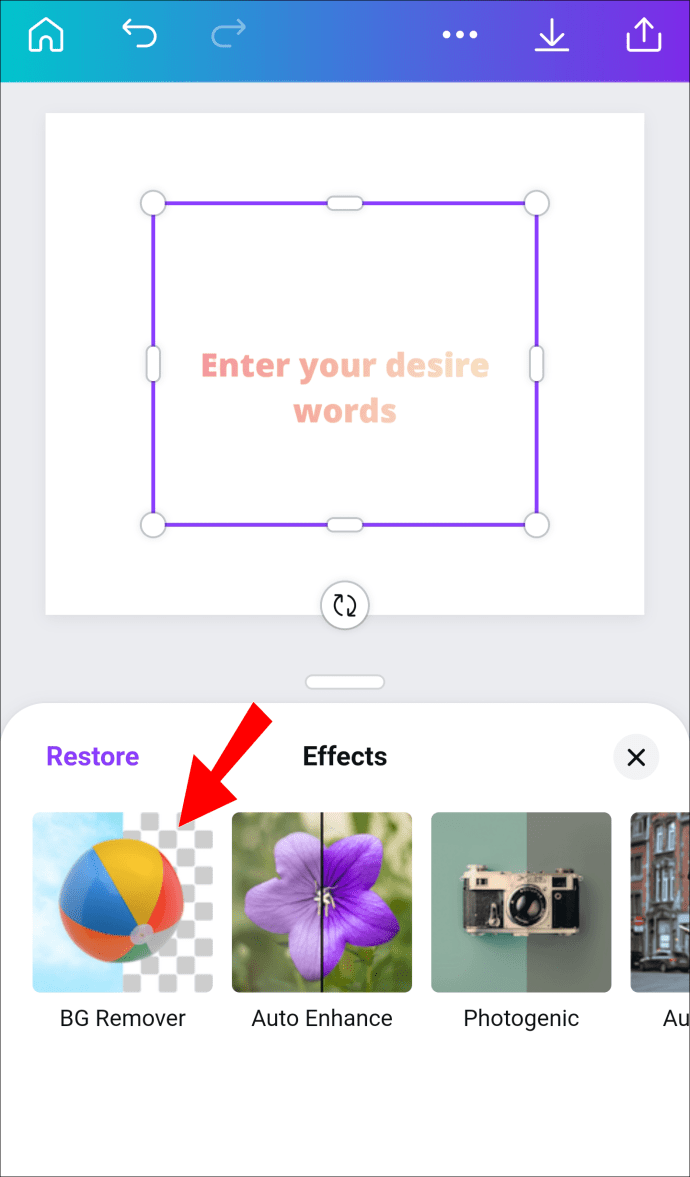
您現在應該將漸變文本放在白色背景上。最後的步驟涉及調整文本,使漸變更加明顯。
裁剪 PNG 圖像中的文本。
從工具欄中選擇調整。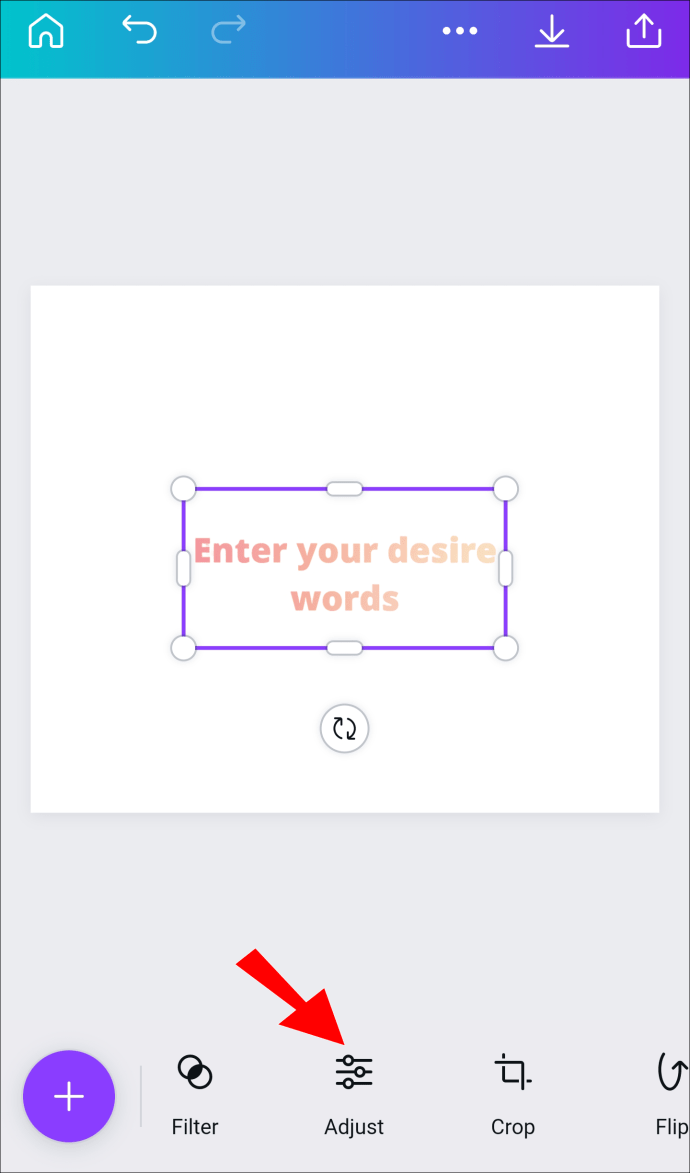 使用滑塊調整文本中的顏色。
使用滑塊調整文本中的顏色。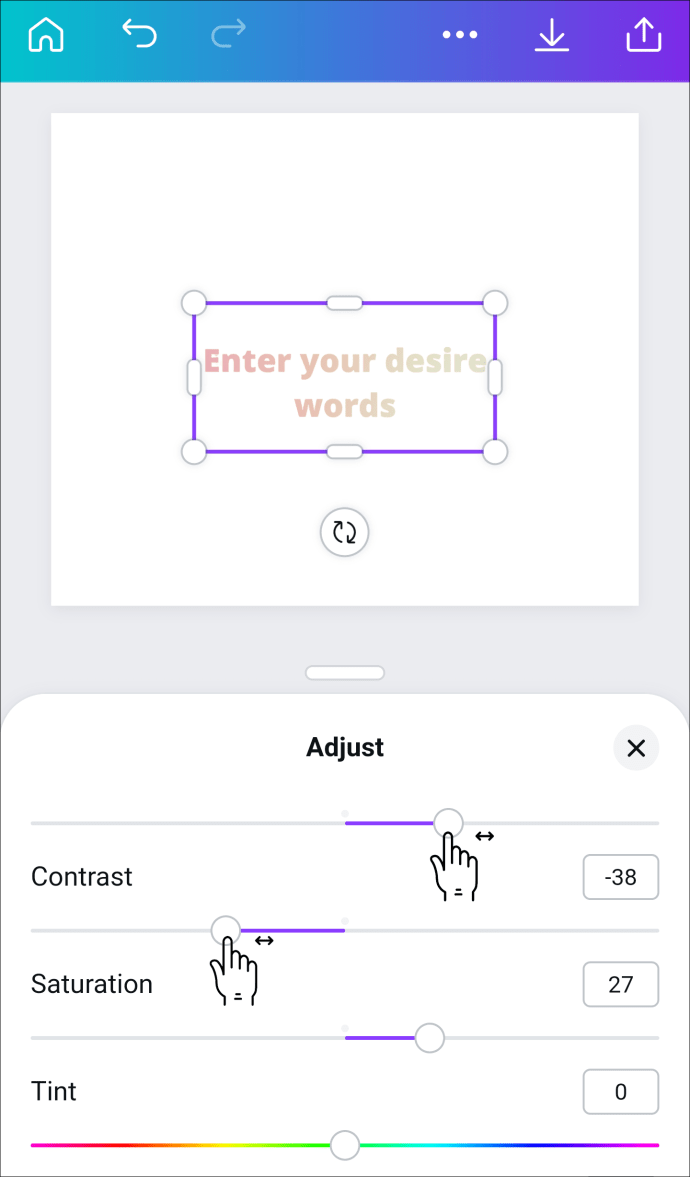
如何在形狀中創建漸變
向形狀添加漸變的工作方式類似於添加一個發短信。您必須先創建一個漸變圖像,然後才能將其應用於形狀。
在計算機上的形狀中創建漸變
如上所示,點擊創建新設計 然後是自定義尺寸。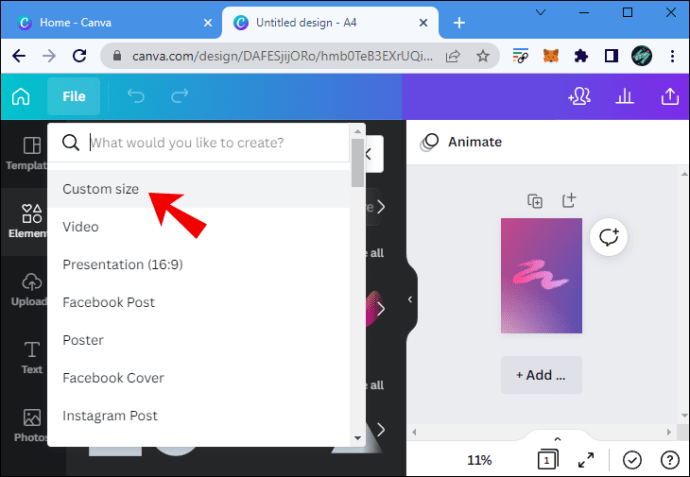 選擇元素圖標。
選擇元素圖標。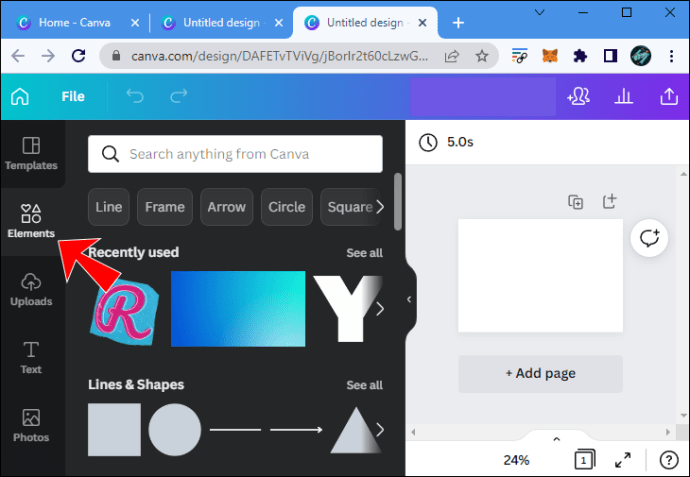 輸入“漸變”點擊 Enter,然後點擊一個設計。
輸入“漸變”點擊 Enter,然後點擊一個設計。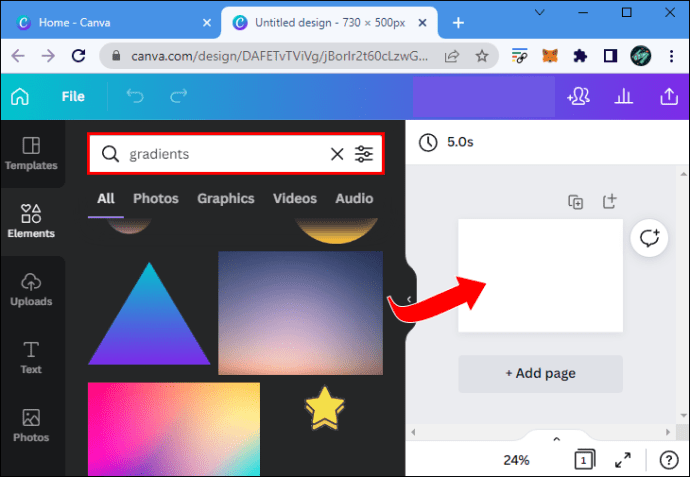 拖動漸變的邊緣以覆蓋整個頁面。
拖動漸變的邊緣以覆蓋整個頁面。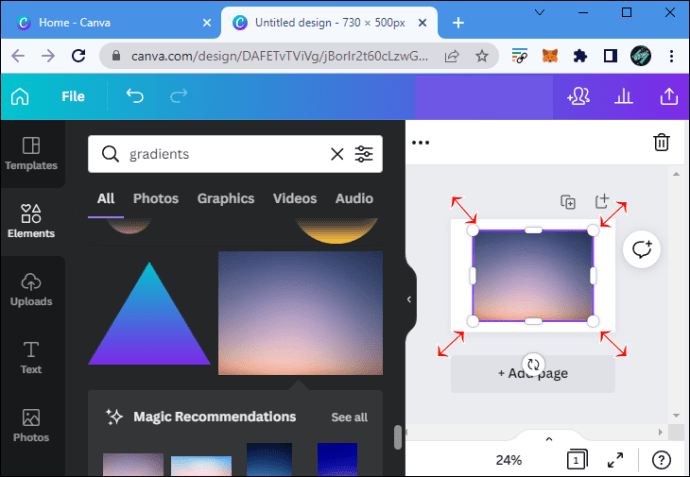 選擇你的顏色選項。
選擇你的顏色選項。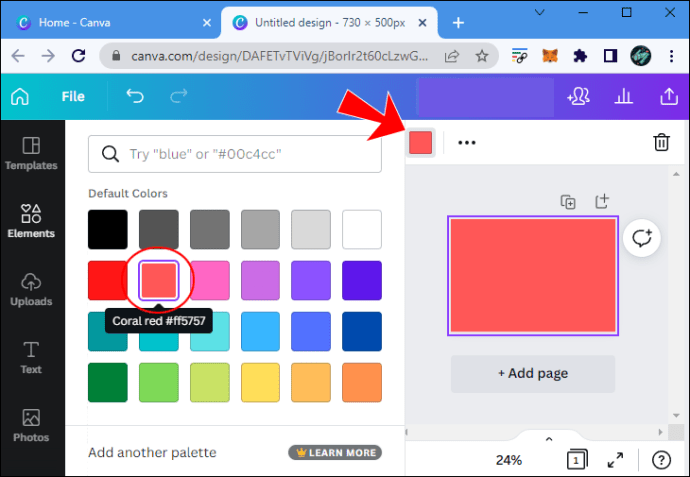 將圖像保存並下載為 PNG。
將圖像保存並下載為 PNG。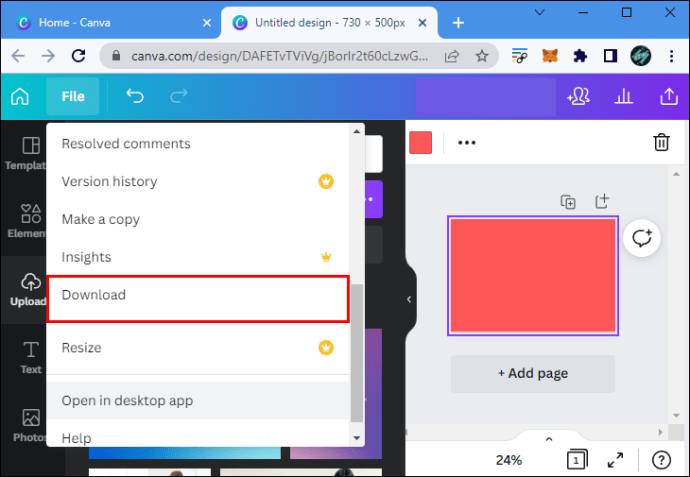
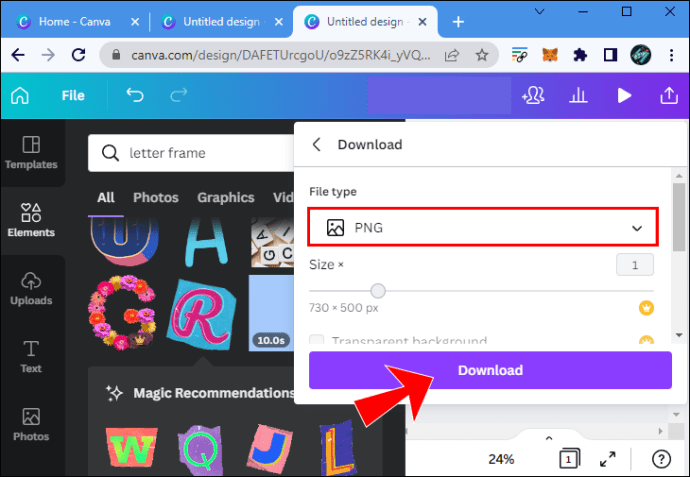
接下來,您需要創建一個可以應用的形狀保存的漸變圖像。
打開一個新的 Canva 模板。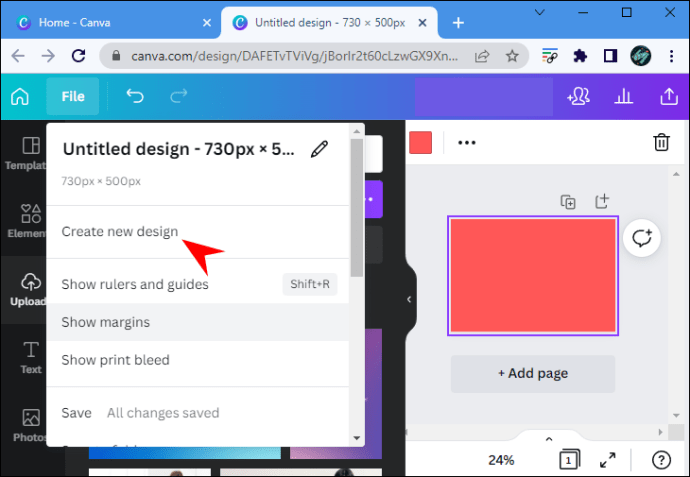 導航到元素。
導航到元素。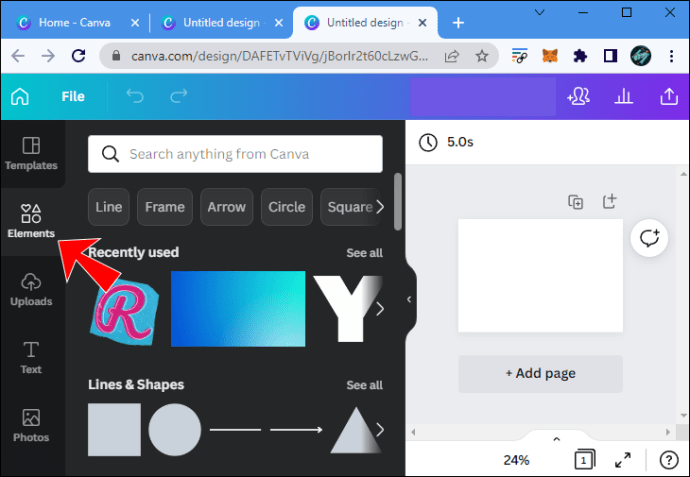 點擊框架並選擇你的形狀。
點擊框架並選擇你的形狀。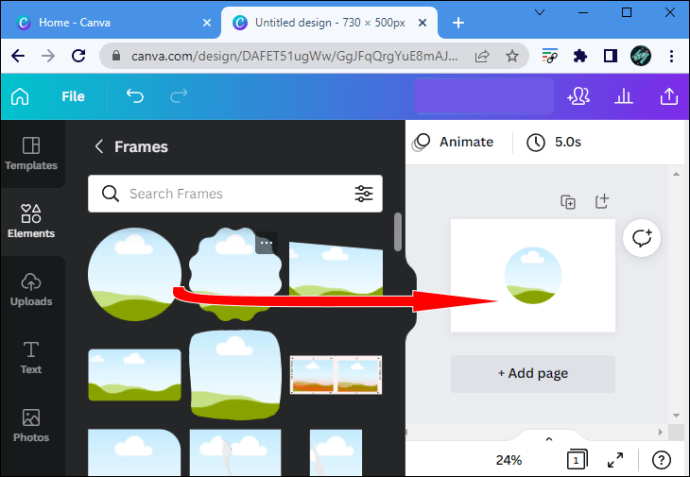 根據需要調整圖像大小。
根據需要調整圖像大小。
將創建的 PNG 文件上傳到新模板中並將其拖到形狀上.
使用圖像的圓角調整其大小。
雙擊圖像並裁剪以適合形狀。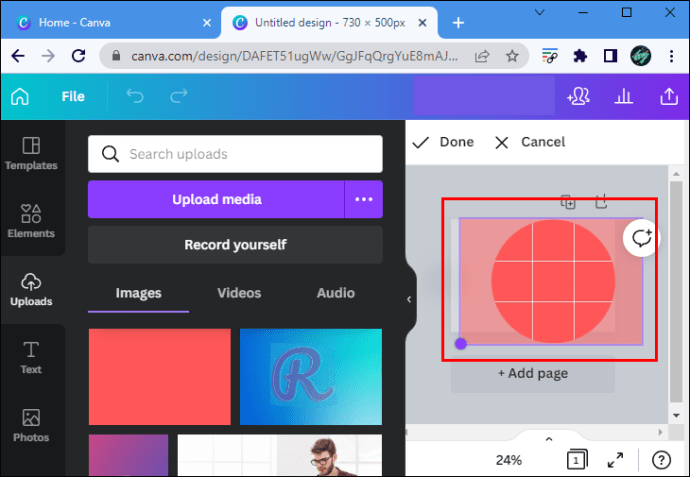 點擊完成後完成。
點擊完成後完成。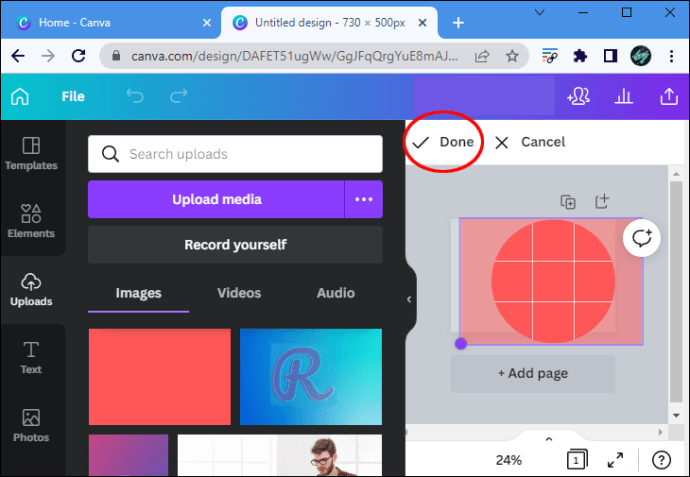
在移動設備上的形狀中創建漸變
與 PC 類似,您您需要先在手機上創建漸變圖像,然後才能將其添加到形狀中。同樣,最好將一些漸變照片保存到您的設備上。從創建漸變背景開始。
打開 Canva 並選擇 + 圖標。
選擇空白模板。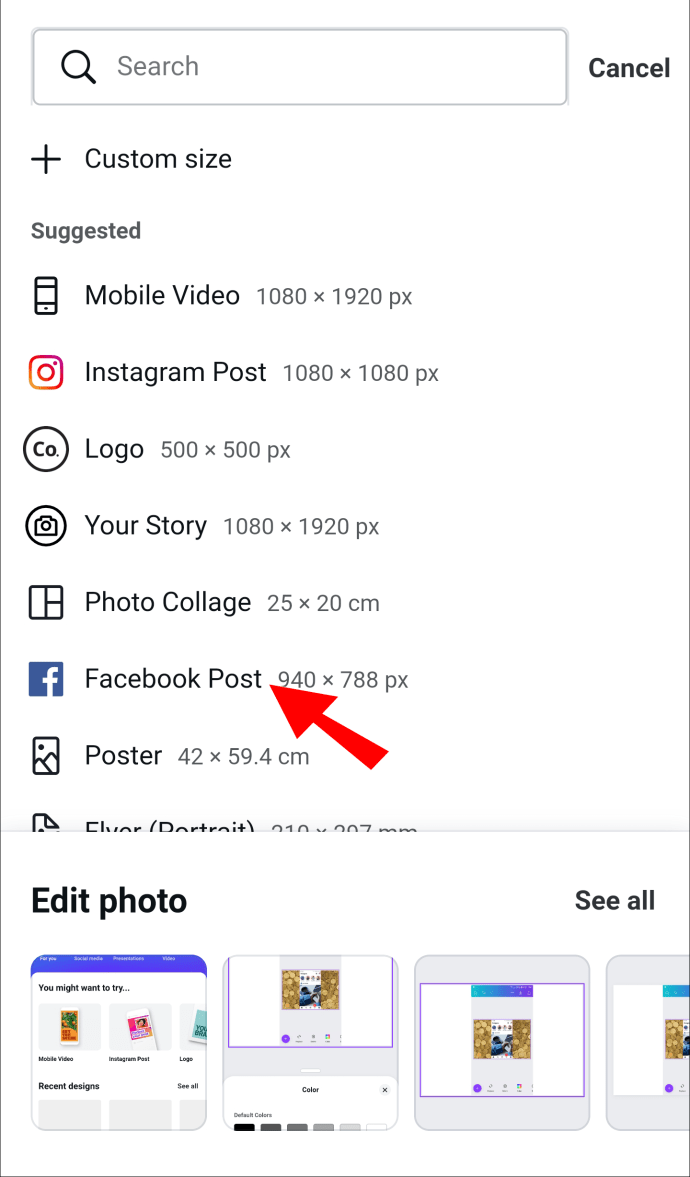 點擊 + 圖標 並找到您的照片。
點擊 + 圖標 並找到您的照片。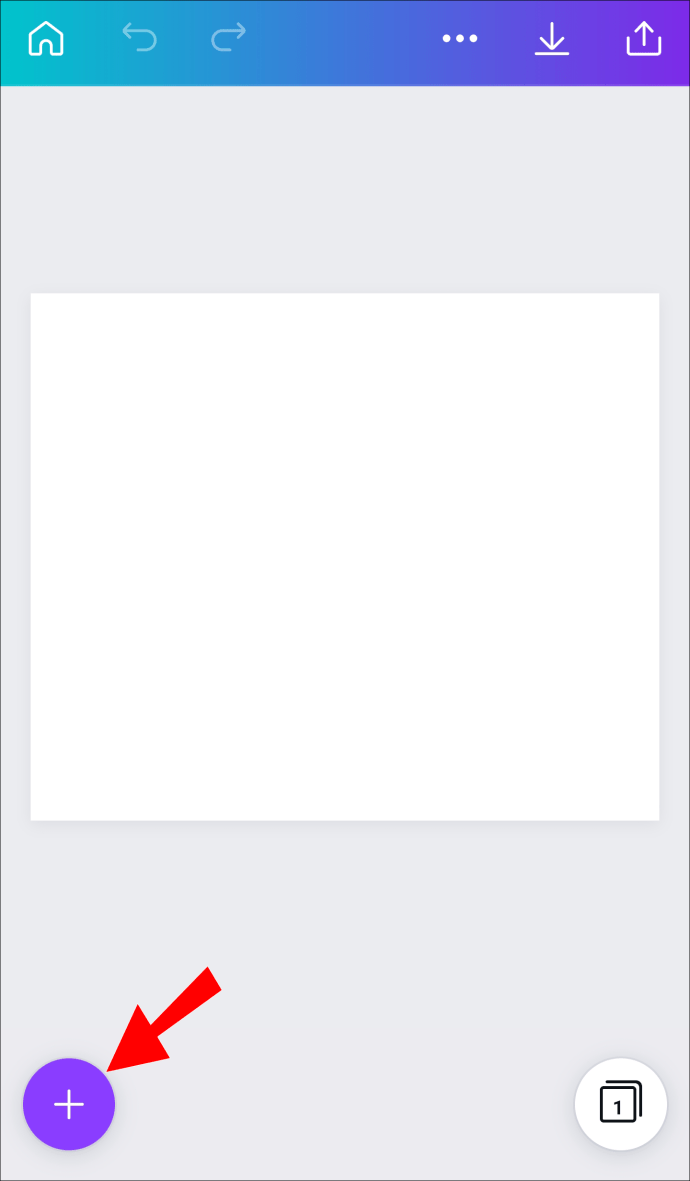 搜索“漸變”。
搜索“漸變”。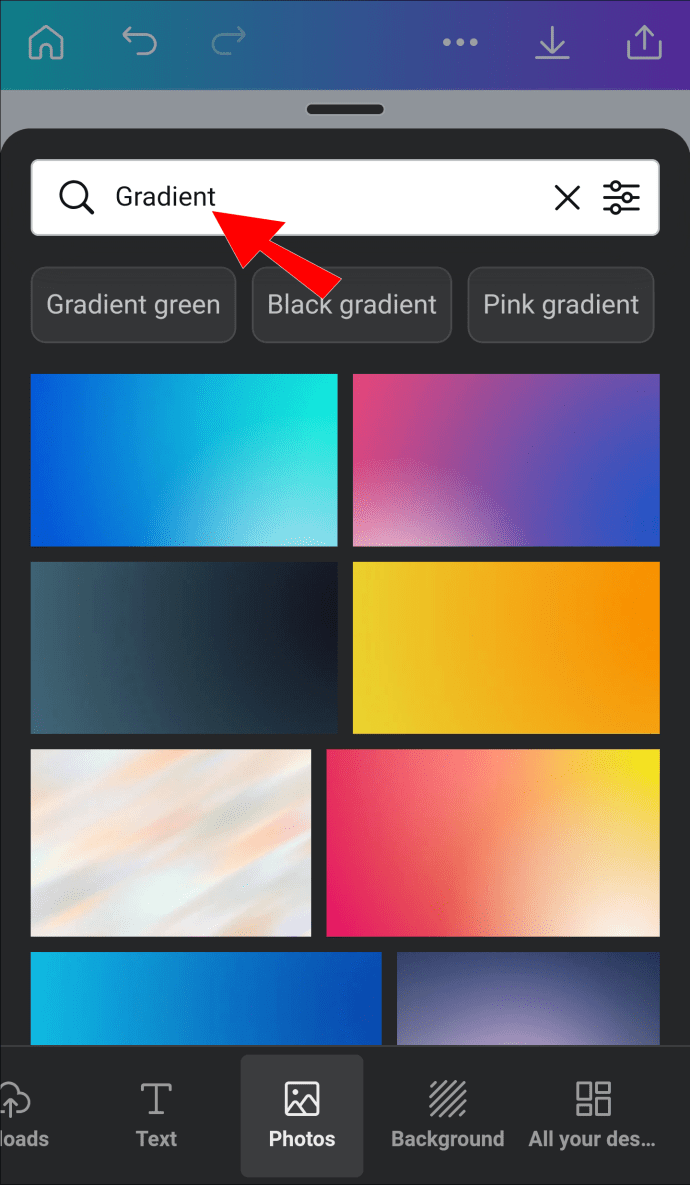 選擇要插入模板的漸變圖像。
選擇要插入模板的漸變圖像。
拖動圖像的邊緣使其填滿模板。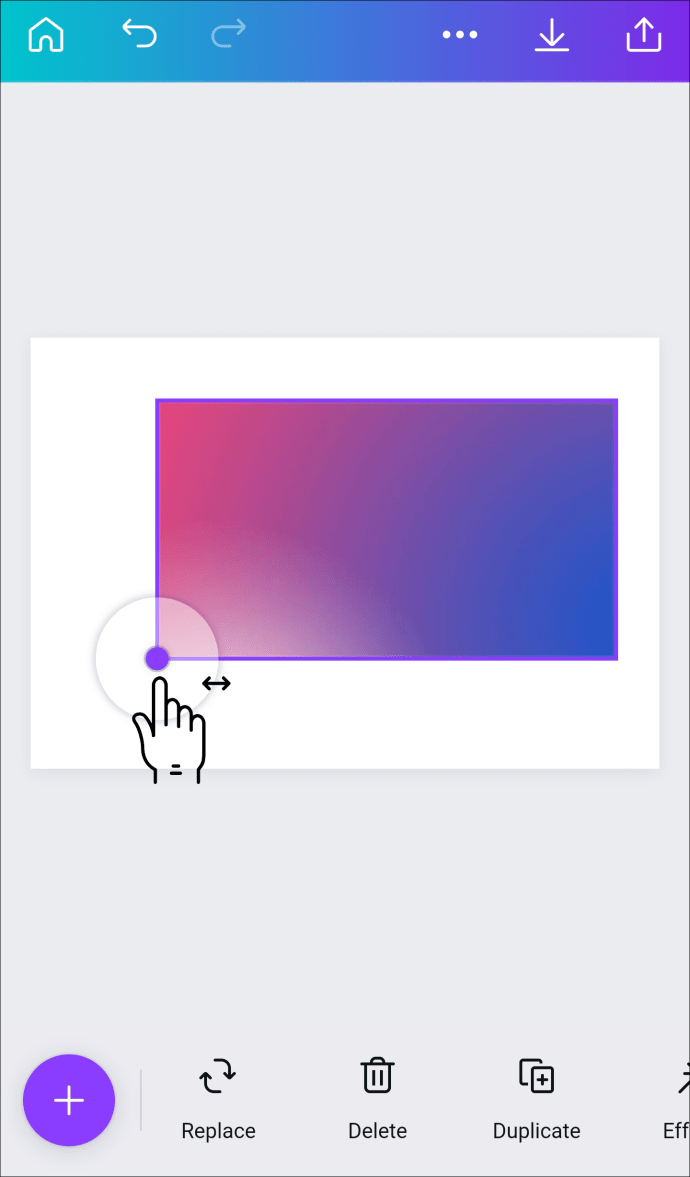 將模板保存為 PNG 文件。
將模板保存為 PNG 文件。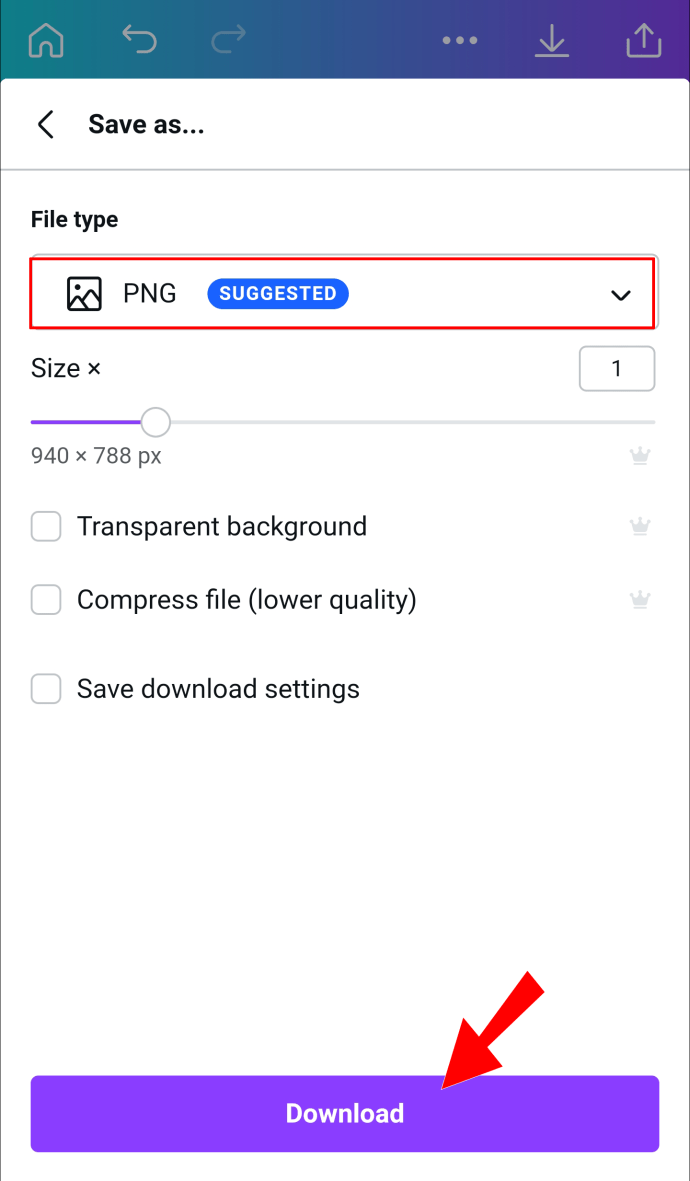
接下來,您將創建一個形狀並向其中添加漸變圖像。
打開一個新的 Canva 模板。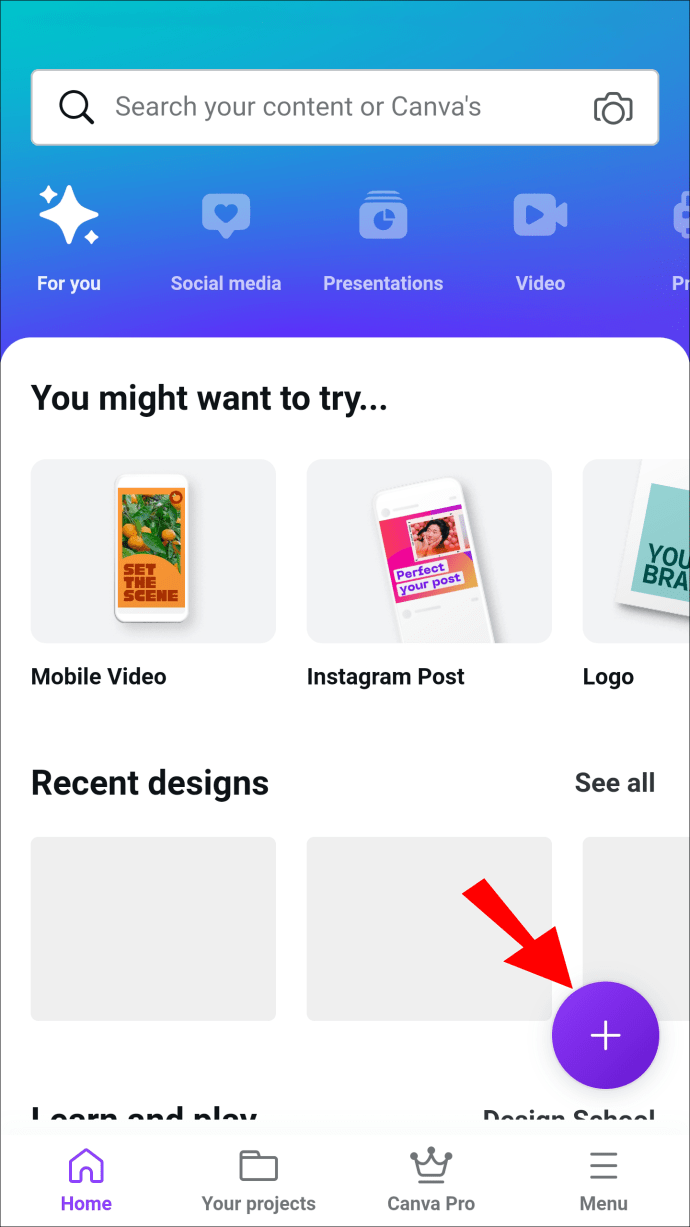 點擊+圖標。
點擊+圖標。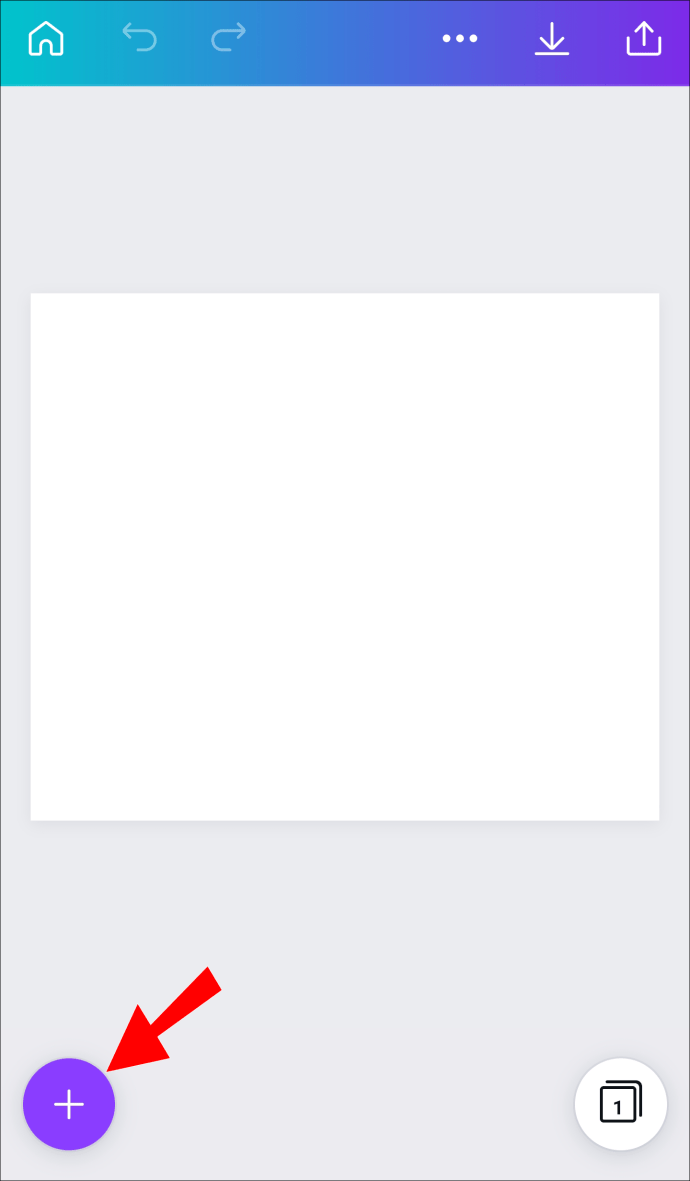 點擊 元素。
點擊 元素。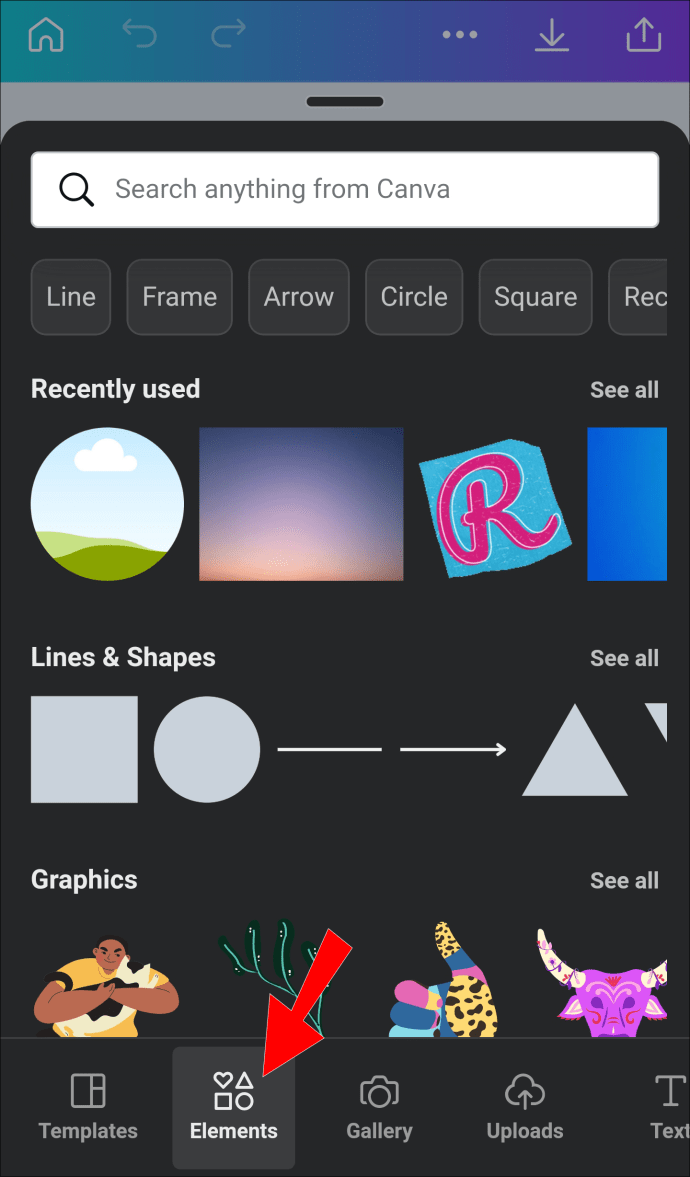 滾動到“框架”並選擇您想要的形狀。
滾動到“框架”並選擇您想要的形狀。 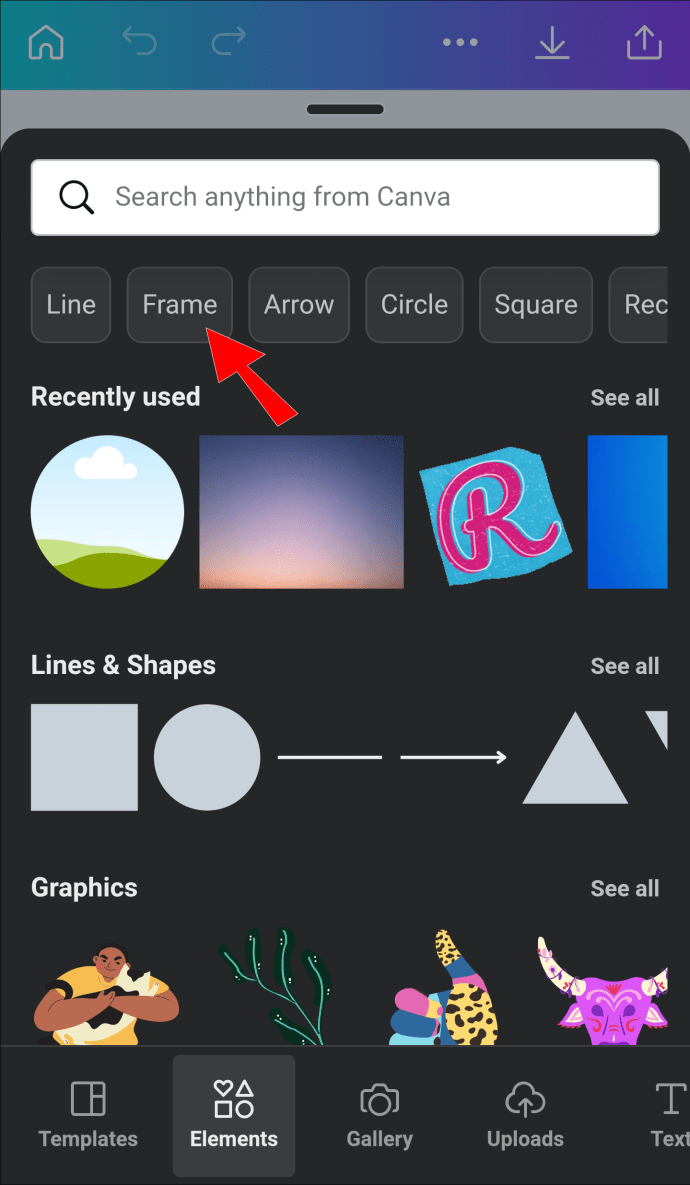 點擊箭頭查看所有可用的形狀。
點擊箭頭查看所有可用的形狀。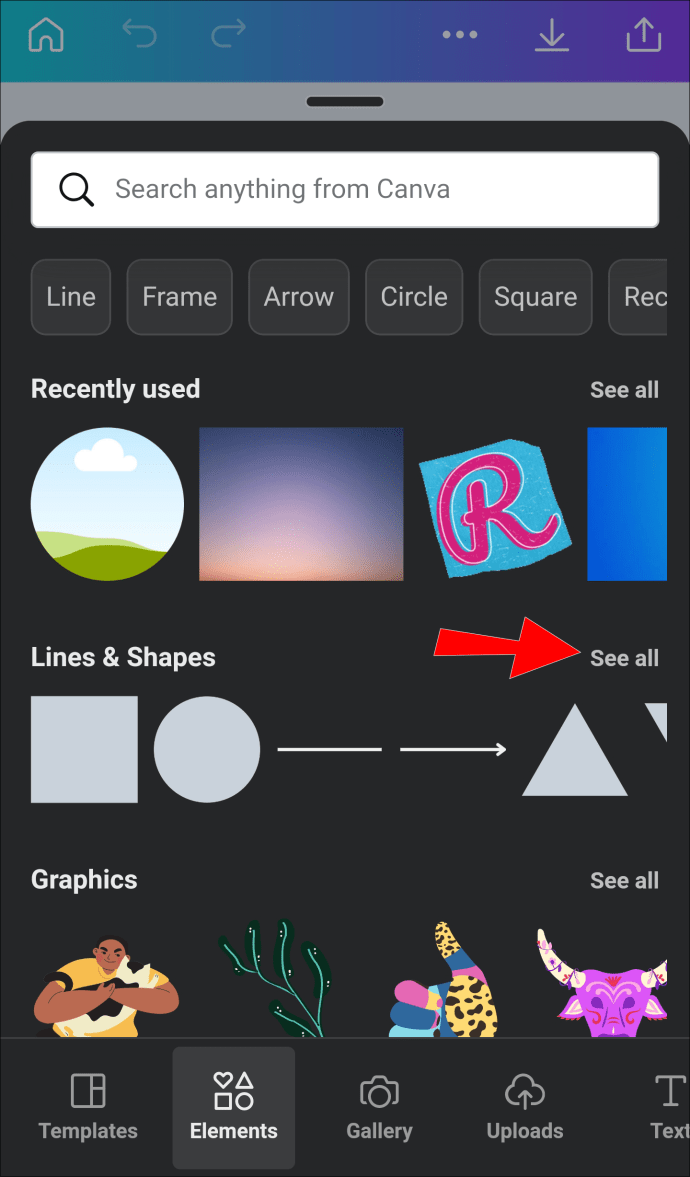 點擊框架並使用圓角圖標調整其大小。
點擊框架並使用圓角圖標調整其大小。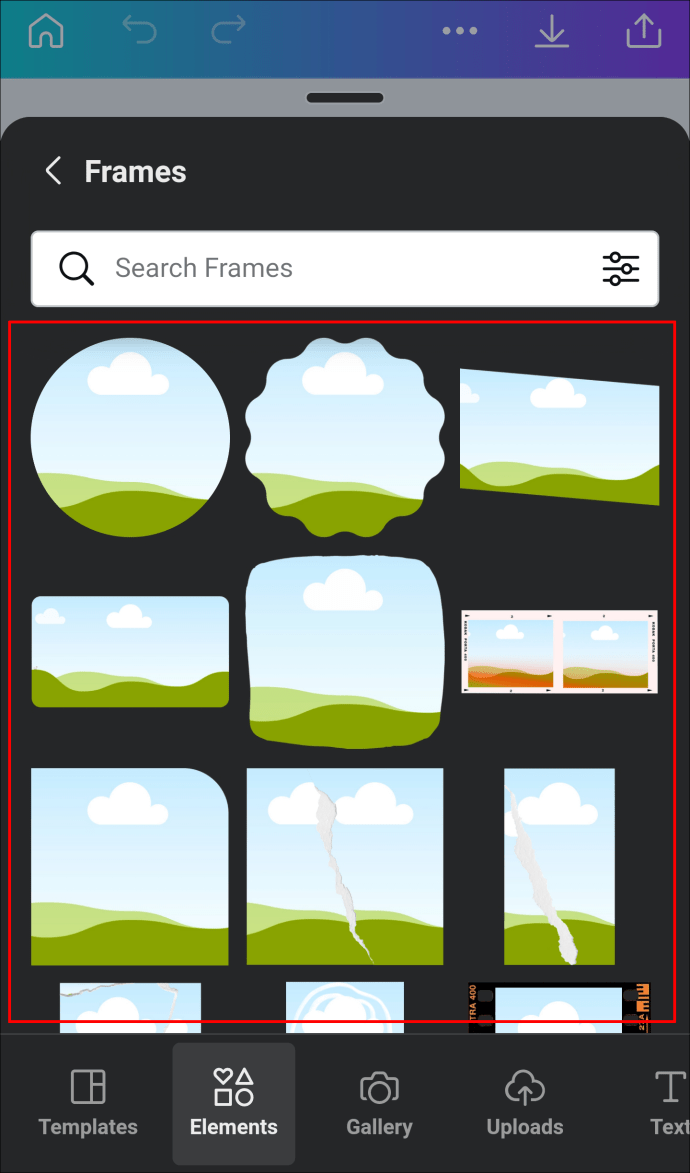 選擇框架並點擊 + 圖標。
選擇框架並點擊 + 圖標。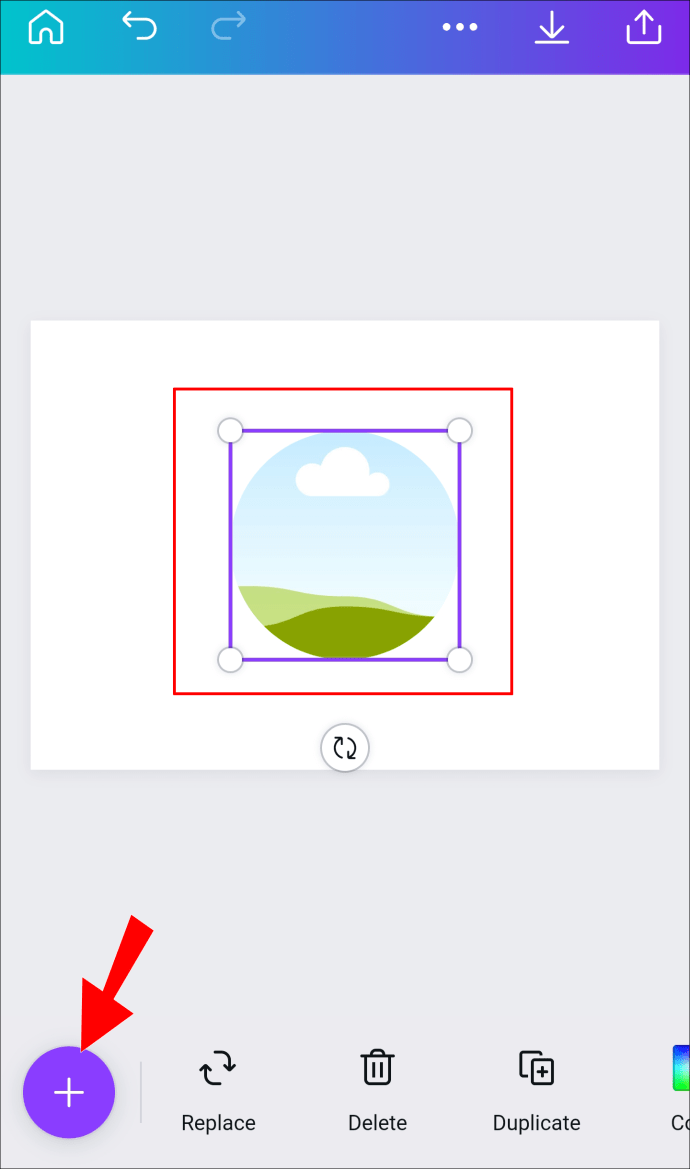 點按文件夾並導航到您保存的 PNG 文件。
點按文件夾並導航到您保存的 PNG 文件。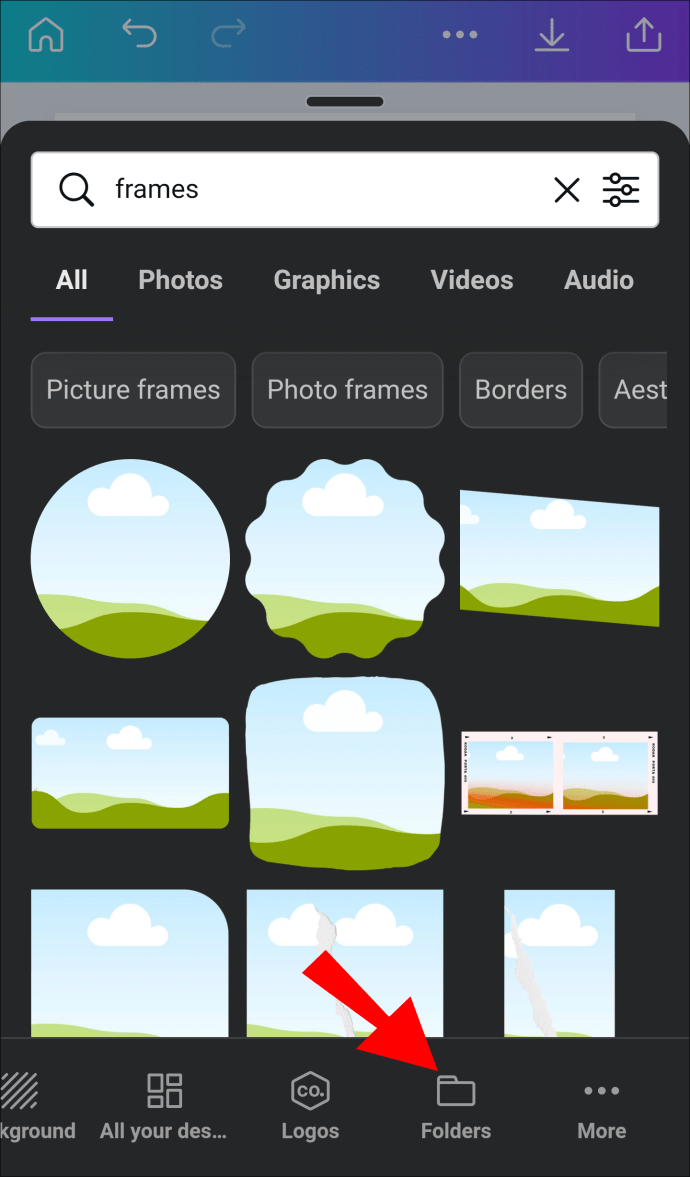 拖動將 PNG 上傳到框架的中間。圖片會自動裁剪以適合框架。
拖動將 PNG 上傳到框架的中間。圖片會自動裁剪以適合框架。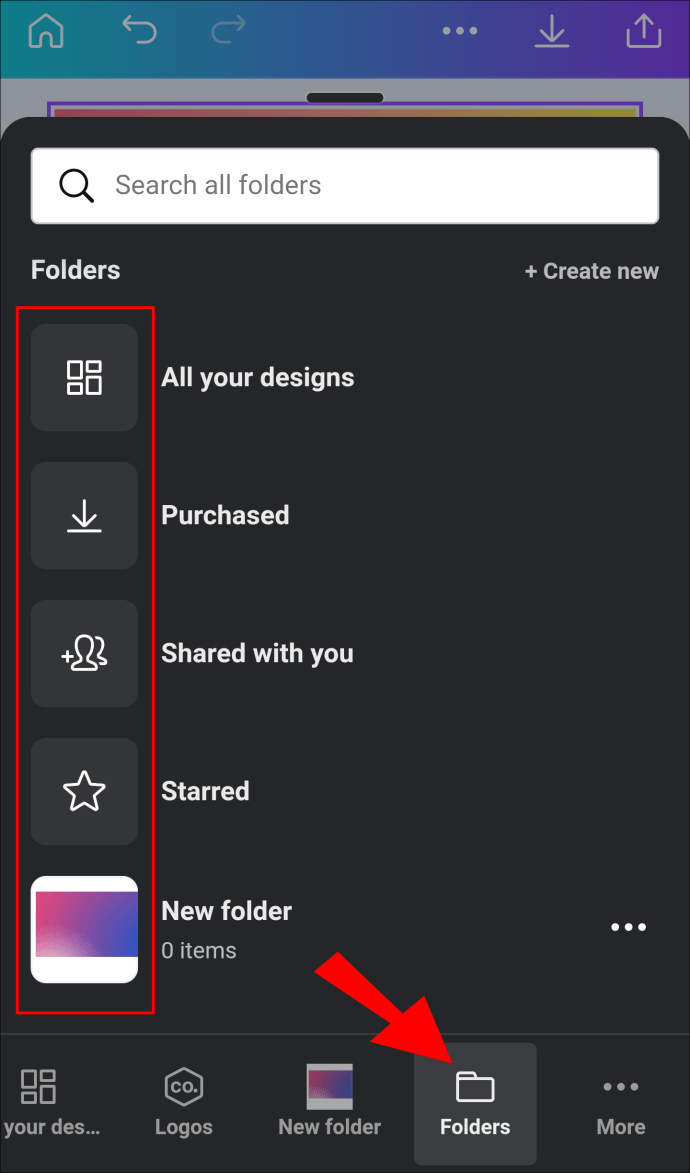
適用於所有場合的漸變
儘管需要一些額外的工作,但可以在文本中創建漸變和形狀使用 Canva。這使您可以創建有吸引力的圖像,這些圖像具有更多的深度和流行度。
您以前在 Canva 中使用過漸變嗎?您知道可以對形狀和文本以及背景使用漸變嗎?請在下面的評論部分告訴我們。
免責聲明:本網站的某些頁面可能包含附屬鏈接。這不會以任何方式影響我們的社論。