適用於 Windows 11(和 10)設備的新版 Outlook 可作為早期預覽版使用,在本指南中,您將了解如何啟用新體驗。微軟有 引入重新設計的 Outlook 版本,它與郵件和日曆服務的 Web 版本相同,但具有一些新功能,例如電子郵件、日曆和任務的單一視圖。此外,新應用還包括對符合 Windows 11 設計風格的雲母材料的支持。
具有日曆視圖的電子郵件客戶端的預覽已經推出了一段時間,但僅限於具有 Microsoft 365 訂閱的 Office 預覽體驗計劃參與者。 Outlook 應用的最新預覽版可供所有人使用,包括通過 Microsoft 365 訂閱使用經典桌面版應用的用戶,以及使用郵件和日曆應用未訂閱的用戶。
根據公司,初始預覽僅支持 Microsoft 的第一方帳戶,無論是工作、學校還是個人帳戶,但無論您使用什麼帳戶,這種體驗都適合所有人。此外,此預覽版支持添加第三方電子郵件服務,例如 Gmail,可以訪問 Google 日曆服務。但是,此功能正在緩慢推出,這意味著可能需要一些時間才能向所有人開放。
在本指南中,您將了解在 Windows 11 上搶先體驗新 Outlook 界面設計的步驟。
在 Windows 11 上啟用新的 Outlook 應用
啟用Windows 11 上的新 Outlook 應用程序,請使用以下步驟:
在 Windows 11 上打開 Outlook 或“郵件”應用程序。
單擊“試用新 Outlook”撥動開關。
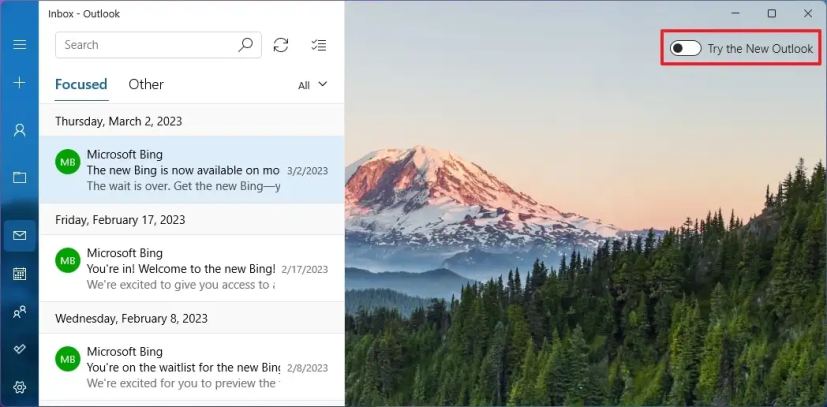
點擊下一步按鈕。
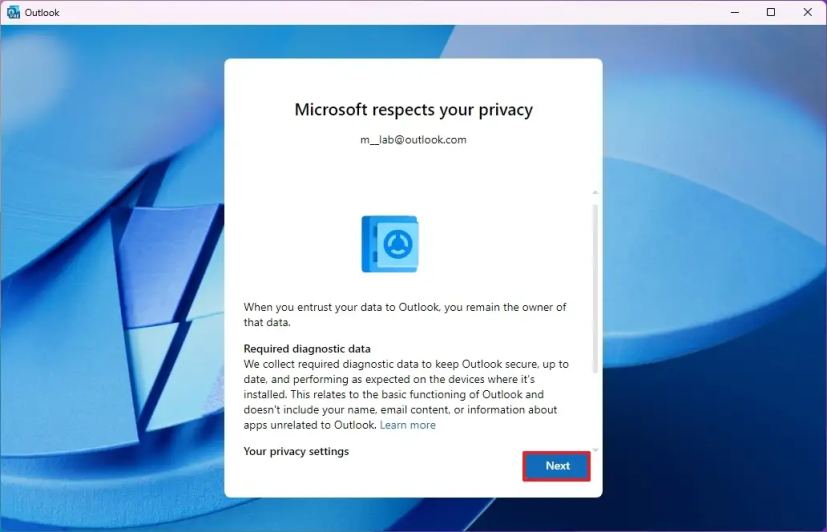
(可選)選擇“不,不發送可選數據”選項。
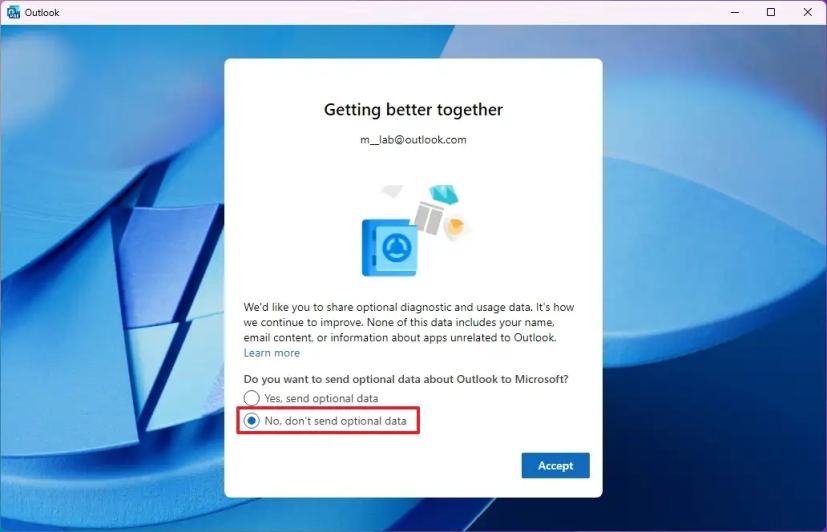
點擊接受按鈕。
點擊繼續按鈕。
點擊打開 Outlook 按鈕。
完成這些步驟後,無論您使用的是經典版 Outlook 還是郵件和日曆應用,都可以在 Windows 11 上體驗 Outlook。
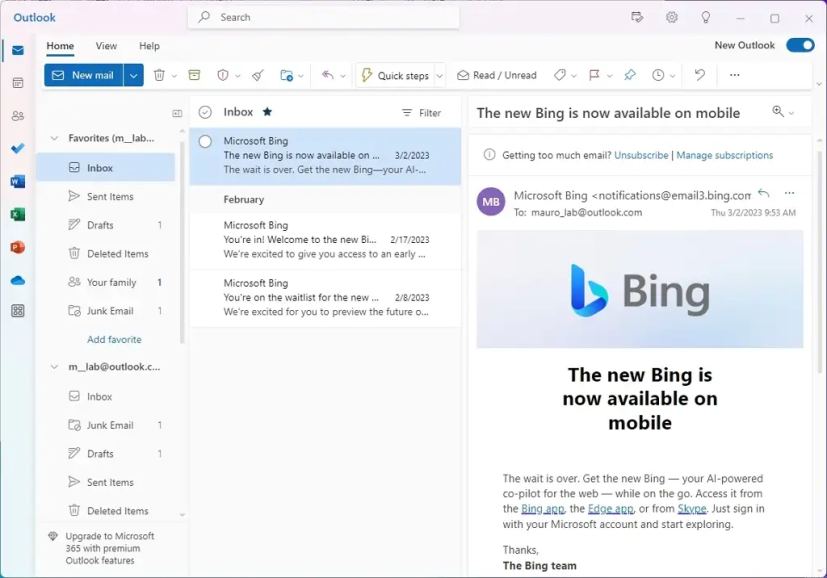 Windows 11 新 Outlook 郵件
Windows 11 新 Outlook 郵件
體驗還包括重新設計的 Outlook 日曆體驗版本。
Windows 11 新 Outlook 日曆
如果您沒有在右上角看到“試用新 Outlook”切換開關,您可能需要更新您的電子郵件客戶端應用程序才能使該選項可用。如果您有郵件和日曆應用,請打開 Microsoft Store 應用中的“庫”部分,然後單擊“獲取更新”按鈕。
如果您有桌面版 Outlook,請打開應用 > 文件 > Office 帳戶,打開“更新選項”” 菜單,然後選擇“立即更新” 按鈕。
@media only screen and (min-width: 0px) and (min-height: 0px) { div[ id^=”bsa-zone_1659356403005-2_123456″] { 最小寬度:300px;最小高度:250px; } } @media only screen and (min-width: 640px) and (min-height: 0px) { div[id^=”bsa-zone_1659356403005-2_123456″] { min-width: 300px;最小高度:250px; } }


