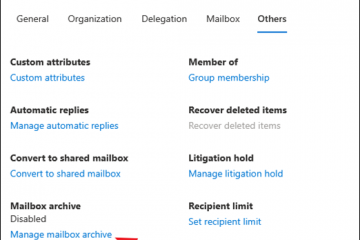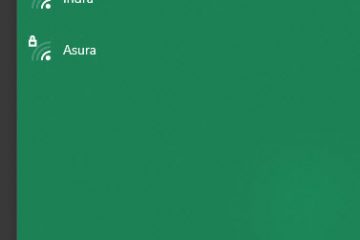如何更改 AnyDesk 中的別名
別名是為每個 AnyDesk ID 分配更具描述性的標識的極好方法。但是,如果您不喜歡第一次使用 AnyDesk 時設置的別名,請不要擔心。有一種更改 AnyDesk 別名的簡單方法,本文將告訴您如何操作。
如何更改 AnyDesk 別名
不幸的是,只有部分 AnyDesk 用戶能夠改變他們的別名。使用免費版軟件的用戶將沒有此選項。如果您免費使用該軟件,則可以在首次安裝 AnyDesk 時設置您的 ID。之後,除非您切換到使用 AnyDesk 的付費版本,否則您將一直使用設置 ID。
如果您購買了 AnyDesk Solo 許可證,您將能夠更改您的 ID 和別名,最多三次。但是,如果您是一個經常改變主意的用戶,那麼選擇標准或高級許可證可能更有意義。這些許可證允許您設置自定義命名空間,從而讓您可以無限次更改您的別名。
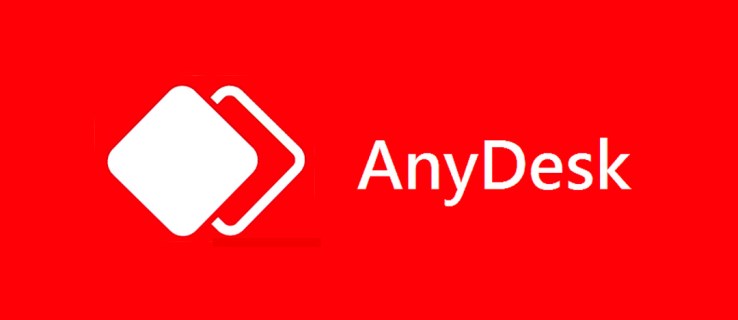
在 AnyDesk 中更改別名非常簡單,只需幾個簡單的步驟:
啟動 AnyDesk 應用程序。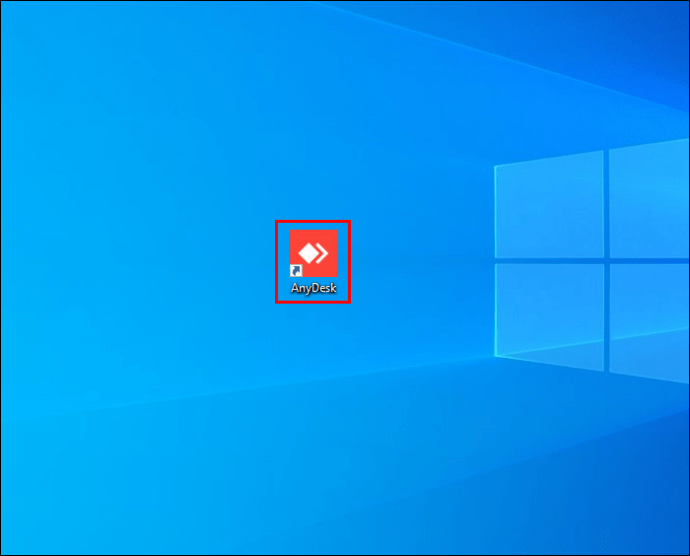 單擊窗口右上角的漢堡包圖標。
單擊窗口右上角的漢堡包圖標。
從下拉菜單中選擇“設置”。
轉到左側面板上的“用戶界面”。 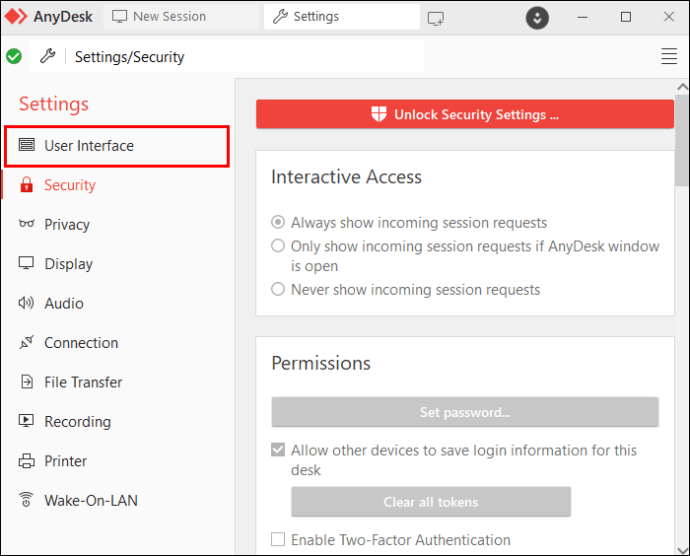 導航到“別名”部分。
導航到“別名”部分。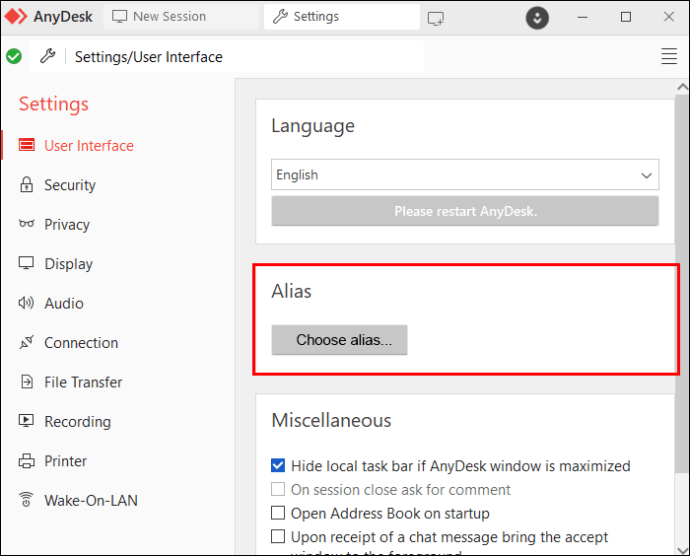 點擊“選擇別名…”按鈕。
點擊“選擇別名…”按鈕。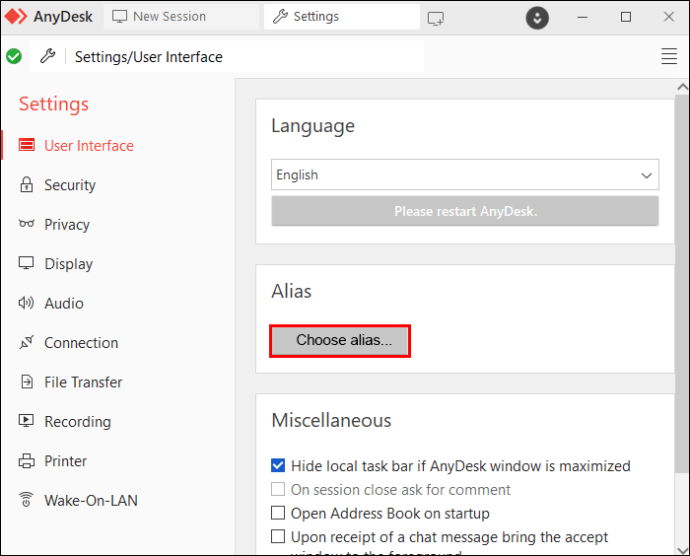 如果按鈕顯示為灰色,則您運行的是免費版 AnyDesk。在彈出窗口中輸入您的新別名-向上窗口。
如果按鈕顯示為灰色,則您運行的是免費版 AnyDesk。在彈出窗口中輸入您的新別名-向上窗口。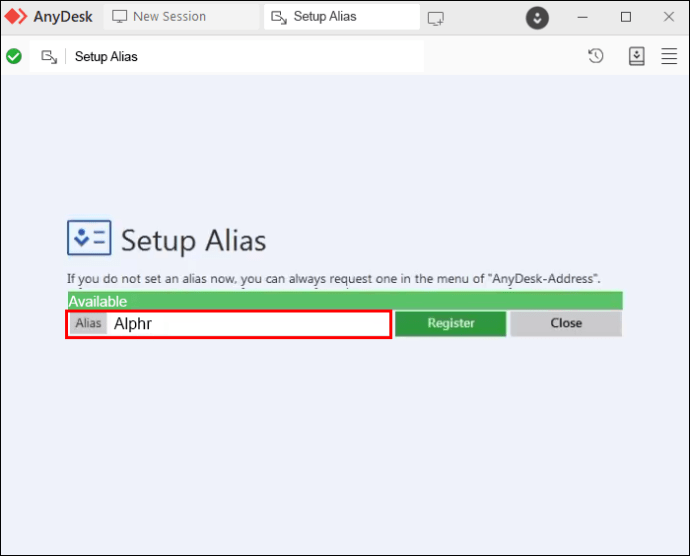 按“註冊”按鈕完成更改。
按“註冊”按鈕完成更改。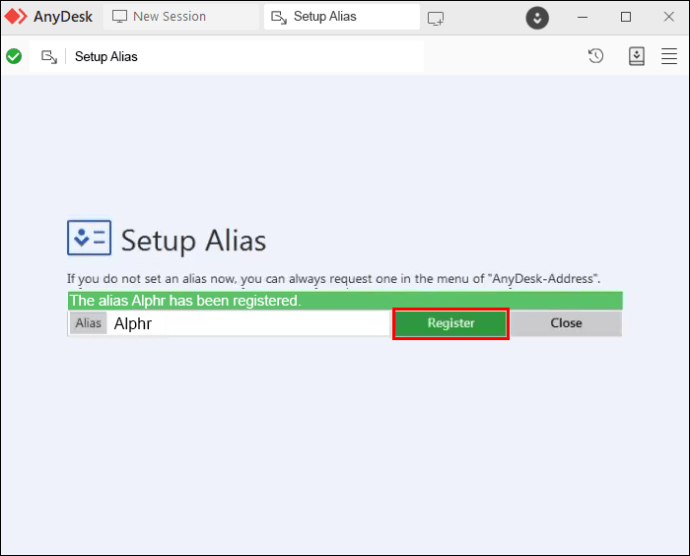
除了您的別名外,您還可以使用 AnyDesk 客戶門戶上的“客戶”選項卡更改與您的帳戶關聯的任何 AnyDesk 別名。
要更改客戶的別名,請執行以下操作:
右鍵單擊客戶的 AnyDesk ID。選擇“選擇別名…”選項。在彈出窗口。單擊“保存”。
每個 AnyDesk ID 最多可以鏈接到公共命名空間中的三個別名。
在哪裡可以看到 AnyDesk 別名?
假設您需要找出當前與 AnyDesk ID 相關聯的別名。有幾種方法可以找到此信息。
從遠程客戶端請求別名時,您應該指示他們前往“This Desk”或“您的地址”,具體取決於他們的 AnyDesk 版本。在那裡,他們可以找到有關其 ID 和別名的信息。
您也可以通過訪問 AnyDesk 客戶門戶。此門戶是查看和修改客戶帳戶屬性的主要界面。
進入客戶門戶後,前往“客戶”選項卡。此選項卡將顯示註冊到您帳戶的所有客戶. 您將能夠在“別名”選項卡下看到客戶端的當前 AnyDesk 別名。
有時,在與客戶端會話時,您可能需要有關客戶端別名的信息。如果是這種情況,您可以訪問客戶門戶中的“會話”。此選項卡顯示與註冊到您帳戶的客戶的所有當前和過去的會話。如果您在“收件人”字段下查看,您將看到遠程客戶的AnyDesk ID 和別名。與此同時,“發件人”字段將顯示您的信息。
如果您有自定義命名空間,您將能夠在“許可證”選項卡下看到有關允許的別名並發數量的詳細信息。通常,此選項卡允許您管理一般管理信息。
您可以將什麼用作 AnyDesk 別名?
更改 AnyDesk 別名時,需要遵守一些規則mind。
每個別名都由“[電子郵件保護]”格式的名稱和名稱空間組成。如果您有公共名稱空間,您的別名將以“@ad”結尾,指的是 AnyDesk。具有自定義命名空間的用戶可以以其公司名稱結束別名。
除了成為更加個性化的別名之外,切換到自定義命名空間還允許您無限次更改或重新分配已註冊的別名。自定義命名空間也有助於保護您的設備。
至於別名的名稱部分,它可以包含以下字符:
從零到九的數字從 a 到的小寫字母和大寫字母z減號(-)句點符號(.)下劃線符號(_)
禁止使用任何其他字符並視為無效,因此您將無法在您的AnyDesk 別名中使用它。
如何在自定義命名空間中註冊 AnyDesk 別名
通過選擇自定義命名空間,您的所有客戶都將收到一個通常以您公司名稱結尾的個性化名稱。當許可證下的所有客戶端看起來都一樣時,它可以為客戶提供無縫的品牌體驗。
以下是在自定義命名空間中註冊別名的方法:
訪問 AnyDesk 客戶門戶。導航到“客戶”選項卡。轉到“客戶詳細信息”頁面。前往“別名”部分。單擊在“設置別名”按鈕上。輸入所需的別名。按“保存”。
如果您想避免手動設置別名,您可以通過訪問 Advanced AnyDesk 選項自動完成:
轉到AnyDesk 客戶門戶。選擇“高級設置”。導航到“將別名自動註冊到自定義命名空間”字段。在“鍵值對”下,輸入以下代碼:
ad.anynet.register.add_to_namespace=true
您只能為沒有現有配置文件的客戶端設置自動註冊。啟用自動註冊後,默認別名將由設備名稱和您的自定義命名空間組成。
您還可以在 AnyDesk 中自定義什麼?
除了更改別名和命名空間外,AnyDesk 還提供AnyDesk 客戶門戶 提供了大量自定義選項。一旦您註冊高級許可證,這些選項就可用。以下是一些可能會派上用場的選項。
客戶端生成器
借助自定義客戶端生成器,客戶可以使用 AnyDesk 自定義他們的體驗。要創建自定義客戶端,請執行以下操作:
從頂部菜單中選擇“文件”選項。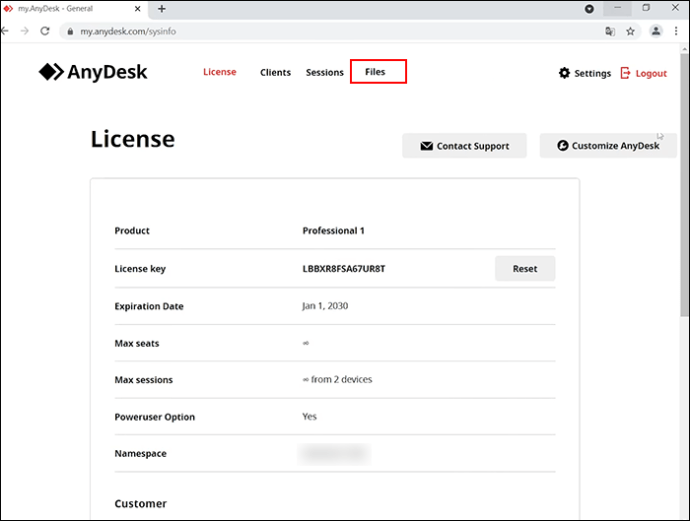 點擊“新建自定義 AnyDesk 客戶端”選項。
點擊“新建自定義 AnyDesk 客戶端”選項。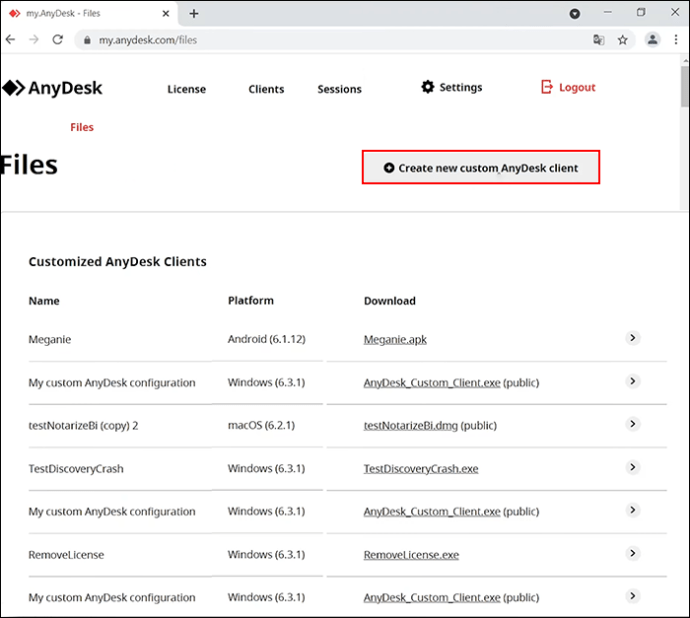 按照屏幕上的說明創建自定義客戶端配置。
按照屏幕上的說明創建自定義客戶端配置。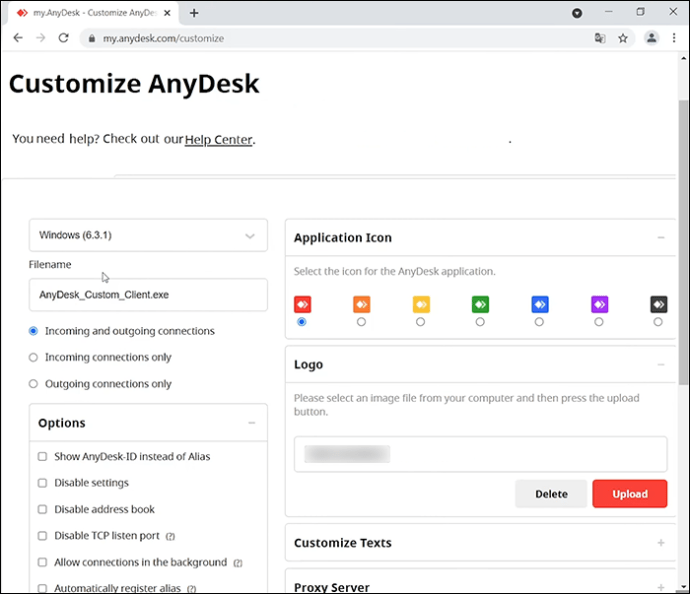
設置
“設置”選項卡允許您塑造 AnyDesk 窗口的界面並自定義整體體驗。在這裡,您可以執行以下操作:
設置默認語言設置客戶端顯示ID 而不是別名禁用對自定義設置的訪問禁用自定義客戶端中的地址簿功能禁用 TCP 偵聽端口以避免 Windows 防火牆通知當 AnyDesk 主窗口最小化時允許在後台連接自動註冊別名自動將自定義客戶端註冊到您的許可證。自動添加客戶端到地址簿以簡化部署設置密碼以進行無人值守訪問在啟動時啟用 AnyDesk 允許請求會話的白名單 ID 或名稱空間
徽標和圖標
要標記 AnyDesk 界面,您可以包括您或您的主窗口頂部的公司徽標。您只需在“徽標和圖標”選項卡下上傳 JPEG 或 PNG 圖像文件。尺寸會自動縮放,但使用 200×40 像素的 PNG 圖像文件將獲得最佳效果。
如果您是 Windows 用戶,您還可以為每個客戶端選擇不同顏色的圖標。所選圖標將顯示為:
Window iconTray iconInstallation icon
Customize Texts
Windows 用戶還可以自定義主窗口的外觀並更改 AnyDesk 客戶端啟動時顯示的免責聲明。
公共鏈接
AnyDesk 帳戶持有人控制對自定義客戶端的訪問. 如果您希望您的自定義客戶端無需登錄即可訪問 AnyDesk,您可以將它們設置為公共 URL 鏈接。只有直接知道此鏈接的用戶才能下載自定義客戶端。
創建的鏈接將永遠不會改變,即使你改變了配置。擁有自定義鏈接的用戶將繼續通過通知接收最新的客戶端版本。目前,AnyDesk 不支持自定義客戶端的自動更新。
高級設置
如果您想深入挖掘並完全自定義 AnyDesk 體驗,“高級設置”區域將派上用場。這些主要包含配置設置,但您還會找到覆蓋特定設置的選項,以便用戶無法在其 AnyDesk 客戶端中將它們更改回。
訪問 AnyDesk 的網站,獲取可用於根據您的規範微調 AnyDesk 客戶端的完整代碼列表。
您可以找回丟失的 AnyDesk 別名嗎?
AnyDesk 別名和 ID 本地存儲在 service.conf 配置文件中。如果此文件丟失,ID 和別名也將丟失。恢復和回收這些標識的唯一方法是通過備份配置文件。
要備份您的別名,請將 service.conf 配置文件保存在安全位置。您還可以通過備份整個“已安裝”文件夾來保護設置和最近的會話。
AnyDesk,任何別名
只要您購買高級 AnyDesk 許可證並遵守設置規則,您可以創建或更改的別名數量沒有限制。與幾乎所有 AnyDesk 自定義一樣,該過程很簡單,只需要幾分鐘。
您是否嘗試過更改 AnyDesk到目前為止的別名?你更喜歡顯示你的 ID 還是你的別名?請在下面的評論部分告訴我們。
免責聲明:本網站上的某些頁面可能包含附屬鏈接。這不會影響我們的社論以任何方式。