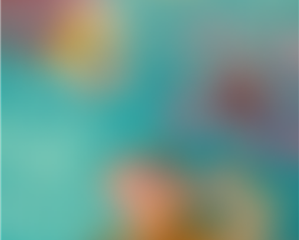如何向 Minecraft Java 版添加控制器支持
無法在遊戲中使用您喜歡的控件可能會讓人分心。許多遊戲玩家習慣於使用控制器玩 Minecraft,而不支持遊戲手柄的 Java 版可能會讓人感到意外。值得慶幸的是,有一種解決方法。
在本指南中,您將了解如何在 Windows 10/11、Mac 和 Linux 計算機上向 Minecraft Java 版添加控制器支持。此外,您會看到您的控制器未連接的最常見原因,並分享有關向 Minecraft Bedrock 添加控制器支持的說明。
使用第三方模組向 Minecraft Java 添加控制器支持
如上所述,Minecraft Java 版不支持原生控制器。因此,要在遊戲中使用它,您必須安裝第三方模組。用於此目的的最流行的模組之一是由 MRCRAYFISH 控制的。下面,您將找到在不同操作系統上使用 Controllable 設置控制器支持的說明。
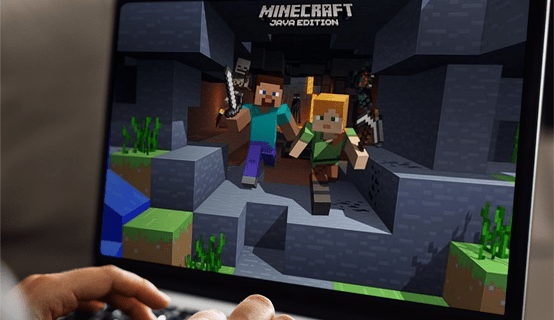
添加控制器支持到 Windows 10/11 上的 Minecraft Java
要將控制器支持添加到 Windows 10/11 上的 Minecraft Java,該過程取決於您要使用的控制器,例如 PS4、PS5、Xbox One、Xbox Series X、Nintendo Switch 等
Controllable 支持以下控制器:
Sony PS5 Dualsense (USB or Bluetooth)Sony PS4 Dualshock (USB or Bluetooth)Xbox Series X Controller (USB, Bluetooth, or無線適配器)Xbox One 控制器(USB 或無線適配器)Nintendo Switch Pro 控制器(僅限藍牙)Nintendo Switch JoyCons(僅限藍牙)SteamDeckGeneric XInput 控制器
對於 PlayStation 4 和 5 控制器,您需要“DS4Windows“ 第三方應用程序。您需要應用程序的原因是因為 Windows 直接支持某些 Xbox 控制器,因為它也是 Microsoft 擁有的,而 Sony 擁有 PlayStation 品牌。
對於 Xbox One 控制器,您需要“Xbox One 無線適配器。”
對於 Xbox Series X 和 S 控制器,它們開箱即用。
對於 Nintendo Switch Pro 控制器和 JoyCons,您需要安裝 “BetterJoy“ 將它們轉換為 XInput,這是 Controllable 所需要的。
訪問 “可控網站“並單擊“文件”選項卡以查看您的下載選項。查看“遊戲版本” 列找到您的 Minecraft Java 版本,然後找到該版本的最新可控版本。單擊“下載” 圖標將文件保存到您的設備。暫時不要打開文件。將文件複製或移動到桌面。訪問“ Minecraft Forge 網站“ 並確保在最左側選擇正確的 Minecraft Java 版本。如果存在,請單擊“下載推薦”框中的“安裝程序”鏈接。否則,您將使用帶有潛在錯誤的 Beta 版本。當出現 oMoinecraft Forge 網站時,單擊右上角的“跳過”按鈕。此操作將跳過。選擇您喜歡的下載位置在文件瀏覽器(桌面)中,然後單擊“保存” 按鈕。確認您在桌面上同時擁有 Controllable 和 Forge 安裝文件。確保您擁有最新的 Oracle Java JRE 版本。如果您剛剛更新了 Minecraft Java,請在沒有任何模組的情況下啟動遊戲並使用鍵盤和鼠標玩一到兩分鐘,然後你可以退出。確保 Minecraft Java 和 Minecraft Launcher 完全關閉。打開你的文件瀏覽器並啟動 “Forge” jar 文件。在 Forge 安裝窗口中,選擇 “安裝客戶端”,然後點擊“確定”。一旦安裝成功彈出窗口,點擊“確定”關閉 Forge 安裝。打開 “確定” strong>“Minecraft Launcher” 並確保選擇 “Forge”。如果 Forge 未列出,請單擊頂部的“安裝” 選項卡,然後在“版本”下的“已修改” 框中添加一個複選框。確保您在頂部的 “播放” 選項卡,如果您在上一步的“安裝”選項卡中,則不會選擇該選項卡。單擊綠色的大“播放”按鈕向下,然後在修改後的通知窗口中再次選擇“播放”。在 Minecraft 啟動器中單擊“模組”。選擇“打開模組”文件夾”選項。將“Controllable”模組複製/粘貼到出現的“Mods”文件夾中。關閉“Minecraft Java” 並重新啟動它以刷新模組列表。可控應顯示在模組列表的左側。
在 Mac 上的 Minecraft 中添加控制器支持
要在 Mac 上的 Minecraft Java 中使用控制器,請按照以下說明操作:
訪問可控安裝頁面並點擊下載。 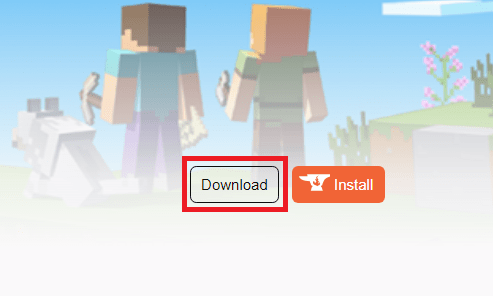 等待文件上傳並雙擊它以運行安裝過程。將 Controllable 文件移動到您的 Minecraft mods 文件夾。要找到它,請在 Spotlight 搜索窗口中輸入“~/Library/Application Support/Minecraft/mods”。如果您還沒有 mods 文件夾,請創建它。
等待文件上傳並雙擊它以運行安裝過程。將 Controllable 文件移動到您的 Minecraft mods 文件夾。要找到它,請在 Spotlight 搜索窗口中輸入“~/Library/Application Support/Minecraft/mods”。如果您還沒有 mods 文件夾,請創建它。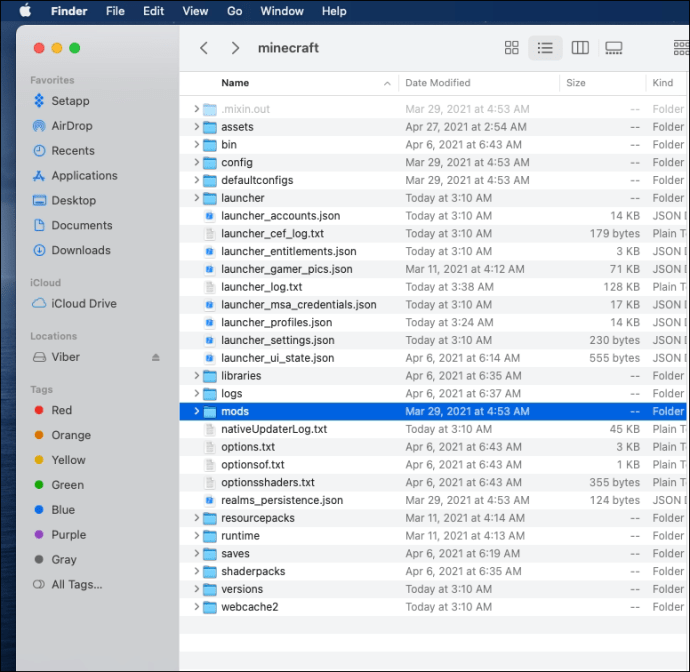 打開 Minecraft 啟動器並點擊啟動選項,然後點擊添加新。
打開 Minecraft 啟動器並點擊啟動選項,然後點擊添加新。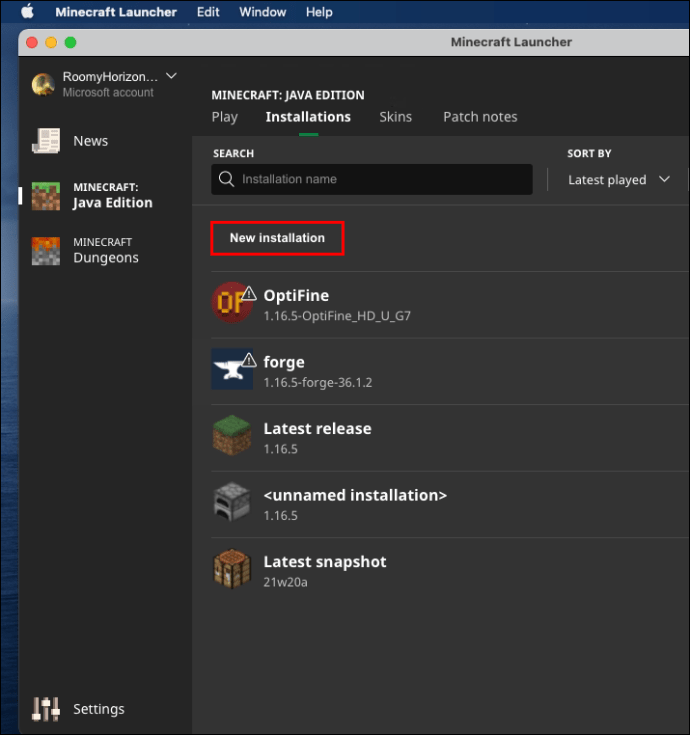 填寫新啟動選項的名稱(例如,可控)。選擇您為其設置控制器的 Minecraft 版本。
填寫新啟動選項的名稱(例如,可控)。選擇您為其設置控制器的 Minecraft 版本。
點擊遊戲目錄旁邊的箭頭圖標並選擇您的可控文件,然後點擊打開。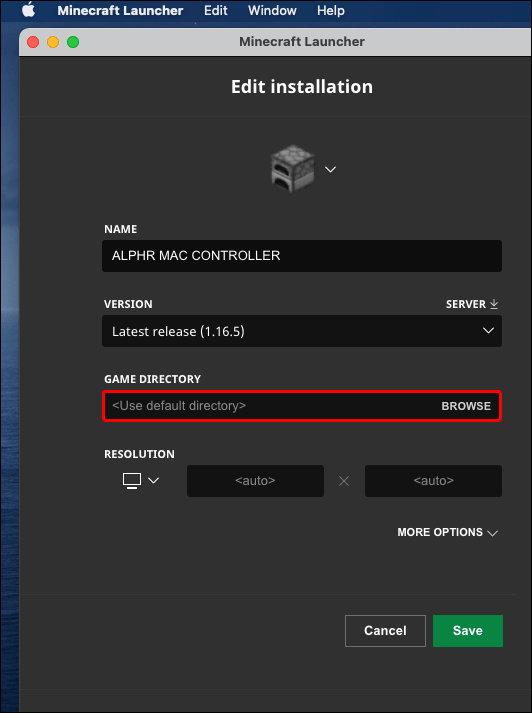 點擊保存並返回主菜單。
點擊保存並返回主菜單。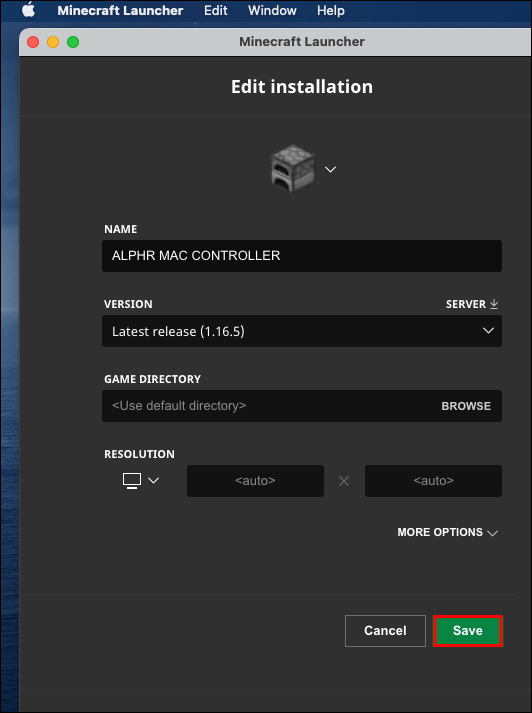 展開播放按鈕旁邊的菜單並選擇可控版本,然後點擊播放。
展開播放按鈕旁邊的菜單並選擇可控版本,然後點擊播放。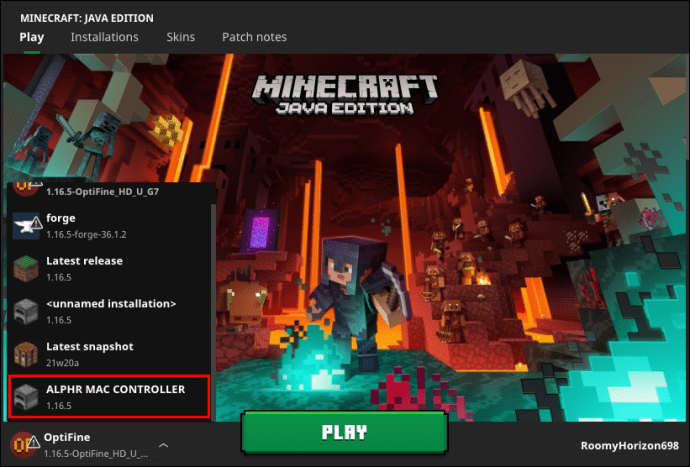
在 Linux 上為 Minecraft 添加控制器支持
按照以下步驟在 Linux 上為 Minecraft Java 設置控制器支持:
訪問 Controllable 安裝 頁面並點擊下載。 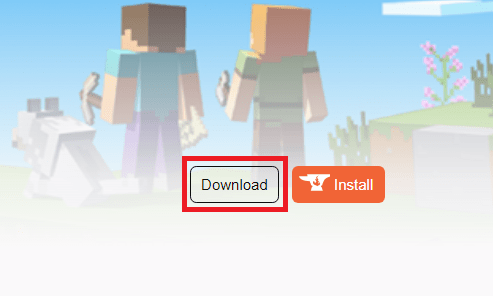 等待文件上傳並雙擊它以運行安裝過程。將 Controllable 文件移動到您的 Minecraft“mods”文件夾。要找到它,請使用 ~ 快捷方式。在搜索框中輸入“~/.minecraft”並打開或創建“mods”文件夾。打開 Minecraft 啟動器並單擊啟動選項,然後單擊添加新。填寫新啟動選項的名稱(例如“可控”)。選擇您為其設置控制器的 Minecraft 版本。單擊遊戲目錄 旁邊的箭頭圖標並選擇您的可控文件,然後單擊打開。單擊保存並導航回主菜單。展開播放按鈕旁邊的菜單並選擇可控版本,然後單擊玩。
等待文件上傳並雙擊它以運行安裝過程。將 Controllable 文件移動到您的 Minecraft“mods”文件夾。要找到它,請使用 ~ 快捷方式。在搜索框中輸入“~/.minecraft”並打開或創建“mods”文件夾。打開 Minecraft 啟動器並單擊啟動選項,然後單擊添加新。填寫新啟動選項的名稱(例如“可控”)。選擇您為其設置控制器的 Minecraft 版本。單擊遊戲目錄 旁邊的箭頭圖標並選擇您的可控文件,然後單擊打開。單擊保存並導航回主菜單。展開播放按鈕旁邊的菜單並選擇可控版本,然後單擊玩。
常見問題
在下面,您將找到與在 Minecraft 中使用控制器相關的更多問題的答案。
為什麼不我的控制器連接?
如果您的控制器沒有連接到您的計算機或特別是 Minecraft,請確保您沒有犯以下錯誤之一:
· 您嘗試通過 Steam 為 Java 版設置控制器。 Java 版不支持控制器,因此請確保您已安裝所需的模組。
· 您沒有設置首選控件。確保您完成了設置過程的第 12-13 步。
· 您選擇了在 Steam 上激活產品而不是添加非 Steam 遊戲在設置說明的第 6 步。重複該過程並選擇正確的選項。
· 您遇到藍牙問題。嘗試使用電纜連接控制器。
如果上述原因均不適合您,則您的控制器驅動程序可能不是最新的。要在 Windows PC 上更新控制器驅動程序,請按照以下步驟操作:
2. 設備管理器打開後,展開Xbox 外圍設備部分並右鍵單擊您的控制器名稱。
4.單擊自動搜索並按照屏幕上的說明安裝最新的驅動程序。
注意:沒有適用於 Mac 操作系統的本地控制器驅動程序。您必須在線為您的控制器找到最新的驅動程序並安裝它們。這些說明可能有所不同並且超出了本文的範圍。
如何向 Minecraft Bedrock 添加控制器支持?
Minecraft Bedrock 不需要任何第三方模組即可使用控制器。可以通過 Steam 完成設置。按照以下說明進行操作:
2.運行安裝文件並按照屏幕上的說明進行操作。
3.安裝 Steam 後,打開應用程序並創建一個帳戶或登錄到現有帳戶。
5.點擊屏幕左下角的添加遊戲。
6.從菜單中選擇添加非 Steam 遊戲。這將打開您的計算機文件庫。
7.在您的庫中找到 Minecraft Bedrock Edition Launcher 文件並雙擊它。現在應該添加遊戲了。
8.單擊位於 Steam 庫右下角的大圖片模式 按鈕。它看起來像一個帶有兩個指向相反方向的箭頭的矩形。
9.插入控制器。您現在必須使用數據線,但在一切設置完成後可以通過藍牙連接。
10.導航至 Steam 設置,然後選擇控制器設置。
11。勾選您的控制器類型旁邊的複選框,然後返回到 Steam 庫。
12。從庫中,打開Minecraft 設置,然後單擊管理快捷方式,它位於 Minecraft 圖片下方。
13.單擊控制器選項以編輯首選控件。
將控制器支持添加到 Minecraft Java
在可控模式的幫助下,您現在應該能夠在 Minecraft Java 版中使用遊戲手柄。如果 Controllable 在您的設備上不起作用,請考慮搜索另一個模組。我們建議您在下載第三方軟件時注意病毒。安裝前使用防病毒軟件和 VPN 掃描任何文件。這將使您可以使用您最喜歡的控制器享受 Minecraft 的樂趣,而不會對您的 PC 造成傷害。
您知道可以下載適用於 Mac 計算機的最新控制器驅動程序的任何可信站點嗎?在下面的評論部分分享您的經驗。
免責聲明:本網站的某些頁面可能包含附屬鏈接。這不會以任何方式影響我們的社論。