在 Windows 11 中,Microsoft 提供了改進的截圖工具應用程序,該應用程序有望比以前的版本更好。這是一個很多人已經熟悉的簡單應用程序,但它的一些新功能值得研究。這就是為什麼在本教程中,我決定向您展示如何在 Windows 11 上截屏,以及如何使用截圖工具應用程序記錄您的屏幕:
如何打開截圖Windows 11 中的工具
在 Windows 11 中打開截圖工具的方法有很多種,如果您想了解所有方法,您應該首先查看本指南:在 Windows 中打開截圖工具的 9 種方法。它涵蓋了所有內容,包括截圖工具快捷方式、如何從鍵盤啟動它以及如何將截圖工具添加到任務欄。但是,如果您沒有時間研究所有方法來找到您最喜歡的,請知道在 Windows 11 中打開截圖工具的一種快速方法是搜索它。在任務欄上的搜索框中鍵入“截圖工具”,然後在搜索結果中選擇“截圖工具”應用。
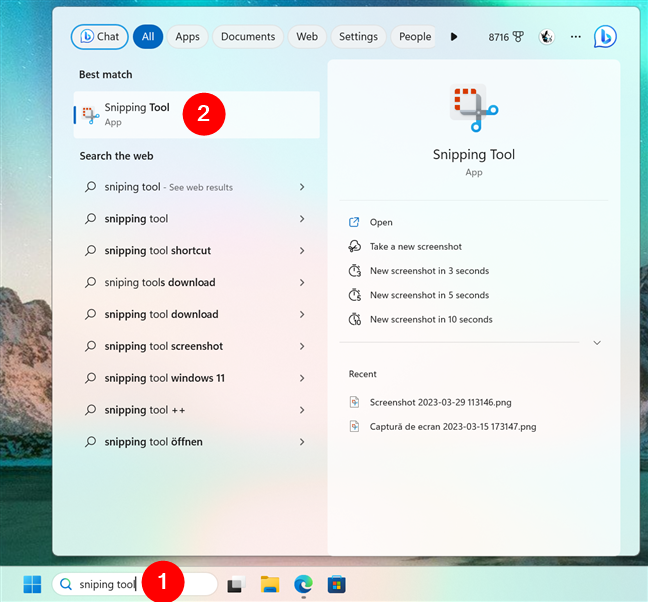
如何使用搜索在 Windows 11 中打開截圖工具
開始截屏的另一種更快的方法截圖工具是使用鍵盤快捷鍵:
Windows 徽標鍵 + Shift + S
Windows 11 中截圖工具的鍵盤快捷鍵
但是,這並沒有向您顯示截圖工具窗口。相反,它會使屏幕變暗並讓您直接選擇要截屏的內容。
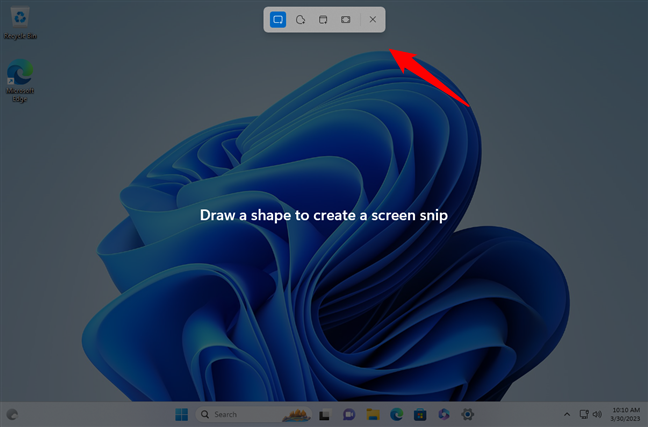
啟動Snipping Tool最快的方法是使用它的鍵盤快捷鍵
接下來,讓我們看看Windows 11中的Snipping Tool是什麼外觀及其工作原理:
如何在 Windows 11 中使用截圖工具
Windows 11 的截圖工具相對簡單,但它包含了你需要的一切創建各種屏幕截圖。當你打開截圖工具時,這就是你得到的:
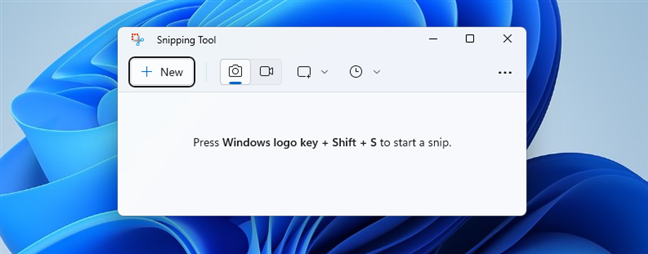
截圖工具應用
如您所見,它是一個相對較小的窗口,只有幾個按鈕和信息。然而,其簡單的界面巧妙地隱藏了各種屏幕截圖和視頻錄製選項,以及其他補充功能。
首先,Snipping Tool 的菜單為您提供了 + 新建按鈕。單擊或點擊它會啟動屏幕截圖過程。您也可以使用我們之前提到的鍵盤快捷方式啟動它:Windows 徽標鍵 + Shift + S。但是,在截取您的第一個 Windows 11 屏幕截圖之前,您應該了解可用的屏幕捕獲模式。
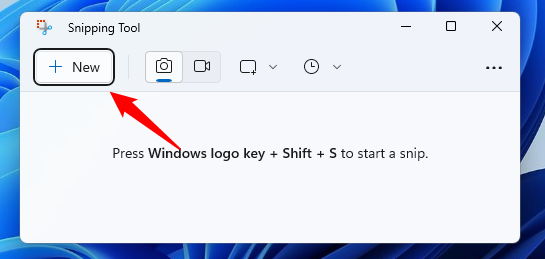
截圖工具中的新建按鈕
在+新建按鈕旁邊,有一個具有兩種模式的開關。:
Snip:允許您捕獲 Windows 11 計算機屏幕的屏幕截圖 Record:允許您記錄屏幕區域 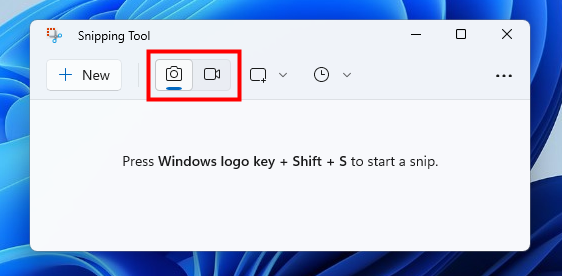
Snip and Record 開關
讓我們看看它們各自的工作原理:
如何在 Windows 11 中使用截圖工具進行屏幕截圖
如果您想為屏幕或屏幕的某個區域拍攝靜態圖片,您應該選擇截圖模式。這是默認選擇的那個,看起來像一個小相機。如果未選中,請單擊或點擊開關以啟用它。
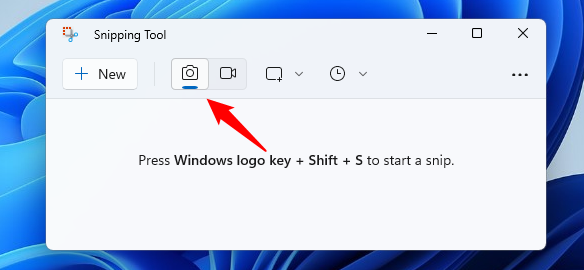
在截圖工具中選擇截圖
然後,查看截圖/記錄開關的右側,您應該會看到截圖當前在截圖工具中設置的類型。默認情況下,它是矩形模式。
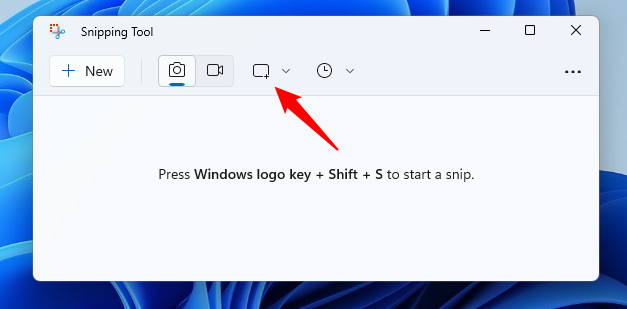
Windows 11 截圖工具中的截圖模式按鈕
如果您單擊或點擊截圖模式按鈕,Windows 11 的截圖工具會顯示四種不同屏幕截圖模式的列表:
矩形模式:讓您使用鼠標或使用觸摸來截取矩形屏幕截圖窗口模式:通過單擊或點擊選擇的窗口截取全屏模式:捕獲整個屏幕免費-表單模式:允許您使用鼠標或手指(對於觸摸屏設備)自由繪製並捕獲屏幕上的任何表單
您甚至可以在截屏之前選擇您想要使用的任何截屏模式,但它是不是強制性的,因為您也可以在實際截圖過程中在它們之間切換。
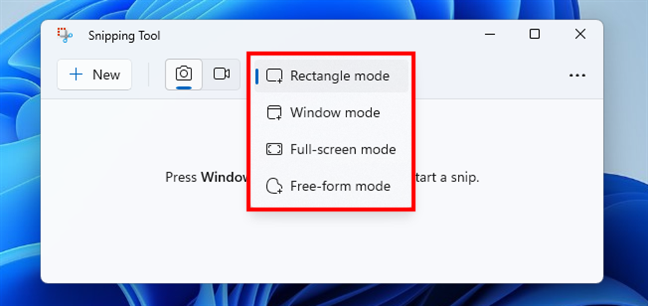
截圖工具中的屏幕截圖模式
當您準備好在 Windows 11 中截取屏幕截圖時,請按 + 新建按鈕截圖工具窗口或使用 Win + Shift + S 鍵盤快捷鍵。然後,整個屏幕變暗,屏幕頂部中央出現一個小菜單。在那裡,您可以在四個屏幕截圖選項之間切換。
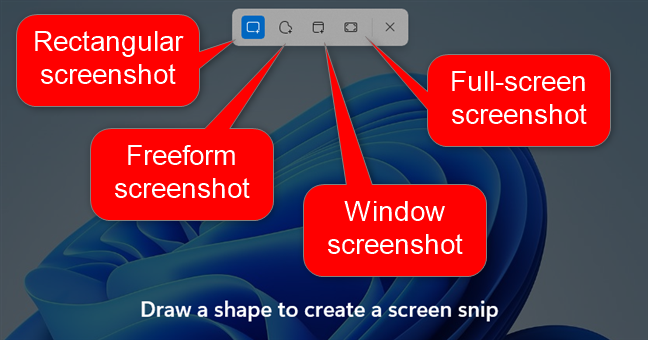
截取屏幕截圖的選項
選擇所需的屏幕截圖類型後,使用鼠標或觸摸,選擇要捕獲的區域。例如,在下圖中,您可以看到在 Windows 11 中自由截屏的樣子。

使用截圖工具截取自由格式的屏幕截圖
截屏完成後,截圖工具會加載它在它的窗口中並允許您開始編輯它。
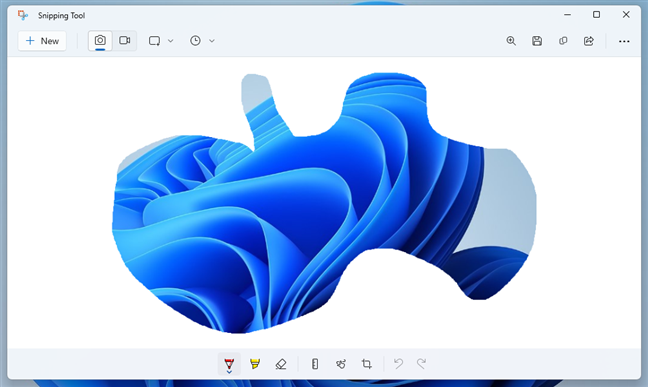
編輯使用截圖工具截取的屏幕截圖
截圖工具可讓您在截取屏幕截圖後立即輕鬆快速地對其進行編輯和註釋。正如您在下圖中看到的,您可以在窗口底部獲得編輯所需的所有基礎知識:
圓珠筆:模仿現實生活中的圓珠筆,您可以用它來寫字甚至畫畫在您的屏幕截圖上,使用鼠標或使用觸摸 熒光筆:讓您強調,如果您願意,可以在您剛剛截取的屏幕截圖的部分下劃線 橡皮擦:刪除您已經使用其他工具所做的編輯或更改 標尺:允許您在screenshot Touch Writing:如果啟用此選項,您可以使用手指、手寫筆或鼠標更輕鬆地在剛剛截取的屏幕截圖上書寫內容 Image Crop:允許您裁剪屏幕截圖以從中刪除不需要的部分 撤消和重做:去通過您對屏幕截圖所做的更改向後或向前 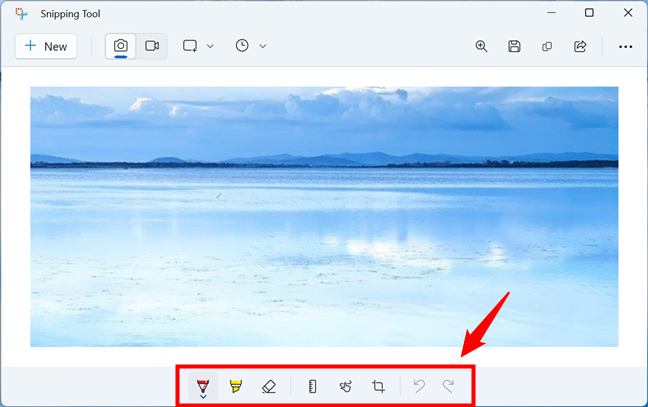
編輯選項位於窗口底部
為幫助您了解 Windows 11 截圖工具的編輯界面,以下是所有可用選項的概述:

Snipping Tool 的圖像編輯界面
截圖並編輯後,您可能想將其保存在 Windows 11 PC 上的某個位置。為此,請單擊或點按“截圖工具”應用中的“另存為”按鈕,選擇保存屏幕截圖的位置,根據需要為其選擇一個名稱,然後按“保存”。
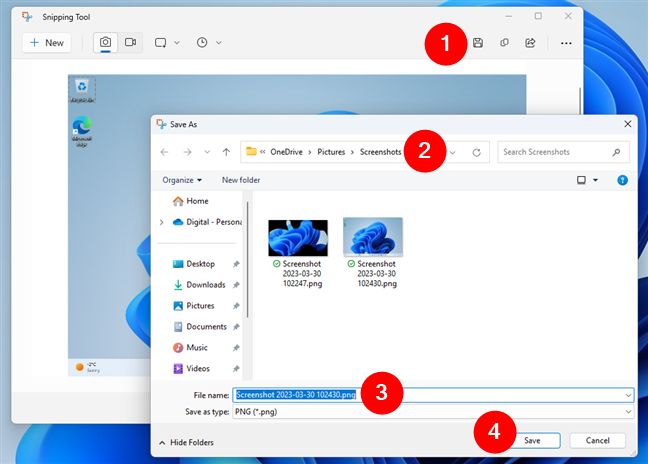
保存來自截圖工具的截圖
提示:當您使用截圖工具截取屏幕截圖時,它也會自動複製到您的剪貼板中,因此您可以簡單快速地將其粘貼到您想要的任何應用程序或圖像編輯器中。
如何使用截圖工具錄製屏幕
如果您想在 Windows 11 中使用截圖工具錄製屏幕,請在應用程序中選擇錄製模式頂部工具欄。它看起來像一個小型攝像機。
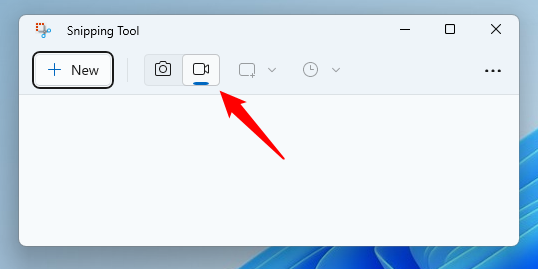
截圖工具中的屏幕錄製按鈕
接下來,單擊或點擊截圖工具窗口左上角的+新建按鈕。
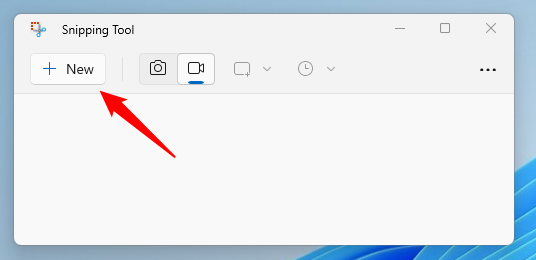
開始屏幕錄製截圖工具
注意:為了使用截圖工具錄製屏幕,您需要遵循這些強制性步驟。您無法使用 Windows + Shift + S 鍵盤快捷鍵開始錄製屏幕。
按下 + 新建按鈕後,截圖工具會使整個屏幕變灰,您需要使用您的鼠標或觸摸繪製一個矩形記錄區域。
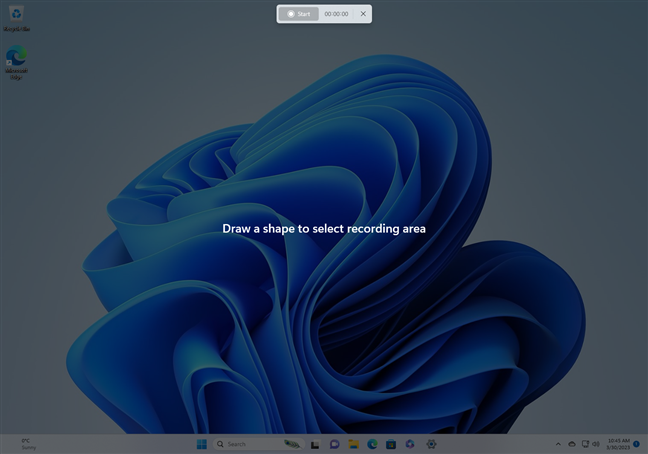
在屏幕上畫一個形狀進行錄製
如果要詳細調整錄製區域,可以拖動它的角或邊緣,也可以拖動
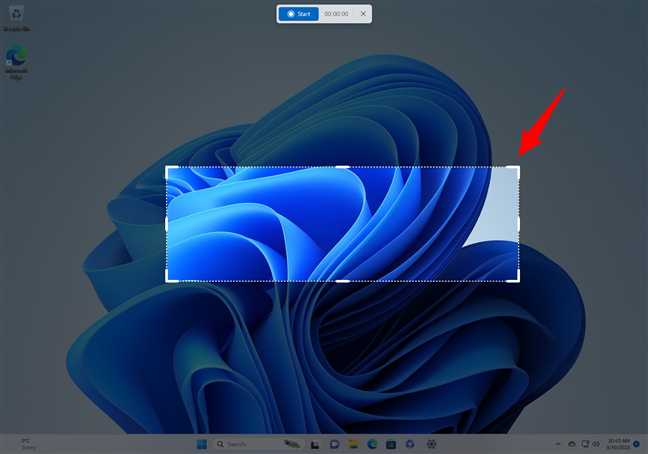
調整屏幕錄製的位置和大小
對設置的錄製區域感到滿意後,單擊或點擊屏幕頂部顯示的開始按鈕。
p> 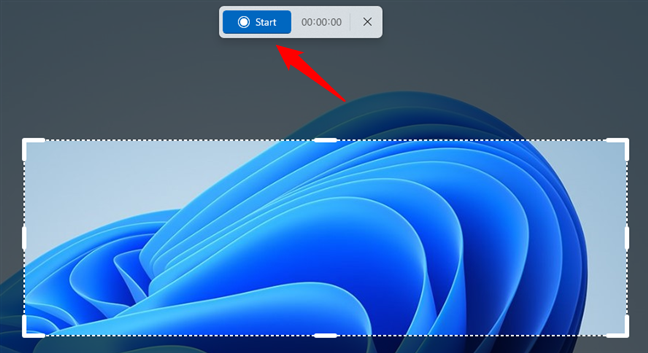
開始使用截圖工具錄製屏幕
三秒鐘後,截圖工具開始錄製您在屏幕上選擇的區域。錄製時,該區域周圍會出現紅色邊框,並且計時器會在屏幕頂部開始計時。在此期間,您應該執行要記錄的操作。
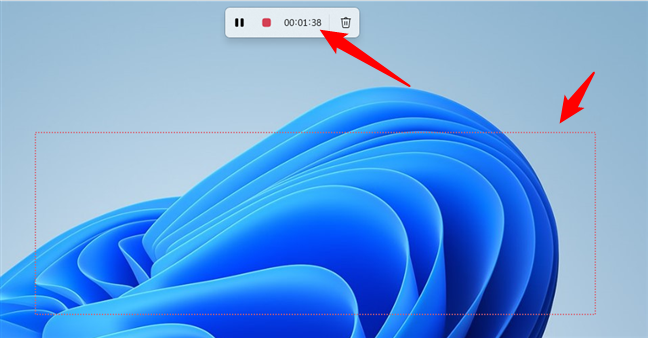
截圖工具錄製屏幕
在屏幕頂部顯示的計時器左右,您還可以找到幾個按鈕:
暫停/錄製:如果您想短時間中斷錄製,可以按暫停按鈕。要繼續錄製,請按相同的按鈕。當您想完全停止錄製時,請按紅色的停止按鈕。如果您想放棄錄音,請按定時器右側的垃圾桶按鈕。 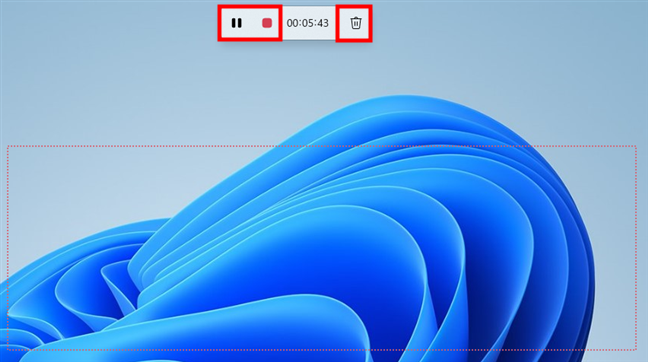
屏幕期間可用的選項錄製
當您按下“停止”按鈕結束錄製時,截圖工具會打開其主窗口並自動加載帶有屏幕錄製的視頻。

用截圖工具錄屏
截圖工具不提供任何視頻編輯工具(就像屏幕截圖一樣),您也不能縮放它們。您所能做的就是播放錄音以查看最終結果。
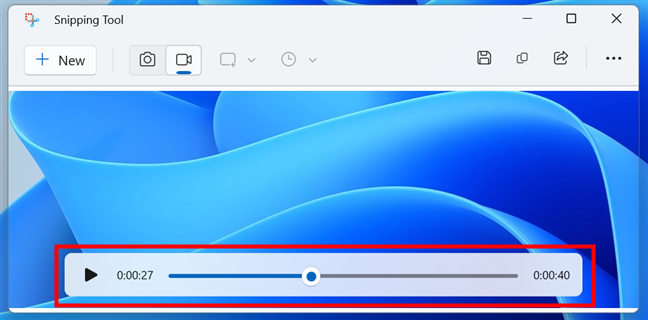
截圖工具只能讓你播放屏幕錄像
但是,就像屏幕截圖一樣,你可以選擇保存、複製和分享你錄製的屏幕剛剛製作。
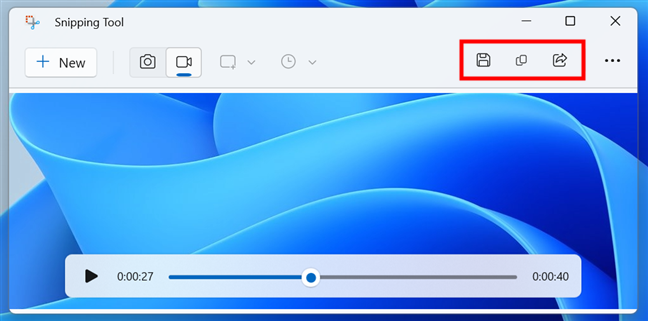
保存、複製和共享屏幕錄像的選項
值得注意的是,截圖工具將屏幕錄像保存為 MP4 文件。
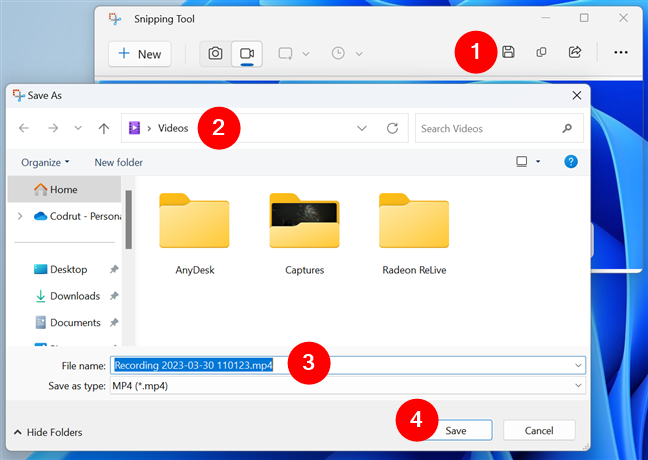
屏幕錄像保存為 MP4 文件
還有……就是這樣關於 Windows 11 中 Snipping Tool 提供的屏幕錄製功能,所有這些都值得一提。但是,我們仍然必須介紹這個小而有用的應用程序的設置部分:
如何在 Windows 11 中配置截圖工具
要開始個性化 Windows 11 的截圖工具,請按應用右上角的“查看更多”按鈕,然後在菜單中選擇“設置”。
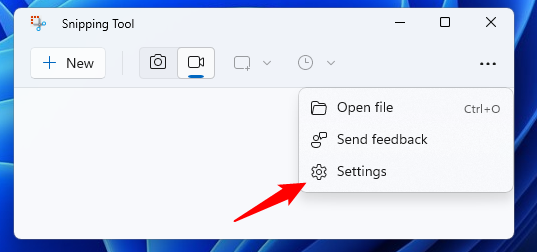
打開截圖工具的設置
即使您已經在截圖工具中加載了屏幕截圖或屏幕錄像,您也可以打開相同的菜單並訪問設置。

如何在編輯屏幕截圖時打開截圖工具的設置
首先你在 Snipping Tool 的設置中找到快捷方式部分。默認情況下,它告訴您可以使用 PrtScn(打印屏幕)鍵打開截圖工具。雖然它默認情況下未啟用,但如果您想使用它,請單擊或點擊“更改 Windows 設置”。
Print Screen 鍵默認用於打開截圖工具
這將打開“設置”應用並獲取您轉到“輔助功能”>“鍵盤”部分,您可以在其中啟用“使用打印屏幕按鈕打開屏幕截圖”開關。
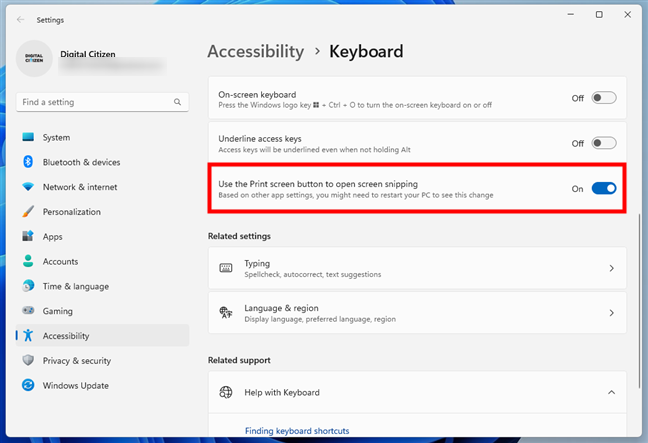
為截圖工具啟用或禁用 PrtScn
返回截圖工具設置,下一節都是關於截圖選項。根據您希望應用程序的工作方式,您可以啟用或禁用以下開關:
自動複製更改:默認情況下,此開關處於打開狀態,它使截圖工具自動複製您在 Windows 11 中截取的屏幕截圖剪貼板。自動保存截圖:默認開啟;此開關控制截圖工具是否應保存您截取的任何屏幕截圖。要求保存已編輯的屏幕截圖:默認情況下禁用,啟用此開關會使截圖工具在您打算關閉應用程序時詢問您是否要保存您的工作,並且您仍然加載但未保存的屏幕截圖。多個窗口:如果您打開此開關,您拍攝的每個屏幕截圖都會在其自己單獨的“截圖工具”窗口中打開。為每個屏幕截圖添加邊框允許您自動為使用截圖工具拍攝的屏幕截圖添加邊框。此外,當您啟用此開關時,您還可以預覽輪廓的外觀,並且可以選擇其顏色和粗細。 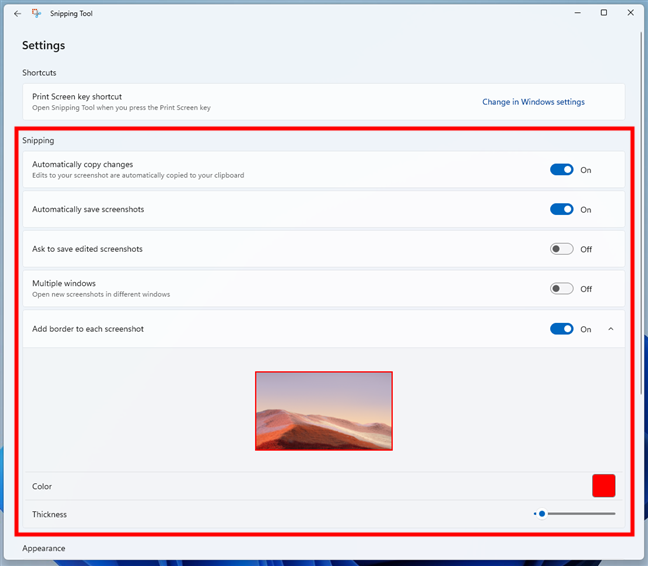
Windows 中可用的截圖設置11 的截圖工具
您可以更改的最後一個截圖工具設置是它的外觀。應用程序主題設置允許您選擇是否希望截圖工具使用 Windows 11 的淺色或深色模式,或使用系統設置來匹配操作系統的主要風格。
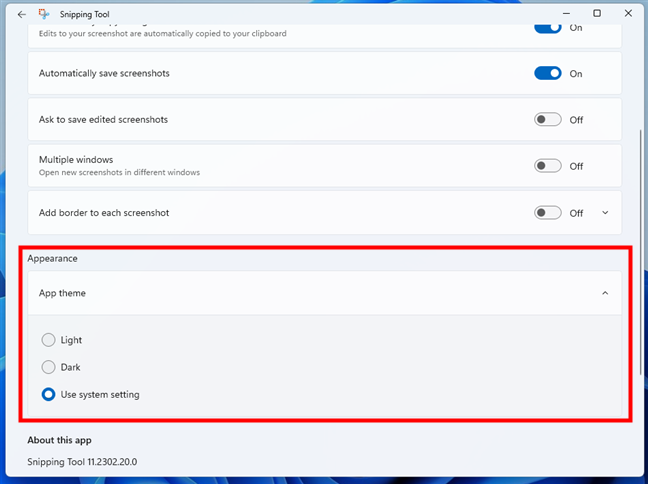
Windows 11 截圖工具的外觀設置
這些Windows 11 中的截圖工具有所有可用的設置。試試看,玩得開心!
您使用 Windows 11 的截圖工具嗎?
您知道 Windows 11 有一個截圖工具?現在你知道了,你也知道如何使用它了。您已經了解了它的外觀、如何在 Windows 11 上截圖以及如何使用截圖工具進行屏幕錄製。在我看來,新的截圖工具感覺比以前的版本有了很大的改進。你也這樣認為嗎?請在下面的評論中告訴我。